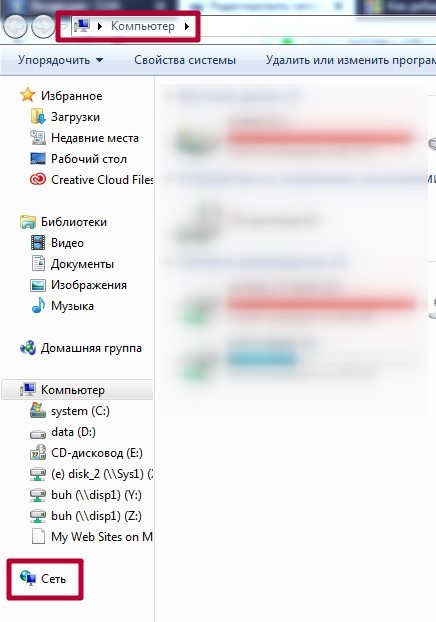Что пошло не так с ноутбуками на Windows?
Когда-то я, как и все мы, жил в мире «винды» и относился к Apple с презрением. В первую очередь потому, что денег на макбук не было.
Было это 7 лет назад. У меня лежал Acer и 2 ноута HP, один из которых использовался в дороге (EEE PC помните?), а два других лежали дома. Правильно говорят, что лучшее – враг хорошего, потому что эти ноуты меня радовали, а причин жаловаться я не знал. Всё было хорошо.
Но однажды в 10-м году я заработал на MacBook, и с тех пор всё круто изменилось. Оказалось, что компьютер может быть гораздо лучше, стабильнее, качественнее. Даже надёжнее.
Назад не оглядывался, и лучше бы этого не делал.
Теперь не понимаю, что случилось с индустрией ноутбуков после MacBook Air 2010 года. Развитие конкурентов Apple на этом поприще будто остановилось – за исключением двух-трёх моделей, мир по-прежнему поглощает чёрные пластиковые отбросы с клавиатурой.
Все болячки, что были у Windows-ноутбуков в 2010-м году, остаются в 2017-м. Неудивительно, что лучшим ноутбуком для Windows-пользователя был и остаётся MacBook Pro до редизайна.
В этом меня убедил один популярный в России домашний 13-дюймовый ноутбук от известной компании за шестьдесят тысяч рублей.
2 Почему выходят новые версии ОС
В рамках одного программного продукта не всегда возможно протолкнуть какие-то кардинальные изменения. Маркетинг тоже влияет на выпуск операционных систем, но всегда должно быть техническое обоснование выхода новой крупной версии. Назвать один и тот же продукт новым не прокатит.
Чтобы полностью раскрыть потенциал вычислительной техники и предоставить человеку удобное управление программами, операционные системы периодически обновляются. Исправляются найденные ошибки, появляются новые способы взаимодействия с компьютером (с помощью мышки, сенсорного экрана и так далее). Когда изменения настолько значительны, что не укладываются в рамки определённой версии ОС как продукта, выпускают новый. Так появляются Windows 2000/XP/7/8/10 и так далее.
Проблемы с программным обеспечением
Актуально для старого принтера, который выпущен много лет назад и перестал поддерживаться производителем. Драйверы не обновляются, поэтому конкретно под Win 10 даже на сайте компании может не оказаться подходящих драйверов.
Можно попробовать установиться через драйвер для более ранних Windows (7 и 8). Некоторые бренды заверяют, что даже старое ПО обеспечивают нормальную работу техники на новой Win 10.

Точно узнать разрядность можно в свойствах системы. По значку «Компьютер» нажмите правой клавишей мышки и выберите пункт «Свойства».
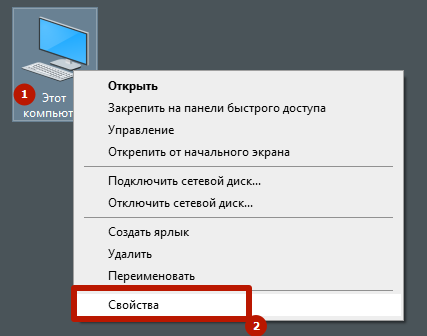
В соответствующей строке посмотрите разрядность.
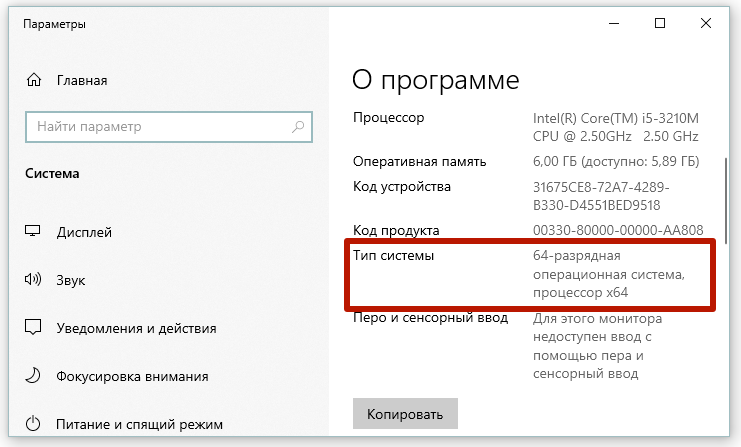
Видеоинструкция
Всего пару описанных шагов достаточно для того, чтобы открыть важный системный элемент, в котором отображаются как подключенные принтеры, так и любые другие устройства: телефоны, смартфоны, клавиатуры, мышки, приводы, гарнитуры и так далее.
Если же вам достаточно часто необходимо обращаться к данному окну, то имеет смысл создать на рабочем столе соответствующий ярлык, дабы максимально оперативно осуществлять его открытие. Более подробно о данной возможности вы сможете узнать из материала «Как создать ярлык с нужной командой в Windows».
25-03-2019, 00:10
Информация
  данной статье показаны действия, с помощью которых вы сможете просмотреть все установленные принтеры в Windows 10  различных случаях возникает необходимость просмотреть список всех установленных принтеров на устройстве с Windows 10, а также сведения о принтере и его свойства. Далее в статье показаны различные способы при помощи которых вы можете просмотреть все установленные принтеры в Windows 10Как посмотреть список установленных принтеров в приложении «Параметры»вЂѓЧтобы просмотреть список установленных принтеров, сведения о принтере и его свойства, откройте приложение «Параметры», для этого нажмите на панели задач кнопку Пуск
Параметры
сочетание клавиш
I
  открывшемся окне «Параметры» выберите категорию Устройства
 Затем выберите вкладку Принтеры и сканеры, и в правой части окна вы увидите список всех установленных принтеров.
 Чтобы просмотреть свойства принтера, выберите необходимый принтер и нажмите кнопку Управление
 Затем нажмите на ссылку Свойства принтера
  открывшемся окне вы увидите свойства выбранного принтера.
Как посмотреть список установленных принтеров используя классическую панель управления Откройте классическую панель управления, в выпадающем списке Просмотр: выберите Мелкие значки и нажмите Устройства и принтеры
  окне «Устройства и принтеры», в разделе Принтеры вы увидите список всех установленных принтеров.
 Чтобы просмотреть свойства принтера, щелкните правой кнопкой мыши на нужном принтере и в появившемся контекстном меню выберите пункт Свойства принтера
  открывшемся окне вы увидите свойства выбранного принтера.
Как посмотреть список установленных принтеров в Windows PowerShell Также просмотреть список установленных принтеров вы можете консоли PowerShell Чтобы просмотреть список названий установленных принтеров, откройте консоль Windows PowerShell и выполните следующую команду:
 Чтобы просмотреть список установленных принтеров с подробностями, в консоли PowerShell выполните следующую команду:
 Чтобы вывести список установленных принтеров с подробностями в текстовый файл на рабочем столе, в консоли PowerShell выполните следующую команду:
Как посмотреть список установленных принтеров в командной строкевЂѓИ ещё вы можете просмотреть список установленных принтеров используя командную строку. Чтобы просмотреть список установленных принтеров, откройте командную строку и выполните следующую команду:
- http://helpadmins.ru/kak-najti-printer-na-kompjutere-v-windows-10/
- https://it-actual.ru/how-to-open-devices-and-printers-in-windows-10.html
- https://winnote.ru/main/658-kak-posmotret-vse-ustanovlennye-printery-v-windows-10.html
Как найти значок мой Компьютер
Для того чтобы найти значок «Мой Компьютер» на компьютере под управлением операционной системы Windows, нужно выполнить несколько простых шагов. Сначала необходимо открыть параметры Windows, для этого можно использовать специальное сочетание клавиш Win+i. После этого откроется окно с настройками, где нужно выбрать вкладку «Персонализация» или «Темы». Затем следует найти пункт «Параметры значков рабочего стола» и нажать на него. В открывшемся окне появится список доступных значков, где нужно найти и поставить галочку напротив пункта «Компьютер». После этого следует нажать на кнопку OK, чтобы сохранить изменения. После выполнения всех этих действий значок «Мой Компьютер» появится на рабочем столе и будет легко доступен для использования.
Некоторые особенности технических решений в Windows 10
В новой 10-тке заявлено очень много всего, и проверить это «всего» нам еще только предстоит, но уже сейчас ясно, что кроме 12-го DirectX, о котором говорилось выше, новая Винда будет уметь вытягивать драйвера из интернета, и она уже это как бы делала, но несмотря на это, таки компания DriverPackутверждает, что будут проблемы (что не удивительно).
Как утверждают тестеры вышеупомянутой компании: массовые проблемы с драйверами в Windows 10 могут возникнуть со звуковыми платами, видеокартами, жесткими дисками (сомнительно, но вероятно тут имеются ввиду RAID-контроллеры) и даже сетевыми адаптерами (впрочем это характерно для ноутбуков даже на Windows 7), что может лишить пользователя возможности подключиться к интернету.
В список проблемных устройств компания уже включила звуковую плату Creative Sound Blaster Live! 5.1 Digital, видеокарты Nvidia GeForce GTX 590, GTX 660, GTX 680, GTX 750, GTX 760, GTX 770, GTX 960 и GTX 970, жесткий диск Western Digital Caviar Black WD5003AZEX и сетевой адаптер Qualcomm Atheros AR956x. Т.е, при переходе, «Десятка» может некорректно установить драйвер любого из указанных устройств, в результате чего, его работа нарушится. Например, в случае с видеокартой может пропасть поддержка второго монитора или плата будет работать на 20-30% от номинальной мощности.
Впрочем напоминаю, что эта информация основана на результатах тестирования предварительных сборок новой ОС от Microsoft и столь же предварительных драйверов
Верить этому или нет мы скоро узнаем на собственной шкуре, когда будем тестировать уже релизную версию 10-той. К тому же, не исключено и то, что это не из самых чистых побуждений, ведь новая Windows 10 предлагает уже, что называется «из коробки» ту функцию, ради которой раньше ставили продукцию компании DriverPack. И, как никак, из всей нашей команды, что тестировали новую ОС’ь, проблемы с десятой испытывали далеко не все.
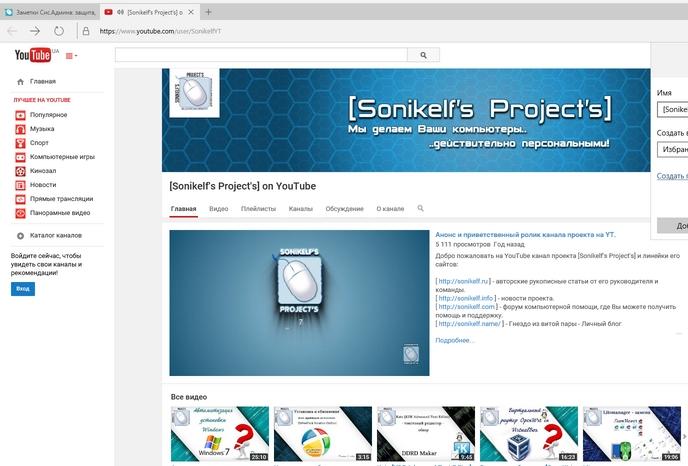
Кроме подкачки драйверов в самостоятельном порядке, новая операционная система от Microsoft, лезет в сеть во время загрузки.. да и установки тоже. Для многих так же не новостью будет, что она умеет подтягивать новости, погоду, местоположение (если устройство таковое позволяет) и прочую «лабуду», что Вы разрешите грузить (хотя у меня новости об Украине подтягивается начали еще до сборки 1030). При привязке аккаунта от майкрософт, к слову, Windows 10 подтянет еще больше информации прямо из него.. Сможет автоматом «стащить» даже тему!
К слову, на то, что разработчики «Десятой» смотрели в сторону Linux-систем, указывает не только наличие нескольких рабочих столов, но и наличие какого-никакого оконного менеджера. Выстроить что-то вроде фресок из окон и чтобы ось это заполнила, конечно, не получится, но всё же..
Данное подобие оконного менеджера больше похоже на то, что мы видели в некоторых оболочках мобильной операционной системы от Google (речь про Android). Когда мы располагаем одно окно на половину экрана, нам сразу предлагают выбрать то, что займет вторую половину. Видимо мелкомягкие считают, что двух окон для работы обычного человека вполне достаточно, но так это или нет рассудит время и пока неизвестно, как эта фича работает с двумя мониторами и, к слову, интересно удастся ли вынести виртуальный рабочий стол на отдельный монитор.
В Windows 10 так же была улучшена стандартная система VPN, и она даже стала похожа на удобную. Сможет ли она переплюнуть по популярности OpenVPN, покажет время (хотя, конечно же, маловероятно, что таковое может произойти, но с чем синий экран смерти не шутит), но решение упростить для пользователя столь популярную нынче вещь (особенно для геймеров и жителей тех самых регионов, где какой-то продукт/контент недоступен) несомненно одно из правильных и разумных. Что касается Remote Desktop Protocol, то полноценно он, лично у нас, так и не заработал хотя, подключится к 10-ке всё-таки удалось.
Отмечу еще и то, что OneDrive и OneNote (этакий аналог Microsoft Office) встроены в систему, так же, как и весьма прикольная утилитка/инструкция под однозначным названием «Что нового?» (скриншот был в самом начале статьи), которая вам расскажет и покажет: «Что, где и как?» (почти как в MacOS).
Кстати, любопытный ход: «Десятая» будет распространятся на флешках, где будет как x64, так и x86 версии. К слову сказать, разницу в скорости работы на одинаковом железе между 64 и 86 версиями мы так и не смогли проверить, есть ли она вообще, или она незначительна, но, как многие знают, это имело место быть в уже старушке Windows 7.
На сим, пожалуй всё и можно переходить к послесловию.
Автоматическая установка
Многие пользователи осознают, что при подключении принтера к ноутбуку или стационарному компьютеру нужно установить драйверы. Но как это сделать? Кто-то сразу же пытается искать подробную инструкцию на сайте производителя, а кто-то судорожно ищет установочный диск в комплекте с устройством. В обоих случаях пользователи поступают нерационально, так как чаще всего программное обеспечение устанавливается автоматически, без обращения к настройкам утилиты «Принтеры и факсы».
Происходит это следующим образом:
- Пользователь подключает оборудование к ПК.
- Компьютер распознает новое устройство и начинает поиск драйверов.
- По окончании поиска программное обеспечение автоматически устанавливается.
Важное уточнение: автоматическая установка работает только в том случае, если компьютер подключен к интернету. Кроме того, старые модели все-таки не поддерживают подобный способ добавления устройства, из-за чего пользователям приходится обращаться к альтернативным вариантам
Сравнение Windows 10 и Windows 11 — главные отличия
Как скрыть значок с рабочего стола
Для скрытия значка на рабочем столе нужно выполнить несколько простых действий. Вначале щелкните правой кнопкой мыши по свободному пространству на рабочем столе. Затем откроется специальное контекстное меню. В этом меню выберите опцию «Вид». После этого наведите курсор на пункт «Отображать значки рабочего стола». При этом у вас появится флажок. Чтобы скрыть значки с рабочего стола, удалите галочку с этого флажка. Если вы хотите снова увидеть значки на рабочем столе, отметьте флажок снова. Таким образом, вы сможете легко управлять отображением значков на рабочем столе и настроить его по своему усмотрению.
Особенности редакции Windows 10 Pro Education
Идея этой редакции Windows 10 Pro, заключается в том, чтобы предлагать дополнения для Education по более выгодной цене тем, кто имеет академическую лицензию. Таким образом, в сравнении с Windows 10 Pro, вы получаете большинство её функций с некоторыми деактивированными опциями для удобства преподавателей. Приложения подобные Cortana, Microsoft Store и Windows Spotlight отключены по умолчанию.
Существуют также некоторые опции, которые облегчают настройку и развертывание в образовательной системе. Фактически вы можете настроить все, используя USB-флешку, благодаря приложению Set Up School PC.
Установка с диска
Если автоматического добавления не произошло, придется установить драйвер с диска, который должен быть в коробке с устройством. Вставьте диск в дисковод, сделайте автозапуск, чтобы сразу появилось окно начала установки.
Если автозапуск загрузочного диска не работает, откройте содержимое носителя через «Этот компьютер» и запустите файл установки. Он, как правило, называется «autorun» или «install» и имеет расширение «exe».
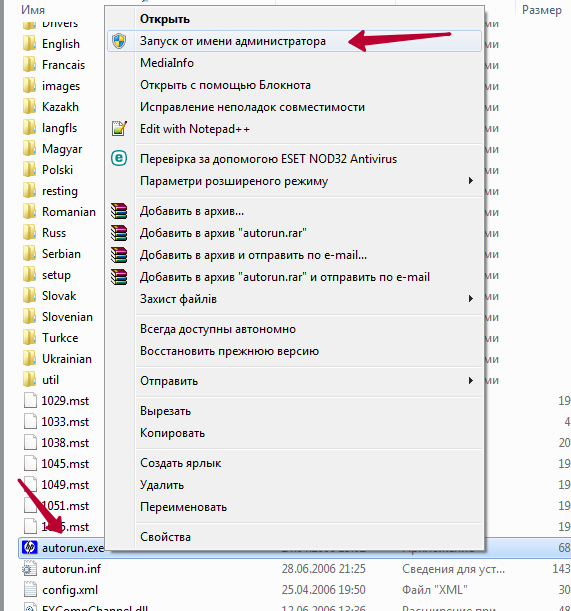
После, следуйте указаниями мастера установки. Все, что потребуется сделать, выбрать способ подключения (сетевое или локальное), тип установки (через Wi-Fi или USB-шнур).
Если драйвер ко́мплексный, то есть предназначен сразу для нескольких моделей принтеров, то потребуется также выбрать точное наименование.
Выбирать расширенную установку практически никогда нет смысла, выберите обычный вариант.
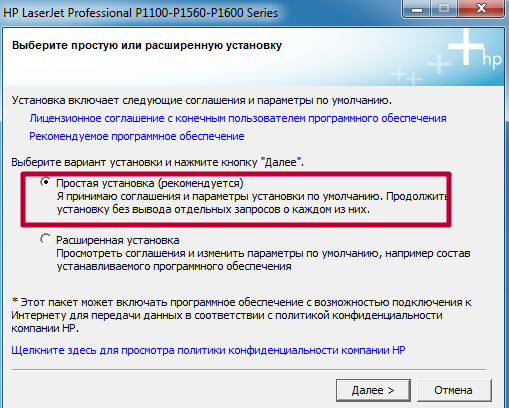
Закончите установку, следуя указаниями встроенного в Win 10 мастера. А потом попробуйте распечатать любой текстовый документ или изображение, чтобы проверить работу принтера.
5. Конфиденциальность
Помимо защиты от шаловливых рук отдельные учетные записи спасают и от любопытных глаз.
photo credit: fmmr
Во-первых, автоматически решается вопрос с разграничением доступа пользователей к папкам и файлам. В форумах OSZone регулярно всплывает вопрос «Как поставить пароль на папку?» В пароле нет необходимости, если у вас в системе созданы отдельные ограниченные учетные записи. В этом случае обычные пользователи не имеют доступа ни к файлам друг друга, ни к папкам администратора. Однако если вы переносите пользовательские папки на другой раздел, придется вручную настроить права доступа.
Во-вторых, можно не волноваться, что домочадцам попадется на глаза любая активность в Интернете, будь-то посещение сайтов или обмен сообщениями. Все эти сведения хранятся в профиле и недоступны другим пользователям, если учетные записи защищены паролями.
Если же вы хотите дополнительно защитить ваши личные данные, их можно зашифровать. Программ для этой цели существует великое множество (я использую TrueCrypt с открытым исходным кодом).
Безопасность лишь иллюзорная
В плане антивирусных средств система тоже сильно ограничена. В App Store никаких антивирусных программ вы не найдете. Пользователям Windows 10 S приходится всецело полагаться на защиту Microsoft Defender. Но загвоздка вот в чем: по многим тестам он показывает скорее плохие результаты. Поэтому остается открытым вопрос о том, гарантирована ли безопасность компьютера одним только ограничением на установку сторонних приложений.
Эксперты предостерегают: в особенности через уязвимости нулевого дня, то есть уязвимости, о которых пока еще ничего не известно, вредоносное ПО все-таки может проникнуть на компьютеры. Некоторые антивирусные системы могут противостоять подобным атакам благодаря эвристическим методам распознавания вирусов, а Windows Defender такими возможностями не обладает.
Несмотря на то, что в плане безопасности компания Microsoft при работе над App Store прилагает много усилий, приложения с вредоносным кодом все таки могут проскользнуть через систему контроля. Кроме того, злоумышленники могут атаковать якобы безопасную Windows S и другими путями.
В частности, эксперту по безопасности Мэттью Хики (Matthew Hickey) удалось создать документ Word с вредоносным макросом, а затем с помощью DLL-инъекции получить полный удаленный доступ к оболочке Windows 10 S, получив права администратора и затем повысив привилегии до уровня SYSTEM.
Microsoft отреагировала на случившееся весьма уклончивым заявлением: «…мы осознаем, что новые атаки и вредоносные программы возникают постоянно и продолжаем дальнейшую работу над тем, чтобы Windows 10 S оставалась как можно более безопасной».
Для тех пользователей, которым ограничения Windows 10 S покажутся слишком обременительными, компания Microsoft до конца года предлагает бесплатный переход на версию Pro. Подробнее о переходе и апгрейде на более продвинутую версию Pro можно прочитать на сайте компании.
Как вывести значок приложения на экран
Чтобы вывести значок приложения на экран, нужно добавить его на главный экран. Для этого необходимо выполнить следующие действия: нажмите на приложение и удерживайте его нажатым. После этого отпустите палец. При наличии ярлыков у приложения выводится список этих ярлыков. Выберите нужный вам ярлык, коснитесь его и удерживайте его нажатым. Затем переместите ярлык на желаемый экран, на котором вы хотите разместить значок приложения. И наконец, отпустите палец. Таким образом, значок приложения будет успешно выведен на экран и будет доступен для запуска. Вместе с этим значком вы также получите доступ ко всем функциям и возможностям соответствующего приложения.
Создать ярлык принтера на рабочем столе
Перейдите к настройкам вашего устройства, чтобы найти имя вашего принтера. Вам нужно точно знать имя периферийного устройства, чтобы настроить ярлык принтера на панели задач. Получив это, вы можете приступить к настройке ярлыка для очереди печати.
Щелкните правой кнопкой мыши в любом месте на рабочем столе и наведите указатель мыши на параметр «Создать». В раскрывающемся списке выберите «Ярлык», чтобы открыть окно «Создать ярлык».
Введите следующее в строку быстрого доступа:
Обязательно замените точным названием вашего принтера, но сохраните кавычки.
Когда вы нажмете «Далее», Windows предложит вам назвать новый ярлык. Дайте имя ярлыку принтера здесь. Лучше использовать описательное имя для вашего принтера.
Вот оно! Вы создали ярлык принтера на рабочем столе. Дважды щелкните его, чтобы убедиться, что он работает правильно. Вы должны увидеть всплывающее окно очереди печати со всеми активными или незавершенными задачами в списке.
2. Быстрый и удобный доступ к своим файлам и данным
Когда свои файлы и данные находятся под рукой, неизменно растет скорость работы в системе.
photo credit: Mariano Kamp
За счет раздельных учетных записей каждый пользователь работает быстрее, потому что доступны свои:
- текущие документы
- любимые файлы, папки и поиски
- закладки и история браузера
- ярлыки нужных программ и т.д
Если в одной учетной записи разные люди пользуются одним браузером, возникают неудобства в виде чужой истории, закладок и поисков, не говоря уж о домашней странице и запоминанием паролей к сайтам. Точно так же неудобно пользоваться в одной учетной записи двумя аккаунтами Skype или любой другой программой для общения, т.к. приходится все время выходить и вводить имя и пароль. С отдельными учетными записями таких проблем не возникает.
Windows и почти все программы запоминают последние папки и файлы, к которым вы обращались. В операционной системе это списки переходов, недавние места и , а в программах — меню «Файл» и последние открытые папки в окнах «Открыть» и «Сохранить как».
Поиск тоже работает в пределах своей учетной записи, и никому не будут мешать чужие документы, картинки и медиа-файлы. Однако домашние коллекции фильмов и музыки логично поместить в общие пользовательские папки. В этом случае они автоматически включаются в стандартные библиотеки. Таким образом, каждый пользователь сможет найти как свои, так и общие файлы .
Расположение элементов рабочего стола и панели задач также играет огромную роль в скорости работы – все должно быть на своих местах, от ярлыков рабочего стола до программ в панели задач и области уведомлений.
Этого редко удается достичь при совместной работе в одной учетной записи. Я не раз видел, как доступ к файлам осуществляется через папку «Моё» на рабочем столе или в корне диска. Но ведь при этом не задействуются библиотеки и пользовательские папки, дающие выигрыш в скорости работы с файлами и документами.
Подключение через Wi-Fi
Некоторые модели используют беспроводную связь для подключения к компьютеру. В таком случае добавление оборудования происходит иначе. Вам не нужно самостоятельно загружать драйверы и копаться в настройках компьютера. Достаточно просто сопрячь два устройства между собой.
Важно. Подключение по Wi-Fi возможно только в том случае, если роутер поддерживает WPS
Активировать функцию можно нажатием на соответствующую кнопку на корпусе маршрутизатора или через меню роутера.
Чтобы настроить соединение, понадобится выполнить следующее:
Нажмите кнопку «Wi-Fi» на корпусе принтера.

- Откройте «Этот компьютер» на своем ПК.
- Перейдите во вкладку «Сеть».
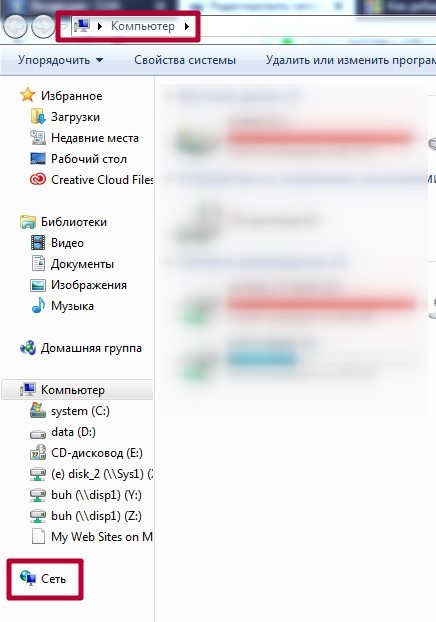
- Щелкните ПКМ по иконке обнаруженного принтера.
- Нажмите на кнопку «Подключить».
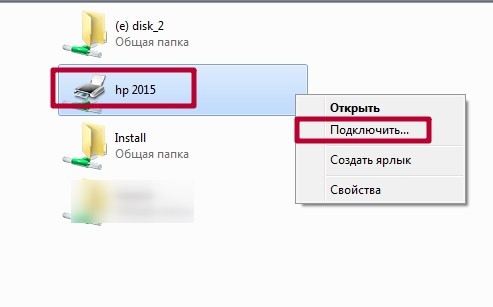
Далее компьютер самостоятельно подгрузит необходимые драйверы, и через несколько минут оборудование будет готово к использованию. В случае возникновения проблем рекомендуется ознакомиться со следующим пунктом материала.
Первый способ
Оба метода, описанных Liliputing, не имеют официальной поддержки Microsoft и могут быть сопряжены с риском поломки всей системы. Поэтому экспериментировать следует на виртуальной машине, или же стоит сделать полноценный бэкап всей ОС.
Репозиторий WSAPatch на GitHub
Первый метод предполагает использование инструмента WSAPatch. Он распространяется бесплатно и с открытым исходным кодом. На момент публикации материала все необходимые для его работы файлы были размещены на GitHub пользователем cinit. Как долго будет существовать этот репозиторий, неизвестно, поскольку GitHub с лета 2018 г. находится под контролем Microsoft.
Инструкция по развертыванию WSA на Windows 10
Метод WSAPatch предполагает активацию WSL интеграцию ряда компонентов Windows 11 в состав Windows 10, в частности, набор системных библиотек. Cinit добавил их в репозиторий, все они имеют цифровую подпись Microsoft. Автор подчеркивает, что одноименные компоненты из Windows 10 в данном случае использовать нельзя.
Фото: cinit / GitHub
Итоговый результат
Вся инструкция состоит из девяти шагов, предполагающих, в том числе, запуск исходного кода из состава репозитория. По словам автора, он убедился в работоспособности своего творения в нескольких сборках Windows 10 22Н2. Он не гарантирует, что все заработает в более ранних версиях ОС.
Ручная установка принтера
Сейчас рассмотрим самый популярный вариант, который актуален как в случае, если у вас новый принтер, так и для старого устройства. Чтобы осуществить ручную установку, действуйте по инструкции, не забывая предварительно подключить печатающий прибор к ПК:
Откройте «Параметры» через меню «Пуск».
Перейдите в раздел «Устройства», а затем – «Принтеры и сканеры».
Нажмите на кнопку «Добавить принтер или сканер».
- Выберите одно из предложенных устройств или кликните ЛКМ по надписи «Необходимый принтер отсутствует в списке».
- В случае отсутствия устройства в списке будет предложено добавить его по имени, IP-адресу и другими способами, из которых следует выбрать наиболее подходящий.
- Далее непосредственно начинается установка оборудования, и первым делом пользователь должен выбрать порт подключения.
- Затем установите драйверы. На выбор предлагается несколько способов установки, но лучше всего будет нажать на кнопку «Центр обновления Windows».
- Нажмите на кнопку «Далее».
- Теперь нужно прописать имя устройства или оставить предложенное название.
Завершите установку.
Хотя изложенная инструкция изначально выглядит запутанной и сложной, на практике установка драйверов не вызывает проблем, так как при выполнении каждого шага Windows 10 делает подсказки. Если у вас все-таки возникнут трудности, то посетите сайт производителя принтера и самостоятельно скачайте дистрибутив. Далее останется запустить EXE-файл и подтвердить установку.