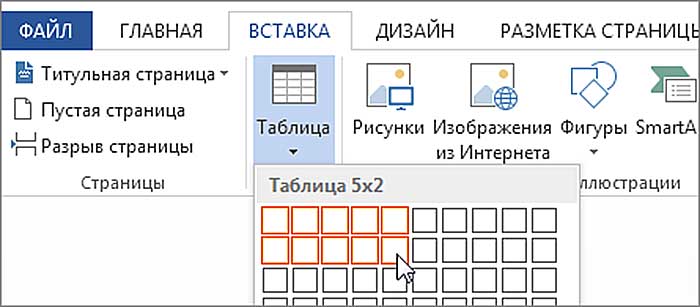Как добавить, изменить или удалить границу страницы в Microsoft Word
Обновлено: 16.05.2020, Computer Hope
Microsoft Word предоставляет сотни вариантов границ страницы, позволяя окружить страницу чистой или красивой рамкой. Вы также можете установить границу для создания тени или 3D-эффекта.
Добавить границу
- Откройте Microsoft Word.
- Щелкните вкладку Макет страницы . В Word 2013 и 2016 щелкните вкладку Design вместо этого.
- В группе Фон страницы щелкните параметр Границы страницы .
- В окне Borders and Shading (показано ниже), если он еще не выбран, щелкните вкладку Page Border .
- Выберите Поле , если вы хотите, чтобы вокруг страницы была квадратная рамка.
- Выберите стиль границы, которую хотите на странице, которая может быть сплошной, точечной или пунктирной. Выберите Color и Width границы.Если вы хотите выбрать иллюстрацию для использования в качестве границы, щелкните стрелку вниз для раскрывающегося меню Art . В приведенном ниже примере мы используем сердечки в качестве границы.
По умолчанию границы применяются ко всему документу, что означает, что каждая страница имеет одинаковую границу. Щелкнув стрелку вниз на Применить к , вы можете выбрать только первую страницу, выбранную страницу, все страницы, кроме первой, и другие параметры.
- После того, как вы выбрали все параметры границы, которые хотите использовать в документе, нажмите кнопку OK , чтобы применить границу.
Изменить границу
- Откройте Microsoft Word.
- Щелкните вкладку Макет страницы . В Word 2013 и 2016 щелкните вкладку Design вместо этого.
- В группе Фон страницы щелкните параметр Границы страницы .
- В окне Borders and Shading (показано ниже), если он еще не выбран, щелкните вкладку Page Border .
- Внесите желаемые изменения в границу, установленную в данный момент для документа или страницы.Вы можете изменить тип границы в разделе Настройки , выбрав Box , Shadow , 3-D или Custom . Вы также можете изменить стиль, цвет и ширину порядка, а также добавить или изменить рисунок, используемый в границе.
- Когда вы закончите вносить необходимые изменения в границу, нажмите кнопку OK , чтобы применить изменения.
Удалить границу
- Откройте Microsoft Word.
- Щелкните вкладку Макет страницы . В Word 2013 и 2016 щелкните вкладку Design вместо этого.
- В группе Фон страницы щелкните параметр Границы страницы .
- В окне Borders and Shading (показано ниже), если он еще не выбран, щелкните вкладку Page Border .
- Выберите Нет , чтобы удалить все границы на странице.
- Нажмите кнопку ОК , чтобы удалить границу.
Как добавить таблицу Excel
Как редактировать таблицы, и как в ворде найти ластик?

Сегодня мы рассмотрим проблему многих людей начинающих работать в Microsoft Word 2010, как в ворде найти ластик?
Многие люди, начинающие знакомится с Word’ом а в частности работающие с таблицами задаются вопросом, как их редактировать? И где найти ластик в ворде 2010?
Что такое Word
В 1983 году Ричард Броди написал первую версию программы для первых IBM PC, он придумывал свой текстовый процессор чтобы облегчить жизнь другим людям, и вскоре после выхода на рынок программа «Выстрелила» и получила широкое распространение, что мотивировало создателя улучшать свое программное обеспечение. Но не всем нужен был большой функционал в ущерб простоте, некоторые офисные работники просто не могли запомнить сложные комбинации клавиш и предпочли уйти к конкуренту, но их процент был так мал, что развитию программы ничего не могло помешать. Первая версия для системы Windows продавалась по внушительной цене в 500$, этим ходом Microsoft показала, что может компания на рынке программного обеспечения. И вновь это ПО получило немалый спрос, послужили этому и функции паролей на документ, и работа с таблицами, и ещё много других инструментов которые не могли предложить конкуренты простому пользователю на тот момент. Самые популярные версии Word были созданы в 2007 и 2010 году. Разработка этого продукта не прекращается по сей день, и после прочтения этой статьи вы узнаете, как найти ластик в ворде 2010.
Как создать таблицы
Для начала давайте разберемся, зачем и кому в ворде нужны таблицы? Несомненно, это очень важная функция этой программы, её используют бухгалтеры, люди составляющие новостные статьи, отчеты, и многое другое.Вы можете не замечать, но это несомненно полезное изобретение используется чуть ли не везде в повседневной жизни. Да и для того чтобы панель с заветным инструментом появилась, нужно создать таблицу. Но как создать таблицу, если ты работаешь в этой программе впервые, и потерялся среди всего функционала? Что бы сделать таблицу нам нужно перейти во вкладку вставить> Таблица> Вставка таблицы. Смотрим на фото внизу.
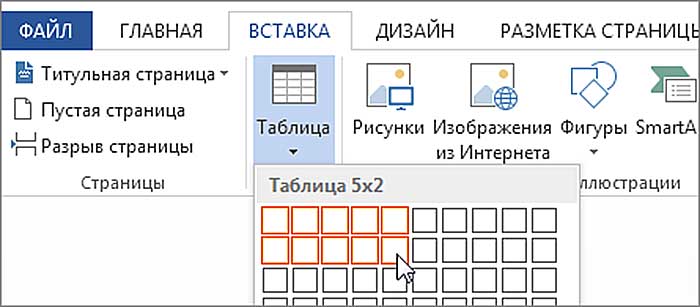
После этого вам нужно будет указать число столбцов, число строк, и еще некоторые параметры, и данный элемент впишется в вашу работу, осталось только заполнить его.
Если вам нужна более точная настройка, будь то форма, размер, или количество столбцов не беда! Можно сделать и это, вам нужно нажать Вставить> Таблица> Нарисовать таблицу.
Далее нарисовать простейший прямоугольник и уже в нем разграничивать таблицу как угодно, с любой шириной, и длиной.
Применение
Часто задаются довольно известные вопросы. Как найти ластик? И для чего применить? В обычном мире стирательную резинку в основном используют художники чтобы убирать след от карандаша, так же повсеместно используется в школе для тех же целей.
Ластик и карандаш используются только для взаимодействия с таблицами, и пока вы их не создадите, данный элемент интерфейса не появится.Так где же найти ластик в ворде? После создания таблицы вы увидите заветную панель:
Что же делает ластик в Ворде? Что делать если допустил ошибку в таблице, или к концу работы понял, что присутствуют лишние поля?Этот инструмент выполняет обычную функцию “стиралки” с его помощью вы можете редактировать саму таблицу, и содержимое её ячеек, стирая или вовсе удаляя их. Если вы хотите убрать линию, то просто выберите ластик и нажмите по нужной линии. Хотелось мне ещё уточнить один вопрос, как-то спросили меня, а можно сделать ластик больше. Насколько я знаю ворде это сделать нельзя. Лично мне неизвестны такие способы. Но точно могу сказать, что это делается в другой программе Paint. В ней вы можете легко увеличить ластик и даже доступно 4 варианта его размера, поэтому именно в этой программе вы сможете сделать ластик меньше или больше, там есть такая возможность.
Заключение
Итак, сегодня вы узнали кто и зачем создал данную программу, и как облегчить себе жизнь используя весь её функционал.
Так же вы узнали где находится ластик в ворде, надеемся, что статья была полезной, и помогла вам разобраться во всех интересующих вопросах.
Ластик будет очень полезным инструментом если вы часто работаете с таблицами, он несомненно поможет вам в исправлении ошибок. Но существуют и отрицательные стороны использования этого инструмента, вы легким движением руки можете стереть целый блок, или столбец, что конечно же вас не обрадует. Для таблиц он является, как инструмент работы с ними. Думаю теперь это понятно и до новых встреч на моём сайте, ждите новых статей от меня. Всем удачи!
3.9. Ластик
Поиск в специальных панелях
В программе Microsoft Word имеются специальные панели, которые позволяют быстро найти и использовать различные функции. Эти панели включают в себя панель инструментов, ленту, панель стилей и панель задач.
Панель инструментов содержит основные инструменты форматирования текста, такие как выравнивание по левому, правому, центру и ширине страницы, изменение шрифта, размера и стиля текста, а также вставку таблиц, изображений и других объектов.
Лента – это главная панель в программе, которая содержит различные вкладки и команды для работы с текстом. На ленте можно найти функции для форматирования текста, вставки таблиц, изображений, графиков и других объектов, а также команды для проверки орфографии и грамматики, настройки страницы и многое другое.
Панель стилей предоставляет доступ к предопределенным стилям форматирования текста, которые можно применить к выделенному тексту одним щелчком мыши. Стили облегчают процесс форматирования и создают единый внешний вид документа.
Панель задач, также известная как панель форматирования, содержит команды для изменения форматирования текста и объектов. Здесь можно изменить выравнивание, шрифт, цвет фона и многое другое. Панель задач удобна для быстрого применения форматирования к различным элементам документа.
Использование формул и функций в таблицах Word
Формулы позволяют выполнять вычисления на основе значений в различных ячейках таблицы. В Word можно использовать все основные математические операции, а также функции для выполнения сложных математических операций, таких как сумма, среднее значение, нахождение максимального или минимального значения и другие.
Для добавления формулы в таблицу необходимо выбрать ячейку, в которой будет находиться результат вычислений, затем воспользоваться вкладкой «Формулы» на панели инструментов Word. В открывшейся панели можно выбрать необходимую функцию из списка или ввести собственное выражение непосредственно в ячейку. Word автоматически произведет расчеты и отобразит результат.
Как в ворде найти ластик: где находится в таблице | IT S.W.A.T.
Сегодня мы рассмотрим проблему многих людей начинающих работать в Microsoft Word 2010, как в ворде найти ластик?
Многие люди, начинающие знакомится с Word’ом а в частности работающие с таблицами задаются вопросом, как их редактировать? И где найти ластик в ворде 2010?
Что такое Word
В 1983 году Ричард Броди написал первую версию программы для первых IBM PC, он придумывал свой текстовый процессор чтобы облегчить жизнь другим людям, и вскоре после выхода на рынок программа «Выстрелила» и получила широкое распространение, что мотивировало создателя улучшать свое программное обеспечение. Но не всем нужен был большой функционал в ущерб простоте, некоторые офисные работники просто не могли запомнить сложные комбинации клавиш и предпочли уйти к конкуренту, но их процент был так мал, что развитию программы ничего не могло помешать. Первая версия для системы Windows продавалась по внушительной цене в 500$, этим ходом Microsoft показала, что может компания на рынке программного обеспечения. И вновь это ПО получило немалый спрос, послужили этому и функции паролей на документ, и работа с таблицами, и ещё много других инструментов которые не могли предложить конкуренты простому пользователю на тот момент. Самые популярные версии Word были созданы в 2007 и 2010 году. Разработка этого продукта не прекращается по сей день, и после прочтения этой статьи вы узнаете, как найти ластик в ворде 2010.
Как создать таблицы
Для начала давайте разберемся, зачем и кому в ворде нужны таблицы? Несомненно, это очень важная функция этой программы, её используют бухгалтеры, люди составляющие новостные статьи, отчеты, и многое другое.Вы можете не замечать, но это несомненно полезное изобретение используется чуть ли не везде в повседневной жизни. Да и для того чтобы панель с заветным инструментом появилась, нужно создать таблицу. Но как создать таблицу, если ты работаешь в этой программе впервые, и потерялся среди всего функционала? Что бы сделать таблицу нам нужно перейти во вкладку вставить> Таблица> Вставка таблицы. Смотрим на фото внизу.
После этого вам нужно будет указать число столбцов, число строк, и еще некоторые параметры, и данный элемент впишется в вашу работу, осталось только заполнить его.
Если вам нужна более точная настройка, будь то форма, размер, или количество столбцов не беда! Можно сделать и это, вам нужно нажать Вставить> Таблица> Нарисовать таблицу.
Далее нарисовать простейший прямоугольник и уже в нем разграничивать таблицу как угодно, с любой шириной, и длиной.
Применение
Часто задаются довольно известные вопросы. Как найти ластик? И для чего применить? В обычном мире стирательную резинку в основном используют художники чтобы убирать след от карандаша, так же повсеместно используется в школе для тех же целей.
Ластик и карандаш используются только для взаимодействия с таблицами, и пока вы их не создадите, данный элемент интерфейса не появится.Так где же найти ластик в ворде? После создания таблицы вы увидите заветную панель:
Что же делает ластик в Ворде? Что делать если допустил ошибку в таблице, или к концу работы понял, что присутствуют лишние поля?Этот инструмент выполняет обычную функцию “стиралки” с его помощью вы можете редактировать саму таблицу, и содержимое её ячеек, стирая или вовсе удаляя их. Если вы хотите убрать линию, то просто выберите ластик и нажмите по нужной линии. Хотелось мне ещё уточнить один вопрос, как-то спросили меня, а можно сделать ластик больше. Насколько я знаю ворде это сделать нельзя. Лично мне неизвестны такие способы. Но точно могу сказать, что это делается в другой программе Paint. В ней вы можете легко увеличить ластик и даже доступно 4 варианта его размера, поэтому именно в этой программе вы сможете сделать ластик меньше или больше, там есть такая возможность.
Заключение
Итак, сегодня вы узнали кто и зачем создал данную программу, и как облегчить себе жизнь используя весь её функционал.
Так же вы узнали где находится ластик в ворде, надеемся, что статья была полезной, и помогла вам разобраться во всех интересующих вопросах.
Ластик будет очень полезным инструментом если вы часто работаете с таблицами, он несомненно поможет вам в исправлении ошибок. Но существуют и отрицательные стороны использования этого инструмента, вы легким движением руки можете стереть целый блок, или столбец, что конечно же вас не обрадует. Для таблиц он является, как инструмент работы с ними. Думаю теперь это понятно и до новых встреч на моём сайте, ждите новых статей от меня. Всем удачи!
Где найти ластик в «Ворде» 2007, 2003 и более новых версиях
Где находится ластик в Ворде и для чего он нужен?
Обычный пользователь ПК обладает не малым багажом знаний, связанных с настройками программ, установкой драйверов, но бывает такое, что не можешь найти обычный ластик в Ворде. «Стерка – простой элемент, но существует ли он в данной программе и если да, то где?» — вероятно, так подумали многие из вас. Давайте найдём этот хорошо скрываемый инструмент.
MS Word 2016: поиск ластика
Если нужно удалить какое-то значение в таблице, устанавливаем курсор мыши на место, где надо удалить число, переходим во вкладку «Макет», в открывшемся меню в разделе «Рисование», находится инструмент «Ластик», осталось только нажать на него. Также с помощью ластика можно удалить лишние линии таблицы – просто навести стрелку мыши и кликнуть.
Стерка в 2013 Ворде
Чтобы найти ластик в Ворде 2013 нужно: установить указатель мыши в таблице и открыть вкладку «Работа с таблицами» — «Макет». В меню ниже будет доступен ластик.
Резинка в Word 2010
Для начала необходимо установить курсор в одну из ячеек в таблице. Только после этого действия появится ластик. Далее нужно перейти во вкладку «Работа с таблицами» — «Конструктор» — «Ластик».
Стерка в версии 2007
В Ворде 2007 нужно установить курсор в ячейку таблицы (точно также как и для версии 2010). Затем, появится вкладка «Конструктор» в которой находится ластик.
Резинка в Ворде 2003
По большей части резинки пользуются спросом для удаления таблиц и всё, что в них. В 2003 Ворде нужно перейти во вкладку «Вид», «Панель инструментов», «Таблицы и границы».
Как работает ластик?
2 + 2 = 5. Ой! Не совсем… куда я положил ластик?
Ошибки случаются постоянно. И это нормально. Все совершают ошибки
Важно научиться у них… и стереть их как можно скорее, как только вы их заметите!
Задумывались ли вы когда-нибудь о том, как этот маленький розовый кусочек резины на конце карандаша может стереть то, что вы написали? Это волшебство? Нет! Есть совершенно логичный и научный ответ.
Прежде чем мы перейдем к тому, как работают ластики, давайте узнаем немного о том, что именно находится на бумаге, которую вы стираете. Хотя мы называем черный материал в карандашах «свинцом», это не настоящий металл, известный как свинец.
На самом деле это минерал под названием «графит», который состоит из углерода. Когда вы пишете карандашом, частицы графита из карандаш сотрите и приклейте к волокнам бумаги, на которой вы пишете.
Хотя карандаши наполнены графитом, ластики в основном сделаны из резины, хотя иногда используются пластик и винил.В каучук обычно добавляют серу, чтобы продлить срок его службы.
Также обычно добавляют смягчитель, например растительное масло, чтобы сделать ластик более гибким. Наконец, добавляются абразивные материалы, такие как пемза или кварцит, а также краситель, чтобы придать ластику определенный цвет.
Когда вы протираете ластиком карандашную отметку, абразивные материалы в ластике аккуратно царапают поверхностные волокна бумаги, освобождая частицы графита. Смягчители в ластике помогают предотвратить разрыв бумаги.Липкая резина в ластике захватывает и удерживает частицы графита.
Ластики работают из-за трения. Попробуйте потереть руки прямо сейчас. Чувствуете ли вы, что чем дольше вы растираете, тем теплее они становятся? Тепло, которое вы чувствуете, — это тепло, создаваемое силой трения, создаваемой трениями шероховатых поверхностей ваших рук.
Поскольку абразивные материалы в ластике трутся о бумагу, при трении выделяется тепло, которое помогает резине стать достаточно липкой, чтобы удерживать частицы графита.По мере того как резина захватывает частицы графита, остаются небольшие кусочки смеси резины и графита. Это «материал», который вы стряхиваете со своей бумаги, когда закончите стирать.
Английский инженер Эдвард Найме изобрел ластик в 1770 году. До этого времени люди обычно использовали скрученные кусочки белого хлеба для стирания карандаша.
Легенда гласит, что Найме случайно взял кусок резины вместо хлеба и обнаружил, что он стирает карандашные следы.Отсюда и название «резина».
Инструменты для рисования
Дублирование линии
Если вам требуется несколько раз добавить в документ одну и ту же линию, это можно быстро сделать с помощью команды «Зафиксировать режим рисования».
-
На вкладке Вставка в группе элементов Иллюстрации нажмите кнопку Фигуры.
-
В разделе Линии щелкните правой кнопкой мыши линию или фигуру, которую вы хотите добавить, и выберите команду Зафиксировать режим рисования.
-
Щелкните в том месте, где должна начинаться линия или соединитель, а затем перетащите курсор в то место, где она должна заканчиваться.
-
Повторите шаг 3 для каждой линии, которую вы хотите добавить.
-
Когда вы добавите все линии или соединители, нажмите клавишу ESC.
Графические объекты Word 2007 (часть 1)
Как рисовать в Ворде
- Для начала работы следует перейти на вкладку «Вставка», где можно найти необходимые инструменты для рисования, а точнее фигуры, из которых и будет состоять будущее изображение.
Нажав на кнопку «Фигуры», пользователь получает доступ ко всем возможным фигурам для рисования.
Из предложенных программой можно выбрать одну подходящую и начать процесс рисования. Кликнув по пиктограмме нужной геометрической фигуры, можно перенести её на лист с помощью левой кнопки мышки.
Также можно создать полотно, где тоже можно рисовать. Его преимуществом является то, что текст будет находиться только за его границами.
- Для того, чтобы создать новое полотно, перейдите на вкладку «Вставка» и нажав на кнопку «Фигуры», выберите опцию «Новое полотно».
Далее можно подстроить готовое полотно под себя (увеличить размер, изменить заливку и так далее).
Редактирование фигур
- Поворот
- Перемещение
- Изменение длинны, ширины или высоты объекта. Либо просто растяжение.
Для того, чтобы получившийся рисунок стал целым объектом, необходимо объединить все те фигуры, из которых собственно его и собрали.
- Сначала для этого необходимо выделить поочерёдно каждый элемент левой кнопкой мыши, удерживая клавишу Ctrl.
- Затем правой кнопкой мыши вызвать контекстное меню, в котором в пункте «Группировать»выбрать одноимённую опцию.
Изменение заливки фигур
По умолчанию, нарисованные фигуры имеют синий цвет заливки, поэтому при необходимости можно с лёгкостью заменить их цвет на подходящий.
Для начала следует двойным щелчком левой кнопки мыши выбрать рисунок, и в открывшейся сверху вкладке в пункте «Заливка» выбрать нужный цвет. Готово.
Изменение цвета контура рисунка
Это также несложная процедура, которая выполняется аналогично предыдущей. После того, как объект выбран, в пункте «Контур фигуры» выберите желаемый цвет. Также в этом же меню можно подобрать толщину контура.
Возможно и изменение линий, которыми будет обведено изображение.
Изменения стиля фигуры
- Выбрав объект двойным нажатием ЛКМ, переходим на ту же самую вкладку, о которой было сказано в двух предыдущих пунктах.
- Слева от пунктов «Заливка» и «Контур» видим палитру всех предложенных стандартной библиотекой Ворда стилей оформления фигуры. Далее выбираем подходящий и готово.
Добавление эффектов
Почему бы не добавить чего-нибудь специфического для украшения созданного рисунка? Например, свечение, тень, отражение и многие другие. В этом случае будет использовано специальное меню, где можно подобрать спецэффекты по вкусу. Можно также поэкспериментировать с расширенными настройками. Они находятся снизу каждой группы эффектов.
Передний и задний план
При создании рисунка фигуры накладываются друг на друга. Например, как на картинке ниже:
То есть, для того, чтобы полумесяц переместить за тучи, необходимо кликнуть по нему ПКМ и выбрать пункт «На задний план». В случае, если его придётся переместить обратно, можно воспользоваться опцией «На передний план».
Что делать, если при перемещении текста передвигается фигура?
Эту проблему очень легко устранить. Достаточно нажатия правой кнопкой мыши по созданному рисунку. В меню «Обтекание текстом» выбрать опцию «Зафиксировать положение на странице». Вуаля!
Расширенные опции форматирования изображений
Желаете отредактировать созданное изображение более детально? Воспользуйтесь меню «Формат фигуры», которое вызывается кликом правой кнопки мыши.
«Формат фигуры» состоит из трёх вкладок:
- Заливка и границы;
- Эффекты;
- Макет и свойства.
А теперь о каждой вкладке подробнее.
Заливка и границы
В этой вкладке можно изменять заливку рисунка и линии, из которых он состоит. Например, можно сделать узорную, текстурную либо любую другую заливку. Также можно изменить толщину линий и их прозрачность. К тому же, тут можно поэкспериментировать и с другими опциями.
Эффекты
Эта вкладка содержит в себе расширенные инструменты для подстройки спецэффектов. К примеру, здесь можно более точно отрегулировать прозрачность, размер, цвет. Также возможно добавить размытие и многие другие украшения.
Макет и свойства
Функции этой вкладки позволяют настроить положение текста, который обтекает рисунок, и позволяют установить размер полей в документе.
Рисование объёмных фигур
В Ворде возможно так же и создание трёхмерных изображений. Нарисовав обычную фигуру, перейдите в меню «Формат фигуры», где во вкладке «Эффекты» найдите подпункт «Формат объёмной фигуры». Затем внесите свои параметры.
Используя вышеприведённые инструкции, можно создать достаточно интересную композицию в Ворде. Надеемся, этот материал был для Вас полезным.
Как стирают ластики? | HowStuffWorks
Ластик удаляет карандашные отметки, снимая графит с бумаги, на которой вы написали.Во время письма частицы графита от карандаша смешиваются с частицами волокна бумаги и цепляются за них. Вот наука: современные ластики почти всегда изготавливаются из синтетических резиновых смесей на нефтяной основе, обычно из поливинилхлорида (они больше не производятся из натурального латексного каучука, который для некоторых людей является аллергеном). Поскольку частицы полимера, из которых состоит ластик, более липкие, чем бумага, эти частицы графита вместо этого прилипают к ластику. Некоторые ластики более липкие, чем другие, и легче впитывают частицы графита, обеспечивая более чистый и менее абразивный результат.
Хотите верьте, хотите нет, но одним из первых ластиков был влажный хлеб. Давайте поговорим о том, как далеко продвинулись ластики со времен хлеба дневного цвета.
Как скопировать таблицу из Excel
Как вставить картинку
Иногда бывают ситуации, когда в таблицу необходимо вставить какой-нибудь рисунок или любое другое графическое изображение.
Делается это довольно просто.
- Кликните на любую ячейку в таблице (туда, куда нужно поместить картинку).
- Перейдите в раздел «Вставка».
- Воспользуйтесь инструментом «Иллюстрации».
- Нажмите на иконку «Рисунки».
- Укажите нужный файл. Для продолжения кликните на «Вставить».
- Как правило, чаще всего используются изображения размерами намного больше, чем вместимость ячейки. Здесь то же самое. Мы видим, что часть файла находится под соседними ячейками. У вас есть два варианта: расширить колонку или сузить картинку.
- Для второго случая нужно навести курсор в правую нижнюю часть рисунка и потянуть курсор в противоположном направлении.
- Если вы видите, что дальнейшее уменьшение приведет к потере читаемости текста, нужно будет немного расширить границу ячейки. Для того чтобы сдвинуть вертикальную полосу, достаточно навести на неё курсор и, как только изменится его внешний вид, потянуть в правую сторону.
- Такими действиями вы должны постараться изменить ширину клетки и масштаб изображения так, чтобы оно не вылезало за пределы одной ячейки.
Создание линии для бланков и других деловых документов
Метод 1: Использование стандартной панели инструментов
1. Откройте документ в Word, в котором вы хотите включить ластик.
2. В верхней панели инструментов найдите вкладку «Разработчик» и кликните на нее.
3. Если вкладка «Разработчик» не отображается, то вам нужно добавить ее к панели инструментов. Чтобы это сделать, щелкните правой кнопкой мыши на панели инструментов и выберите пункт «Настроить панель инструментов…». В открывшемся окне найдите вкладку «Разработчик» и отметьте ее галочкой. Нажмите «OK».
4. После того, как вкладка «Разработчик» отобразится в панели инструментов, перейдите на нее.
5. В верхней части вкладки «Разработчик» найдите группу инструментов «Инструменты для работы с полями» и кликните на кнопку «TextBox» (или «Текстовое поле») .
6. Нажмите и перетащите курсор в документе, чтобы создать текстовое поле. При необходимости, вы можете изменить размер и расположение текстового поля.
7. Внутри созданного текстового поля введите текст и далее рядом напишите «например ластик».
8. Вернитесь к группе инструментов «Инструменты для работы с полями» и нажмите на кнопку «Управление полями».
9. В открывшемся окне «Управление полями» найдите раздел «Специальные поля» и выберите «Дата и время».
10. Выберите нужный формат даты и времени и нажмите «OK».
11. Теперь вы видите, что вместо текста «например ластик» появилась текущая дата и время.
Создание простой таблицы
Итак, у вас есть некий документ, в который вы хотите вставить таблицу с данными. Предположим, что эта таблица должна содержать пять столбцов и шесть строк.
- В главном ленточном меню Word переключитесь на вкладку «Вставка» и нажмите значок «Таблица»;
- Появится панель с интерактивной схемой «Вставка таблицы» и текстовым меню. Интерес в ней представляет эта самая схема и опция «Вставить таблицу». Обе эти опции предназначаются для создания таблиц.
Способ 1
- Поместите курсор мыши в верхний левый квадрат интерактивной схемы. При этом он поменяет цвет, а в документе появится первая строка таблицы;
- Выделите на интерактивной схеме нужное вам количество ячеек по горизонтали и вертикали, нарисовав таким образом таблицу с нужным количеством строк и столбцов;
- Кликните по последнему подсвеченному элементу схемы или отпустите кнопку мыши. Для выбора ячеек вы также можете использовать клавиши-стрелки с последующим нажатием Enter.
Способ 2
- Выберите в текстовом меню опцию «Вставить таблицу»;
- В открывшемся диалоговом окошке задайте нужное количество столбцов и строк;
- Нажмите «OK» для создания таблицы.
В этом же диалоговом окне вы можете настроить параметры автоподбора ширины столбцов. Параметр может принимать три значения:
- Постоянная. Если в выпадающем меню выбрана опция «Авто», ширина столбцов будет задана по умолчанию. Если в меню указать размер, столбцы будут созданы с шириной указанного значения.
- По содержимому. Столбцы будут иметь минимальную ширину, но при вводе в них данных они станут растягиваться, ориентируясь по самому большому содержимому ячейки.
- По ширине окна. Таблица будет растянута на ширину всего документа, причем все столбцы будут иметь одинаковую ширину.
Заключение
Итак, сегодня вы узнали кто и зачем создал данную программу, и как облегчить себе жизнь используя весь её функционал.
Так же вы узнали где находится ластик в ворде, надеемся, что статья была полезной, и помогла вам разобраться во всех интересующих вопросах.
Ластик будет очень полезным инструментом если вы часто работаете с таблицами, он несомненно поможет вам в исправлении ошибок. Но существуют и отрицательные стороны использования этого инструмента, вы легким движением руки можете стереть целый блок, или столбец, что конечно же вас не обрадует. Для таблиц он является, как инструмент работы с ними. Думаю теперь это понятно и до новых встреч на моём сайте, ждите новых статей от меня. Всем удачи!
Стили позволяют применить согласованные интервалы, шрифт, его размер и цвет во всем документе.
Выделите слова, абзац, список или таблицу, к которым хотите применить стиль.
В Word Online орфография проверяется автоматически. Слова с ошибками подчеркиваются красной волнистой линией.
Щелкните правой кнопкой мыши слово с ошибкой.
Выберите правильный вариант или команду Пропустить все.
Нужен полный набор функций Word?
Откройте файл в классическом приложении Word:
В Word Online выберите Открыть в классическом приложении.
Примечание: В Word Online изменения сохраняются автоматически, но в классическом приложении Word их нужно сохранять вручную, если файл не сохранен в OneDrive.
Для работы в Ворде с таблицами предусмотрены различные инструменты. Главными вкладками являются «Макет» и «Конструктор. Чтобы добавить конструктор в Ворде, изначально нужно создать таблицу. Рассмотрим поэтапно все шаги.