Настройка сервера Minecraft
Настроить сервер Minecraft очень просто. Если все пойдет по плану, вы сможете приступить к работе менее чем за час.
Выполните следующие действия, и вы сможете начать играть в кратчайшие сроки! Если у вас уже установлен Minecraft, вам не нужно устанавливать Java. Если вы этого не сделаете, загрузка будет содержать ссылку на установку Java.
Загрузите сервер Minecraft: Java Edition с веб-сайта Mojang. Вам нужно будет создать учетную запись для доступа к программному обеспечению.
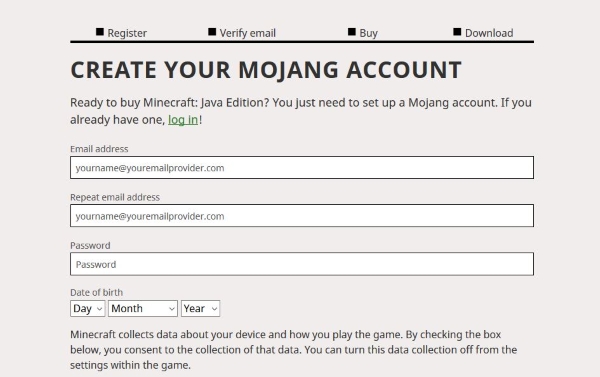
Посетите этот сайт и проверьте свою версию Java или просто скачайте копию отсюда.
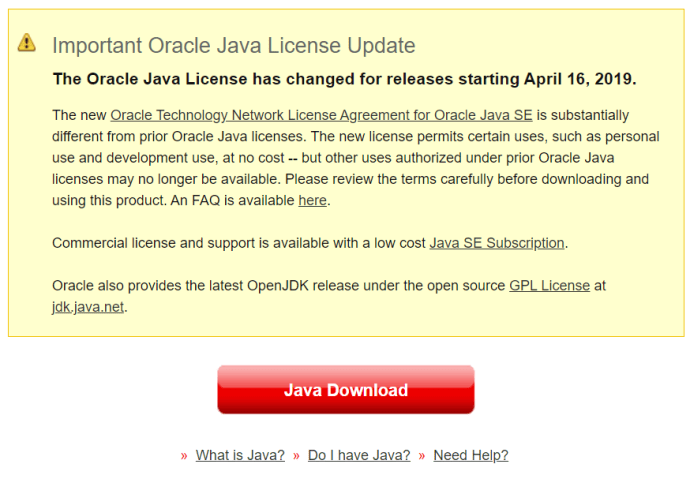
Создайте папку на своем компьютере для хранения всех файлов Minecraft и установите сервер Minecraft: Java Edition и Java на свой компьютер. Для запуска сервера требуется много файлов, их намного проще хранить в одном месте.
Щелкните правой кнопкой мыши файл .jar и выберите параметр «Запуск от имени администратора», чтобы начать работу.
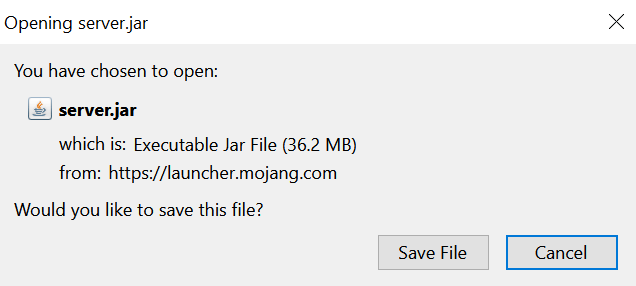
Откройте файл eula.txt в папке приложения и замените eula = false на eula = true.
Перейдите в окно CMD, которое вы использовали ранее, и перейдите в папку Minecraft. Например. «Cd C: Minecraft» и нажмите Enter.
Введите «java -jar minecraft_server.1.9.5.jar» и нажмите Enter. Измените имя файла на то, что называется вашим jar-файлом Minecraft.

Чтобы играть на собственном сервере, введите «Localhost». Ваши гости должны будут указать имя вашего сервера и / или IP-адрес в зависимости от того, как вы его настроили.
Играть!
Теперь ваш сервер Minecraft должен работать бесперебойно и разрешать подключения извне, если вы включили переадресацию портов на своем маршрутизаторе.
Без переадресации портов ваш маршрутизатор будет блокировать попытки подключения извне вашей сети, поэтому это жизненно важный шаг. Это также теоретическая дыра в вашей сетевой безопасности, поэтому следите за предупреждениями брандмауэра во время работы вашего сервера.
Как узнать адрес сервера в «Майнкрафт»?
Теперь несколько слов об определении адреса собственного сервера в популярной онлайн-игре Minecraft, что может понадобиться, например, для того, чтобы ваши друзья могли к нему подключиться. Если изначально сервер создавался без использования стороннего программного обеспечения, в строке «server-ip=» будет показан искомый адрес. Также найти его можно в файле настроек server.properties. В случае создания сервера, скажем, в программе Hamachi достаточно просто запустить искомую утилиту и просмотреть виртуальный внешний адрес. А вот строку «Starting Minecraft server on *:XXXXX» можно использовать для определения порта (в нашем случае – ХХХХХ).
Как открыть веб-сервер для доступа из Интернета
Поскольку Apache по умолчанию прослушивает все сетевые интерфейсы и отвечает всем, то можно предположить, что если в веб-браузере ввести глобальный адрес, то мы увидим наш веб-сайт.
Если кабель Интернет-провайдера подключён к вашему компьютеру напрямую, то, вероятно, доступ по IP адресу будет работать (имеются нюансы с NAT).
Но если вы используете роутер, то IP адрес принадлежит роутеру. Если из Интернета приходит запрос на роутер, то он просто не знает, какому именно устройству в локальной сети переадресовать этот запрос. Более того, большинство роутеров имеют свой собственный веб-сервер – это он показывает страницы с настройками роутера в веб-браузере.
Поэтому для того, чтобы ваш локальный сайт начал быть видимом в Интернете, необходимо настроить переадресацию портов.
Переадресация портов доступна для настроек локальной сети и для настроек Интернет-подключения – нам нужно именно второе.
В роутере перейдите в настройки Интернета, найдите там переадресацию портов. Некоторые роутеры поддерживают Переключение портов – нам это не подойдёт.
В качестве порта для переадресации выберите 80, введите локальный IP адрес компьютера, на котором размещён веб-сервер и введите порт, на который будет происходить переадресация – 80, протокол – TCP.
Теперь мой веб-сервер доступен также по внешнему IP:
Кстати, чтобы узнать свой внешний IP адрес перейдите на эту страницу: https://suip.biz/ru/?act=myip
Действия для вычисления адресов прокси
Если же речь идет об удаленных прокси-серверах, которые могут быть использованы в качестве средства обеспечения анонимности, в интернете можно найти достаточно много списков, содержащих и названия, и те самые адреса ресурсов, через которые возможно изменение внешнего адреса вашего компьютера при посещении каких-то, заблокированных или недоступных для конкретного региона, сайтов.
Примечание: точно так же можно найти и страницы, содержащие бесплатные или платные комбинации, которые могут применяться для установки значений предпочитаемых и альтернативных DNS-серверов.
Шаг 2: Выберите режим «Одиночная игра» и нажмите «Создать мир»
После запуска Minecraft на вашем компьютере, выберите режим «Одиночная игра» в главном меню. Этот режим позволяет играть самостоятельно без участия других игроков.
После того как вы выбрали режим «Одиночная игра», нажмите на кнопку «Создать мир», чтобы начать игру на новой карте. Вы также можете выбрать уже созданный мир, если он у вас есть.
Когда вы нажмете на кнопку «Создать мир», вам будет предложено определить параметры игрового мира, такие как название, тип мира, сложность и другие. После этого нажмите на кнопку «Создать мир».
Вы находитесь в своем собственном мире, и теперь ваш IP-адрес для других игроков будет выглядеть как «localhost». Вы можете узнать свой IP-адрес, используя следующую команду в консоли: «ipconfig» на Windows или «ifconfig» на Mac или Linux.
Теперь вы готовы начать игру в одиночном режиме и наслаждаться Minecraft!
Как найти IP-адрес сервера Minecraft, как узнать свой айпи в майнкрафте для игры с другом.
Нет никаких сомнений в том, что Minecraft является одной из самых популярных и востребованных видеоигр в мире. Она очаровала не только детей и подростков, но даже некоторых взрослых, которые посвящают свою жизнь созданию контента об этой игре. И это понятно, ведь она имеет множество замечательных функций, которые позволяют нам наслаждаться игрой в полной мере.
На самом деле, одной из самых используемых и полезных опций в игре является возможность соединяться с другими людьми для игры, используя мультиплатформенные серверы. Однако, чтобы использовать их должным образом и позволить это делать другим, необходимо найти IP-адрес и поделиться им с кем угодно.
Сейчас мы покажем вам шаги, которые нужно выполнить, чтобы узнать IP-адрес любого сервера, который вы создаете в Minecraft. Уверяем вас, что если вы выполните описанные ниже действия, вы получите отличные результаты.
Что же такое IP-адрес?
article=»»>ÐпÑеделение IP-адÑеÑа можно найÑи в лÑбом ÑпÑавоÑнике по ÑеÑевÑм ÑеÑнологиÑм или на IT-ÑеÑÑÑÑаÑ, ÑÐ°ÐºÐ¸Ñ ÐºÐ°Ðº ХабÑ. Ðн пÑедÑÑавлÑÐµÑ Ñобой ÑникалÑнÑÑ ÑиÑловÑÑ ÐºÐ¾Ð¼Ð±Ð¸Ð½Ð°ÑиÑ, коÑоÑÐ°Ñ Ð¸ÑполÑзÑеÑÑÑ Ð´Ð»Ñ Ð¸Ð´ÐµÐ½ÑиÑикаÑии ÑÑÑÑойÑÑва в ÑеÑи. Ðменно по ÑÑÐ¾Ð¼Ñ Ð°Ð´ÑеÑÑ Ð´Ð°Ð½Ð½Ñе и инÑоÑмаÑÐ¸Ñ Ð½Ð°Ð¿ÑавлÑÑÑÑÑ Ðº нÑÐ¶Ð½Ð¾Ð¼Ñ Ð½Ð°Ð¼ ÑÑÑÑойÑÑвÑ.
IP-адÑÐµÑ Ð¼Ð¾Ð¶Ð½Ð¾ ÑаÑÑмаÑÑиваÑÑ ÐºÐ°Ðº адÑÐµÑ Ð½Ð°Ñего дома — без него невозможно найÑи нÑжное меÑÑо в гоÑоде. Так и в ÐнÑеÑнеÑе, без IP-адÑеÑа Ð¼Ñ Ð±Ñ Ð¿Ð¾ÑеÑÑлиÑÑ Ð² огÑомной ÑеÑи даннÑÑ.

Как узнать локальный IP адрес
Но чтобы это сделать, нужно знать, какой у компьютера с веб-сервером IP адрес. Как уже было сказано, локальные IP раздаёт роутер. Локальные IP могут быть в следующих диапазонах:
- 10.0.0.0 — 10.255.255.255
- 100.64.0.0 — 100.127.255.255
- 172.16.0.0 — 172.31.255.255
- 192.168.0.0 — 192.168.255.255
Причём, если вы не меняли настройки роутера, чаще всего используется диапазон 192.168.0.0 — 192.168.255.255. Скорее всего, ваш компьютер имеет адрес вида 192.168.0.* или 192.168.1.*. Но какой именно?
В Windows чтобы узнать локальный IP адрес откройте командную строку (нажмите Win+x, и выберите Windows PowerShell). В открывшемся окне выполните команду
ipconfig
У вас, наверное, будет меньше сетевых устройств, но в любом случае, для всех из них будет выведена информация, в том числе IP адреса.
Мой компьютер имеет локальный IP адрес 192.168.0.90. Если я, например, в телефоне, подключённому по Wi-Fi к роутеру наберу в адресной строке 192.168.0.90, то откроется веб-страница моего локального веб-сервера, запущенного на компьютере (да, у меня там бардак):
Внимание: если у вас не получается открыть веб-сервер, хотя IP адрес введён правильно – попробуйте отключить файервол. Если это помогло, то файервол можно включить, но настройте исключение для 80 порта.. Всё довольно просто, но имеется проблема – после перезагрузки компьютера IP адрес, скорее всего, изменится
Т.е. чтобы вновь открыть локальный веб-сервер понадобится проверять IP адрес и сообщать его другим желающим посетить ваш локальный веб-сайт.
Всё довольно просто, но имеется проблема – после перезагрузки компьютера IP адрес, скорее всего, изменится. Т.е. чтобы вновь открыть локальный веб-сервер понадобится проверять IP адрес и сообщать его другим желающим посетить ваш локальный веб-сайт.
Как уже было сказано, локальный IP адреса «раздаёт» роутер. Адреса являются произвольными в рамках данной подсети.
Чтобы исправить ситуацию с постоянно меняющимся локальным IP, давайте познакомимся с такими понятиями как динамичный и статичный IP адреса.
Динамичный IP адрес выдаётся произвольно (роутером, Интернет-провайдером). Он может меняться при последующих подключениях.
Статичный IP адрес закреплён за сетевым интерфейсом (фактически, закреплён за компьютером, мобильным телефоном). Он не меняется при последующих переключениях.
В локальной сети, по умолчанию используются динамичные IP адреса, но это легко изменить.
Имеется, как минимум, два способа поменять динамичный локальный адрес на статичный локальный адрес:
- в настройках сетевого интерфейса (на компьютере, в мобильном телефоне)
- в настройках роутера
Не нужно делать изменения и там, и там – достаточно сделать настройки или на компьютере, или в роутере. Принципиальной разницы нет, какой именно метод вы будете использовать.
Для чего необходимо знать свой IP?
Давайте посмотрим, где пригодится нам знания своего айпишника:
- Если вам необходимо будет работать с сетями которые защищены или сайтами с защитой.
- Если вы не хотите чтобы кто-то знал о вашем пребывании в сети, или кто-то по IP пытается вычислить, ваше местоположения, для этого необходимо скрыть свои следы. Без знания своего айпи этого не получится у вас.
- Вы решили создать игровой сервер для того чтобы поиграть с друзьями.
Вариантов на самом деле очень много, для чего нужно знать свой IP address, всех их перечислять можно очень долго. Вместо этого давайте начнем разбираться, как же его узнать.
Сохраните изменения и подключитесь к серверу
Теперь, когда вы нашли и изменили файл server.properties на вашем компьютере, сохраните все изменения.
После сохранения изменений можно подключиться к серверу в Майнкрафт. Для этого выполните следующие шаги:
- Запустите клиент Майнкрафта и откройте меню «Мультиплеер».
- Нажмите кнопку «Добавить сервер» или «Join Server».
- В поле «Имя сервера» введите название сервера, чтобы вам было удобно его запомнить.
- В поле «Адрес сервера» введите IP-адрес или доменное имя сервера. Эту информацию вы должны получить от владельца или администратора сервера.
- Нажмите кнопку «Готово» или «Join Server», чтобы подключиться к серверу.
Если все настройки указаны правильно и сервер доступен, вы будете подключены к серверу и сможете начать играть в Майнкрафт вместе с другими игроками.
Если у вас возникли проблемы с подключением к серверу, убедитесь, что вы правильно ввели IP-адрес или доменное имя сервера, а также проверьте настройки брандмауэра или антивирусного программного обеспечения.
Как узнать IP своего компьютера ?
Все пользователи ПК, рано или поздно задаются вопросом: как узнать IP своего компьютера? Если вы первый раз об этом слышите, и не знаете для чего нужен сетевой адрес компьютеру и где его посмотреть. Давайте разберемся в этом вопросе более подробно.
Знать IP адрес нужно в нескольких случаях:
- При настройке интернет соединения посредством модема;
- При настройке локальной сети;
- При расшаривании принтера на другие компьютеры в сети;
- При удаленном подключении к вашему рабочему столу;
- Если ваш компьютер является домашним сервером, то для подключения к нему устройств нужно знать IP адрес.
Это не все примеры, которые можно привести, для чего знать IP адрес своего компьютера.
Что такое IP адрес
IP адрес компьютера (Internet Protocol Address ) – уникальный сетевой адрес узла, построенного по протоколу IP.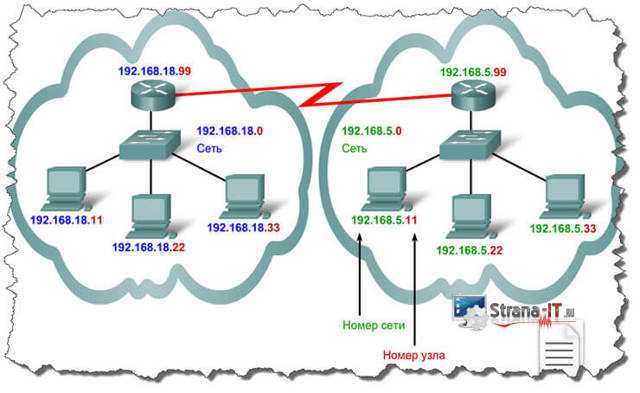
Существуют, внутренние и внешние IP адреса. Мы с вами рассмотрим, как посмотреть каждый из них. В основном IP адреса, имеют привычный для нас вид и состоят из 4 групп десятичных чисел от 0 до 255. Пример IP адресов: 192.168.5.5 или 10.12.36.17.
Узнаем внутренний IP адрес средствами Windows
Узнать внутренний IP адрес своего компьютера достаточно просто, для этого переходим по следующему пути.
- «Пуск» — «Панель управления» — «Сеть и интернет»
- «Центр управления сетями и общим доступом» — «Изменение параметра адаптеров».
- Далее, жмем на сетевом подключении правой кнопкой мыши и выбираем пункт «Состояние».
- В открывшемся окне жмем кнопку сведения и появится окно, с сетевыми параметрами.
- Давайте рассмотрим еще способ, как узнать IP своего компьютера при помощи командной строки.
- Для того, чтобы открыть командную строку, жмем сочетание клавиш «Windows+R» и в открывшемся окне прописываем «cmd».
- Как только, командная строка загрузится, пишем команду: «ipconfig» и видим ниже нужную нам информацию.
Как видите, данный способ несколько быстрее предыдущего, но не всегда начинающим пользователям он понятен. Для многих проще выполнить все действия из первого пункта. Теперь вы знаете, как узнать внутренний IP своего компьютера.
Как узнать внешний IP адрес компьютера
Для того, чтобы посмотреть внешний IP адрес, существует большое количество онлайн сервисов. Мы с вами рассмотрим самый популярный 2ip.ru. Заходим на данный сайт и видим свой внешний IP адрес большими цифрами.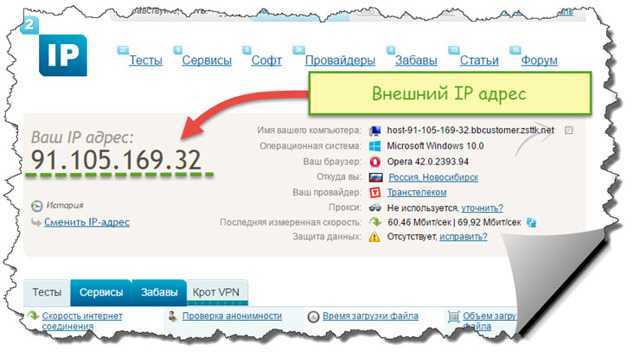 Как видите, он совсем не такой как внутренний. Данный IP адрес может вам пригодиться, если к вам хочет подключиться пользователь другого компьютера, который находится удаленно.
Как видите, он совсем не такой как внутренний. Данный IP адрес может вам пригодиться, если к вам хочет подключиться пользователь другого компьютера, который находится удаленно.
Как узнать IP своего компьютера при помощи Yandex.ru? Наверное, почти все люди, не раз пользовались поисковой системой Яндекс, но не все знают, что с помощью данного поисковика, можно определить IP адрес своего ПК. Для этого, открываем поиск и в строку поиска пишем IP адрес. Система выдаст вам адрес вашего компьютера.
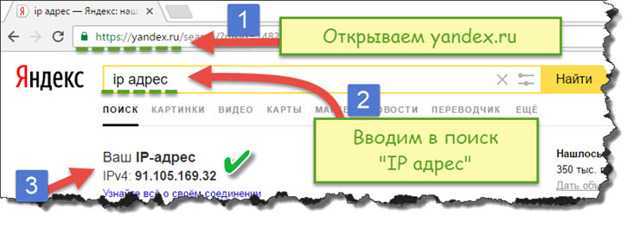
Динамические и статические IP адреса
Для того, чтобы иметь более полную картину об IP адресах, давайте с вами разберемся, что такое динамический и статический IP адрес. Компьютеру, может быть присвоен как постоянный IP адрес (статический), так и изменяющийся при каждом подключении (динамический IP адрес). Какой у вас используется IP адрес зависит от провайдера сети интернет.
Если ваш провайдер использует динамические IP адреса, а вам необходим статический адрес, то можно его подключить как дополнительную услугу. Как правило, за это провайдер берет отдельную плату. Если вам необходимо измерить скорость интернета своего провайдера, то читайте статью: Как проверить скорость интернета.
Заключение
В сегодняшней небольшой, но полезной статье, мы с вами разобрались, как узнать IP своего компьютера. Теперь, если вас просят сказать сетевой адрес компьютера или ноутбука, то вы с легкостью сможете его посмотреть, а также научить других пользователей. Так же вы можете самостоятельно определить, какой IP адрес использует ваш провайдер статический или динамический.
Как узнать ip адрес на android, macOS, iOS
Давайте разберемся, где найти внутренний айпишник в системе android, macOS и iOS.
Узнаем IP address на android
Открываем «Настройки», «Wi-Fi», ищем сеть к которой вы подключены и нажимаем на ней один раз. Появится окно в котором есть вкладка « IP-адрес».
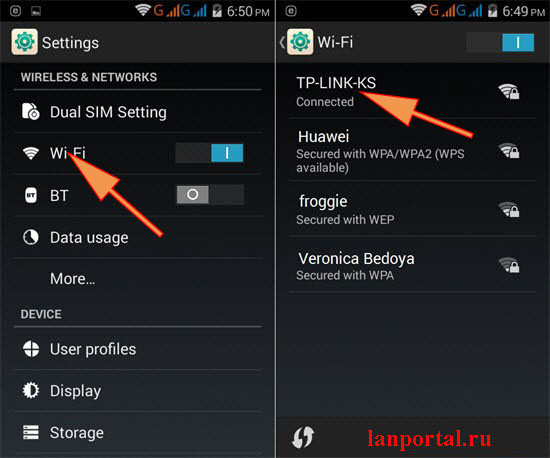
Если, что-то пошло не так и у вас ничего не получилось, тогда заходим в Play Маркет и скачиваем там бесплатное приложение IP Tools. После запуска она поможет узнавать свой локальный IP и внешний address.
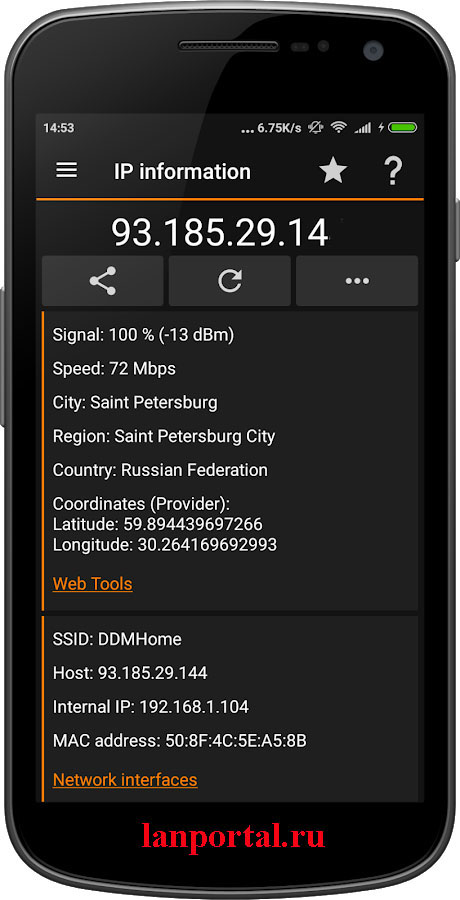
Узнаем IP address на macOS
Для просмотра айпи в macos необходимо зайти в пункт «Системные настройки» дальше «Сеть» потом сбоку меню выбираем рабочее соединение. Под статусом подключения показан внутренний айпишник.
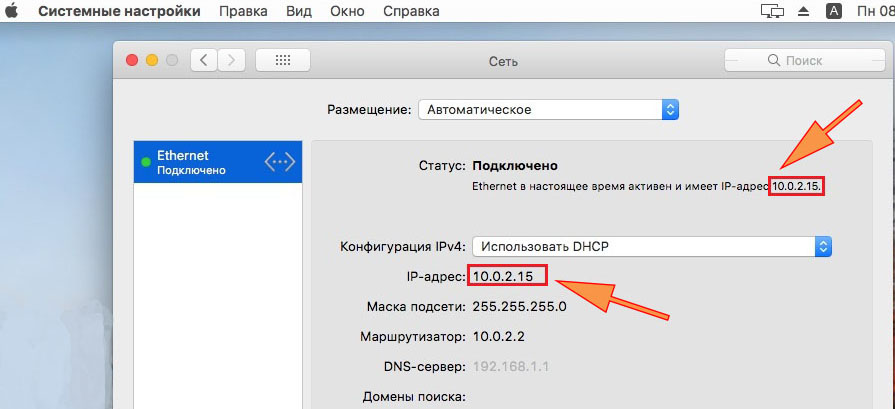
Узнаем IP address на iOS
В iPhone совсем не сложно отыскать внутренний айпи, необходимо перейти в меню с параметрами WiFi. Жмем на иконку которая находится недалеко от активного беспроводного соединения. Появится окно в котором будет айпи.
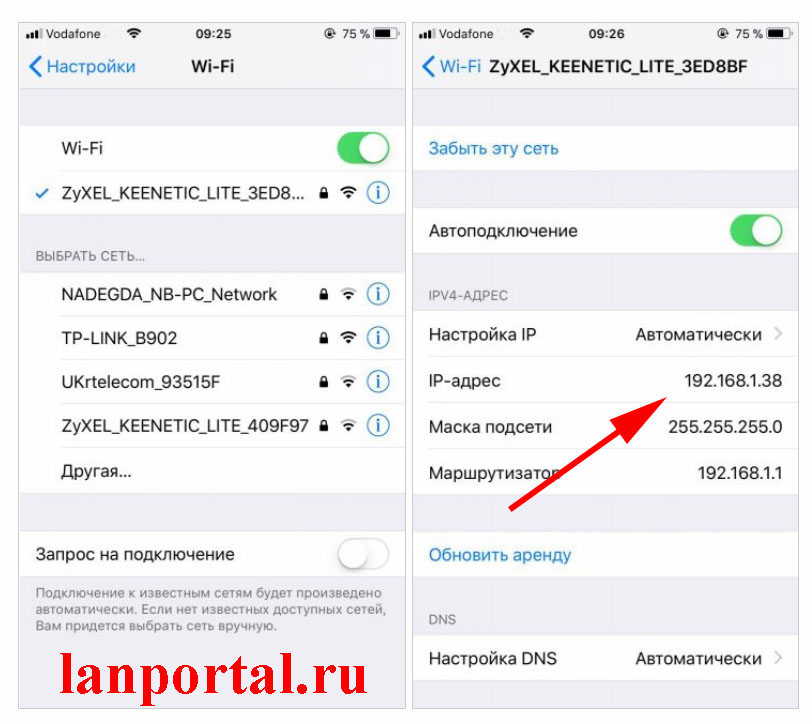
Что такое IP-адрес?
Простыми словами, IP-адрес (сокращенно от «Internet Protocol») – это уникальный идентификатор вашего устройства. Он есть не только у компьютеров, но и у планшетов и смартфонов. И подобно отпечатку пальца, в мире не сыскать двух одинаковых IP-адресов.
Разумеется, для таких вещей существуют стандарты, и их устанавливает Уполномоченная организация по распределению нумерации в Интернете (IANA). На сегодняшний день используются два основных типа IP-адресов: четвертая версия интернет-протокола IPv4 и новая версия IPv6.
Wikipedia
Первый существует с января 1983 года и до сих пор является наиболее распространенным. Он представляет собой 32-разрядные числа, выраженные в четырех октетах, которые разделены так называемой «десятичной точкой». Например, 192.0.2.53.
К 1999 году, когда началась коммерциализация доступа в Интернет, возникли опасения, что рано или поздно IANA может исчерпать действительные адреса IPv4. Поэтому Инженерный совет Интернета (Internet Engineering Task Force), международное сообщество проектировщиков, ученых, сетевых операторов и провайдеров со штаб-квартирой в Фремонте, (штат Калифорния), разработало преемника IPv4 – IPv6. Новая версия представляет собой 128-битные числа, выраженные в шестнадцатеричных строках, например, 2001: 0db8: 582: ae33 :: 29.
Не менее важно то, чем не является IP-адрес. В Интернете гуляет несколько аналогий, которые вводят в заблуждение. Наиболее распространенная из них – сравнение IP-адреса с вашим домашним адресом
Это в корне неверно, учитывая, что ваш домашний адрес – вполне конкретное и статичное местоположение, в то время как IP-адрес зачастую является приблизительной оценкой вашей геолокации
Наиболее распространенная из них – сравнение IP-адреса с вашим домашним адресом. Это в корне неверно, учитывая, что ваш домашний адрес – вполне конкретное и статичное местоположение, в то время как IP-адрес зачастую является приблизительной оценкой вашей геолокации.
IANA
В официальном документе 2016 года об использовании IP-адресов в уголовных расследованиях Фонд электронных рубежей (Electronic Frontier Foundation) подчеркивает, что подобные метафоры «неправильно характеризуют функцию и надежность IP-адресов и потенциально завышают точность информации об IP-адресах».
Когда IANA ввела протоколы IPv4, а затем протоколы IPv6, разработчики настроили систему для уникальной идентификации электронного пункта назначения в Интернете, а не точного физического местоположения. IANA создала блоки IP-адресов, назначая их регионам по всему миру на числовой, а не на географической основе.
Например, IP-адреса в Индии и Австралии попадают в один и тот же реестр, несмотря на разницу в географическом расположении. Кроме регионального уровня, IP-адреса могут варьироваться и в зависимости от интернет-провайдеров.
Как определить ip-адрес сайта?
Существует большое количество различных способов, позволяющих определить IP адрес сайта. В данной статье мы расскажем о некоторых из них.
Существует много способов идентификации ресурса на основе IP адреса. Ниже представлены четыре лучших способа.
Ищем IP-адрес сайта
При использовании данного метода задействуются Ping-команды. В действительности эти команды входят в состав протокола ICMP, который создан для определения адреса серверов. Чтобы использовать эти команды
- Запустите командную строку.
- Наберите команду ping и имя сайта (например, ping techviral.com).
- Затем нажмите клавишу Enter.
После этого мы получим IP адрес сайта.
Отройте терминал, воспользовавшись сочетанием клавиш CTRL ALT T. Затем наберите команду ping -c1 имя сайта (например, ping -c1 techviral.com).После этого, как и в примере выше, мы увидим IP-адрес сайта.
Откройте Network Utility на MAC и кликните в ней по вкладке ping. Введите имя искомого сайта и нажмите на кнопку. После этого вы получите IP-адрес сайта.
Вы также можете использовать данные WHOIS чтобы найти IP-адрес сайта. Для этого воспользуйтесь любым специализированным сервисом. Например, whois.net или networksolutions.com.
Данные Whois-истории
После этого необходимо посетить сайт, который указан в WHOIS-истории. Например:
Есть много специализированных веб-сервисов, которые предоставляют IP-адрес сайта без использования какого-либо программного обеспечения.
Например, посетите сервис www.site24x7.com и вставьте в специальное поле URL-адрес сайта, IP-адрес которого хотите узнать. Нажмите кнопку «Test Now». После этого будет отображена подробная информация об интересующем вас сайте.
Это один из самых универсальных инструментов для поиска интернет — провайдера сайта, его домена или IP адреса.
По сравнению с другими инструментами здесь доступно не так много функций. Данный сервис просто отображает IP-адрес и страну расположения.
100% правильный перенос сайта на WordPress на другой домен и хостинг – Сергей Арсентьев
Это простой сервис, который предоставляет IP-адрес любого хоста. Он отображает IPv4 адрес, а также IPv6 адрес.
Сервис можно использовать для того чтобы найти IP-адрес сайта или его доменное имя.
Один из лучших сервисов, позволяющий найти IP-адрес домена и его статус в сети. Сайт Small SEO Tools также предлагает несколько других инструментов для SEO-специалистов и вебмастеров.
С помощью сервиса IPvoid можно легко узнать IP-адрес сайта. Его пользовательский интерфейс прост и хорошо организован.
На практике описанные выше методы используются, когда нужно провести повторную трассировку любого сайта, для отслеживания хакеров и обнаружения фишинговых сайтов. Это вся информация о том как найти IP-адрес сайта.
Пожалуйста, опубликуйте свои мнения по текущей теме статьи. Мы крайне благодарны вам за ваши комментарии, отклики, дизлайки, подписки, лайки!
Домены сайтов и ip адреса
Домен – это адрес созданного сайта или определенной зоны, где расположен сайт. Домены бывают четырех уровней. Зная имя домена, можно узнать его принадлежность к определенную уровню.
По структуре оно похоже на имя файла и в простом варианте состоит из двух частей – непосредственно индивидуальное имя и вторая часть, как в файле расширение. Вторая часть имен доменов делится на две группы.
Первая группа определяет домены по принадлежности целому классу организаций, например, .gov – правительственные сайты, .mil -– министерство обороны, .edu – образовательные организации, .com – коммерческие организации и так далее.
Вторая группа классифицируется по географическому признаку: .ru – это Россия , .uk — Объединенное Королевство (Великобритания), .by — Белоруссия, .au — Австралия и так далее. Полное имя конкретного домена складывается из имен тех доменов, в которые он входит.
Преобразованием имени домена в IP-адрес и обратно занимается служба DNS. Она включает систему серверов, построенную по иерархическому принципу. Каждый из этих серверов содержит одну или нескольких доменных зон.
An Overview: Minecraft Server Address
Participants in multiplayer games must input the Minecraft server address (IP address) to join the game session, which serves as the server’s unique identity. The Minecraft IP address enables players to connect with a particular server and play multiplayer games with friends or individuals from different parts of the world.
Using several various means, users can acquire these IP addresses. Some servers readily provide their public IP addresses, while others require users to submit applications or become part of exclusive communities for access.
With the appropriate Minecraft IP address in hand, players can easily connect with a desired server, immersing themselves completely in a shared virtual environment. This significantly enhances the overall gaming experience within the Minecraft universe, fostering interactions, collaborations, and friendly competitions among fellow game enthusiasts.
IP-адрес вашего сервера в Майнкрафт
IP-адрес вашего сервера в Minecraft — это IP-адрес вашего ПК. Ваша игра будет выступать в качестве сервера, поэтому, чтобы другие могли подключиться, им понадобится ваш IP-адрес, чтобы направить свою игру на вашу. Звучит сложно, но на самом деле это не так.
Чтобы узнать свой IP-адрес в Windows, сделайте следующее:
Используйте сочетание клавиш Windows + R
Нажмите клавиши Windows + R, чтобы открыть окно запуска, или щелкните правой кнопкой мыши значок Windows и выберите «Выполнить».
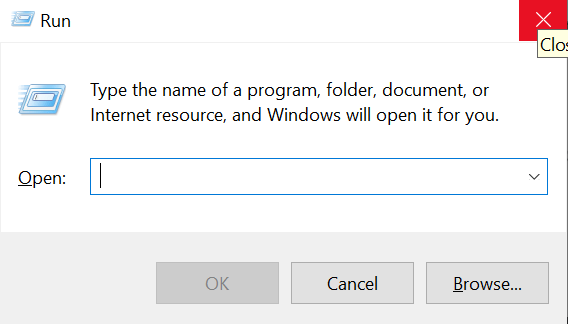
Должно открыться черное командное окно.
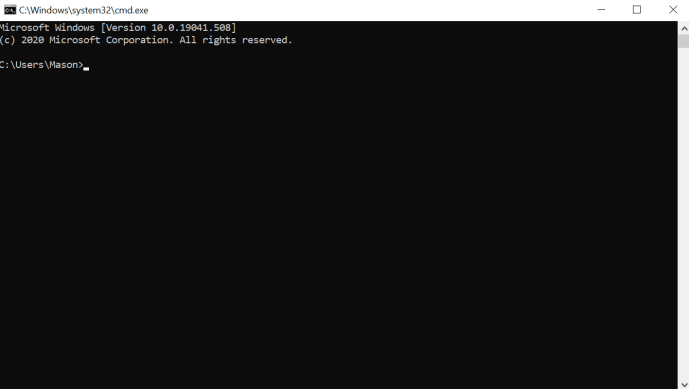
Введите «ipconfig / all» и нажмите Enter.
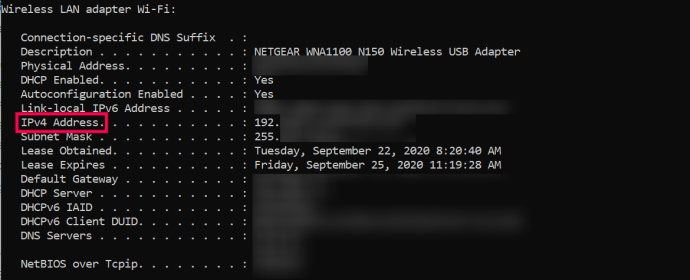
Ваш IP-адрес будет указан в разделе Ethernet, если вы используете проводное соединение, и будет указан в разделе IPv4-адрес. Оставьте окно CMD открытым, если вы хотите настроить собственный сервер Minecraft, в противном случае закройте его.
Вам нужно будет перенаправить порты через маршрутизатор на сервер Minecraft. Для этого вам нужно будет обратиться к руководству вашего маршрутизатора, поскольку каждый производитель делает это по-своему. Вам нужно будет перенаправить TCP-порт 25565, если вы хотите, чтобы люди подключались через Интернет.
Чтобы получить доступ к большинству настроек маршрутизатора, просто введите свой IP-адрес (указанный на маршрутизаторе) в адресную строку браузера. Отсюда введите имя пользователя (обычно «admin») и пароль (указанный на маршрутизаторе) для доступа к настройкам.
Вставьте IP-адрес в поле «Адрес сервера»
Когда вы хотите подключиться к серверу в Майнкрафт на своем компьютере, вам необходимо знать его IP-адрес. IP-адрес — это уникальный идентификатор, который позволяет компьютерам обмениваться данными в сети.
Вставка IP-адреса в поле «Адрес сервера» является важным шагом для подключения к серверу. Вот инструкция, как это сделать:
- Откройте Майнкрафт на вашем компьютере и перейдите в раздел «Мультиплеер».
- Нажмите на кнопку «Добавить сервер» или «Прямое подключение», в зависимости от версии Майнкрафта.
- В поле «Адрес сервера» вставьте IP-адрес, который вы получили от администратора сервера или находится в общедоступном источнике, таком как список серверов или специальные форумы.
- Если IP-адрес корректный, вы можете нажать на кнопку «Готово» или «Подключиться», чтобы присоединиться к серверу.
Если у вас есть проблемы с подключением, убедитесь, что IP-адрес введен правильно и сервер доступен. Вы также можете попытаться связаться с администратором сервера для получения помощи.
Теперь, когда вы знаете, как вставить IP-адрес в поле «Адрес сервера», вы можете легко подключиться к серверу в Майнкрафт на вашем компьютере и наслаждаться игрой вместе с другими игроками.
Установка и настройка Hamachi
Программа имеет дружелюбный интерфейс (особенно, начиная с версии 2.0), полностью на русском языке и ею можно пользоваться бесплатно (в некоммерческих целях и с небольшими ограничениями).
Скачать можно с официального сайта, а именно отсюда (выбираем «Неуправляемый режим»).
Бесплатная версия отличается от лицензионной тем, что она не стоит 200 американских мертвых президентов в год и имеет ограничение, а именно на то, что позволяет организовывать сети (комнаты) максимум до 16-ти компьютеров в каждой.
На установке я останавливаться не буду, там ничего сложного нет. Поговорим о настройке сего чуда программистской мысли.
Запускаем программу и видим такое окошко:
Где сразу бодро тыкаем в синюю кнопочку, чтобы, собственно, включить сей праздник души.
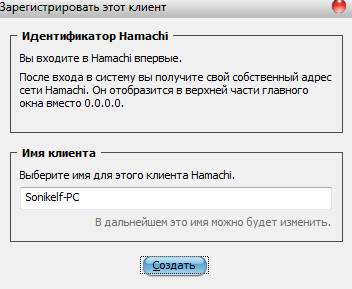
После оного появится еще одно окно, где указываем какое-нибудь своё имя клиента (см. скриншот выше).
Теперь рассмотрим Вариант создания своей сети. Для этого жмакаем в синюю кнопочку «Создать новую сеть..».
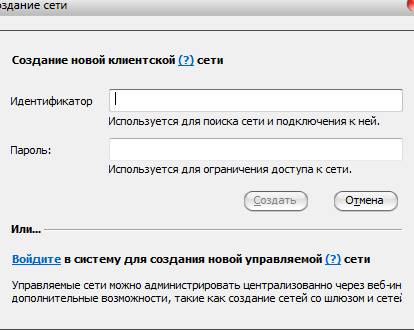
Здесь, как Вы видите, есть два поля:
- Идентификатор — это уникальное имя сети (можно использовать пробел между словами). Не может повторяться, т.е если кто-то уже назвал свою сеть, например, «Моя волшебная сеть», то Вы уже не сможете дать своей такое имя.
- Пароль — это, собственно, пароль для доступа в Вашу сеть, используя который остальные члены будут подключаться к оной. Вы так же можете его не указывать, но и в вашу сеть сможет попасть любой желающий, знающий название (идентификатор) этой сети.
Задав оные, жмем кнопочку «Создать», после чего получаем сеть, к которой могут подключаться наши товарищи.
Вернемся ко второй синей кнопочке, а именно к «Подключить к существующей сети».
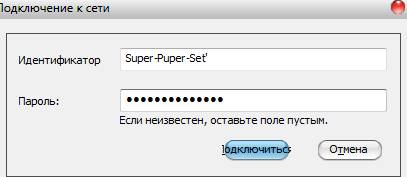
Здесь нас встречают всё те же два поля — «Идентификатор и Пароль».
В первом, как Вы уже поняли, Вы указываете название сети, а во втором вводите пароль, если он есть.
Перейдем к настройкам. Для оного жмакаем в окне программы: «Система — Параметры».
Там есть три вкладки, а именно «Статус», «Безопасность» и «Параметры»:
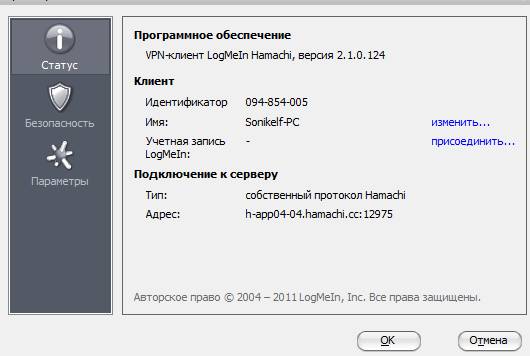
-
Статус.
На этой вкладке можно поменять своё имя пользователя, которое будут видеть остальные члены Вашей сети, а так же посмотреть немного информации о сервере. -
Безопасность.
Здесь задаются настройки безопасности, можно колдовать с ключами и пользователями (блокировать нежелательных и тп). -
Параметры.
Ну, а тут можно отключить заставку, включить шифрование, сжатие или обновления. Собственно, так же есть возможность зайти в дополнительные настройки и наковырять там всяких разностей, но я бы не рекомендовал без надобности. Тем более, что и так всё работает отлично.
По созданию и подключению к сети больше сказать нечего, а посему поведаю Вам пару слов про управление:
- Нежелательных (или капризных) пользователей всегда можно удалить (давим правой кнопкой мышки по пользователю в главном окне программы и выбираем пункт «Исключить»).
- Что касается смены пароля, то достаточно нажать правой кнопкой по названию сети и выбирать пункт «Установить доступ». Здесь Вы можете сменить ранее назначенный пароль, а так же запретить новым пользователям заходить в вашу сеть (для чего ставится галочка напротив пункта «Не принимать новых членов сети») или же вручную авторизовывать пользователей.
Если Вы зашли в сеть, то всё, что Вы можете с ней сделать — это покинуть эту сеть.. - С пользователями Вы можете общаться посредством приватного чата (правой кнопкой по пользователю -> «Чат»), либо общего (правой кнопкой по названию сети и пункт «Открыть окно чата»).
- К слову, всегда можно проверять доступность пользователя (правой кнопкой по нику в списке и пункт «Проверить доступность») на предмет отправки пакетов. Если этого не происходит, то их фаерволл возможно блокирует доступ к программе.
- Выбрав опцию «Обзор» из того же контекстного меню, Вы можете использовать общие ресурсы (папки, файлы и тп).
Как-то так






























