Как добавить виджет Яндекс на главную страницу
Главная страница оптимизирована под среднего пользователя: Яндекс отслеживает клики – это интересы пользователя. И отображает самое востребованное на главное странице. Это содержимое составляется из «виджетов» – отдельных независимых блоков. Это новости, погода, афиша, телепрограмма и т.д. Набор виджетов Яндекса на главной странице можно поменять. Для этого щелкните «Настройка» и выберите в выпадающем меню пункт «Настроить Яндекс». Виджеты подсветятся серым цветом.
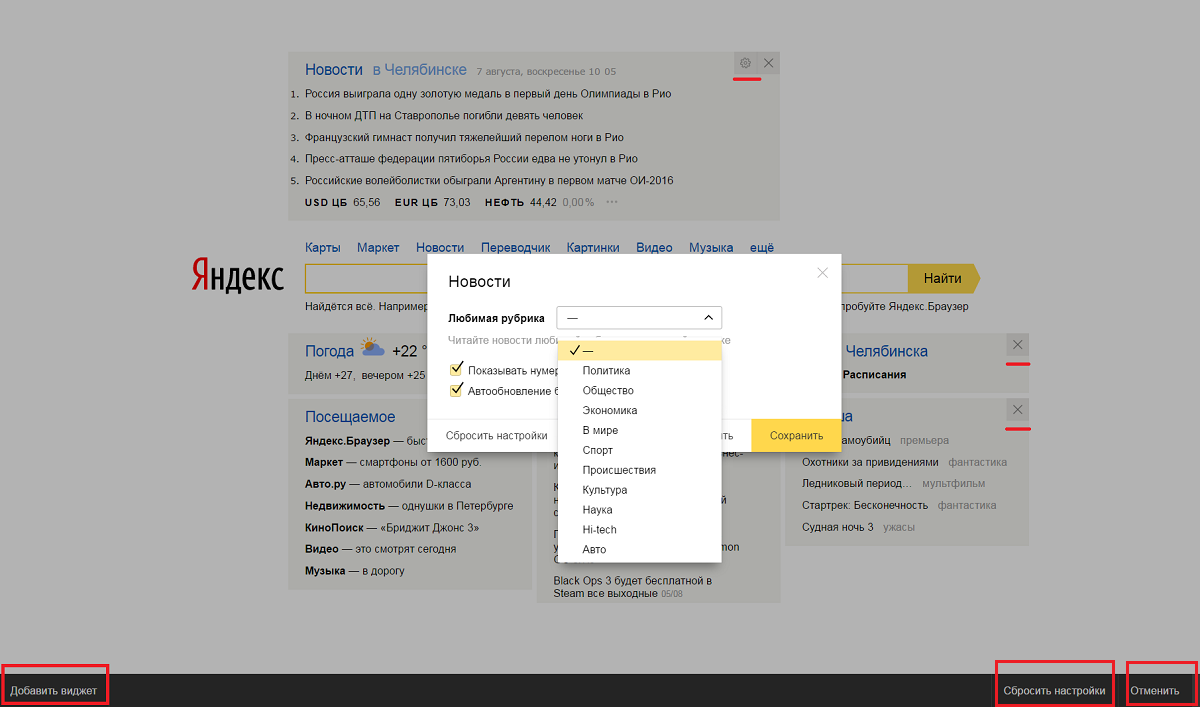
Виджеты Яндекс. Настройка виджета новостей
Возле каждого виджета появится крестик – удалить виджет. В левом нижнем углу есть кнопка «Добавить виджет» — она позволяет выбрать новый виджет из огромного каталога и добавить виджет Яндекс на главную страницу.
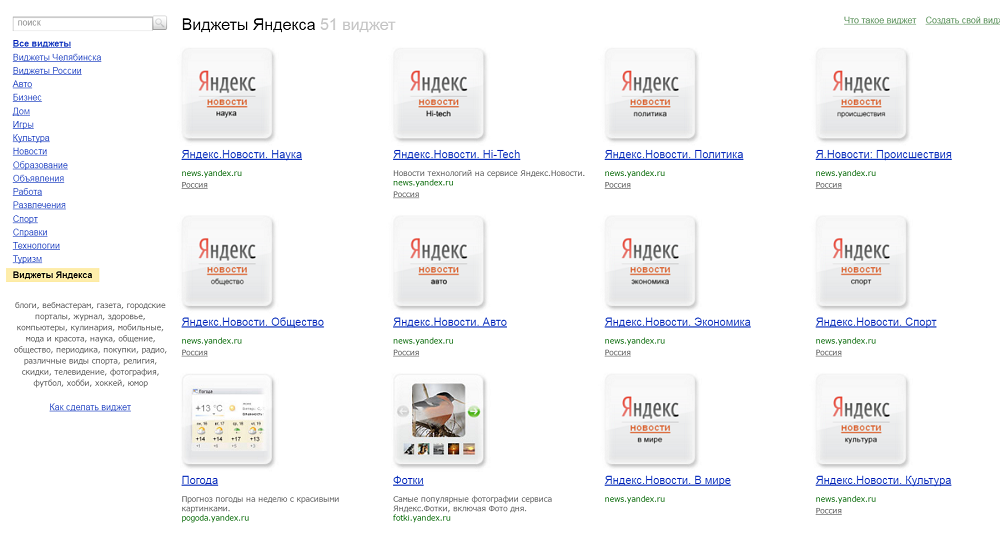
Каталог виджетов Яндекс
Те виджеты, которые можно настроить, содержат иконку-гайку. Если ее щелкнуть, появится окно настроек виджета – оно свое для каждого виджета. Например, для виджета новостей можно указать любимую рубрику. Для виджета «Пробки» — задать адрес дома и работы.
Поиск по картинкам
Вы можете искать в Браузере картинки, похожие на ваши, или сфотографировать объект и спросить у Алисы, что это такое. Для поиска используются алгоритмы компьютерного зрения Яндекса. В результатах поиска появятся точные копии вашей картинки и изображения с небольшими отличиями. Например, фотографии котят одной породы.
Чтобы найти изображения, похожие на:
- Картинку из интернета
- Загруженное фото
Результат поиска откроется в Яндекс Картинках.
Нажмите → Спросить картинкой .
Сделайте фото на камеру смартфона или нажмите значок и выберите изображение из фотогалереи.
Алиса распознает результат и предложит похожие изображения.
Команды для диагностики ЖД компьютера и системы
Кроме всех приведенных достоинств, CMD команды позволяют проводить проверки на наличие ошибок в работе жестких дисков или изменять метки томов, а также делать дефрагментацию.
- Compact — команда позволяет отображать и настраивать сжатие в файловой системе NTFS. Путем этой команды можно существенно сэкономить дисковое пространство.
- Format — производит форматирование диска или дискеты. Учтите, форматирование приведет к полному удалению всех данных на носителе.
- Chkdisk — осуществляет проверку и вывод информации о носителе. Команда поможет узнать о занятом пространстве, количестве места на поврежденных секторах и так далее.
- Fsutil — предоставляет информацию о файловой системе и позволяет внести в нее изменения.
- Chkntfs — позволяет показать и настроить в процессе запуска Windows.
- Convert — позволяет преобразовать том из одной файловой системы в другую. Невозможно изменять тип у активного тома или диска.
- Recover — команда для восстановления данных с поврежденных носителей. Происходит данный процесс методом считывания одного сектора за другим. Считывание происходит лишь с тех секторов, с которых можно считать. Данные расположенные в поврежденных физически секторах восстановлены не будут. Чаще всего восстанавливают, таким образом, текстовые документы с поврежденных дискет.
- Diskpart — позволяет открыть данные о диске и провести требуемую настройку.
- Vol — предоставляет информацию о серийном номере жесткого диска.
- Label — применяется для просмотра и редактирования меток тома. Следует учитывать, что для наименование тома может содержать не более 11 символов, а NTFS 32 символа.
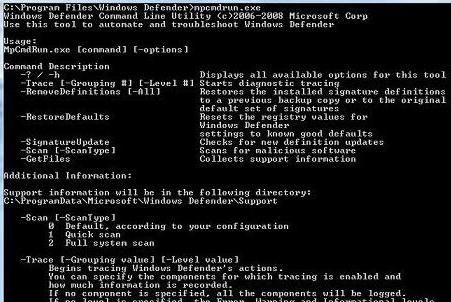
Умная строка в Яндекс браузере
Поиск. Первая кнопка дает возможность выбрать основную поисковую систему для Яндекс-браузера, это может быть «Яндекс», «Google», «Mail.ru» или «Википедия» (либо другие, в разных браузерах приведены различные поисковые системы). Первые три — стандартные поисковые системы общего характера, но Википедия — справочный поискових, ищет не сайты, а информацию и описание. То есть вводя в «умную строку» не адрес сайта, а то, что Вы хотите найти, поиск будет производиться именно в выбранной системе поиска. Допустим, выбрав википедию, будет проходить поиск по википедии.
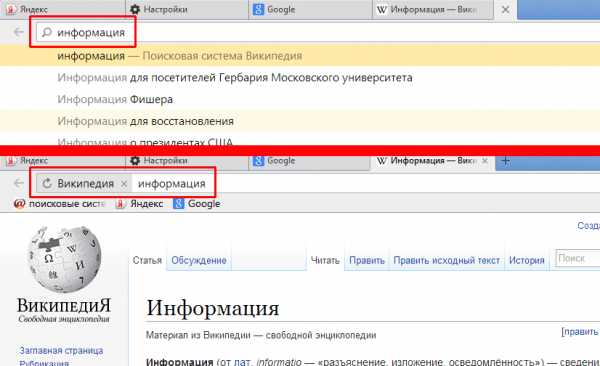
Вторая кнопка — настройка поисковых систем. Здесь можно задать значение выбора, если Вы пользуетесь разными поисковыми системами. То есть, если у Вас задана основная поисковая система — Яндекс, а необходимо искать в Google, то не надо открывать страницу Google. Достаточно задать значение поисковика, ну пусть это будет «г» (для краткости) и после этого, если ввести в умную строку «г» и поставить пробел, то автоматически поиск будет вестись в поисковике Google (но если после буквы «г» не пробел, то поиск ведется в поисковике, установленном по умолчанию).
Чтобы задать значение поисковика, кликаем по кнопке «настройка поисковых систем», после чего, выбираем нужный поисковик. В левом разделе находится имя поисковика, то есть для Вашего восприятия, его можно изменять на свое усмотрение, лишь бы было удобно и понятно. Второй раздел строки — значение поисковика, то, что было описано выше. Если выбрать поисковик Google, и в значение задать «гугл», то вводя в умную строку слово «гугл», а затем пробел, поиск автоматически будет производиться в поиске Google. Но если ввести «гуглить», то поиск не будет происходить в системе Google (если она не установлена по умолчанию).
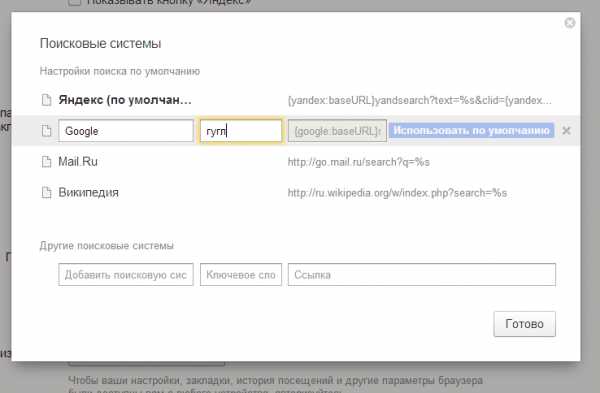
В третьем разделе находится адрес, куда отправляется поисковой запрос, там лучше ничего не менять. Рядом с адресом находится кнопка «Использовать по умолчанию», то есть установить поисковик, через который будет идти поиск в умной строке (то же, что и первая кнопка в этом разделе). Справа находится крестик для удаления поисковой системы, если Вы ею никогда не собираетесь пользоваться. После изменений необходимо нажать кнопку «готово», иначе изменения не сохранятся.
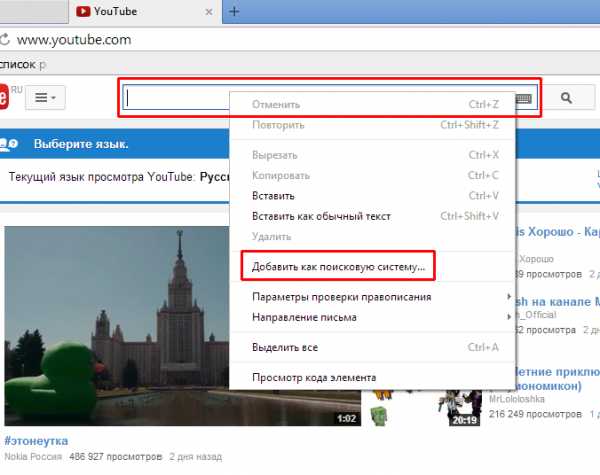
В появившемся окне меняем или оставляем название «youtube.com», ключевое слово необходимо изменить, чтобы справа появился зеленый значок в виде галочки. Я изменил на «ютуб», можно вводить как русские, так и латинские буквы и цифры. В поле «ссылка» ничего изменять нельзя! И нажимаем кнопку «ок».
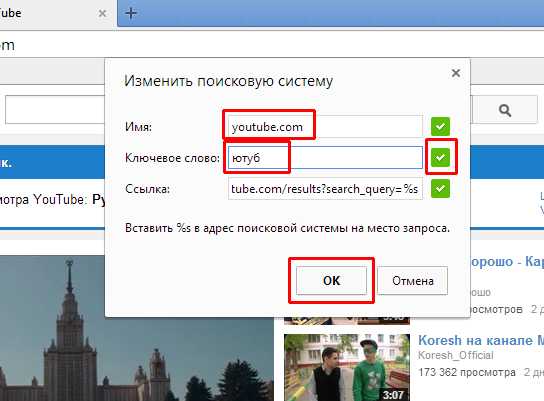
Теперь поисковик добавлен в Ваши поисковые системы, это можно увидеть в настройках — кнопка «настройка поисковых систем».
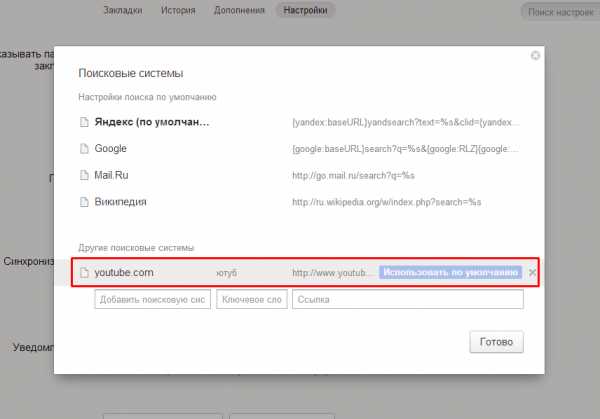
Добавленный поисковик так же можно установить по умолчанию, наведя курсор мышки на необходимую систему и нажав справа кнопку «использовать по умолчанию». После добавления нового поисковика, можно сразу проверить его работу, принцип тот же — в умную строку вводим ключевое слово, в моем случае «ютуб»,
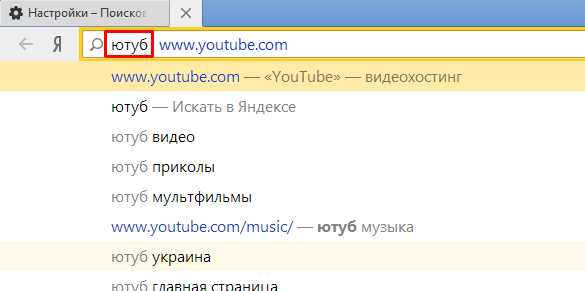
и нажимаем пробел.
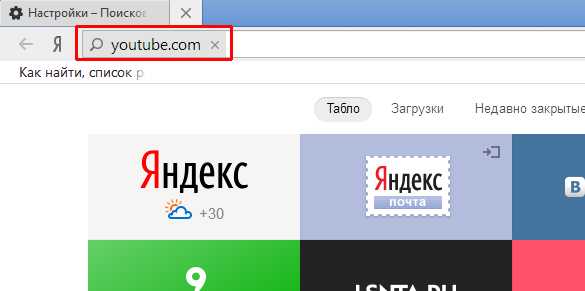
Система сразу указала, что поиск будет производиться в youtube, соответственно все работает.
Подсказки в поисковой строке веб-браузера
Браузер, также как и ПС, предлагает помощь пользователю в виде подсказок при вводе запроса. При вводе еще самых первых букв браузер уже выдает соответствующие запросы из введенных вами ранее. Кроме запросов он выдает и названия/адреса посещенных страниц, которые содержат в себе вводимое сочетание букв.
Как очистить поисковую строку в браузере от подсказок
Каждый введенный вами (и не только вами) запрос через браузер хранится в его кэше. Список похожих запросов выпадает постоянно, если вы вводите новый похожий ключ в браузере. Для очистки кеша следует принудительно их удалить или установить запрет на кеширование.
IE
В «Сервис» раздел «Свойства» найдите историю просмотров, промаркируйте все пункты, указывающие на ключевые запросы, сохраните изменения. В «Поиск» найдите предустановленный поисковик и для запрета кеширования выберите «Отключить».
Opera
Нажмите Ctrl и одновременно F12. Активируйте режим «Поиск». Отключите подсказки. Затем войдите в «Расширенные»-«История» и удалите кэш диска.
Mozilla Firefox
Пройдите в «Настройки», и включите «Приватность». Там же удалите историю и установите сроки ее очищения в будущем. Отметьте маркеры на пунктах «Кэш» и «Журнал форм и поиска», очистите их.
Рассмотрим подробнее, как удалять поисковые подсказки на примере Google Chrome.
Для перехода к настройкам нажмите на символ “три точки” вверху справа. Выберите “Настройки” — “Дополнительные”.
Уберите указанный маркер.
Также в каждом браузере можно удалить какую-либо конкретную подсказку. К примеру, в Хроме надо ввести запрос, выбрать ненужную подсказку, нажать Shift + Delete.
Вы можете отключить подсказки в любой момент, если они вам не нужны.
Управление системными службами
Службы обеспечивают ключевые функции рабочих станций и серверов. Для управления системными службами на локальных и удаленных системах используется команда контроллера служб (service controller command
) SC
, имеющая набор подкоманд, ниже описывается лишь их часть:
-
SC config
— настройка учетных записей регистрации и запуска служб; -
SC query
— вывод списка всех служб, настроенных на компьютере; -
SC qc
— отображение конфигурации определенной службы; -
SC start
— запуск служб; -
SC stop
— остановка служб; -
SC pause
— приостановка работы служб; -
SC continue
— возобновление работы служб; -
SC failure
— задание действий, выполняемых при сбое службы; -
SC qfailure
— просмотр действий, выполняемых при сбое службы.
Во всех командах можно указывать имя удаленного компьютера, со службами которого Вы хотите работать. Для этого вставьте UNC-имя или IP-адрес компьютера перед используемой подкомандой. Вот синтаксис:
Sc ИмяСервера Подкоманда
что это и как пользоваться
Горячие клавиши
В Яндекс.Браузере вы можете использовать следующие клавиатурные сочетания:
Более подробную информацию о горячих клавишах смотрите в разделе Справки.
Горячая клавиша F6
Используйте клавишу F6 , чтобы последовательно перемещаться между панелями браузера.
Значки Умной строки .
Используйте Tab , чтобы переключаться между кнопками (Protect) , Отзывы , (Алиса, прочитай эту статью) , (Перейти в режим чтения) и т. д.
Другие значки в Умной строке .
Панель закладок (если включена).
Используйте Tab , чтобы переключаться между закладками.
Информационная панель (если отображается).
Используйте Tab для перемещения между элементами панели.
Боковая панель (если включена).
Используйте Tab , чтобы переключаться между кнопками Уведомления , История и т. д.
Окно (если отображается).
Используйте Tab для перемещения между элементами окна.
Понятие командной строки
Поддержка командной строки встроена в операционную систему Microsoft Windows и доступна через окно командной оболочки. Командная строка поддерживается во всех версиях Windows и служит для запуска встроенных команд, утилит и сценариев. Несмотря на мощь и гибкость командной строки, некоторые администраторы Windows никогда ее не используют. Если вам хватает графических средств администрирования, можно применять только их, щелкая мышью элементы пользовательского интерфейса.
Однако опытные администраторы Windows, квалифицированные специалисты по технической поддержке и «продвинутые» пользователи не могут обойтись без командной строки. Зная, как правильно применять командную строку, в частности, какие средства командной строки выбрать, как и когда их использовать, чтобы они работали эффективно, можно избежать многочисленных проблем и добиться четкого выполнения операций
Если вы занимаетесь поддержкой нескольких доменов или сетей, то для автоматизации ежедневных операций не только важно, но и необходимо иметь представление об экономящих время способах работы с командной строкой
С каждой новой версией Windows командная строка совершенствовалась, а ее возможности расширялись. Командная строка претерпела значительные изменения, связанные не только с повышением производительности, но и с увеличением гибкости. Теперь с помощью командной строки Windows можно решать задачи, которые нельзя было решить в предыдущих версиях Windows.
Среду командной оболочки Windows запускают разными способами, в частности указывая параметры при запуске Cmd.exe или используя собственный стартовый файл, хранящийся в каталоге %SystemRoot%\System32
.
Кроме того, командная строка может работать в пакетном режиме для выполнения набора команд. В пакетном режиме командная строка считывает и выполняет команды одну за другой.
Работая с командной строкой Windows, Вы должны понимать, откуда берутся используемые Вами команды. «Родные» команды (встроенные в операционную систему) бывают двух видов:
-
Внутренние
– существуют внутри командной оболочки, у них нет отдельных исполняемых файлов; -
Внешние
— реализованы в отдельных исполняемых файлах, которые обычно хранятся в каталоге %SystemRoot% \System32.
Команды для использования реестра
Реестр Windows хранит конфигурационную информацию операционной системы, приложений, пользователей и оборудования. Эти данные содержатся в разделах (keys
) и параметрах (values
) реестра, которые размещаются в определенном корневом разделе (root key
), который контролирует, как и когда используются разделы и параметры.
Если Вы знаете пути к разделам и понимаете допустимые типы данных в разделах, то можете использовать команду REG
для просмотра разделов и параметров и манипуляций над ними самыми разнообразными способами. REG поддерживает несколько подкоманд:
-
REG add
— добавляет в реестр новый подраздел или элемент; -
REG delete
— удаляет из реестра подраздел или элемент; -
REG query
— выводит список элементов раздела и имена подразделов (если они есть
); -
REG compare
— сравнивает подразделы или элементы реестра; -
REG сору
— копирует элемент реестра по указанному пути раздела на локальной или удаленной системе; -
REG restore
— записывает в реестр ранее сохраненные подразделы, элементы и параметры; -
REG save
— сохраняет копию указанных подразделов, элементов и параметров реестра в файл.
Использование операторов поиска
Когда вы хотите увеличить эффективность поиска в строке поиска Яндекса, вам может понадобиться использовать операторы поиска. Они позволяют уточнить запрос и получить более точные результаты.
Вот некоторые из основных операторов, которые можно использовать в строке поиска Яндекса:
- AND: оператор AND используется для указания, что оба термина должны присутствовать в результатах поиска. Например, если вы хотите найти страницы, которые содержат и «строку» и «поиска», вы можете ввести «строка AND поиска».
- OR: оператор OR используется для указания, что один из терминов должен присутствовать в результатах поиска. Например, если вы хотите найти страницы, которые содержат либо «как увеличить», либо «строку поиска», вы можете ввести «как увеличить OR строку поиска».
- » «: использование кавычек позволяет искать фразу целиком. Например, если вы хотите найти страницы, которые содержат фразу «как увеличить поисковую строку в Яндексе», вы можете ввести «как увеличить поисковую строку в Яндексе».
- —: использование минуса перед термином позволяет исключить его из результатов поиска. Например, если вы ищете информацию о Яндексе, но не хотите получать результаты относящиеся к Яндекс.Браузеру, вы можете ввести «Яндекс -Браузер».
Это только некоторые операторы поиска, доступные в Яндексе. Они позволяют более точно указывать поиск и получать релевантные результаты. Если вы хотите ознакомиться со всеми доступными операторами, вы можете посетить страницу справки Яндекса.
Таким образом, использование операторов поиска может значительно улучшить результаты вашего поиска в строке поиска Яндекса, позволяя вам найти именно то, что вам нужно.
Способы удаления поисковых подсказок
Как добавить новую поисковую систему
Как вы могли заметить, при выборе поисковика, в списке отображаются не все существующие поисковики. Обычно в списке есть те поисковики, которые вы лично посещали в последнее время. Если же вам нужно добавить свой уникальный поисковик, то необходимо выполнить следующее:
Фавиконка — это небольшое изображение, находящееся слева от заголовка сниппета, которое имеет размеры 16х16 пикселей. Иконка позволяет пользователю запоминать бренд и узнавать сайт, где находился интересный материал.
Картинка сайта в поиске Яндекс
Чтобы добавить к сайту в результатах поиска изображение, необходимо оптимизировать графический контент на сайте. А именно заполнить атрибуты alt и title у тематических изображений на странице, которая выводится в Яндексе. Содержание альтернативного текста должно учитывать ключевые слова, по которым планируется показ изображения.
Подводя итог, можно сделать вывод о том, что на большую часть сниппета напрямую повлиять невозможно. Исключением является лишь заголовок, фавикон и навигационная цепочка. Но есть множество приёмов, которые повысят шанс появления быстрых ссылок, списков, описания и картинки в сниппете Яндекса.
В рамках услуги SEO-продвижения сайтов мы отслеживаем динамику изменения сниппетов по ключевым запросам и проводим работы по повышению привлекательности вида сайта в поисковой выдаче систем Яндекс и Google.
Установите галочку «Показывать историю поиска», если хотите, чтобы при щелчке по пустому полю Яндекса отображался список последних или самых частых запросов. Тут же можно воспользоваться кнопкой «Очистить историю запросов», чтобы избавиться от всех подсказок.
Популярные приложения → Полезные устройства → Все об Айфонах → Инструкция по настройке → Модели телефонов → Windows 10 и 11 → Подключиться к сети → Отписаться от рассылки→ Нужные видео
Как включить функцию?
Делается это до неприличия просто. Панель задач – это полоска внизу экрана, где расположены кнопки Пуск, Поиск (лупа), значки часто запускаемых программ, а справа – дата и время, настройка звука и область уведомлений.
Так вот, в первую очередь, кликаем правой кнопкой мышки на свободном от иконок месте, и выбираем пункт меню «Панели», затем из раскрывающегося списка выбираем «Адрес»:
Теперь ближе к правому краю экрана появится такой вот новый элемент:
Можете смело вводить в строку название сайта или напрямую задавать вопрос. Результаты отобразятся в браузере, который выбран обозревателем по умолчанию в настройках Вашей системы.
Аналогичный способ используется для получения быстрого доступа к каталогам на компьютере. К примеру, введите в строку слово «Загрузки» и нажмите Enter. На экране отобразится соответствующая папка:
Необходимо запустить утилиту редактирования реестра, просто пишите «regedit». На скриншоте ниже представлено несколько полезных команд:
Отключение адресной строки Windows 10 происходит по той же схеме, что и активация. Проделываем те же действия, и элемент поиска исчезает.
Настройка служб поиска в адресной строке
Как было сказано в начале статьи, некоторые современные браузеры позволяют использовать адресную строку в качестве строки поиска. Это означает, что, при вводе вместо URL сайта любого текста, браузер открывает результаты поиска по этому запросу на одном из поисковых сайтов. Далее показано, как указать, какой именно сайт использовать.
Управление службами поиска в Firefox
В браузере Firefox справа от адресной строки есть похожее поле со значком поисковой системы.
Если кликнуть по этому значку, откроется выпадающий список с имеющимися поисковыми системами:
В данном примере выбрана Википедия. Теперь, если в адресную строку ввести какой-нибудь текст вместо URL сайта, браузер откроет результаты поиска на Википедии.
Если нужный поисковый сервис отсутствует в списке, перейдите на сайт, поиск по которому необходимо добавить. Например, если перейти на сайт cadelta.ru, то в выпадающем меню появится пункт «Добавить «Искать cadelta.ru»». После нажатия, введя любой текст в адресную строку, вы сможете попасть на страницу результатов поиска по сайту cadelta.ru.
Управление службами поиска в Google Chrome
Допустим, нужно изменить поисковую систему адресной строки по умолчанию с Яндекса на Google. Для этого кликните правой кнопкой мыши по адресной строке и выберите пункт «Изменить поисковые системы»:
В открывшемся окне подведите мышь к строке «», кликните по появившейся синей кнопке «Использовать по умолчанию» и нажмите «Готово»:
Управление службами поиска в Opera
В Опере управление службами поиска адресной строки немного отличается.
Изменение службы поиска адресной строки по умолчанию
Нажмите на клавиатуре одновременно клавиши и .
Затем в области «Поиск» в выпадающем списке выберите нужную поисковую систему:
Теперь любой запрос, не являющийся url сайта, адресная строка будет передавать Яндексу.
Добавление службы поиска адресной строки в Opera
Добавление новой службы поиска в Опере будет показано на примере добавления поиска по сайту kinopoisk.ru.
Чтобы добавить службу поиска, которой нет в списке, нажмите кнопку «Управление поисковыми плагинами…» В открывшемся окне нажмите кнопку «Создать поиск» и заполните поля:
«Имя» => «Кинопоиск»,
«Ключевое слово» => «кинопоиск».
Зайдите на сайт Кинопоиска. Введите в поле поиска какой-нибудь запрос, например, «cadelta» и нажмите Enter. Скопируйте url из адресной строки. Результат должен быть такой:
http://www.kinopoisk.ru/index.php?first=no&what=&kp_query=cadelta
Замените слово «cadelta» на «%s» и вставьте то, что получилось, в поле «Адрес»:
Нажмите «Сохранить», затем «Готово».
Чтобы использовать добавленную поисковую службу по умолчанию, выберите ее как показано выше (подраздел «Изменение службы поиска адресной строки по умолчанию»).
Управление службами поиска в Internet Explorer
Добавление службы поиска в браузере Internet Explorer 11
Кликните по адресной строке и нажмите на клавиатуре кнопку .
Справа внизу нажмите на кнопку «Добавить»:
Откроется сайт «Коллекция Internet Explorer». Кликните по поисковой системе Яндекса (для примера):
Затем нажмите на большую кнопку «Добавить в Internet Explorer», как показано на рисунке:
В появившемся окне «Добавить службу поиска» поставьте галочку «Использовать по умолчанию» и нажмите «Добавить»:
Создайте новую вкладку, в адресной строке введите любой текст и нажмите Enter.
Откроется страница с результатами поиска Яндекса.
Почему Умную строку в Яндекс.Браузере называют умной — Блог Яндекса
Современные браузеры могут обходиться без многих элементов, которые когда-то казались необходимыми. Но адресная строка — поле, куда пользователь вводит адрес сайта, — кажется, будет существовать вечно. Она была в первых массовых браузерах и продолжает использоваться по сей день. Строка постоянно совершенствуется: например, она научилась подсказывать адреса сайтов, опираясь на историю браузера. Кроме того, почти во всех современных обозревателях адресная строка умеет обрабатывать не только адреса, но и поисковые запросы. Если ввести в неё, например, запрос , в браузере откроется страница поисковика с результатами поиска.
Яндекс.Браузер не исключение — в его адресную строку, которую мы называем Умной строкой, можно вводить и адреса сайтов, и поисковые запросы. У нашей Умной строки, однако, есть и другие особенности, о которых, к сожалению, знают не все. Поэтому мы решили посвятить им отдельный рассказ.
Яндекс с 1990-х годов специализируется на поиске. Накопленный опыт позволяет нам понять, как действуют и что рассчитывают получить пользователи в тех или иных ситуациях. Например, классическая цепочка поиска информации через браузер выглядит следующим образом:
1. Пользователь вводит поисковый запрос в адресную строку браузера.2. Браузер показывает подсказки и помогает уточнить запрос.3. Загружается страница поисковой системы с результатами поиска.4. Пользователь выбирает сайт, переходит на него и получает нужную информацию.
Цепочка состоит из четырёх этапов
Разработчики обратили на это внимание и решили её упростить исходя из типичных задач, стоящих перед пользователями. Итак, Яндекс.Браузер умеет:
Подсказывать адрес сайтаЗачастую пользователь не помнит адрес нужного ему сайта. Тогда он вводит в адресную строку название сайта, чтобы найти его через поиск. Яндекс понимает, что такой пользователь уже знает, на какой сайт он хочет попасть. Нет смысла отправлять его на страницу с результатами поиска, проще сразу подставить в подсказки нужный адрес. Примерно так:
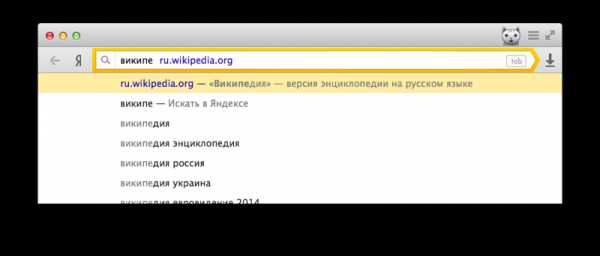
Чем популярнее среди пользователей тот или иной сайт, тем выше его шансы появиться в подсказках
При этом важно понимать, что подсказывать адрес сайта на основе личной истории посещённых страниц умеют практически все современные браузеры. Яндекс.Браузер научился давать подсказки о сайтах, на которых пользователь ещё не был
Реагировать на млюсщь и ьфзыюнфтвучюкгРусский язык — родной для Яндекса, но так сложилось, что в интернете принято писать адреса сайтов на латинице. Это означает, что пользователям очень часто приходится переключать раскладку клавиатуры. В результате vk.com может превратиться в млюсщь. Большинство современных браузеров достаточно умны для того, чтобы расшифровать исходный запрос и подобрать подсказку уже в правильной раскладке. Вот только в этом случае браузер уже не станет подсказывать адрес, а отправит в поиск. Например:
В Яндекс.Браузере мы сделали всё для того, чтобы русскоязычные пользователи не испытывали неудобств. Даже если вы забыли переключить раскладку и ввели запрос на абракадабре, браузер не только поймёт слово, но и найдёт сайт, соответствующий истинному запросу, или сразу ответит на вопрос.
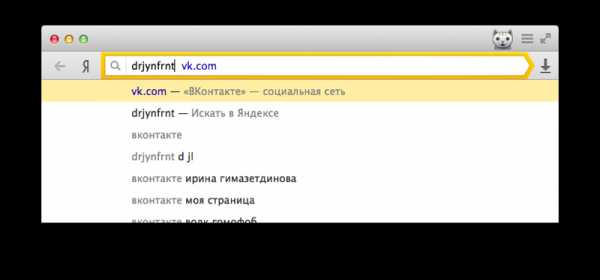
У нас есть любимый пример. Если вбить в Умную строку букву «ь», то наш браузер предложит перейти на самый посещаемый вами ресурс, адрес которого начинается с буквы «m». Жмём Enter и попадаем на сайт, а не отправляемся в поисковик искать мягкий знак.
Отвечать на простые вопросыИногда пользователи ищут ответы на простые и весьма однозначные вопросы. Например, их может интересовать время в том или ином городе или курс доллара на сегодня. Яндекс уже знает точный ответ на эти вопросы, а значит, и браузер может ответить на них прямо в подсказках.
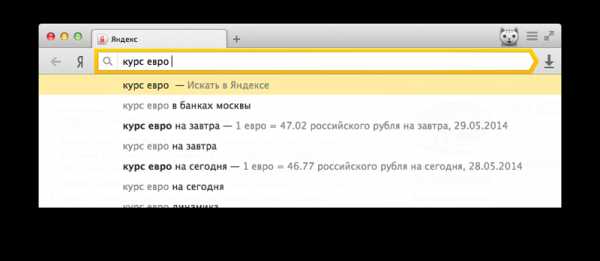
Яндекс.Браузер знает время и погоду как в вашем регионе, так и в других городах. Он может подсказать текущий официальный курс валют. Ему известны высота Килиманджаро и глубина Белого моря. Он умеет быстро переводить слова с одного языка на другой. А ещё Яндекс.Браузер удобно использовать вместо калькулятора:
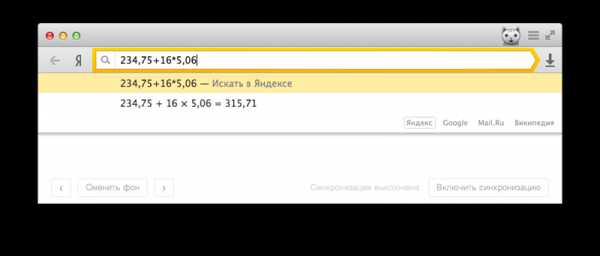
Умная строка — лишь одна из составляющих нашего браузера. У него есть много других свойств, которые упрощают работу в интернете — например, режим Турбо или просмотрщик офисных документов. О каких-то из этих свойств мы уже рассказывали, а о каких-то расскажем в дальнейшем. Скачать Яндекс.Браузер, чтобы попробовать его в действии, можно здесь.



























