Для чего нужна звуковая карта в компьютере. Нужна ли компьютеру звуковая карта – стоит ли покупать
Россия +7 (910) 990-43-11
Звуковая карта – это компонент, отвечающий за звук в устройстве. Это к ней мы подключаем колонки или наушники , а от её качества может зависеть выходное качество звука. Однако это не означает, что в каждом настольном компьютере обязательно должна быть установлена звуковая карта.
Ибо среди звуковых карт для компьютера выделяют:
- Интегрированные звуковые карты – они встроены в материнскую плату. Это традиционное и популярное решение, которого вполне достаточно для многих применений. Встроенная звуковая карта может поддерживать не только стереодинамики или наушники, но и комплекты динамиков (например, 7.1).
- Дискретные звуковые карты – предназначены для монтажа внутри корпуса компьютера. Могут существенно поднять качество звука на вашем устройстве, но только при условии, что к ней подключены соответствующего класса колонки или наушники.
- Внешние звуковые карты – это альтернатива для встроенной и внутренней звуковой карты. Устройства этого типа небольшие, и вы можете использовать их как для ПК, так и для ноутбука .
Звуковая карта, как правило, интегрирована с материнской платой, но не всегда. Некоторые располагают платы не имеют встроенной звуковой карты. В такой ситуации вы должны рассмотреть возможность приобретения внутренней или внешней карты, либо отказаться от покупки, если компьютер вообще не используется для игр или фильмов или для прослушивания музыки, а только для работы, не связанной со звуком.
Прежде чем решиться на покупку или отказ от звуковой карты, стоит задуматься над тем, в каких ситуациях самостоятельная, внутренняя звуковая карта для компьютера может пригодиться. Стоит осознавать тот факт, что не только звуковой чип в ПК определяет качество звука, но и то, какого рода материалы мы воспроизводим (какой формат и качество самих записей) и какие динамики или наушники у нас в наличии.
Стоит инвестировать в хорошую звуковую карту, если:
- Вы работаете со звуком – для некоторых создание музыки или микширование – это жизнь, а хорошая звуковая карта в этом случае просто незаменима.
- Используете динамики или наушники высокого класса – если они у вас уже есть или вы только планируете их приобрести, это хорошая возможность для покупки звуковой карты.
- Вы аудиофил и звук имеет для вас решающее значение в любой ситуации – будь то просмотр фильмов, компьютерные игры или прослушивание любимых песен.
- Ваша материнская плата не имеет встроенной звуковой карты – если вы хотите слышать какие-либо звуки с компьютера, нужно докупить внутреннюю или внешнюю звуковую карту.
Звуковая карта – когда не стоит покупать
Не всегда покупка звуковой карты необходима. Действительно, стоит признать тот факт, что воспроизведение музыки на колонках среднего класса не требует звуковой карты с верхней полки.
Есть много ситуаций, в которых это расход будет лишним:
- Если вы собираетесь использовать среднего класса колонки или дешевые наушники – подключение таких конечных устройств к хорошей звуковой карты не даст лучшего эффекта, чем подключение их к материнской плате с интегрированной звуковой картой.
- Если ваш компьютер имеет интегрированную звуковую карту, и вы хотите сэкономить – при сборке компьютера часто ищут возможности экономии. Один из способов экономии до нескольких тысяч рублей – это отказ от выделенной звуковой карты. Если в вашей материнской плате используется звуковой чип высокого класса, то отдельная звуковая карта будет излишеством для большинства пользователей. Если вы хотите улучшить качество звука, мы всегда сможете докупить звуковую карту позже.
- Если компьютер не используется для мультимедиа – некоторые компьютеры используются исключительно для работы, либо используются достаточно редко, так что не стоит переплачивать за звуковую карту. Если устройство не используется для игр, просмотра
Если вы решили купить звуковую карту, то выбирать следует в зависимость от способа использования компьютера, толщины кошелька и от того, какие колонки или наушники будут использоваться. Хорошая звуковая карта может стоить больше 10000 рублей. Если вы хотите сэкономить, хорошим выбором может оказаться внешний адаптер Plug&Play, который подключается к USB.
Зачем нужна сетевая карта в компьютере. Проверяем сетевую карту на работоспособность
Замена или ремонт
Прокрутите список установленных устройств до пункта «Сетевые адаптеры». Если адаптер установлен, вы найдете его здесь.
Если у вас возникли проблемы с беспроводным адаптером, попробуйте установить для него новый драйвер с этого экрана. Драйвер — это программное обеспечение, которое ваша операционная система использует для связи с определенным устройством. Щелкните устройство правой кнопкой мыши и выберите «Обновить драйвер», затем «Автоматический поиск обновленного программного обеспечения драйвера». Следуйте инструкциям в меню и перезагрузите компьютер, если будет предложено.
Как выглядит и где находится сетевая карта в компьютере
Найти встроенную сетевую карту в компьютере не так-то и сложно. Та плата, на которой имеется разъём RJ-45, стандартный коннектор практически всех интернет-провайдеров, и будет сетевой. К тому же многие устройства оснащаются светодиодными индикаторами работы. Как узнать сетевую карту компьютера, если она интегрирована?
Она также имеет разъём RJ-45 на задней части системного блока, однако, сам чип может быть распаян где угодно на материнской плате. Чтобы его найти, придётся обратиться к карте-схеме, которая обычно идёт в комплекте с материнской платой.
Что такое сетевая карта в ноутбуке? В большинстве случаев — это отдельный чип Wi-Fi и отдельный Ethernet. Если первый заметно выделяется, то второй может представлять собой совсем крохотный чип где-то на задворках материнской платы.
Обнаружение сетевого адаптера: где и как его найти?
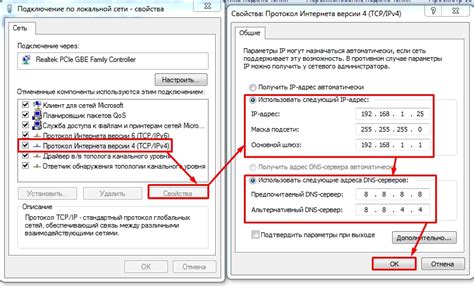
Когда речь заходит о подключении к сети, существенную роль играет наличие и правильная настройка сетевого адаптера в компьютере. Но где же он расположен и как его обнаружить? В данном разделе мы рассмотрим, как найти этот важный компонент и осуществить его поиск.
- Раздел «Устройства» в системных настройках:
В большинстве операционных систем, таких как Windows или macOS, можно найти информацию о сетевых адаптерах в разделе «Устройства» системных настроек. Здесь можно увидеть список установленных адаптеров и получить представление о их типах и статусе подключения.
Менеджер задач:
В Windows можно также воспользоваться Менеджером задач, чтобы обнаружить сетевой адаптер. Открыв Менеджер задач, следует перейти на вкладку «Сеть» и просмотреть активные сетевые подключения. Здесь можно узнать информацию о сетевых адаптерах и скорости соединения.
Командная строка:
Для более подробной информации о сетевых адаптерах можно использовать командную строку. Запустив командную строку и введя команду «ipconfig» (в Windows) или «ifconfig» (в macOS/Linux), можно увидеть список активных сетевых адаптеров в системе, их IP-адреса, MAC-адреса и другую информацию.
Знание о том, где находится сетевой адаптер и как его обнаружить, является важным для успешного подключения к сети. С помощью указанных методов можно получить необходимую информацию о сетевых адаптерах в компьютере и правильно настроить их для оптимальной работы.
Принцип работы сетевой карты
Коротко принцип работы сетевой карты можно описать так:
- Компьютером, во время передачи, в память сетевой карты записывается информация, которую необходимо обработать. Чип сетевого адаптера постоянно проверяет ячейки своей памяти и обнаружив содержимое, начинает пересылать его на внешнее устройство. Информация при этом кодируется в набор нулей и единиц (так называемый «манчестерский код»).
- Во время приёма сигнал, появившийся на входе приёмника, дешифруется и переносится в память сетевой карты. Одновременно компьютер получает «извещение» о том, что принятые байты нужно срочно забрать и обработать.
- При наличии и при отсутствии приёма/передачи сетевой адаптер посылает контрольные сигналы-импульсы на коммутационное устройство с целью проверки связи.
Основные характеристики
Помимо форм-фактора и интерфейса для подключения, сетевые адаптеры имеют множество других характеристик. Важнейшей из них является скорость приёма/передачи данных, которая в современных моделях достигает 1000 Мбит в секунду.
Среди прочих параметров, наличие или отсутствие которых напрямую отражается на стоимости устройства, можно выделить:
- удалённое пробуждение (Wake-on-LAN) — даёт возможность удалённого включения компьютера;
- опция Jumbo Frame — увеличивает размер пакетов, обрабатываемых системой, снижая нагрузку на процессор;
- величина буферной памяти — чем она больше, тем производительней карта;
- совместимость драйверов — многие сетевые карты работают только с Windows не поддерживаются Linux-системами.
Как работает Wi-Fi адаптер
Чтобы понять, как работает любой вай-фай адаптер, нужно изначально подключить его к устройству. Существует несколько вариантов:
- встраиваемый тип;
- подключение по USB;
- подключение через PCI Express.
Разновидности адаптеров
Благодаря адаптеру любое устройство сможет подключаться к Wi-Fi сети, которую раздает маршрутизатор.
В случае со смартфонами или ноутбуками понятно, для чего нужен Wi-Fi адаптер — для выхода в Интернет и экономии мобильного трафика. В случае со стационарными компьютерами или телевизорами пользователи не всегда видят эту необходимость. На стационарном компьютере привычнее пользоваться кабелем Ethernet. Но есть современные материнские платы с интегрированным модулем.
Обратите внимание! Любой современный телевизор с поддержкой Smart TV невозможно использовать без встроенного Wi-Fi модуля. Именно он расширяет функциональные возможности любого устройства, позволяет смотреть любые фильмы, сериалы без предварительного скачивания на флешку, отдельные каналы онлайн
Как узнать какая сетевая карта стоит на компьютере
Сетевая карта – это компонент компьютера, который используется для подключения к локальной сети. Эти устройства редко доставляют какие-либо проблемы поэтому в большинстве случаев пользователи даже не знают, какая сетевая карта стоит на их компьютере.
Однако такая информация может понадобится, например, для поиска подходящих драйверов. В этом материале мы рассмотрим сразу 3 способа, как можно узнать название сетевой карты используемой на компьютере.
Способ № 1. Диспетчер устройств.
Если вы хотите узнать какая сетевая карта стоит на вашем компьютере, то самый простой способ — это воспользоваться «Диспетчером устройств». Открыть «Диспетчер устройств» можно разными способами. Самый простой вариант, это нажать комбинацию клавиш Windows-R и в появившемся окне ввести команду «mmc devmgmt.msc».
Также можно воспользоваться поиском в меню «Пуск». Для этого откройте меню «Пуск» и введите в поисковую строку «Диспетчер устройств». После этого система найдет нужную программу и предложит открыть ее.
После открытия «Диспетчера устройств», раскройте список «Сетевые адаптеры». В данном списке вы увидите название сетевой карты, которая установлена на вашем компьютере.
Нужно отметить, что иногда в списке «Сетевые адаптеры» могут находится виртуальные сетевые карты. Такие карты могут появиться после установки некоторых программ (например, программы VirtualBox).
Способ № 2. Командная строка.
Также вы можете узнать какая сетевая карта стоит на вашем компьютере с помощью «Командной строки Windows». Для этого сначала нужно запустить командную строку. Сделать это можно по-разному. Например, вы можете нажать комбинацию клавиш Windows-R и в появившемся окне выполнить команду «cmd».
После открытия командной строки в ней нужно выполнить команду «ipconfig/all».
В результате на экране появится информация о всех сетевых подключениях, используемых на вашем компьютере.
Здесь, среди прочей информации, для каждого сетевого подключения будет указано название сетевой карты. Оно будет указываться в строке «Описание».
Способ № 3. Программы.
Также вы можете узнать название сетевой карты, которая стоит на компьютере, с помощью специальных программ для просмотра характеристик компьютера. Например, можно использовать бесплатную программу Piriform Speccy. Установите данную программу на свой компьютер и запустите ее.
После запуска программы откройте раздел «Сеть». Здесь будет вся возможная информация о ваших сетевых подключениях и сетевых картах.
Довольно часто после переустановки Windows пользователи сталкиваются с тем, что у них не работает локальная сеть и Интернет. Очевидно, что нужно устанавливать драйверы, но для какой сетевой карты непонятно. В таких случаях пользователи задаются вполне закономерным вопросом, как узнать какая у меня сетевая карта.
Способ 4: Сторонний софт
Разработан и специальный софт для просмотра расширенных сведений о «железе» ПК и установленной операционной системе. Большинство из этих инструментов платные, но они предоставляют полный объем информации, включая текущую температуру составляющих ПК, состояние драйверов для устройств, где-то предлагается еще и проведение тестов. Одна из таких программ – AIDA64. Она полностью на русском языке, а ее интерфейс простой: все инструменты и данные датчиков удобно рассортированы по разделам. Доступ к функциям платный, но есть пробный период, в течение которого можно ознакомиться с возможностями программы:
- Скачайте и установите программу. Запустите ее и на панели слева разверните меню «Компьютер».
- Выберите «Суммарная информация». В главном окне отыщите раздел «Сеть», в строке «Сетевой адаптер» можно посмотреть название сетевой карты.
Помимо AIDA64, существуют и другие программы для определения «железа» компьютера. В нашем отдельном обзоре можете ознакомиться с ними: в статье есть описание приложений и ссылки на скачивание с официальных сайтов.
Подробнее: Программы для определения железа компьютера
Похожие инструкции:
Узнаём сетевой пароль в Windows 10
Узнаём характеристики компьютера на Windows 10
Узнаем ID компьютера с Windows 10
Проверка сетевой карты на компьютере с Windows 10
Как он работает
Давайте расскажу на просто примере. Вот у вас дома есть два устройства приёма: нотбук и персональный стационарный компьютер. Провайдер прокинул к вам в квартиру провод, по которому течёт интернет. Обычно для того, чтобы интернетом пользовалось сразу несколько устройств, покупают роутер или маршрутизатор (это одно и тоже).
Сетевой адаптер принимая сигнал устанавливает свой адрес. Адрес чаще всего выдается самим роутером, если на нём установлена настройка DHCP сервера. Эта функция позволяет маршрутизатору самому выдавать адреса. В противном случае нужно их вбивать вручную.
Но чаще ноутбуки, планшеты, телефоны и даже телевизоры, подключают по Wi-Fi. Поэтому у ноутбука ещё есть WiFi адаптер. Он принимает от роутера сигнал в виде радиоволн по стандарту IEEE 802.11. Дальше он переделывает сигнал в понятный для ноутбука.
Так как чаще всего в материнской плате компьютера не дополнительного встроенного вайфай модуля, то его нужно купить отдельно. Они бывают двух видов:
Как вы могли заметить, для улучшения сигнала у каждого подобного модуля есть антенна. Она может быть съемной или встраиваемой. Аналогичные антенны обычно можно увидеть и на домашнем роутере. Они позволяют улучшить связь между двумя устройствами.
Отключение сетевой карты
Если устройство перестало работать, вам нужно поставить новый адаптер или вы желаете его отключить, это делается через BIOS, а не Windows.
Чтобы остановить работу оборудования, следуйте таким указаниям:
- Запустите ПК или выполните перезагрузку, если компьютер включён и при запуске BIOS нажмите на клавишу F12 или Del. Для входа в настройки используются клавиши F1, F10 и другие. Если вы не знаете, какую именно выбрать, читайте текст «Press… to enter Setup», где будет указана нужная комбинация.
- В параметрах откройте раздел со словом «Integrated», где вам понадобится строка «On Board LAN» или что-то на неё похожее.
- Поменяйте статус строки на «Disabled», чтобы деактивировать её.
- Не забудьте для выхода воспользоваться кнопкой Save and Exit, чтобы сохранить изменения.
Как видите, отключить сетевую карту можно через БИОС, а включается она в этом же меню или в настройках Windows. Все это выполнить нетрудно и при необходимости вы легко справитесь с заданием самостоятельно.
Способ 3: «Командная строка»
Еще один способ посмотреть информацию о системе, включая сетевую карту, — это использование специальной команды для отображения параметров Windows 10. Для этого потребуется запустить штатный инструмент «Командная строка»:
- Запустите средство, отыскав его через поиск системы.
Введите команду и нажмите на клавишу «Enter».
После выполнения команды в интерфейсе «Командной строки» отобразится информация о всех сетевых подключениях на компьютере. Отыщите раздел «Адаптер Ethernet Ethernet». В строке «Описание» можно узнать, какая сетевая карта используется.
Также здесь доступны данные об адаптере беспроводной локальной сети и других подключениях на ПК.
Для чего нужен Wi-Fi адаптер в ПК и ноутбуках
Для подключения стационарного компьютера к Wi-Fi сети невозможно обойтись без специального адаптера. Подключить его на ПК гораздо проще, чем на ресиверах, приставках и телевизорах. В частности, это касается выбора типа адаптера. Работать будет практически любое устройство. Удобнее всего выполнить подключение через ЮСБ-порт или PCI Express.
Важно! Необходимо подобрать и установить для них подходящие драйвера, или же система может это сделать самостоятельно. В большинстве моделей ноутбуков, даже более ранних и устаревших, есть встроенный Wi-Fi адаптер
Но бывают случае, когда он по различным причинам выходит из строя, устаревает, ломается, и появляется необходимость его замены на новый. Обычно адаптер Wi-Fi подключён к материнской плате, поэтому заменить можно её саму или же просто дополнительно подключить USB-приемник
В большинстве моделей ноутбуков, даже более ранних и устаревших, есть встроенный Wi-Fi адаптер. Но бывают случае, когда он по различным причинам выходит из строя, устаревает, ломается, и появляется необходимость его замены на новый. Обычно адаптер Wi-Fi подключён к материнской плате, поэтому заменить можно её саму или же просто дополнительно подключить USB-приемник.
Основные характеристики сетевых карт
Характеристик у адаптеров довольно много. Но для домашнего использования большинство из них ни к чему. Поэтому рассмотрим те моменты, которые, так или иначе, существенно влияют на цену и сферу использования:
скорость передачи данных. Практически все современные устройства, даже те, что за 500 руб., могут поддерживать скорость передачи в 1 Гигабит. Поэтому существенной разницы здесь нет
Однако обратить внимание на этот параметр стоит;
интерфейс или тип подключения. Это то, каким способом будет подключаться сетевая карта к вашему компьютеру
Сейчас на рынке преобладают три типа подключения: USB, PCI и PCI-E;
количество разъёмов RJ-45. Если планируется использовать компьютер для передачи интернета по следующему звену сети или же просто необходима ещё и локальная сеть, то стоит присмотреться к моделям, которые имеют на борту 2 и более разъёмов;
профиль карты. Существует заблуждение, что низкопрофильная карта, или Low Profile, означает, что она занимает всего один слот. Это не так. Низкий профиль в сетевых, а также видеокартах означает ширину платы. Говоря простыми словами, это высота карты над материнской платой. Хотя практически все сетевые карты низкопрофильные, если места внутри системного блока маловато, нужно остановиться на устройстве с отметкой Low Profile.
Все остальные характеристики не так важны, и в большинстве случаев ими можно пренебречь.
Что такое карта Wi-Fi?
На этот вопрос вам необходимо ответить, прежде чем вы сможете обновить свою систему, и ответ зависит от того, какой у вас ПК.
Параметры рабочего стола
Начнем с простого: настольные ПК. На настольных компьютерах доступ к Wi-Fi (а иногда и к Bluetooth) обычно бывает трех видов:
- Встроенный компонент на материнской плате.
- Карта PCI, которая вставляется в материнскую плату.
- USB-адаптер
USB-адаптер Wi-Fi – это устройство, которым проще всего управлять, а также его проще всего заменить. Просто купите новый, подключите его, убедитесь, что ваши драйверы установлены, и бум — у вас есть Wi-Fi. С двумя другими немного сложнее.
USB-адаптер Wi-Fi — это самый быстрый и простой способ добавить или обновить возможности беспроводной связи.
Современные материнские платы часто содержат адаптер Wi-Fi прямо на материнской плате, особенно если они предназначены для небольших компактных ПК. Обычно вы можете видеть антенну, торчащую из задней части основной платы ввода-вывода, рядом с портами USB или выходом монитора. Если эта штука сломана или устарела (например, не поддерживает современные беспроводные соединения на частоте 5 ГГц), вы не сможете заменить ее без покупки новой материнской платы или ПК.
Многие материнские платы и настольные ПК включают функции Wi-Fi прямо на материнской плате — обратите внимание на подключение антенны. К счастью, настольные компьютеры достаточно универсальны, и вам не нужно заменять или ремонтировать сломанный.Вы можете просто добавить дополнительный адаптер Wi-Fi в другой форме, будь то USB-адаптер или новая карта PCI Wi-Fi
Какой тип вы получите, зависит только от вашей ситуации
К счастью, настольные компьютеры достаточно универсальны, и вам не нужно заменять или ремонтировать сломанный.Вы можете просто добавить дополнительный адаптер Wi-Fi в другой форме, будь то USB-адаптер или новая карта PCI Wi-Fi. Какой тип вы получите, зависит только от вашей ситуации.
Карты PCI вставляются в один из открытых слотов PCI-Express на материнской плате. Конец, к которому подключаются ваши антенны, виден через заднюю часть ПК. У этих карт есть свои плюсы и минусы. С другой стороны, они, как правило, недорогие. Антенны являются сменными, а это означает, что вы можете использовать антенну большего размера с более высоким коэффициентом усиления, если вам нужен более качественный сигнал, или даже подключить кабель, чтобы разместить антенну в другом месте комнаты. С другой стороны, вам нужно будет открыть корпус вашего ПК, чтобы установить карту. Вам также необходимо убедиться, что у вас есть открытый слот PCI на материнской плате и что вы покупаете совместимую карту. Мы поговорим об этом чуть позже в статье.
С другой стороны, USB-адаптеры Wi-Fi намного проще в установке. Вы просто подключаете его к открытому порту USB на вашем ПК. Некоторые устройства также имеют дополнительный кабель питания. Недостатки USB-адаптеров заключаются в том, что вам потребуется немного места рядом с USB-портами, а антенны, как правило, не заменяются.
Параметры ноутбука
Каждый ноутбук, проданный за последнее десятилетие, будет иметь какую-либо функцию Wi-Fi. Наиболее распространенным методом для этого является стандарт PCI Express Mini. Это миниатюрная версия упомянутых выше карт PCI, отформатированная специально для тесных внутренних отсеков ноутбука. Он также обычно включает штекер для проводной антенны, которая проходит через корпус и шарнир ноутбука в корпус экрана для лучшего приема.
Новый стандарт, который набирает популярность, – это слот M.2 еще меньшего размера (иногда называемый NGFF). Они похожи на слоты для накопителей M.2, но еще меньше — размер большинства моделей примерно равен размеру почтовой марки.
Старая карта Mini PCI-Express (слева) и более новая беспроводная карта M.2 (справа).
Некоторые ноутбуки оснащены как разъемом Mini PCIe, так и разъемом для беспроводной сети M.2. У некоторых есть только один из этих слотов. А у некоторых их нет вообще, вместо этого используются компоненты, припаянные прямо к материнской плате. А иногда эти карты труднодоступны для замены пользователем, потому что ноутбук вообще не предназначен для открытия. Как правило, это относится к сверхмалым и компактным ноутбукам. Планшеты, независимо от того, какая на них операционная система, как правило, не могут быть обновлены конечным пользователем.
Если ваш ноутбук не открывается или у него нет слота для беспроводной сети PCI Express Mini или M.2, вы не сможете обновить его стандартную беспроводную связь или заменить неисправный компонент. Но вы по-прежнему можете использовать USB-адаптер Wi-Fi, и некоторые из них достаточно малы, чтобы не оказывать существенного влияния на портативность вашего компьютера.
Применение в различных устройствах
Беспроводные адаптеры используются во множестве устройств для обеспечения беспроводного подключения к интернету или другим устройствам. Они могут быть встроены непосредственно в устройства или подключаться через порты USB. Некоторые устройства, где они часто применяются:
- компьютеры
- смартфоны и планшеты
- телевизоры и медиа-приставки
- принтеры и сканеры
- умные устройства интернет вещей (IoT)
- аудиоустройства
Это лишь небольшой список устройств, где могут использоваться беспроводные адаптеры. Они стали неотъемлемой частью многих технологий, обеспечивая подключения к интернету.




























