Плеер «Музыка на любой вкус»
Данный плеер позволяет к приложению привязать аккаунт Вконтакте, после чего из вашего плейлиста воспроизводить музыку. Выполняем инструкцию:
- Открываем плеер.
- Выбираем тип аккаунта, который хотите привязать. В нашем случае – VK.
- Проводим авторизацию на сайте.
Затем открываем список песен. Найти новые комбинации можно во вкладке «Search».
После первого проигрывания трек добавляется в кэш девайса. Его можно будет воспроизводить оффлайн.
Чтобы добавить трек в стандартный плеер, нажимаем на композицию, во всплывающем окне выбираем «Скачать».
Иногда трек после скачивания может не сохранить название песни или исполнителя. Необходимо с помощью проводника изменить название файла самостоятельно.
Куда скачивается музыка с Яндекс Музыки на компьютер
Здравствуйте, скачанная музыка из приложения Яндекс. Музыка загружается в память устройства, но файлы имеют не стандартный формат mp3, а зашифрованный формат, который нельзя передать на другое устройство, чтобы слушать на нём.
09.04.2023 Где найти музыку скачанную в Яндекс Музыка
- Выберите существующий плейлист или создайте новый.
- Нажмите на иконку «Импортировать треки».
- Выберите скачанные песни из папки загрузок на устройстве и добавьте их в плейлист.
Как сохранить скачанную музыку на флешку
Для скачивания музыки из Яндекс Музыки на флешку можно использовать функцию копирования и вставки файлов в каталог флешки. Для этого подключите флешку к компьютеру, перейдите в папку загрузок на устройстве, найдите скачанные песни и скопируйте их на флешку. Также можно использовать специальные программы для копирования файлов на флешку
Важно помнить, что скачанные песни из Яндекс Музыки хранятся в зашифрованном виде и недоступны для просмотра или использования в других приложениях или сервисах
Как сохранить скачанную музыку на компьютере
Для сохранения скачанных песен на компьютере можно воспользоваться функцией экспорта плейлиста в формате M3U. Для этого:
- Откройте Яндекс Музыку на компьютере.
- Перейдите в раздел «Коллекция» и выберите плейлист с скачанными песнями.
- Нажмите на иконку «Экспорт плейлиста» и выберите формат M3U.
- Сохраните файл на компьютере и откройте его в любом медиаплеере.
Как сохранить скачанную музыку на iPhone или iPad
Для сохранения скачанных песен на iPhone или iPad можно воспользоваться функцией экспорта плейлиста в формате M3U. Для этого:
- Откройте Яндекс Музыку на iPhone или iPad.
- Перейдите в раздел «Коллекция» и выберите плейлист с скачанными песнями.
- Нажмите на иконку «Экспорт плейлиста» и выберите формат M3U.
- Откройте файл на устройстве и добавьте песни в приложение Apple Music.
Как сохранить скачанную музыку на Android-устройстве
Для сохранения скачанных песен на Android-устройстве можно воспользоваться функцией экспорта плейлиста в формате M3U. Для этого:
- Откройте Яндекс Музыку на Android-устройстве.
- Перейдите в раздел «Коллекция» и выберите плейлист с скачанными песнями.
- Нажмите на иконку «Экспорт плейлиста» и выберите формат M3U.
- Сохраните файл на устройстве и откройте его в любом медиаплеере.
Скачивание музыки из Яндекс Музыки — это простой и удобный способ получения свежих и популярных треков, которые можно слушать оффлайн. Загруженные песни хранятся в зашифрованном виде на устройстве и недоступны для использования в других приложениях или сервисах. Однако, чтобы поделиться песней с друзьями, можно отправить им ссылку на трек в приложении Яндекс Музыка или импортировать песни в другие плееры.
09.04.2023 Где найти музыку скачанную в Яндекс Музыка
- Выберите нужный плейлист или создайте новый.
- Нажмите на кнопку «Импортировать песни».
- Выберите файлы из папки скачанных треков на устройстве и нажмите «Открыть».
- После загрузки файлов они автоматически добавятся в выбранный плейлист.
Как сохранить скачанную музыку на флешку
Для сохранения скачанных треков на флешку нужно подключить ее к устройству и скопировать файлы с музыкой в каталог флешки с помощью обычной функции копирования и вставки. Таким образом, музыку можно сохранить на флешку и послушать ее через любое устройство, поддерживающее форматы аудиофайлов, например, на автомагнитоле или домашнем аудиосистеме. Но следует учитывать, что копирование музыки с Яндекс Музыки на флешку может нарушать авторские права, поэтому необходимо использовать эту возможность только для личного использования.
Часть 1. Как исправить, что Apple Music не воспроизводит песни (способы 4)
Поскольку есть много причин, по которым Apple Music не будет воспроизводить песни, вот несколько официальных способов исправить Apple Music до нормального состояния, просто попробуйте сделать и посмотрите, работает ли это.
A. Проверьте, активна ли ваша подписка на Apple Music
Если срок действия вашей подписки на Apple Music истечет, это приведет к тому, что песни, на которые вы подписаны, станут серыми или невоспроизводимыми. Проверьте статус своей подписки и убедитесь, что подписка активна, чтобы ваши песни воспроизводились плавно.
Шаг 1. Перейдите в «Настройки» и введите свое имя в верхней части экрана. Коснитесь iTunes и App Store > Apple ID.
Шаг 2. Нажмите «Просмотреть Apple ID» и войдите в систему, используя свой пароль, биометрический идентификатор или идентификатор лица, чтобы получить доступ. Наконец, прокрутите вниз и нажмите «Подписки». Здесь вы можете увидеть текущий статус вашей подписки на Apple Music.
B.Проверьте свой Wi-Fi или сетевое соединение
Если вы не загрузили музыку из Apple Music, она не будет воспроизводиться без подключения к сети Wi-Fi или передачи данных. Когда песни или альбомы не загружаются, они передаются в потоковом режиме, поэтому плохое обслуживание или отсутствие Wi-Fi могут быть причиной того, что песни не могут быть воспроизведены. Если вы используете телефон с плохим подключением к Интернету, попробуйте включить режим полета, подождите несколько секунд и выключите его, телефон снова начнет поиск сигнала. Если вы используете Wi-Fi, убедитесь, что у вас сильный сигнал Wi-Fi. Решение доступно как для iPhone, так и для телефона Android.
C. Обновите Apple Music и iOS до последней версии.
Убедитесь, что на вашем устройстве и в приложении Apple Music установлена последняя версия. Иногда вы можете пропустить примечание об обновлении, вы можете проверить версию вашего устройства на странице настроек. Чтобы проверить версию Apple Music, перейдите в App Store. Если приложение не последней версии, просто обновите его.
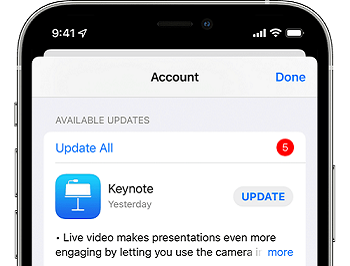
D. Перезапустите приложение Apple Music.
Иногда неизвестная ошибка приложения Apple Music может привести к невозможности воспроизведения песен Apple Music, и вы можете попытаться перезапустить приложение. Просто следуйте инструкциям здесь, чтобы перезапустить приложение.
Для пользователей iOS
Шаг 1. Чтобы закрыть приложение Apple Music, откройте переключатель приложений, проведите пальцем вправо, чтобы найти приложение, затем проведите пальцем вверх по приложению.
Шаг 2. Чтобы перезапустить приложение Apple Music, перейдите на главный экран (или в библиотеку приложений), затем коснитесь приложения.
Для пользователей Android
Шаг 1. Откройте приложение «Настройки» на своем телефоне.
Шаг 2. Нажмите «Приложения».
Шаг 3. Затем выберите Apple Music.
Шаг 4. Нажмите кнопку «Принудительная остановка».
Шаг 5. Снова откройте приложение Apple Music.
Причина 4: Региональные ограничения
Музыка практически каждого более-менее известного артиста принадлежит не ему лично, а лейблам, у которых есть свои представительства на территории разных стран. К сожалению, в числе последних не всегда оказываются все те, где работает Спотифай и, собственно, та, что указана в вашем аккаунте. В таком случае часть или все творчество исполнителя могут быть недоступными. Возможно и такое, что поставщики контента сами решают не публиковать треки в определенном регионе или же их права на него там попросту не распространяются. Но это не значит, что со временем музыкальные композиции не появятся в сервисе, просто неизвестно, когда это произойдет.
Единственным решением в таком случае является изменение страны, в которой была зарегистрирована учетная запись Spotify. Но для этого, во-первых, нужно знать, где точно доступна музыка, которую вы хотите слушать, во-вторых, быть готовым пользоваться VPN и/или платить за Premium-подписку заметно больше, в-третьих, иметь способ оплаты (банковскую карту или счет PayPal), выданный этой страной. Но не исключено, что вы столкнетесь с другими ограничениями, в том числе и аналогичными – отсутствием некоторых треков. Так, к примеру, если аккаунт будет привязан к США, в нем точно найдется большая часть зарубежной музыки, а вот с отечественной возникнут проблемы.
Подробнее:Как зарегистрироваться в СпотифайКак изменить страну в СпотифайКак оформить подписку Спотифай Премиум
Поиск в папках компьютера
Для того чтобы найти сохраненные треки из Яндекс.Музыки на компьютере, необходимо провести поиск в папках системы.
Первым шагом откройте проводник на вашем компьютере, затем приступайте к поиску. Можно использовать поиск по имени файла или расширению, чтобы упростить процесс.
Если предполагается, что файлы могут быть сохранены в стандартной папке для музыки, проверьте папку «Музыка» либо «Мой компьютер» -> «Музыка», так как некоторые программы автоматически сохраняют загруженные файлы в этой папке.
Также можно воспользоваться поиском по диску, выбрав нужный диск в проводнике и введя имя трека или расширение файла в поле поиска. Это поможет ускорить процесс поиска и сузить область поиска до конкретного диска.
Если имеется информация о том, в какой папке были сохранены треки, можно просто открыть эту папку через проводник и найти файлы внутри. В случае большого количества сохраненных треков, можно воспользоваться таблицей или списком для удобного просмотра и сортировки файлов.
Вариант 1: Веб-сайт
На официальном веб-сайте Яндекс.Музыки ознакомиться со списком собственных треков можно путем простого перехода в специальный раздел через главное меню. В то же время, доступные средства можно условно разделить на несколько вариантов в зависимости от каталога в библиотеке.
- Чтобы посмотреть свою когда-либо сохраненную или добавленную на сайт сервиса музыку, с помощью верхней панели перейдите на вкладку «Коллекция» и выберите «Треки». Именно здесь на открывшейся по умолчанию странице «Все» будет отображен полный список песен с возможностью сортировки по названию или исполнителю.
Дополнительная вкладка «Любимые» содержит отмеченные кнопкой «Нравится» треки за редкими исключениями.
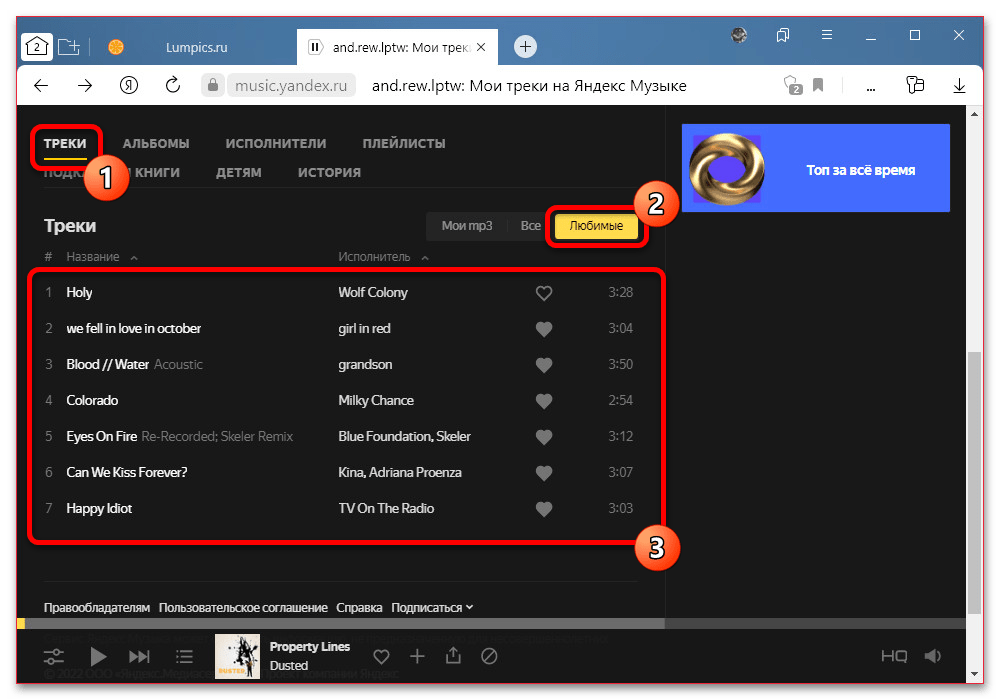
Если вы когда-либо добавляли на сайт сервиса собственные композиции в формате MP3, найти соответствующий список можно на странице «Мои MP3». Отображаться здесь будут даже автоматически удаленные из-за нарушения авторских прав файлы, тогда как при простом отсутствии треков указанную вкладку найти не получится.
Из-за особенностей сервиса каждый трек из личной фонотеки в Яндекс.Музыке, включая понравившиеся композиции, будет доступен в одном из «Плейлистов» на соответствующей вкладке «Коллекции»
Для просмотра достаточно нажать по миниатюре папки на странице и обратить внимание на отдельную колонку в левой части рабочей области.
Помимо основного списка сохраненной или загруженной музыки, можете перейти на вкладку «Альбомы» или «Исполнители» и выбрать один из доступных каталогов. Учитывайте, что представленные здесь композиции вполне могут отсутствовать в указанных ранее разделах «Треки» и «Плейлисты».
Воспроизвести музыку из общего списка можно путем выбора первого или любого другого трека, тогда как в плейлистах и альбомах предусмотрена отдельная кнопка «Слушать». Также можно ограничиться опцией «Вперемешку» в шапке профиля, чтобы прослушать всю сохраненную музыку в случайном порядке.
Импортируйте треки на Яндекс Музыку
Выберите, о каком способе импорта вы хотите узнать:
Вы можете импортировать в фонотеку треки с компьютера. Загрузить можно даже те треки,\\n которые уже есть в каталоге Яндекс Музыки.
Внимание. Музыка на сервисе размещается по лицензионным договорам с владельцами авторских прав
Чтобы вы могли легально слушать загруженные с компьютера треки, убедитесь, что правообладатель разрешает их размещение на Яндекс Музыке. Если вы хотите разместить на сервисе свои собственные произведения, ознакомьтесь с условиями размещения музыки.
Загруженные треки отмечаются значком и доступны\\n только вам, ими нельзя поделиться с другими пользователями Яндекс Музыки. Если вы\\n создадите из загруженных треков плейлист и поделитесь им с друзьями, они получат\\n пустой плейлист. Если вы удалите загруженные треки из плейлиста, они всё еще будут\\n доступны в разделе Треки → Мои mp3 .
Также вы можете загружать музыку с помощью программы для Windows. Но такие\\n треки будут доступны только на компьютере.
Выберите сервис, из которого нужно импортировать Музыку, и авторизуйтесь в нем в появившемся всплывающем окне.
Запустите процесс переноса треков, и Яндекс Музыка сопоставит названия треков в списке со своим каталогом. Прогресс переноса можно отслеживать на той же странице.
После окончания переноса вы увидите кнопку со ссылкой на Яндекс Музыку, ведущую в вашу Коллекцию к импортированным плейлистам.
Импортированная музыка появится в вашей Коллекции: все треки и плейлисты переносятся сразу. В Яндекс Музыке будут созданы такие же плейлисты, какие были в выбранном вами сервисе, с такими же названиями и составом треков.
Например, если в другом сервисе у вас было 3 плейлиста, то в вашей Коллекции в Яндекс Музыке тоже появятся 3 плейлиста.
Треки, которые вы отмечали лайком в другом сервисе, появятся в отдельном плейлисте «Любимое в название сервиса» (например, «Любимое в Spotify»).
Вы можете импортировать в фонотеку треки с компьютера. Загрузить можно даже те треки, которые уже есть в каталоге Яндекс Музыки.
Внимание. Музыка на сервисе размещается по лицензионным договорам с владельцами авторских прав
Чтобы вы могли легально слушать загруженные с компьютера треки, убедитесь, что правообладатель разрешает их размещение на Яндекс Музыке. Если вы хотите разместить на сервисе свои собственные произведения, ознакомьтесь с условиями размещения музыки.
Загруженные треки отмечаются значком и доступны только вам, ими нельзя поделиться с другими пользователями Яндекс Музыки. Если вы создадите из загруженных треков плейлист и поделитесь им с друзьями, они получат пустой плейлист. Если вы удалите загруженные треки из плейлиста, они всё еще будут доступны в разделе Треки → Мои mp3 .
Также вы можете загружать музыку с помощью программы для Windows. Но такие треки будут доступны только на компьютере.
Выберите сервис, из которого нужно импортировать Музыку, и авторизуйтесь в нем в появившемся всплывающем окне.
Запустите процесс переноса треков, и Яндекс Музыка сопоставит названия треков в списке со своим каталогом. Прогресс переноса можно отслеживать на той же странице.
После окончания переноса вы увидите кнопку со ссылкой на Яндекс Музыку, ведущую в вашу Коллекцию к импортированным плейлистам.
Импортированная музыка появится в вашей Коллекции: все треки и плейлисты переносятся сразу. В Яндекс Музыке будут созданы такие же плейлисты, какие были в выбранном вами сервисе, с такими же названиями и составом треков.
Например, если в другом сервисе у вас было 3 плейлиста, то в вашей Коллекции в Яндекс Музыке тоже появятся 3 плейлиста.
Треки, которые вы отмечали лайком в другом сервисе, появятся в отдельном плейлисте «Любимое в название сервиса» (например, «Любимое в Spotify»).
Сохранение в папке загрузок
Когда пользователь скачивает песню из Яндекс.Музыки, она автоматически сохраняется в специальной папке загрузок на его устройстве. Таким образом, все скачанные треки удобно хранятся в одном месте и легко доступны для прослушивания в любое время.
Папка загрузок обычно находится в основной папке пользователя. Название этой папки может варьироваться в зависимости от операционной системы и настроек устройства. На компьютерах с Windows она, например, называется «Загрузки», а на устройствах с iOS — «Downloads».
Если пользователь хочет найти скачанные песни из Яндекс.Музыки, ему нужно открыть папку загрузок на своем устройстве. Для этого можно воспользоваться файловым менеджером или специальной программой для просмотра файлов. Внутри папки загрузок пользователь найдет все скачанные треки, которые можно организовать по папкам или просто оставить в общем списке.
Также стоит отметить, что пользователь может изменить место сохранения скачанных песен из Яндекс.Музыки. Для этого нужно зайти в настройки приложения и указать желаемую папку для сохранения. Это может быть удобно, если пользователь предпочитает хранить музыку в определенном месте или хочет сортировать ее по своему усмотрению.
Как загрузить местную музыку в Spotify на компьютере
Это нужно сделать с помощью настольного приложения Spotify, которое бесплатно доступно как для Mac, так и для ПК.
Перейдите на страницу настроек Spotify. Спотифай; Уильям Антонелли/Insider
Добавьте папку, в которой находятся ваши песни. Spotify; Уильям Антонелли/Insider
Откройте плейлист «Локальные файлы». Спотифай; Уильям Антонелли/Insider
Вы можете воспроизвести эти песни сразу или переместить их в другие плейлисты, например обычные песни Spotify. Вы просто не можете добавить их в список понравившихся песен.
Итак, теперь у вас есть песни на вашем компьютере, загруженные в приложение Spotify на вашем компьютере. Давайте загрузим эти песни и на ваш телефон.
Как подключить карту памяти к iPhone?
Как подключить SD-карту к iPhone или iPad
- Часто случается так, что внутренней памяти iPhone недостаточно для хранения нужной информации.
- После покупки необходимого оборудования все, что необходимо — просто подключить переходник через Lightning-коннектор и вставить в него карту памяти.
Можно ли извлечь карту памяти из айфона?
Чтобы открыть лоток SIM-карты, вставьте скрепку или инструмент для извлечения SIM-карты в отверстие рядом с лотком. Протолкните инструмент внутрь iPhone, не прилагая чрезмерных усилий.
Можно ли вставить карту памяти в iPhone 6?
Теперь вы знаете, что вставить флешку в любой Айфон, будь то 6, 6S, 5 или 5S можно.
Какую программу скачать для флешки на айфон?
Все эти приложения доступны бесплатно в AppStore:
- iXpand Drive и iXpand Sync — для флешек SanDisk (есть два разных типа флешек от этого производителя, каждый требует свою программу)
- Kingston Bolt.
- iBridge и MobileMemory — для флешек Leef.
Как работать с флешкой на айфоне?
Как же все это работает? Да очень просто! У флешки на одном конце разъем lightning, а на другом привычный USB-A версии 3.0. Каким бы концом вы не тыкали в свои гаджеты (фу, что вы там себе подумали?), вы получаете доступ ко всем файлам на этой флешке.
Можно ли подключить флешку к айфону через переходник?
Итак, у вас имеется на руках адаптер, а на iPhone или iPad установлена iOS 13 (или новее). Теперь с его помощью подключите к смартфону обычную флешку. Сам переходник выглядит очень просто – на одном его конце разъем типа «мама» для подключения USB-устройств, а на другом – коннектор Lightning для подключения к iPhone.
Как разрешить передачу данных через USB на айфоне?
Как настроить доступ к данным iPhone через USB
- Откройте Настройки на iPhone или iPad с iOS 12 и новее.
- В зависимости от модели своего устройства выберите Touch ID и код-пароль или Face ID и код-пароль, а затем введите свой пароль.
- Пролистайте экран вниз и нажмите на переключатель рядом с USB-аксессуары:
Как подключить юсб к айфону?
В меню «Настройки» выберите пункт «Face ID и код-пароль» или «Touch ID и код-пароль» и включите доступ к аксессуарам USB в разделе «Доступ с блокировкой экрана». Если доступ к аксессуарам USB отключен (как на изображении выше), может потребоваться разблокировать устройство iOS для подключения к аксессуарам USB.
Как перенести информацию с айфона на флешку?
Выберите папку или фотографии, которые вы хотите перенести на ваш флэш-накопитель, а затем нажмите кнопку «Экспорт» > «Экспорт для ПК» вариант, который отображается на верхней панели. Всплывающее окно появится, выберите ваш USB флэш-диск и нажмите кнопку «Открыть», так что вы можете сохранить фотографии там.
Кэширование музыки
Кэширование музыки в приложении Яндекс.Музыка позволяет сохранять треки на устройстве пользователя, чтобы они были доступны без подключения к интернету.
Когда пользователь слушает музыку в приложении Яндекс.Музыка, треки автоматически кэшируются на его устройстве. Это означает, что файлы музыки загружаются и сохраняются на диск устройства, чтобы их можно было использовать в офлайн-режиме. Кэширование позволяет сохранять музыку даже после закрытия приложения, что очень удобно для прослушивания музыки без доступа к сети интернет.
В приложении Яндекс.Музыка можно установить максимальный размер кэша, то есть определенное количество места на устройстве, которое будет занимать кэшированная музыка. Пользователь может выбрать оптимальный размер кэша исходя из доступного свободного места на устройстве и своих потребностей в офлайн-прослушивании музыки.
Кроме того, пользователь может выбрать, какие треки и альбомы должны кэшироваться на устройстве. В настройках приложения Яндекс.Музыка есть возможность указать, что кэшировать только избранное, скачанные треки, треки из определенного плейлиста и так далее. Это позволяет более гибко управлять кэшированием и обеспечивает пользователю полный контроль над тем, какая музыка будет доступна без подключения к интернету.
Как добавить треки в Яндекс Музыку через браузер
Если вы хотите добавить треки в Яндекс Музыку через браузер, вам потребуется аккаунт на сервисе. Следуйте следующим шагам:
- Откройте сайт Яндекс Музыки. Воспользуйтесь любым удобным для вас браузером.
- Войдите в свой аккаунт, используя логин и пароль.
- В правом верхнем углу страницы вы увидите иконку «Добавить треки» — это значок с плюсом (+) в кругу.
- Нажмите на эту иконку. Вам будет предложено几 вариантов: можно добавить трек из своей локальной библиотеки, загрузить новый трек или добавить трек из популярных плейлистов и альбомов.
- Выберите трек, который вы хотите добавить. Если у вас есть своя музыка в формате MP3, вы можете загрузить ее с вашего устройства.
- Нажмите на кнопку «Добавить», чтобы трек был добавлен в вашу библиотеку Яндекс Музыки.
- Если вы хотите добавить несколько треков, вы можете выбрать несколько файлов сразу при загрузке или добавлять их по одному.
Теперь вы знаете, как добавлять треки в Яндекс Музыку через браузер. Пользуйтесь этой функцией, чтобы создавать свои собственные плейлисты и наслаждаться любимой музыкой в любое время!
Платная подписка позволяет слушать треки без подключения к интернету. Для этого их нужно предварительно скачать. Звук будет иметь высокое качество HQ и повышенный битрейт.
Yandex Music Fisher — скачиваем музыку на ПК
Еще один аддон под названием «Yandex Music Fisher» от стороннего разработчика позволяет быстро и бесплатно скачивать прослушиваемый трек на сайте https://music.yandex.ru. Сервис и без этого предоставляет аналогичную функцию, однако Yandex Music Fisher обходит некоторые ограничения на треки с правами собственности правообладателя, скачивает обложку и теги.
Всем нам время от времени хочется свежей музычки. А где ее взять? Правильно, в интернетах. В специальных «кладовочках», где она любой вкус и в несметном количестве. Например, в социальной сети ВКонтакте или на Яндекс.Музыке. Но… эти сервисы не торопятся раздавать нам ее направо-налево: авторские права, понимаешь, и все дела. Да и денег за прослушивание срубить охота.
Яндекс.Музыка: функционал и неочевидные возможности сервиса
Во все времена проблемой большинства онлайн-сервисов для прослушивания музыки является ограниченность доступа к медиафайлам (в зависимости от региона), скудный функционал, отсутствие абсолютной мультиплатформенности и недостаток других, не менее важных характеристик.
Система платных подписок ненавязчива, но позволяет избавиться от всплывающей рекламы, разблокирует режим высокого качества воспроизведения, открывает доступ ко всем трекам и т.д. Кроме того, пользоваться Яндекс.Музыкой заграницей можно лишь при оплаченной подписке (не относится к странам СНГ).
Сервис доступен практически на любом устройстве, включая компьютер под управлением Windows, мобильные устройства, в качестве браузерного расширения (Исключение составляют компьютеры на Mac).
Установка и настройка Диска для компьютеров
Как установить и настроить Диск для компьютеров (Windows) 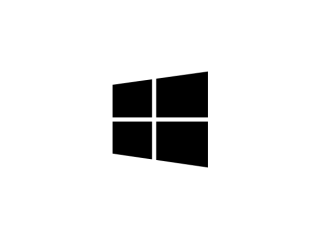
Важно! Перед началом работы убедитесь, что
- Скачайте Диск для компьютеров.
- Откройте файл GoogleDriveSetup.exe.
- Следуйте инструкциям на экране.
Примечание. Если вы используете рабочий или учебный аккаунт, установка Диска для компьютеров может быть запрещена или возможна только по запросу. Если у вас возникли вопросы, обратитесь к администратору.
Меню Диска для компьютеров находится в правом нижнем углу экрана в области уведомлений.
Примечание. Чтобы посмотреть скрытые значки, нажмите на стрелку вверх.
Чтобы запускать Диск для компьютеров было проще, закрепите его значок.
- Чтобы добавить Диск в меню «Пуск»: в меню «Пуск» правой кнопкой мыши нажмите Диск Закрепить в меню «Пуск».
- Чтобы добавить Диск на панель задач: в меню «Пуск» правой кнопкой мыши нажмите Диск Закрепить на панели задач.
Как установить и настроить Диск для компьютеров (macOS) 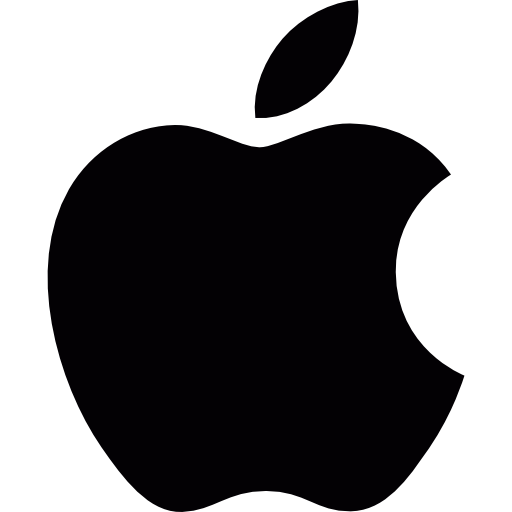
Важно! Перед началом работы убедитесь, что
- Скачайте Диск для компьютеров.
- Откройте файл GoogleDrive.dmg.
- Следуйте инструкциям на экране.
Примечание. Если у вас рабочий или учебный аккаунт, возможно, вы не сможете использовать Диск для компьютеров. Ваша организация должна установить его для вас. Если у вас возникли вопросы, обратитесь к администратору.
Меню Диска для компьютеров находится в правом верхнем углу экрана в строке меню.
Чтобы запускать Диск для компьютеров было проще, закрепите его значок.
Чтобы добавить Диск на панель Dock: в папке «Приложения» перетащите значок приложения «Диск» в область слева от линии, разделяющей недавно использованные приложения.
Как скачать с Яндекс Музыки на компьютер отдельные треки
Скачать песни с Яндекс Музыки на ПК можно только через одноименное приложение — оно доступно для компьютеров с ОС Windows. Программа бесплатна и ее легко установить через Microsoft Store (ссылка для скачивания ниже). Правда, для скачивания треков по-прежнему нужен платный доступ к подписке Plus, как и в случае с мобильной версией.
Важно: не путайте эту программу с утилитой Я.Музыка — она просто копирует интерфейс сайта ЯндексМузыки и служит для воспроизведения, но не дает скачать и слушать офлайн. Легально скачивать музыку с сервиса Яндекс можно только через приложение — напрямую с сайта через браузер эта функция недоступна
Конечно, есть много специальных программ и расширений для скачивания всего из интернета, но это все неофициальные способы, которые мы не рекомендуем в рамках статьи
Легально скачивать музыку с сервиса Яндекс можно только через приложение — напрямую с сайта через браузер эта функция недоступна. Конечно, есть много специальных программ и расширений для скачивания всего из интернета, но это все неофициальные способы, которые мы не рекомендуем в рамках статьи.
Чтобы сохранить трек на свой компьютер, откройте плейлист или окно воспроизведения. Как и в приложении для смартфона, нажмите на три точки рядом с названием песни и нажмите «Скачать».
После сохранения рядом с песней также появится зеленая иконка, и вы сможете слушать ее без интернета.
Однако отдельной папки со скачанными треками в приложении для ПК нет. Но можно сделать из них отдельный плейлист, а потом включать при отсутствии доступа к сети.
Перед загрузкой плейлиста
1. Проверьте доступное пространство
Перед загрузкой плейлиста убедитесь, что достаточно свободного места на устройстве. Некоторые альбомы или треки занимают больше места, чем другие, поэтому необходимо учитывать размер всех файлов.
2. Проверьте подключение к интернету
Для загрузки плейлиста в Сбер Звук нужен доступ к интернету. Поэтому перед загрузкой убедитесь, что у вас есть стабильное соединение с интернетом. В противном случае загрузка плейлиста может прерваться.
3. Проверьте версию приложения
Перед загрузкой плейлиста убедитесь, что у вас установлена последняя версия приложения Сбер Звук. Если у вас устаревшая версия приложения, в ней может быть небольшое количество ошибок или проблем с загрузкой плейлистов. Поэтому рекомендуется обновить приложение до последней версии перед загрузкой плейлиста.
Aloha Browser
Специальный браузер для использования на смартфонах. Программа поддерживает все основные опции своего аналога для компьютера. Этот сервис позволяет треки прослушивать на Айфоне без подключения к сети. Браузер доступен для скачивания в Апп Сторе.
Инструкция по прослушиванию любимых композиций при помощи браузера Aloha Browser без интернета:
- Переходим в виртуальный магазин Апп Сторе, находим программу, загружаем ее.
После загрузки софт нужно открыть. В поисковой строке вводим название любого ресурса, на котором можно скачивать музыку.
Выбираем нужную композицию, после чего нажимаем на кнопку загрузки.
Выбираем, куда необходимо загрузить файл.
Отслеживается процесс загрузки путем нажатия на значок стрелки.
Файлы после загрузки станут доступны для прослушивания непосредственно в Aloha Browser – в папке, где они сохранены.
Часть 3. Загрузите плейлист Apple Music для прослушивания в автономном режиме, чтобы избежать проблем с синхронизацией
Устали решать проблему с плейлистом Apple Music, который не синхронизируется? Если у вас постоянно возникают проблемы с воспроизведением Apple Music, например, не работает семейный доступ, Apple Music не загружает песни, и многое другое, вы можете попробовать стороннее приложение для передачи музыкальных файлов на другие устройства, поэтому вам не нужно будет всегда синхронизировать свои файлы с iCloud.
Однако в целях защиты прав интеллектуальной собственности Apple не разрешает пользователям синхронизировать загруженные треки Apple Music на другие устройства не Apple. Если вы хотите синхронизировать песни Apple Music с нужным устройством, вам необходимо сначала удалить защиту DRM от Apple Music. После этого вы можете преобразовать Apple Music в MP3 без DRM и использовать iTunes для синхронизации песни без DRM с iPod.
TunesFun Конвертер Apple Music это лучший инструмент для снятия защиты DRM. Он может удалить DRM из Apple Music и сохранить высокое качество вывода после преобразования. Более того, вы можете использовать приложение для преобразования файлов в гибкие форматы, такие как MP3, FLAC, AAC и другие. Это работает в 16 раз быстрее по сравнению с другими профессиональными конвертерами, сохраняя теги ID3 песен, а также их исходное качество.
Благодаря передовой технологии идентификации идентификационной метки, TunesFun Apple Music Converter может автоматически идентифицировать музыкальную информацию, включая обложки и метаданные. После преобразования все теги ID3 могут быть сохранены. И вы можете редактировать теги ID3 и информацию метаданных: название, исполнитель, альбом, год, жанр и т. д. самостоятельно.
Относительно прост в использовании TunesFun. Просто выполните следующие действия:
Вы можете получить бесплатную пробную версию, нажав кнопку, чтобы загрузить программу.
XNUMX
XNUMX
Запустите его прямо сейчас и начните предварительный просмотр или выбор песен для преобразования. Вы можете выбрать кучу песен, если хотите.
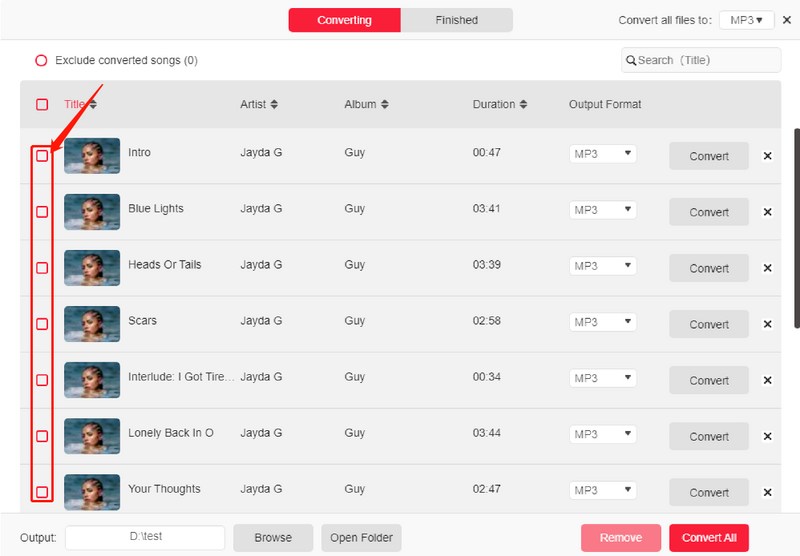
Настройте выходной параметр. Формат вывода, путь вывода и другие параметры профиля вывода можно изменить по своему усмотрению.
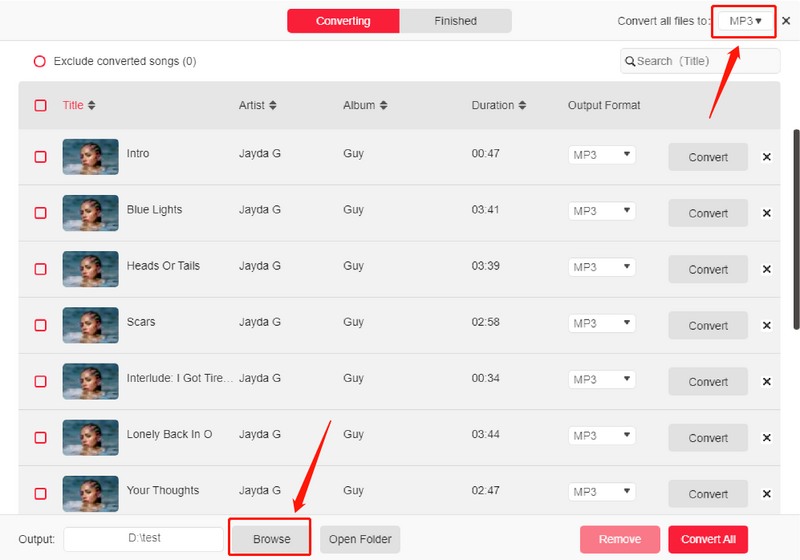
Нажмите Преобразовать, чтобы начать преобразование. Это так просто!
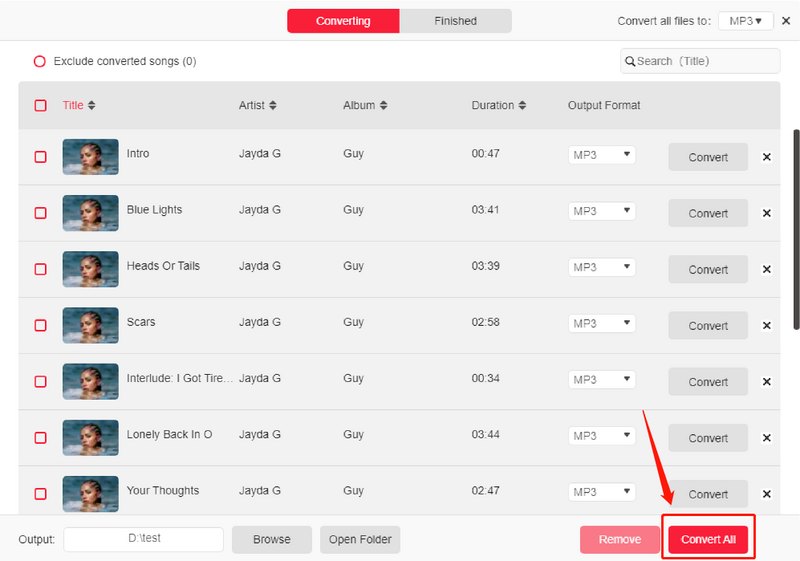
Когда закончите, просто перейдите на вкладку «Готово». Там вы увидите ваши выходные файлы.
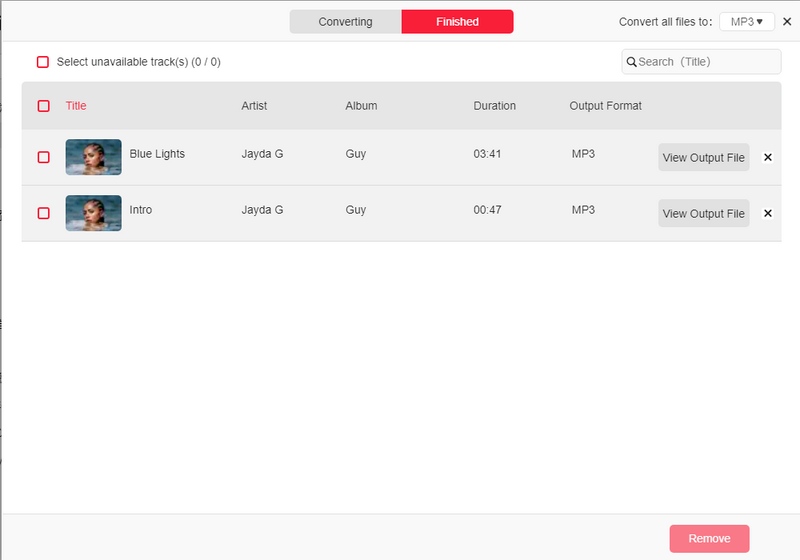
Где сохраняются скаченные песни Яндекс.Музыки?
Яндекс.Музыка — это популярный сервис для прослушивания музыки онлайн, который также предоставляет возможность скачивать песни на устройства пользователя. Однако, где именно хранятся эти скаченные треки?
Скаченные песни Яндекс.Музыки хранятся в специальном папке на устройстве пользователя. При скачивании треков на компьютер или мобильное устройство, сервис автоматически сохраняет их в определенную директорию.
В случае использования приложения Яндекс.Музыка на компьютере, скаченные треки будут сохраняться в папке «Загрузки» по умолчанию. Эту папку можно изменить в настройках приложения, указав желаемый путь для сохранения скачанных файлов.
На мобильных устройствах с приложением Яндекс.Музыка, скаченные песни сохраняются в папке «Яндекс.Музыка» или «Downloads» внутри памяти устройства или на карту памяти, в зависимости от настроек пользователя.
Важно отметить, что скаченные песни в формате MP3 или FLAC защищены от копирования и не могут быть воспроизведены в других приложениях или на других устройствах без использования сервиса Яндекс.Музыка. Таким образом, скаченные песни Яндекс.Музыки сохраняются в специальной папке на устройстве пользователя, обеспечивая удобство и доступность для прослушивания в офлайн-режиме
Таким образом, скаченные песни Яндекс.Музыки сохраняются в специальной папке на устройстве пользователя, обеспечивая удобство и доступность для прослушивания в офлайн-режиме.
Скрытие и отображение недоступных треков
Музыка, которая недоступна в Спотифай по одной из обозначенных нами выше причин (за исключением первых двух), может как отображаться в плейлистах и на страницах артистов (она неактивна и не проигрывается), так и отсутствовать в них. Зависит это от того, что установлено в настройках программы для ПК или мобильного приложения. Рассмотрим, как проверить и/или изменить этот параметр в разных версиях сервиса.
Компьютер
- Откройте «Настройки» программы.
- Пролистайте их вниз до блока «Параметры отображения».
- Переведите в активное положение переключатель напротив пункта «Показывать в плейлистах недоступные треки», если хотите их видеть, или, наоборот, оставьте его отключенным.
Android
- Находясь во вкладке «Главная» мобильного приложения, откройте его «Настройки» — значок шестеренки, расположенный в правом верхнем углу.
- Пролистайте открывшуюся страницу немного вниз.
- Активируйте тумблер «Недоступные треки», если хотите их видеть, или отключите его, чтобы скрыть.
iPhone
- Из вкладки «Главная» вызовите «Настройки» мобильного приложения.
- Откройте раздел «Воспроизведение».
- Отключите переключатель «Скрыть недоступные треки», если не хотите их видеть, или, наоборот, включите его, чтобы эти композиции отображались в списках воспроизведения.





























