Где кнопка сервис в Internet Explorer Windows 10
Internet Explorer (IE) — один из самых популярных веб-браузеров, который был разработан компанией Microsoft. Если вы используете Windows 10, то вам необходимо знать, что интерфейс IE в этой операционной системе немного отличается от предыдущих версий.
Многие пользователи, уже привыкшие к старому дизайну IE, затрудняются найти кнопку «Сервис». Ранее она располагалась в верхнем меню и давала доступ к различным инструментам и настройкам. Однако, в Windows 10 произошли изменения и кнопка «Сервис» была перемещена.
Чтобы найти кнопку «Сервис» в Internet Explorer Windows 10, следуйте следующим шагам:
Теперь вы знаете, как найти кнопку «Сервис» в Internet Explorer Windows 10. Будьте внимательны и не пропустите эту важную функцию, которая может быть полезна во время использования веб-браузера IE.
Как найти кнопку «Сервис» в Internet Explorer на Windows 10?
Если вы используете операционную систему Windows 10 и хотите найти кнопку «Сервис» в Internet Explorer, вам следует выполнить следующие шаги:
- Откройте браузер Internet Explorer на вашем компьютере.
- Посмотрите на верхнюю панель окна браузера.
- В правом верхнем углу вы увидите значок шестеренки, который является символом «Сервис».
- Щелкните на этом значке с помощью левой кнопки мыши.
- Появится выпадающее меню, в котором вы найдете различные функции и настройки браузера Internet Explorer.
- Выберите нужную вам функцию или настройку, наведя указатель мыши и щелкнув на ней левой кнопкой мыши.
Теперь вы знаете, как найти кнопку «Сервис» в Internet Explorer на Windows 10 и использовать ее для доступа к различным функциям и настройкам браузера. Удачного использования!
Откройте браузер Internet Explorer на Windows 10
1. Найдите ярлык для запуска браузера Internet Explorer на рабочем столе или в меню «Пуск».
2. Щелкните дважды по ярлыку, чтобы запустить браузер.
3. После запуска браузера Internet Explorer откроется домашняя страница или последняя открытая вкладка в браузере.
4. Если браузер не открывается на нужной странице, введите URL-адрес в адресную строку и нажмите клавишу Enter.
5. Теперь вы можете начать использовать браузер Internet Explorer на Windows 10.
Откройте меню браузера
Чтобы найти кнопку «Сервис» в Internet Explorer на Windows 10, вам необходимо открыть меню браузера. Для этого выполните следующие действия:
| Шаг | Действие |
|---|---|
| 1 | Откройте Internet Explorer, запустив его с помощью ярлыка на рабочем столе или путем поиска в меню «Пуск». |
| 2 | В верхнем правом углу окна браузера найдите значок шестеренки, ищи указатель вашей мыши наведите его на значок. |
| 3 | Щелкните на значке шестеренки, чтобы открыть выпадающее меню. |
Теперь вы можете увидеть кнопку «Сервис» в этом меню. Щелкните на ней, чтобы получить доступ ко всем доступным опциям сервиса, таким как управление дополнениями, удаление истории просмотров и настройки безопасности.
Найдите в меню кнопку «Сервис»
Чтобы найти кнопку «Сервис» в Internet Explorer, выполните следующие шаги:
- Откройте браузер Internet Explorer.
- На верхней панели меню найдите вкладку «Сервис».
- Нажмите на вкладку «Сервис».
- В выпадающем меню вы увидите различные опции и функции, связанные с настройками, безопасностью и работой браузера.
- Выберите нужную опцию или функцию, чтобы настроить или изменить параметры браузера.
Вот и все! Теперь вы знаете, как найти кнопку «Сервис» в Internet Explorer и воспользоваться ее функционалом.
Как войти в «Службы»
Каждый пользователь сможет самостоятельно активировать консоль со списком служебных компонентов. Найти этот сервис у себя на ПК можно из рабочего стола, то есть, запустив и открыв Виндовс. Пользователю нужно не только активировать специальное окно, но и отыскать в перечне нужную программу, а затем кликнуть по ней, чтобы вызвать еще одно окошко со «Свойствами» для внесения каких-либо изменений (например, для отключения компонента).
Через поиск в системе
Способ активации через поиск:
перейти из рабочего стола в Пуск;
- активировать «Поиск»;
- написать слова: msc;
- задать путь: Windows (C:);
- когда появится результат поиска, то есть слово «services», кликнуть по нему единожды для открытия и просмотра полного перечня компонентов служебного окна.
Управление компьютером
Как выполнить включение служебной консоли через «Управление компьютером»:
зайти из рабочего стола в Пуск;
- всплывет контекстное меню на панели задач;
- отыскать и активировать фразу «Управление компьютером»;
в открывшемся окне под названием «Управление компьютером» найти и активировать «Службы».
Конфигурация системы
Способ активации через «Конфигурацию системы»:
найти и активировать «Выполнить»;
в окошке написать символы: msconfig;
- откроется окно под названием «Конфигурация системы»;
- активировать одну из вкладок со словом «Службы».
Через панель управления
Способ активации через Панель управления:
перейти в Пуск;
в контекстном меню отыскать и вызвать Панель управления;
перейти в «Администрирование»;
в появившемся перечне отыскать и активировать «Службы».
Вводом команды
Для вызова служебной консоли со списком есть специальная команда «services.msc». Эти символы можно вводить в командную строчку или в ее аналог PowerShell. Вызвать служебную консоль удастся и через «Выполнить».
Способ активации через командную строку:
запустить командную строчку;
написать символы: msc;
выполнить активацию служебной площадки.
Способ открытия через PowerShell:
вызвать PS;
написать слова: services.msc;
запустить площадку с полным набором служебных приложений.
Способ активации через «Выполнить»:
перейти в Пуск;
вызвать «Выполнить»;
в появившемся окошке написать слова: services.msc;
- кликнуть один раз на «ОК»;
- запустить площадку.
Папка на диске
Как посмотреть, где находится папка с содержимым «services»:
перейти в Пуск;
- активировать «Мой компьютер»;
- перейти на диск «С»;
- отыскать папку «Windows»;
- развернуть ветку;
найти «system 32» и развернуть;
отыскать слово «services»;
- кликнуть по найденному слову один раз;
- откроется служебная консоль.
Важно! Папку с «services» удастся найти через Проводник. Необходимо лишь активировать этот сервис и задать в поисковой строчке путь, то есть написать: C:\Windows\System32
Как открыть службы в Windows 10 и других версиях ОС
Начинаем с самых простых способов, работающих у 99% пользователей всех редакций Windows и переходим к более сложным, но которые также могут пригодиться в определенных ситуациях. Например, в системе может ломаться часть функционала, а зная альтернативные варианты перейти, вы всегда сможете перейти к локальным службам.
Как зайти в службы через поиск в Windows 10 / 11 / 7
- В поиске системы введите «службы» или services.msc. В Windows 10 и 11 поиск расположен на панели задач внизу в виде строки или кнопки со значком лупы. В Windows 7 поиск находится в меню «Пуск» внизу.
- Откройте найденное одноименное приложение и запустите его.
 Запуск оснастки служб в Windows с помощью поисковой строки
Запуск оснастки служб в Windows с помощью поисковой строки
В редких случаях поиск может не работать или быть отключен. В таком случае воспользуйтесь следующим методом.
Как открыть службы через Win + R (окно «Выполнить» в Windows)
- Нажмите сочетание клавиш (на русской раскладке клавиатуры вместо «R» буква «Е»).
- Введите в поле открытого диалогового окна и щелкните «ОК».
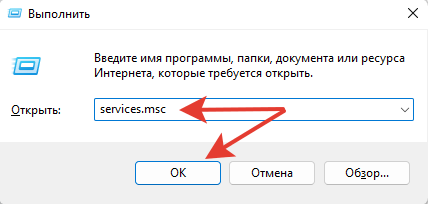 Как открыть службы в любых Windows через «Выполнить»
Как открыть службы в любых Windows через «Выполнить»
Как запустить службы Windows 10, 11 через «Пуск»
В Windows 10 и 11 иконка запуска находится в списке программ меню «Пуск»:
- Windows 11: «Пуск» — «Все приложения» — «Инструменты Windows» — «Службы».
- Windows 10: «Пуск» — «Средства администрирования Windows» — «Службы».
В Windows 8.1, 8, 7 и XP нужного пункта в «Пуске» нет.
Запуск оснастки служб services.msc из папки Windows
- Откройте проводник и перейдите в раздел «Этот компьютер» (или просто «Компьютер» в Windows 7 и XP).
- Переходите по пути , поочередно открывая папки — диск «С», «Windows», «system32». Также, находясь в любой папке, вы можете ввести в верхнюю адресную строку (где отображается путь), нажать «Enter» и сразу перейти к нужному расположению.
- По умолчанию список каталогов и файлов отсортирован в алфавитном порядке (сначала идут папки, затем файлы). Пролистайте список вниз, найдите файл . Он отвечает за запуск оснастки.
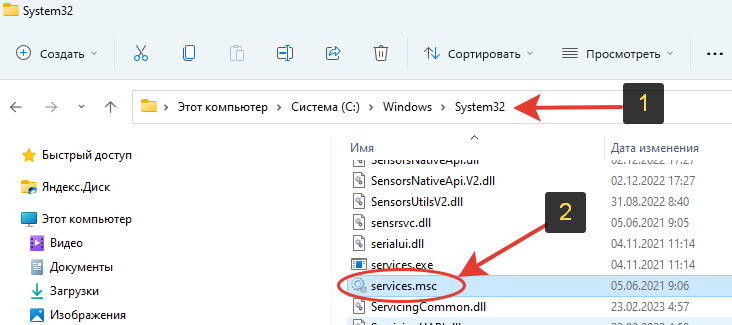 Папка, где находятся службы в Windows 10 и других версий
Папка, где находятся службы в Windows 10 и других версий
Если вы часто переходите в службы Windows, то прямо с той папки можете сделать ярлык для быстрого запуска прямо с рабочего стола. Для этого кликните по файлу правой кнопкой мыши, выберите «Отправить» — «Рабочий стол (создать ярлык)».
 Создание ярлыка для быстрого запуска служб
Создание ярлыка для быстрого запуска служб
В Windows 11 после нажатия правой кнопкой мыши нужно сначала выбрать пункт «Показать дополнительные параметры».
Доступ службам в оснастке «управление компьютером» Windows
Если у вас Windows 11 / 10 / 8.1 / 8:
Кликните по меню «Пуск» правой кнопкой мыши или зажмите и выберите из появившегося контекстного меню пункт «Управление компьютером».
 Запуск меню WinX в Windows 11 и вход в утилиту «Управление компьютером»
Запуск меню WinX в Windows 11 и вход в утилиту «Управление компьютером»
В открывшемся окне распахните категорию «Службы и приложения» и зайдите в «Службы».
 Переход к службам в Windows 10 / 11 через раздел «Управление компьютером»
Переход к службам в Windows 10 / 11 через раздел «Управление компьютером»
В Windows 7 откройте «Пуск» — «Панель управления» — категория «Система и безопасность» — «Администрирование» и там выберите «Управление компьютером.
Просмотр служб в через конфигурацию системы Виндовс
Этот способ подразумевает ограниченный вариант просмотра сервисов Windows без возможности переходить к их свойствам и видеть подробные характеристики. Годится только для быстрого включения и отключения ненужных служб.
Введите в поиске «Конфигурация системы» или msconfig и запустите одноименное приложение. Либо зажмите , введите msconfig и кликните «ОК».
В окне перейдите на вкладку «Службы», где будет отображаться весь список.
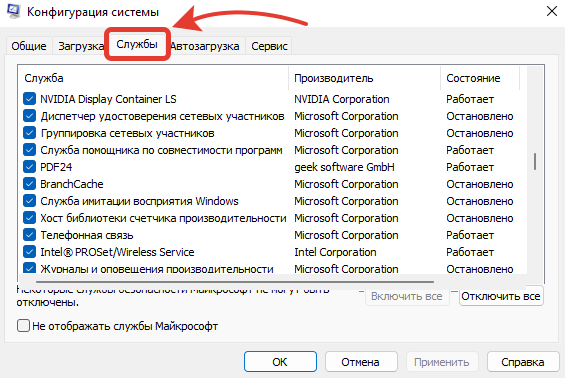 Отображение служб в утилите msconfig во всех Windows
Отображение служб в утилите msconfig во всех Windows
Галочками рядом с названиями можно отключать отдельные сервисы.
Здесь есть удобная настройка «не отображать службы майкрософт» и тогда у вас останется список только внешних (на 99% связанных с установленными сторонними программами).
Другие способы перейти к управлению службами в Windows
В этой главе я описал менее удобные способы запуска. Однако иногда они могут пригодиться при невозможности по какой-либо причине применить все основные варианты, перечисленные выше.
Это больше актуально для Windows 7, потому что в более современных версиях системы, старая панель управления все меньше используется и заменена разделом «Параметры». Однако в параметрах до сих пор недоступны многие полезные функции.
Сведения о системе – «msinfo32»
Эта команда открывает меню резервного копирования и восстановления системы. В нем вы можете настроить параметры хранения резервной копии вашей Windows, а также откатить ее до более старой версии, если с работой вашего компьютера возникли проблемы.
Здесь, в столбце «Имя», вы увидите список служб, работающих в вашей системе, вместе с их описанием. Вы также сможете увидеть их статус – независимо от того, запущены они или остановлены, а также типы запуска.
Популярные приложения → Полезные устройства → Все об Айфонах → Инструкция по настройке → Модели телефонов → Windows 10 и 11 → Подключиться к сети → Отписаться от рассылки→ Нужные видео
Как запустить службы на виндовс семь через панель управления
Для выполнения поставленной задачи можно воспользоваться простым алгоритмом:
- Войти в «Пуск», нажав на кнопку «Win» с клавиатуры ПК.
- В графе параметров справа меню отыскать строку «Панель управления» и тапнуть по ней один раз левой клавишей манипулятора. Откроется ещё одно окошко, в котором будет представлено несколько компонентов операционной системы виндовс семь.
- Для простоты поиска в поле «Отображение» рекомендуется выставить значение «Мелкие значки».
- Перейти в раздел «Администрирование», кликнув ЛКМ по соответствующей строке.
- В списке параметров пользователю понадобится нажать по строке «Службы». После этого он сможет просмотреть все интересующие его службы и при необходимости осуществить их включение.
Важно! Стандартные службы не рекомендуется отключать во избежание проблем с функционированием операционной системы в дальнейшем. Однако для устранения неполадок можно будет восстановить операционку, т. е
откатить её к работающему состоянию.
Как отключить ненужные службы
Прежде чем остановить активность конкретной программы, нужно изучить ее зависимости. Узнать такую информацию удастся из специальной консоли, на которой размещен перечень (стандартный и расширенный) всех вспомогательных приложений, работающих на ПК. Нужно лишь выбрать конкретный сервис и вызвать для него окошко «Свойства».
Как узнать о зависимых компонентах:
вызвать Панель управления (через Пуск);
отыскать и активировать «Администрирование»;
найти слово «Службы» и кликнуть по нему один раз;
появится одноименная консоль со списком (расширенным и стандартным);
- выделить конкретное приложение и кликнуть по нему;
- появится окошко со свойствами;
- отыскать вкладку «Зависимости»;
- появится два списка:
- 1) перечень компонентов, от которых зависит данная служба;
- 2) перечень компонентов, которые зависят от данного сервиса.
Отключать ненужные приложения рекомендуется для разгрузки процессора и оперативной памяти. Чаще всего деактивируют удаленный доступ к рабочему столу. По умолчанию эта функция на большинстве ПК включена. Для обеспечения безопасности персонального устройства лучше удаленный доступ к своему рабочему столу самостоятельно деактивировать.
Как отключить конкретное приложение через Панель управления:
через Пуск и Панель управления вызвать консоль «Службы»;
в списке отыскать компонент, работу которого требуется остановить;
- кликнуть один раз по этому элементу;
- всплывет окошко «Свойства»;
открыть в нем вкладку под названием «Общие»;
выставить режим «Ручной» для функции «Тип запуска»;
посмотреть «Состояние»;
если написано «работает», то нажать на кнопку «Стоп» или «Остановить»;
сохранить измененные функции.
Способ деактивации приложения через «Выполнить»:
- перейти в Пуск;
- вызвать «Выполнить»;
написать слова: msc;
- появится консоль;
- выбрать из перечня конкретное приложение;
- вызвать для него окошко «Свойства»;
- в строчке «Тип запуска» выставить функцию «Отключено»;
- «Применить» измененный параметр.
Способ деактивации из командной строки:
вызвать командную строчку на администраторских правах;
написать команду (символы): sc config “наименование компонента” start= disabled.
Способ отключения приложения через «Редактор реестра» (если в окошке «Свойства» неактивна строчка «Тип запуска»):
- предварительно запустить «Службы» и посмотреть полное наименование отключаемой программы;
- активировать «Выполнить»;
- написать символы: regedit;
- появится окно под названием «Редактор реестра»;
- перейти в самый конец: HKEY_LOCAL_MACHINE\SYSTEM\CurrentControlSet\Services\;
- в списке «services» отыскать программу для отключения;
- кликнуть один раз по выбранному компоненту;
- в открывшемся перечне найти параметр «Start»;
- кликнуть дважды по этому параметру;
- в окне «Изменение параметра» в строчке «Значение» выставить «4»;
нажать один раз на «ОК» и выполнить перезагрузку ПК.
Важно! При деактивации конкретной программы вначале рекомендуется убедиться, что ее отключение не повлечет изменение жизненно важных процессов на ПК. Информация о зависимых компонентах находится в окошке «Свойства» во вкладке под названием «Зависимости»
Выключение конкретного сервиса может повлиять на работу компьютера или состояние ОС.
Где находится вкладка сервис в моем компьютере
Панель меню предусматривается многими приложениями. Нередко в нее входит пункт «Сервис», который может помочь пользователю установить удобные для него настройки работы с программой, в частности, ее вид. Чаще всего панель меню видно сразу, однако случается и так, что она является скрытой.
Стандартные папки, сохраненные на компьютере, характерны тем, что панель меню в них вместе с пунктом «Сервис» не исчезает. Нам можно включить либо выключить адресную строку, стандартные кнопки для работы с папкой, при этом местоположение самой панели меню останется прежним – вверху окна.
Браузеры же могут иметь скрытую панель меню, следовательно, отыскать меню «Сервис» порой не получается с первого раза. Для отображения панели с пунктами «Файл», «Правка», «Сервис» (который иногда называется «Инструменты»), нужно проделать ряд действий.
Для начала запустим браузер стандартным способом и подведем указатель мыши к верхней части окна. Кликнем по панели правой кнопкой мышки, после чего установим в меню маркер рядом с пунктом «Панель меню» (для чего кликнем по нему левой кнопкой мышки). При отображении панели меню мы увидим на ней и пункт «Сервис».
Если мы не можем найти панель, и браузером отображается лишь выбранная нами интернет-страница, отключим полноэкранный режим. Это можно осуществить несколькими способами. Если в режиме полного экрана панель скрыта за пределами экрана, то подведем указатель мыши к верхнему краю экрана и дождемся, пока она опустится.
После этого кликнем по панели правой кнопкой мышки и выберем в меню «Выйти из полноэкранного режима». Если такая команда отсутствует, нажмем клавишу F11, либо сочетание клавиш «Alt» и «Enter». Когда панель будет видимой, выполним действия, которые описаны в третьем шаге данной инструкции.
Определенные программы сделаны таким образом, что меню в них можно вызвать при помощи специальной клавиши. Как правило, этой клавишей является «Esc». Нажав на нее, мы получим доступ к расширенным функциям и параметрам программы.
Большинство приложений, предусматривающих меню, подразумевает поиск пункта «Сервис» аналогичным способом, потому что интерфейс разных программ устроен подобным образом для того, чтобы пользователи не должны были переучиваться для работы с каждой новой программой.
Почему службы на Windows 7 не запускаются
У данного обстоятельства есть несколько распространённых причин возникновения, каждая из которых заслуживает подробного рассмотрения:
- сбой в работе операционки. Обычно такая ситуация происходит после загрузки обновлений. В данном случае опытные специалисты рекомендуют удалить ранее скачанное ПО. Это можно сделать через «Центр обновления Windows» либо через безопасный режим. Также можно прибегнуть к встроенному средству возвращения ОС к работающему состоянию, выбрав соответствующую точку восстановления;
- выбран неправильный метод открытия. При возникновении подобной проблемы не помешает перепробовать все описанные выше способы запуска «Служб». Возможно, некоторые из них сработают;
- вирусное заражение ПК. Вредоносное программное обеспечение, попавшее на компьютер пользователя из Интернета, может отрицательно повлиять на функционирование ОС в целом. Для устранения неполадки рекомендуется почистить ПК от вирусов, воспользовавшись лицензионным антивирусом или специализированной утилитой;
- серьёзная неполадка. В сложившейся ситуации поможет полная переустановка операционной системы. Однако такой метод стоит применять в том случае, если ни один из вышеперечисленных способов не привёл к положительному результату;
- битые сектора жёсткого диска. Проверить HDD, установленный в компьютере, на наличие битых секторов можно посредством использования специализированного софта.
Обратите внимание! При скачивании программ из Сети следует проявлять бдительность
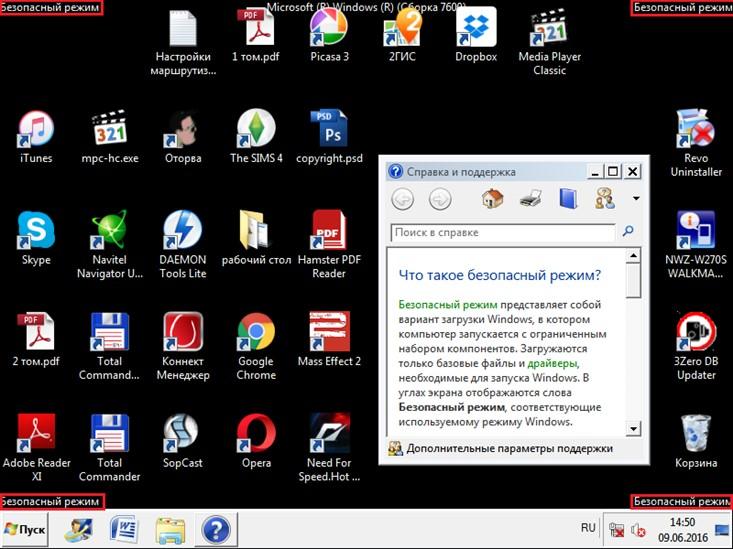
Безопасный режим на операционной системе виндовс семь
Таким образом, открыть службы на ОС виндовс семь можно несколькими распространёнными методами, каждый из которых имеет свои индивидуальные особенности и нюансы реализации. На основании приведённой выше информации любой пользователь сможет понять, что такое Services MSC Windows 7 и как его открыть.
Важные советы по использованию меню сервис Excel 2010
1. Используйте функцию «Автозаполнение»
В меню сервис Excel 2010 есть функция «Автозаполнение», которая позволяет быстро заполнить ячейки сериями данных, такими как числа, даты, алфавитные символы и т.д. Просто введите начальное значение в ячейку, затем наведите курсор на нижний правый угол этой ячейки и перетащите его вниз или вбок, чтобы автоматически заполнить остальные ячейки этой серией данных.
2. Используйте функцию «Условное форматирование»
Условное форматирование в меню сервис Excel 2010 — это мощный инструмент, который позволяет форматировать ячейки в зависимости от условий, заданных пользователем. Например, вы можете настроить формат ячейки так, чтобы она изменила цвет, если значение в ней превышает определенную величину или соответствует определенному условию. Это очень удобно, когда вы хотите быстро выделить определенные данные или сделать акцент на каких-либо особенностях в таблице.
3. Используйте функцию «Поиск и замена»
Функция «Поиск и замена» в меню сервис Excel 2010 позволяет вам быстро находить и заменять определенные значения или текст в вашей таблице. Просто выберите диапазон ячеек, в которых вы хотите произвести замену, и введите искомое значение и его замену. Excel выполнит поиск и замену в выбранных ячейках и сообщит вам о результатах.
Полное руководство по использованию меню сервис в программе Excel
Меню сервис в программе Excel предоставляет широкий набор инструментов и функциональных возможностей, которые помогут вам управлять данными и настройками программы. В этом руководстве будет рассмотрено, как использовать основные функции меню сервис для оптимального использования Excel.
1. Открытие меню сервис
Меню сервис находится в верхней части экрана и состоит из разных вкладок, каждая из которых предлагает определенный набор инструментов и команд. Чтобы открыть меню сервис, щелкните на вкладке «Сервис» в верхней панели инструментов.
2. Основные функции меню сервис
2.1. Настройки
В меню «Сервис» выберите «Настройки», чтобы открыть окно настроек Excel. Здесь вы можете настроить различные параметры программы, такие как язык, единицы измерения, правила автозаполнения и другие вкладки с дополнительными настройками.
2.2. Проверка правописания
Функция «Проверка правописания» в меню сервис позволяет проверить правильность написания слов и исправить опечатки в вашем документе Excel. Чтобы воспользоваться данной функцией, выберите «Проверка правописания» и следуйте указаниям.
2.3. Импорт данных
Меню сервис также предлагает функцию «Импорт данных», которая позволяет вам импортировать данные из других источников в ваш документ Excel. Нажмите на эту опцию и выберите источник данных, а затем следуйте дальнейшим инструкциям.
2.4. Доступность
Если вам нужны специальные настройки для улучшения доступности в Excel, выберите «Доступность» в меню сервис. Здесь вы найдете опции, которые помогут вам улучшить видимость и использование программы, включая настройки цветовой схемы, увеличение масштаба и другие параметры.
3. Пользовательские настройки
В меню сервис вы также можете создать пользовательские настройки, чтобы настроить Excel по вашему усмотрению. Щелкните на вкладке «Сервис», выберите «Настройки» и перейдите на вкладку «Пользовательские настройки». Здесь вы можете настроить различные параметры, чтобы Excel соответствовал вашим индивидуальным предпочтениям.
Используя меню сервис в программе Excel, вы можете получить доступ к различным функциям и инструментам, которые помогут вам управлять данными и настройками Excel, чтобы максимально использовать его потенциал.
Шаг 5: Использование функционала меню «Сервис»
Меню «Сервис» в программе Microsoft Word предоставляет широкий набор функциональных возможностей, которые могут быть полезны при работе с документами. В этом разделе мы рассмотрим основные пункты меню и объясним, как правильно использовать их.
Для открытия меню «Сервис» необходимо выполнить следующие шаги:
| 1. | Откройте программу Microsoft Word. |
| 2. | В верхнем левом углу окна программы, найдите и нажмите на вкладку «Сервис». |
| 3. | Откроется выпадающее меню, в котором будут представлены различные функции. |
После открытия меню «Сервис» вам станут доступны следующие функции:
— «Орфография и грамматика» — позволяет проверить правильность написания слов и предложений в документе.
— «Защита документа» — предоставляет возможность защитить документ паролем или ограничить доступ к некоторым функциям.
— «Шаблоны» — содержит коллекцию готовых шаблонов для создания различных типов документов.
— «Настройка» — позволяет настроить программу и ее функциональные возможности в соответствии с ваши предпочтениями.
— «Макросы» — предоставляет возможность записывать и выполнять макросы, которые могут автоматизировать выполнение определенных операций в документе.
Используя функционал меню «Сервис», вы можете значительно упростить работу с документами и повысить эффективность работы в Microsoft Word.
























