Полезные сочетания с клавишей Win
Win
При однократном нажатии на клавишу открывается меню ПУСК. В Windows 8 – меню Metro. Если ее нажать, находясь в игре, например, то она будет свернута, и вы увидите рабочий стол с открытым ПУСК’ом.
Если вы случайно задеваете эту клавишу в играх и теряете «фокус» – то чуть ниже в статье покажу как ее отключить, и не мучатся более с этим…
ПУСК был открыт…
Win+R
Очень часто-используемая комбинация клавиш, которая позволяет вызвать окно «Выполнить» (работает во всех версиях Windows).
Окно выполнить – появл. после нажатия на Win+R
Win+D
При нажатии автоматически сворачиваются все открытые окна, пред вами предстает рабочий стол. Удобно использовать, когда открыто множество окон, и нужно добраться да значка (файла) на рабочем столе.
Win+T
Выделяет первый значок программы в панели задач (в моем случае выделилась AIDA 64). Далее при помощи стрелочек и Enter – можно запустить любую программу, значки которой присутствуют на панели задач.
Выделение первого значка на панели задач
Win+B
Очень удобное сочетание, когда у вас не работает мышка, или нужно быстро перейти к иконкам трея. После нажатия – в трее выделяется первый элемент, дальше используйте клавиши Shift+F10, Enter, и TAB для открытия и просмотра свойства программ (значки которых в трее).
Выделение первого элемента в системном трее
Win+1 (Win+2 и т.д.)
Автоматически запускает первую программу, расположенную на панели задач. В моем случае — все та же AIDA 64 (вторая – Yandex браузер).
Панель задач (Windows 10)
Win+Shift+1 (Win+Shift+1 и т.д.)
Аналогично предыдущей комбинации, только в этом случае вы запускаете копию программы. Например, можно открыть 2-3 окна браузера (и в каждом свои вкладки). В некоторых случаях – очень удобно!
Win+E
Вызвать окно проводника (см. скрин ниже). Кстати, таким образом удобно быстро открывать вкладку «Мой компьютер/Этот компьютер».
Проводник (Windows 10)
Win+Пробел
Переключение языка клавиатуры: русский/английский.
Переключение языка
Win+P
Если у вас подключен 2-й монитор к ноутбуку/компьютеру – это сочетание позволит вам выбрать вариант проецирования. Например, можно сделать, чтобы изображение на мониторах было одинаковым; либо один выключить, а другой включить; либо вообще расширить свое рабочее пространство и открывать разные окна на разных мониторах…
Варианты, как проецировать изображение
Win+Pause (Break)
Вызывает окно свойств системы. Здесь можно:
- посмотреть модель ЦП, имя компьютера, версию ОС, количество ОЗУ и пр. характеристики;
- запустить диспетчер устройств;
- настроить защиту системы;
- настроить удаленный доступ и пр.
Свойства системы Windows 10
Win+L
Очень полезное сочетание, позволяющее заблокировать доступ к ОС (т.е. появится окно приветствия с просьбой ввести пароль (если он у вас установлен)). Отмечу, никакие открытые программы не закрываются, их работа не прерывается. После входа в ОС – вы можете продолжать дальнейшую работу над своими проектами.
Win+L — заблокировать ОС
Win+M
Свернуть все открытые окна. На мой взгляд просто дублирует сочетание Win+D…
Win+U
После нажатия автоматически открывается окно со специальными возможностями: точечная настройка экрана, экранная клавиатура, диктор и т.д.
Win+U — спец. возможности
Win+X
Очень полезное сочетание, открывающее окно со ссылками на быстрый запуск самых нужных инструментов: диспетчер устройств, сетевые подключения, управление дисками и пр.;
Win+X
Переместить окно из одной части в другое (например, с левой части экрана в правую, см. скрин ниже. Действует на активное окно). Особенно актуально для больших мониторов, где можно открыть несколько окон и быстро их менять местами…
Пример смещения окна
Win+Tab
Удобный способ переключения между различными окнами (см. пример ниже). Позволяет просмотреть все открытые окна в миниатюрах (актуально также для больших мониторов).
Win+Tab — переключение между окнами (Windows 10)
Обновление от 31.01.2019
Win+G
Используется сочетание в Windows 10 в играх: при нажатии – появляется игровая панель, позволяющая создавать скриншоты и записывать все, что происходит на экране в видеофайл. См. пример ниже.
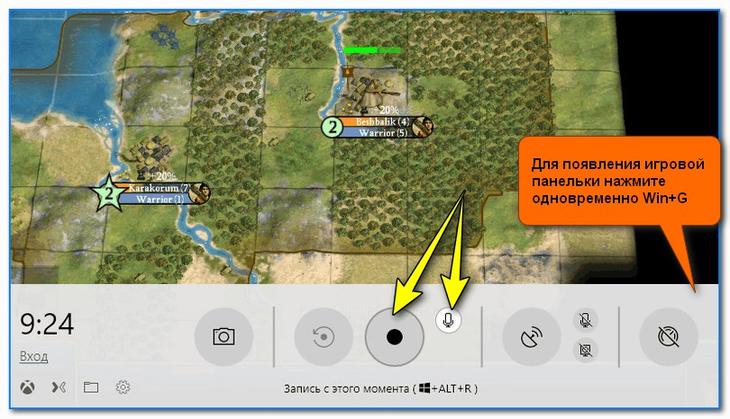
Кнопка старта записи
Некоторые другие полезные комбинации клавиш с кнопкой Win
Эта кнопка, будучи нажата самостоятельно, открывает меню «Пуск». Но у неё есть ещё много полезных функций, которые могут существенно облегчить вам жизнь за компьютером. Вот некоторые, самые полезные из них:
- Win + D — перейти на рабочий стол и обратно;
- Win + E — перейти к адресной строке в браузере или к поиску по папке;
- Win + F — поиск файлов и папок на компьютере;
- Win + G — показать гаджеты рабочего стола поверх остальных окон (Windows 7, Vista);
- Win + L — заблокировать компьютер, перейти на экран выбора пользователей;
- Win + M — свернуть все окна;
- Win + U — перейти в центр специальных возможностей, где, например, можно задействовать диктора для проговаривания текста;
- Win + Pause — показать информацию о системе;
- Win + Tab ⇆ — переключение между кнопками внутри окна;
- Win + F1 — открыть информационный центр Windows;
- Win + 1 … 9 — перейти к программе, закреплённой в панели задач с указанным порядковым номером;
- Win + ↑ — растянуть текущее окно на полный экран;
- Win + ↓ — уменьшить размер окна, выйти из полноэкранного режима.
Теперь вы знаете, как нажать на клавиатуре сочетание клавиш Win + R, и осведомлены о других способах применения клавиши Win. Желаем дальшейших успехов в покорении компьютерной клавиатуры!
Сочетания клавиш с кнопкой Виндовс для быстрого доступа к функциям
Наверняка каждый пользователь компьютера задумывался о том, как использовать клавиатуру наиболее эффективно, чтобы сэкономить время и быстро получить доступ к нужным функциям. Для этого можно использовать сочетания клавиш с кнопкой Виндовс, которая находится на клавиатуре.
Так где же находится кнопка Виндовс на клавиатуре? Обычно она расположена между клавишами Ctrl и Alt на левой стороне клавиатуры.
Кнопка Виндовс имеет специальную иконку Windows — четырехквадратное окно. Эта кнопка выполняет роль «главного меню» операционной системы Windows, а также несколько других функций.
Ниже приведены некоторые полезные сочетания клавиш с кнопкой Виндовс:
- Win + D: сворачивает все открытые окна и показывает рабочий стол. Повторное нажатие этого сочетания клавиш возвращает все окна на место.
- Win + E: открывает проводник Windows, который позволяет быстро перемещаться по файлам и папкам на компьютере.
- Win + L: блокирует компьютер и отображает экран блокировки. Это полезно, когда вы покидаете свое рабочее место.
- Win + R: открывает окно «Выполнить», где можно набрать команды для запуска различных программ или производить другие действия.
Это лишь несколько примеров сочетаний клавиш с кнопкой Виндовс, которые помогут вам повысить эффективность работы с компьютером. Сочетания могут варьироваться в зависимости от версии операционной системы и используемого программного обеспечения.
Использование сочетаний клавиш с кнопкой Виндовс значительно упрощает и ускоряет работу с компьютером. Попробуйте применить эти сочетания и изучите другие сочетания для дополнительных функций, которые могут сэкономить ваше время и энергию.
Как отключить кнопку Win?
В другие моменты она может и мешать. Представим себе, что мы играем в игру и нечаянно нажимаем на неё. В таком случае игра свернется и вылезет окно «Пуска». Не очень приятно правда? – особенно это раздражает, когда играешь в онлайн-игры.
Самый простой способ – это просто вытащить саму кнопку, если это возможно. Если же у вас ноутбук, то можно отключить её и через редактор реестра. Но подумайте, нужно ли вам это? – все те полезные функции, о которых я писал ранее, станут не доступны.
- Жмем + R и вводим команду:
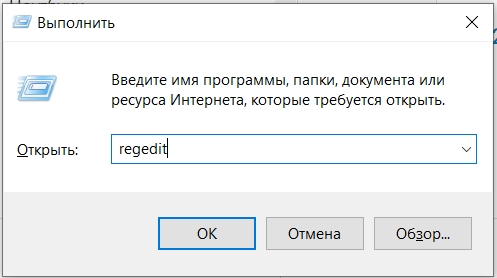
- Проходим по пути:
- Кликните правой кнопкой мыши по пустому полю справа, выберите «Создать» – «Двоичный параметр».
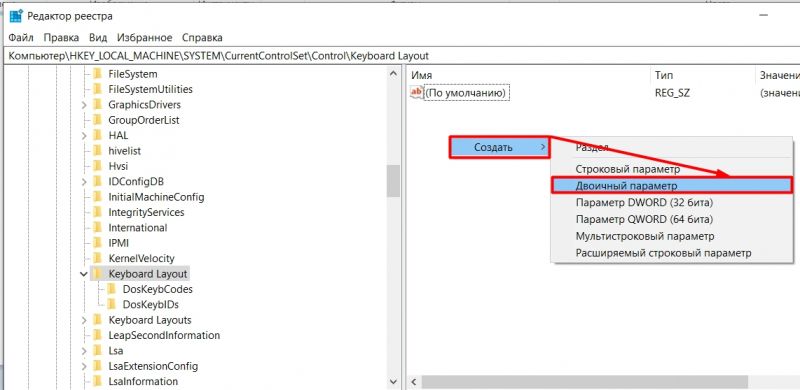
- Называем параметр:
- Открываем параметр двойным щелчком левой кнопки мыши, и вручную вводим цифры, которые указаны на картинке ниже. Скопировать или вставить их невозможно, поэтому придется внимательно их впечатывать. Перед этим обязательно переключитесь на английскую раскладку.
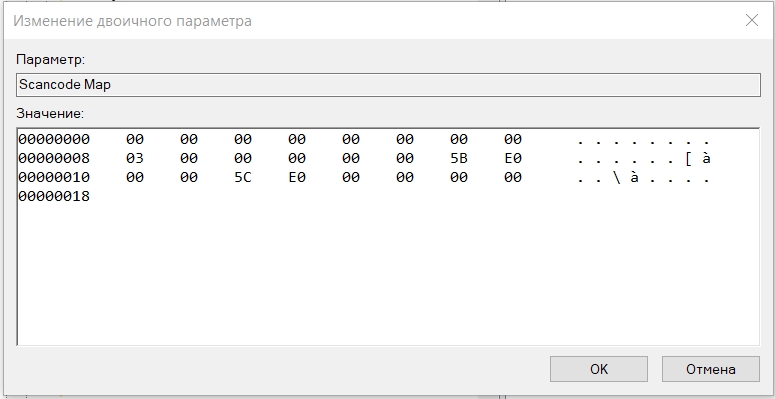
- Жмем «ОК» и перезагружаем компьютер.
Где находится кнопка Win на клавиатуре
Ее можно найти практически во всех раскладках устройств с операционной системой Windows.
 Клавиша Windows между Ctrl и Alt
Клавиша Windows между Ctrl и Alt
Если на клавиатуре есть такая кнопка, то она находится внизу слева, между Ctrl и Alt, помимо этого, на полноразмерных клавиатурах она продублирована справа от пробела, между Alt и кнопкой контекстного меню (которое дублирует Shift + F10). Вторая клавиша Win на ноутбуке или на компактной клавиатуре может отсутствовать.
На клавиатурах Apple ее эквивалентом является клавиша Command, расположенная в том же месте. Некоторые фанаты Linux-систем заменяют логотип Windows пингвином Tux или логотипом конкретного дистрибутива. Значок может выглядеть по-разному, но местоположение кнопки то же.
Команды для окна «Выполнить»
Горячими называются клавиши, комбинации которых заставляют компьютер осуществлять определенные действия практически моментально (копирование, вставка, выделение и др.).
Здесь находится список основных таких комбинаций. Взяв их на вооружение, можно существенно ускорить работу с компьютером.
На этом и многих других сайтах публикуются инструкции по настройке компьютера, в которых часто встречается клавиша Win. Она используется в разных комбинациях с другими клавишами и позволяет быстро решать разнообразные задачи.
Клавиша Win на клавиатурах компьютеров впервые появилась в конце 90-х годов прошлого века, после выхода операционной системы Windows 95. Почти на всех компьютерах она присутствует по сей день.
В то же время, некоторые пользователи не знают даже, как она выглядит, не говоря уже о том, зачем она нужна. Однако, использование клавиши Win может существенно улучшить эффективность работы с компьютером, упростив решение многих задач.
Из этой статьи читатель узнает об эффективном и простом способе уменьшения размера файлов, позволяющем хранить на запоминающих устройствах (флешках, жестких дисках и др.) намного больше файлов без потери или ухудшения их содержания, экономить трафик и время при пересылке их через Интернет и т.д.
Речь пойдет об архивации файлов, а также о предназначенных для этого программах.
Операционная система Windows умеет автоматически определять тип каждого файла и открывать его при помощи подходящей программы. Пользователю достаточно лишь дважды щелкнуть по файлу левой кнопкой мышки.
Происходит это потому, что у каждого файла есть расширение, а в настойках операционной системы компьютера заложена некая схема взаимосвязей, в которой каждому расширению файла соответствует определенная программа, которую компьютер использует чтобы открывать такие файлы. Эта схема взаимосвязей типов расширений файлов и программ называется ассоциациями файлов.
Программа, при помощи которой компьютер автоматически открывает файлы определенного типа, называется программой по умолчанию.
Если пользователя не устаивает программа, используемая по умолчанию для какого-то типа файлов, ассоциации файлов можно изменить.
Рабочий стол — важная часть операционной системы Windows, занимающая почти все пространство экрана компьютера и находящаяся в поле нашего зрения значительную часть времени
Поэтому очень важно, чтобы его внешний вид вызывал позитивные эмоции. Достигается это во многом благодаря размещению на рабочем столе красивых фоновых изображений (обоев)
В статье речь пойдет о том, как настроить автоматическую смену фоновых изображений рабочего стола с определенной периодичностью
В статье речь пойдет о том, как настроить автоматическую смену фоновых изображений рабочего стола с определенной периодичностью.
Из статьи читатель узнает, как на компьютере осуществлять основные операции с файлами и папками (создавать, переименовывать, копировать, переносить, удалять), научится работать с окнами Windows, овладеет навыками навигации в Windows, освоит умение использования компьютерной мышки.
Зачем нужна клавиша Win
Ее использование позволяет упростить работу пользователей компьютера. Так, при однократном нажатии на неё запускается меню пуска, или сворачивается открытое окно (например, если открыта игра).
Помимо самостоятельного использования, клавишу можно комбинировать с другими кнопками, для выполнения определённых операций.
Win +:
-
R – Такое сочетание применяется для вызова окна «Выполнить». Win + R на клавиатуре чаще всего используют для вызова часто используемых программ:
- calc – калькулятор;
- notepad – блокнот;
- mspaint – графический редактор Paint;
- cmd и powershell – коммандная консоль и новая оболочка Microsoft соответственно;
- excel – MS Excel, если он установлен.
- D – В случае, если вам быстро необходимо свернуть все открытые окна, такая комбинация позволит вернуться на рабочий стол в одно нажатие.
- Q – поиск по установленным программам. Сочетание Win + Q (по аналогии с R) позволяет быстро запустить программу, но использовать его не обязательно: достаточно просто открыть меню Пуск клавишей Windows и сразу начать печатать название нужной программы.
- T – Помогает выделить первый элемент в панели задач, впоследствии стрелочкой, можно выбрать необходимую программу.
- B – Если у вас нет мышки, такая комбинация позволяет выделить первый значок в области оповещений, далее выбирайте кнопками вправо и влево.
- I – открывает параметры Windows. После нажатия Win + I можно сразу печатать название искомого параметра, так как курсор уже располагается в соответствующем поле.
- 1, 2 и т.д. – Позволяет запустить первую (вторую и т.д.) программу из списка панели задач.
- Shift+1 (Shift+2 и т.д.) – Помогает быстро открыть несколько окон одной и той же программы из списка задач по порядку.
- E – Быстро запускает «Проводник».
- Пробел – Переключает раскладку с русского на английский и наоборот.
- P – Такая комбинация позволяет управлять несколькими мониторами, подключёнными к одному устройству. Так можно включать их поочередно, расширять рабочее пространство и пр.
- Pause – Вызывает окно информации о системе. Сочетанием Win + Pause/Break часто пользуются системные администраторы, чтобы быстро попасть в параметры системы или диспетчер устройств.
- L – Позволяет на время заблокировать устройство, не завершая работы программ. Win + L удобно использовать, если вы выходите из-за рабочего места на перерыв. После ввода пароля, все открытые ранее окна возвращаются.
- M – Сворачивает все программы.
- U – Позволяет открыть центр специальных возможностей.
- X – Сочетание запускает контекстное меню Пуск.
- ↑ – Комбинация расширяет окно.
- ↓ – Позволяет свернуть окно.
- ←, → – Помогает переместить окно из одной части экрана в другую. Или между мониторами.
- Tab – Позволяет быстро переключаться между окнами.
- G – Данная комбинация актуальна для пользователей операционной системы Windows 10. Она работает в играх. Win + G открывает игровую панель для записи экрана и создания скриншотов.
Команды для окна «Выполнить»
Горячими называются клавиши, комбинации которых заставляют компьютер осуществлять определенные действия практически моментально (копирование, вставка, выделение и др.).
Здесь находится список основных таких комбинаций. Взяв их на вооружение, можно существенно ускорить работу с компьютером.
На этом и многих других сайтах публикуются инструкции по настройке компьютера, в которых часто встречается клавиша Win. Она используется в разных комбинациях с другими клавишами и позволяет быстро решать разнообразные задачи.
Клавиша Win на клавиатурах компьютеров впервые появилась в конце 90-х годов прошлого века, после выхода операционной системы Windows 95. Почти на всех компьютерах она присутствует по сей день.
В то же время, некоторые пользователи не знают даже, как она выглядит, не говоря уже о том, зачем она нужна. Однако, использование клавиши Win может существенно улучшить эффективность работы с компьютером, упростив решение многих задач.
Из этой статьи читатель узнает об эффективном и простом способе уменьшения размера файлов, позволяющем хранить на запоминающих устройствах (флешках, жестких дисках и др.) намного больше файлов без потери или ухудшения их содержания, экономить трафик и время при пересылке их через Интернет и т.д.
Речь пойдет об архивации файлов, а также о предназначенных для этого программах.
Операционная система Windows умеет автоматически определять тип каждого файла и открывать его при помощи подходящей программы. Пользователю достаточно лишь дважды щелкнуть по файлу левой кнопкой мышки.
Происходит это потому, что у каждого файла есть расширение, а в настойках операционной системы компьютера заложена некая схема взаимосвязей, в которой каждому расширению файла соответствует определенная программа, которую компьютер использует чтобы открывать такие файлы. Эта схема взаимосвязей типов расширений файлов и программ называется ассоциациями файлов.
Программа, при помощи которой компьютер автоматически открывает файлы определенного типа, называется программой по умолчанию.
Если пользователя не устаивает программа, используемая по умолчанию для какого-то типа файлов, ассоциации файлов можно изменить.
Рабочий стол — важная часть операционной системы Windows, занимающая почти все пространство экрана компьютера и находящаяся в поле нашего зрения значительную часть времени
Поэтому очень важно, чтобы его внешний вид вызывал позитивные эмоции. Достигается это во многом благодаря размещению на рабочем столе красивых фоновых изображений (обоев). В статье речь пойдет о том, как настроить автоматическую смену фоновых изображений рабочего стола с определенной периодичностью
В статье речь пойдет о том, как настроить автоматическую смену фоновых изображений рабочего стола с определенной периодичностью.
Из статьи читатель узнает, как на компьютере осуществлять основные операции с файлами и папками (создавать, переименовывать, копировать, переносить, удалять), научится работать с окнами Windows, овладеет навыками навигации в Windows, освоит умение использования компьютерной мышки.
Как отключить кнопку Win (если вы случайно ее задеваете)
Довольно часто в играх многие случайно задевают кнопку Windows (Win) – в результате игра сворачивается (в самый ответственный момент), и нередко наступает Game Over (поражение ).
К сожалению, какого-то официального решения этой проблемы нет, поэтому приходится использовать «хитрые штуки»…
Самый простой способ отключить эту кнопку (на мой взгляд) – заменить ее на другую (которая не делает в игре никакого действия). Сделать это можно с помощью спец. утилиты – MapKeyboard.
- выбрать клавишу (которая будет вместо Win);
- затем в нижней части окна выбрать «LWin» — это левый Windows, как раз который чаще всего задевают;
- и нажать кнопку «Save Layout» (сохранить настройки). После перезагрузите компьютер и проверьте – вместо Win у вас будет срабатывать клавиша «№»…
Если вдруг когда-нибудь вы захотите возвратить работоспособность кнопки Windows – то просто запустите эту утилиту вновь и сбросьте настройки (кнопка «Reset keyboard layout»).
Саму по себе кнопку найти не трудно. На ней как правило изображен логотип Windows (Посмотрите на фото ниже). Но даже если вдруг сам логотип стерся, то вы можете найти данную клавишу между левыми ALT и CTRL на обычной клавиатуре, либо жежду левым ALT и FN на ноутбуках.
Как вызвать строку выполнить?
На самом деле, ничего сложного здесь вообще нет и запоминать надо по минимуму. Давайте сначала вызовем заветную команду Выполнить.
- В windows XP вам достаточно нажать на меню «Пуск» и внизу меню окажется та самая строка. Вот и всё.
- В windows 7 в пуске этой команды нет, но ее можно активировать. Для этого нажмите на меню «Пуск» правой кнопкой мыши и выберите свойства. После этого откроется окно свойств, где вы должны убедиться, что находитесь во вкладке меню «Пуск». Теперь нажмите на кнопку «Настроить», найдите в новом окне пункт «Выполнить» и поставьте там галочку. А теперь зайдите в меню пуск и вы увидите новоиспеченную кнопку.
- В windows 10 (и даже в восьмерке) можно нажать на левый нижний угол (там где должно быть меню пуск) правой кнопкой мыши и у вас там будет заветная строчка.
- Также в windows 8 переместить мышку в правый верхний или нижний угол, выбрать там поиск (Лупу) и написать там «Выполнить», после чего выбрать первый вариант (со значком).
- Но вообще я сам пользуюсь (И вам настоятельно рекомендую) знакомой сочетанием клавиш WIN+R. Она проста в исполнении и работает во всех версиях windows. У вас сразу откроется искомая строка и никаких проблем, ведь правда? Ну что, дорогие мои, открыли меню ? Тогда идем дальше.
Чтобы воспользоваться данным меню, вам надо лишь вписать имя программы, команду или имя службы и нажать «ОК». Можно также нажать «Обзор» и выбрать программу самому, но тогда смысла в этой команде я не вижу. Когда вы нажмете ОК, то приложение запускается сразу (при условии, что вы всё сделали правильно).
Например, мы хотим убрать какую-нибудь программу из автозагрузки. Тогда вызываем команду выполнить и пишем в строку msconfig. После этого откроется настройка конфигурации системы, среди которых и будет автозагрузка.
Когда вы вызываете вновь строку, то у вас по умолчанию уже стоит та команда, котрой вы пользовались последний раз. Строка Выполнить запоминает последнее введенное значение, и на самом деле это очень удобно, особенно для тех, кто постоянно запускает одну и ту же функцию.
Как запускать программу — решать вам, но как по мне, удобнее всего делать это с помощью горячих клавиш.
Вызываем строку Выполнить с правами администратора
Бывают случаи, когда приложение не может запуститься, и всему виной то, что мы пытаемся запустить задачу с правами обычного пользователя. Но вся штука в том, что нигде нет ни малейшего намека, как вызвать команду выполнить в Windows 10 от имени администратора. Но спешу вас обрадовать. Такой способ есть.
- Для этого вам нужно открыть диспетчер задач, нажав знакомую комбинацию клавиш CTRL+ALT+DELETE, и выбрав ее из доступных вариантов. Либо можно нажать правой кнопкой мыши на меню «Пуск» и также выбрать «Диспетчер задач».
- Теперь, нажмите на значок «Подробнее», чтобы раскрыть окно пошире.
- Далее, идем в меню «Файл» и жмем на пункт «Запустить новую задачу».
- После этого откроется строка «Создание задачи», которая является абсолютно тем же самым, что и «Выполнить». Только теперь, вы можете запустить ее с правами администратора, поставив галочку в определенном месте.
Данный способ мы уже использовали, когда нужно было исправить проблему с неработающей панелью задач. Подробнее об этом вы можете прочитать здесь.
Комбинации клавиш
Конечно, таких классных комбинаций довольно много, но я хотел бы привести самые нужные, которые действительно облегчают работу за компьютером. Итак, поехали!
Конечно, во-первых, это не все комбинации, а во-вторых, я сам пользуюсь далеко не всеми. Но я хочу сказать, что это именно то, что вам действительно может пригодиться в этом виртуальном мире. Чаще всего я пользуюсь открытием строки «Выполнить», сворачивания окон, запуска программ, переходом на начальный экран (особенно, когда мне нужно отлучиться с рабочего места) и т.д.
Вроде бы мелочь, но именно благодаря таким мелочам и увеличивается продуктивность работы за компьютером. Это действительно факт. Поэтому я всегда и всем советую: изучайте горячие клавиши. Это действительно очень полезная функция.
Ну а на этом я свою статью буду заканчивать. Надеюсь, что теперь вы поняли, зачем нужна клавиша win на клавиатуре, и теперь вы будете ее использовать. Не забывайте подписываться на обновления моего блога. Удачи вам. Пока-пока!
Всем привет! Меня зовут Дмитрий Костин. Я автор и создатель данного блога. Первые шаги к заработку в интернете я начал делать еще в 2013 году, а данный проект я завел в 2015 году, еще когда работал IT-шником. Ну а с 2017 года я полностью ушел в интернет-заработок.
Где Находится Кнопка Win на Клавиатуре Компьютера
Пользователи её также называют волнистой линией или завитушкой, тильда – символ (~), который находится на компьютерной клавиатуре ниже клавиши Эскейп (ESC) и соответствует обратной кавычке ` и букве Ё в русской раскладке, напоминает волнистую линию. На изображении вы можете увидеть тильду.
Клавиша Win на клавиатуре
В этой статье мы поговорим о клавише Win или по-другому клавише Windows.
Это важная клавиша, предназначенная для вызова меню Пуск, так же очень часто используется во многих комбинация клавиатуры.
Обычно она расположена на самом нижнем ряду в левой части клавиатуры между клавишами «Ctrl» и «Alt» или клавишами «fn» и «Alt».
Как правило, это клавиша с логотипом операционной системы Windows (иногда на ней нарисована звёздочка), и выглядит она вот так:
Это очень интересная и важная клавиша! Горячих сочетаний клавиш с кнопкой Win огромное количество.
Если вас интересуют «горячие клавиши», то можете почитать мою статью «Горячие клавиши на клавиатуре».
Многие люди пользуются этой кнопкой для упрощения и ускорения работы на компьютере.
????Во-первых, клавиша Win используется для быстрого открытия меню Пуск.
????Во-вторых, в сочетании с другими клавишами она используется для открытия различных программ и утилит (небольшие программы для выполнения специализированных задач).
Важно помнить, что при использовании клавиши Win в сочетании с другими клавишами, сначала нажимается клавиша Win, а затем другая клавиша. Win + D – для отображения Рабочего стола
Win + D – для отображения Рабочего стола
Win + I — для открытия параметров системы Windows
Win + F – для открытия Поиска
Win + М – для сворачивания всех окон
Win + Shift + М – для восстановления окон после сворачивания
Win + Т — для переключения фокуса на панель
Win + U – для открытия Центра специальных возможностей
Win + Х – для открытия контекстного меню Пуск
Win + Tab – для переключения между кнопками окон на панели задач
Win + F1 – для открытия центра справки и поддержки Windows
Win + Pause – для открытия информации о системе
Win + Ctrl + O – для открытия экранной клавиатуры
Как вы уже поняли, клавиша Win имеет большое количество возможностей, и это только небольшой перечень команд для управления компьютером.
Знание самых необходимых сочетаний с клавишей Win может не только облегчить вашу работу, но и выручить в случае, если «зависнет» мышь и вам некогда или не хочется перезагружать компьютер.
Если вам интересно больше узнать об этой волшебной клавише, посмотрите видеоролик.





























