AVG AntiVirus Free
Написав о Avast Free Antivirus, мы не можем не вспомнить и о еще одном бесплатном антивирусе для Windows 7 и более свежих версий ОС, во многом похожем на него — это AVG AntiVirus Free. Как и разработка Avast, этот антивирус очень бережно относится к системным ресурсам, отлично работая даже на слабом ПК. Антивирус также эффективно находит вредоносное ПК, при этом умея распознавать и блокировать его еще на стадии загрузки. Он автоматически блокирует небезопасные ссылки, загрузки и вложения электронной почты и эффективно защищает от программ-вымогателей.
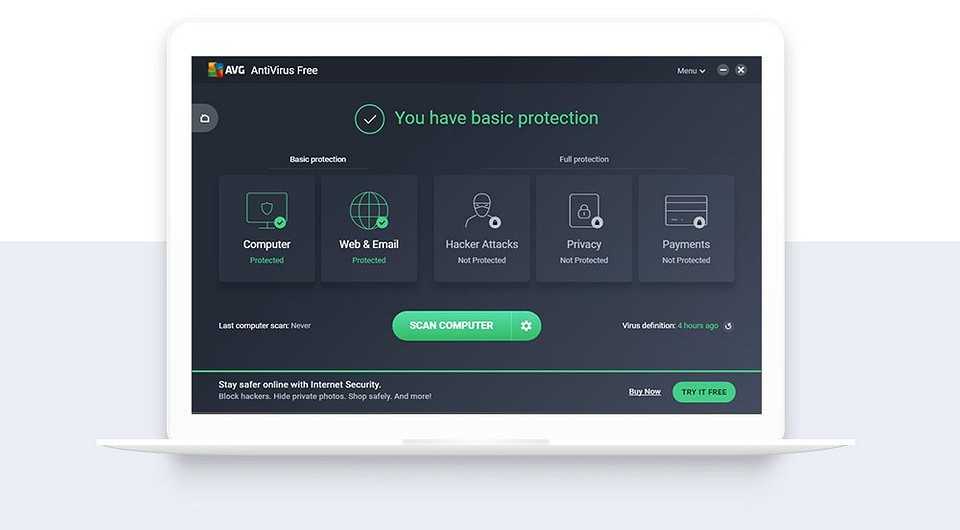
К слову, отличия платного AVG Internet Security от бесплатного AVG AntiVirus Free не настолько уж велики. Платная утилита защищает от попыток наблюдать за вами через веб-камеру и от перехода на поддельные сайты для совершения покупок, а также имеет усовершенствованный брандмауэр.
Что касается эффективности антивируса при обнаружении зловредов, то, по оценкам независимых лабораторий, она близка к 100%, а скорость его работы еще выше, чем у чрезвычайно быстрого Avast Free Antivirus.
Коллекция тестов для Защитника Windows 10
Windows Defender SmartScreen Demo Pages
Microsoft предлагает два сайта для комплексного тестирования Защитника Windows. Первый ресурс называется Windows Defender SmartScreen Demo Pages и предназначен для проверки защиты SmartScreen.
Фильтр SmartScreen – компонент Защитника Windows, предназначенный для защиты от вредоносных сайтов, загрузок и программ.
На сайте доступны следующие тесты:
Нажмите на любой из доступных тестов для его запуска. Данные тесты не являются вредоносными, но разработаны специально, чтобы казаться таковыми для системной защиты.
Например, мы можем проверить, что расширение Windows Defender Browser Protection без проблем работает в Google Chrome на macOS.
Windows Active Defense
Вторая страница с тестами называется Windows Active Defense. Некоторые тесты здесь требуют авторизации в учетную запись Microsoft, остальные можно запускать без аккаунта.
На сайте доступны следующие тесты:
Для запуска некоторых тестов требуется предварительная подготовка. Выберите отдельный тест, чтобы посмотреть его сценарий и необходимые действия.
Данные тесты разработаны специально для Защитника Windows 10. Хотя некоторые антивирусы сторонних вендоров могут блокировать определенные имитации угроз, в некоторых испытаниях вы можете не получить ожидаемых результатов, если не используете Защитник Windows.
Источник
Настройка и проверка компьютера
Настройка защитника Windows 7
Настройки практически такие же как и у Microsoft Security Essentials. По умолчанию защитник проводит быструю проверку каждый день в 02:00. Расписание можно настроить или отключить совсем в разделе Автоматическая проверка. Добраться до этого раздела можно через Программы > Параметры
Защиту в реальном времени можно выключить частично. Например отключить проверку загруженный файлов и вложений (актуально если вам нужно закачать образ на n-гагабайт). Можно отключить только проверку выполняемых на компьютере программ. В этом случае остается надеяться только на браузер (Google Chrome например иногда блокирует скачивание потенциально опасных файлов), фаервол он же брандмауэр, систему установки обновлений Windows, которая закрывает многие бреши в безопасности и UAC.
С исключенными файлами, папками и типами файлов вроде все понятно. Если защитник, по ошибке, реагирует на заведомо безопасный файл, то можно внести его в исключения.
На вкладке Подробно, так же как и в Microsoft Security Essentials, устанавливаю галочку для проверки USB-устройств, чтобы защитник проверял подключенные флешки, внешние жесткие диски и другие накопители информации.
В разделе Администратор можно выключить защитника полностью и разрешить показывать журнал всем пользователям. Если за компьютером работает несколько пользователей, то можно разрешить им смотреть, что обнаружил Защитник Windows 7.
С настройками все.
Обновление защитника Windows 7
Если вы хотите, например, провести полное сканирование компьютера, то перед этим желательно проверить наличие обновлений. Сделать это можно нажав на Стрелочку Вниз возле значка справки и выбрав Проверить наличие обновлений
Журнал
В разделе Журнал можно просмотреть, что делал защитник с обнаруженными объектами.
Здесь есть ссылки для просмотра Разрешенных объектов и объектов попавших в Карантин.
Microsoft SpyNet
Присоединиться можно в роли обычного участника или в роли опытного участника. Во втором случае, данных с вашего компьютера будет передаваться больше и, как я понимаю, эффективность нахождения противоядия станет выше.
Я выбрал присоединение в роли опытного участника или расширенную программу участия.
Проверка компьютера
Перед выполнением проверки желательно обновиться. Для выполнения Быстрой проверки достаточно нажать кнопку Проверить. Если, компьютер начал работать не стабильно, то желательно провести Полную проверку. Запустить ее можно раскрыв меню справа от кнопки Проверить.
Выборочная проверка служит для сканирования отдельных папок или внешних устройств. Жмем Выбрать для выбора отдельных дисков или директорий (папок) и затем Проверить сейчас
По настройкам и использованию все.
Проверка через системный трей
Чтобы проверить антивирус через системный трей, выполните следующие шаги:
Шаг 1: Откройте системный трей
Системный трей расположен в правой части задачной панели, рядом с часами. Щелкните по стрелке вверх, чтобы раскрыть системный трей и отобразить все иконки, включая значок антивирусной программы.
Шаг 2: Просмотрите значок антивируса
Просмотрите иконки в системном трее и найдите значок, который соответствует антивирусному программному обеспечению. Обычно это иконка, похожая на щит или флажок. Наведите курсор мыши на значок антивирусной программы, чтобы увидеть название антивируса во всплывающем окне.
| Иконка антивируса | Название антивируса |
|---|---|
| Antivirus A | |
| Antivirus B | |
| Antivirus C |
В таблице выше приведены примеры иконок антивирусных программ и соответствующие им названия
Обратите внимание, что названия антивирусов могут отличаться в зависимости от вашего компьютера и установленного программного обеспечения
Теперь, когда вы знаете, как проверить антивирус через системный трей, вы можете легко определить, какая антивирусная программа установлена на вашем компьютере.
Ищем установленную защиту
Один из самых действенных способов, который не подразумевает бесконечный поиск среди установленного софта той самой программы — это просмотр через «Панель управления». В Windows есть возможность узнать установленную на компьютере защиту, поэтому, эффективней воспользоваться ею. Исключение становят некорректно установленные приложения, так как они могут не отобразиться в списке.
- На панели задач найдите иконку лупы.
- В строке поиска начинайте вводить слово «панель», а после выберите результат «Панель управления».
В разделе «Система и безопасность» выберите «Проверка состояния компьютера».</li> Раскройте вкладку «Безопасность».</li>Вам будет предоставлен список программ, которые отвечают за компоненты безопасности Виндовс 10. В пункте «Защита от вирусов» показана иконка и название антивирусной программы.</li></ol>
Урок: Как временно отключить 360 Total Security
Можно сделать проще, просмотрев список программ в трее. Когда вы наведёте курсором мыши на значки, то вам будет показано название запущенной программы.
Такой поиск не подходит для малоизвестных антивирусов или для пользователей, которые не знают основные антивирусные программы. Да и к тому же, защита может и не светиться в трее, поэтому способ просмотра через «Панель управления» является самым надёжным.
Ну а если никакого антивируса не нашлось, то вы можете скачать любой на свой вкус. Мы рады, что смогли помочь Вам в решении проблемы.Опишите, что у вас не получилось. Наши специалисты постараются ответить максимально быстро.
Помогла ли вам эта статья?
Сегодня невозможно представить ноутбук или пк без антивируса, ведь от него зависит «жизнь» устройства. Обычный домашний пользователь, может несколькими кликами накачать вирусов и заразить свой ПК. И только не многие из них, в том числе аваст, касперского или eset nod 32 лучше всего помогут в данной ситуации. Однако пользователь, плохо разбирающийся в технике, вряд ли знает, как узнать, какой именно установлен антивирус на компьютере. Поможет вам в этом один из нижеописанных методов.
Защитник Windows
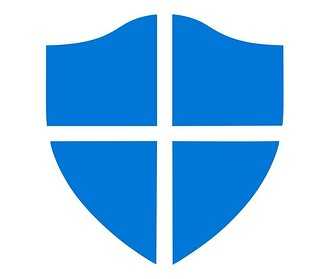
Но по большей части, возможностей Защитника Windows достаточно для большинства разбирающихся в особенностях интернета пользователей.
Главное преимущество Защитника — это его тесная интеграция с операционной системой. Этот легкий и шустрый антивирус по своей эффективности немного уступает большинству сторонних решений, пропуская некоторые угрозы безопасности. Но это вполне компенсируется малым числом ложных срабатываний и чрезвычайной простотой работы — антивирус уже предустановлен в Window 10, и не требует никаких действий со стороны пользователя. Правда, мы бы советовали использовать Защитник Windows в связке с утилитами вроде Dr.Web CureIt, сканируя ПК раз в 1-2 недели для поиска вирусов.
Проблемы с Защитником Windows начинаются тогда, когда вы решаете изменить ему с другим антивирусом. Многие из нас прекрасно знают, что двум антивирусам сложно ужиться на одном компьютере. Поэтому перед установкой стороннего решения, не забудьте отключить штатный Защитник.
Вся сложность этого как раз в тесной интеграции Защитника с Windows, из-за которой полностью избавиться от этого продукта достаточно проблематично. Если же вы твердо намерены использовать сторонний антивирус, мы рекомендуем вам ознакомиться с подробной инструкцией по отключению Защитника Windows.
Утилита Win Updates Disabler
Утилита-твикер Win Updates Disabler – это один из многочисленных инструментов на рынке софта для решения вопроса с . В довесок к основной своей задаче утилита предлагает еще и некоторый сопутствующий функционал, в частности, отключение Защитника Windows полностью в пару кликов. Win Updates Disabler сама вносит необходимые изменения в редакторе групповой политики. Утилита простенькая, бесплатная, поддерживает русскоязычный интерфейс. С ее помощью отключить Защитник можно в системах Windows 7, 8.1 и 10. Для этого на первой вкладке необходимо убрать галочки с опций, которые не интересуют, а отметить только пункт отключения Защитника. Далее нажимаем кнопку «Применить сейчас».
После чего нужно перезагрузить компьютер.
Чтобы включить штатный антивирус, в окне утилиты необходимо снова убрать галочки с лишних опций и, перейдя на второю вкладку «Включить», активировать пункт включения Защитника. Как и при отключении, далее жмем «Применить сейчас» и соглашаемся на перезагрузку.
Отличного Вам дня!
Разработчики компании Майкрософт встроили в операционную систему Защитник Windows 7
, который призван обеспечить надежную защиту от вирусных атак и вредоносного ПО, при этом, специалисты констатируют тот факт, что он не является достаточно надежным. Вследствие этого, практически на всех компьютерах устанавливается стороннее антивирусное ПО, а соответственно этот инструмент они пытаются отключить, чтобы он не занимал место в оперативной памяти. Хотя иногда складывается ситуация таким образом, что этот сервис наоборот нужно активировать, например, в ситуации, когда у пользователя не хватает средств на продление лицензии иных антивирусников и им требуется хоть какая-то защита системы.
После этого скачанный файл необходимо запустить. Интерфейс здесь совсем простой и содержит лишь одну кнопку «Uninstall Windows Defender», для чего собственно и нужна эта программа.
Данное приложение может работать, как в 32-х битной версии операционной системы, так и в 64-х битной.
Примечание: это действие лучше не выполнять, а воспользоваться одним из двух вышеперечисленных способа отключения встроенного антивирусного программного обеспечения. Дело в том, что если пользователь захочет его обратно активировать, то при выполнении третьего варианта, это будет сделать гораздо сложнее. Физического пространства он занимает очень мало, а по сути в этом и состоит отличие отключения и удаления. При этом, для того, чтобы не допускать конфликтов с иными антивирусниками и освободить пространство в оперативной памяти, отключения вполне достаточно.
Поиск установленного на компьютере антивируса
Активному пользователю необходим антивирус, ведь самостоятельно далеко не всегда можно уследить за процессами, которые происходят в системе. А они могут быть разными, так как даже скачав случайно всего лишь один вредоносный файл, можно серьезно «заразить» компьютер. У вредоносных программ может быть множество целей, но в первую очередь, они преследуют попадание в систему пользователя и выполнение своего вредоносного кода.
Информация об установленном антивирусе может пригодиться в разных случаях. Например, когда человек покупает компьютер или ноутбук, он может воспользоваться услугами настройки и установки системы у других людей. Придя домой, ему может стать интересно, какая у него установлена защита. Ситуации бывают разные, но есть простой и действенный способ узнать установленный антивирус.
Ищем установленную защиту
Один из самых действенных способов, который не подразумевает бесконечный поиск среди установленного софта той самой программы — это просмотр через «Панель управления». В Windows есть возможность узнать установленную на компьютере защиту, поэтому, эффективней воспользоваться ею. Исключение становят некорректно установленные приложения, так как они могут не отобразиться в списке.
- На панели задач найдите иконку лупы.
- В строке поиска начинайте вводить слово «панель», а после выберите результат «Панель управления».
- В разделе «Система и безопасность» выберите «Проверка состояния компьютера».
Можно сделать проще, просмотрев список программ в трее. Когда вы наведёте курсором мыши на значки, то вам будет показано название запущенной программы.
Такой поиск не подходит для малоизвестных антивирусов или для пользователей, которые не знают основные антивирусные программы. Да и к тому же, защита может и не светиться в трее, поэтому способ просмотра через «Панель управления» является самым надёжным.
Ну а если никакого антивируса не нашлось, то вы можете скачать любой на свой вкус.
Как найти антивирус на ноутбуке?
Как найти антивирус на ноутбуке? Если на рабочем столе нет гаджетов и значков. Где это искать?
Если Вы покупаете новый ноутбук или компьютер, то обычно анти-вирус в нем уже установлен. Но сразу возникает вопрос, а как узнать, что это за антивирус, если никаких опознавательных значков на рабочем столе нет.
Нужно сделать несколько следующих действий:
- Заходим Пуск/Панель управления/Проверяем, чтобы около Просмотр было написано: Мелкие значки
- Выбираем Центр Поддержки/Безопасность
Смотрим, надпись «Защита от вирусов».
Здесь будет написано, какая версия антивируса установлена (желательно, чтобы последняя), включен ли он, работает ли защита от вирусов в настоящий момент.
В общем, вся необходимая нам информация.
А вы уверены что у вас есть Антивирус? Тогда приступим к поиску. В первую очередь советую поискать в программах автозапуска, так как обычно антивирусные программы запускаются сразу же при запуске вашего ноутбука. Следующим шагом мы будем искать в списке программ, в разделе «Установка и удаление программ», ищем там все возможные названия антивирусов. Не нашли? Значит на вашем компьютере не активен антиврус, но он может все же присутствовать. Остается последний вариант — поиск по жестким дискам. Вам тут уже писали, что искать надо в папках с название Program Files и Program Files (х86), в противном случаи у вас его просто нет.
Как узнать какие антивирусы установлены?
SecuritySoftView — маленькая программа от известного израильского программиста Nir Sofer, который написал огромное количество полезных утилит. Кстати когда-то в прошлом Нир имел непосредственное отношение к хакерскому андеграунду. Но последние 10 лет пишет исключительно белые, бесплатные (за что ему большой респект! ) программы.
Скачать SecuritySoftView
Для начала необходимо скачать программу. Бесплатно скачать SecuritySoftView вы можете с сайта разработчика английскую версию по этой прямой ссылке или уже русифицированную версию с файлообменика.
Установка SecuritySoftView
После скачивания разархивируйте утилиту в какую-нибудь папку. Программа не требует установки. Запустить утилиту можно дважды кликнув на файле SecuritySoftView.exe.
Настройка SecuritySoftView
Итак, после запуска программы появится окно. Для отображения всех найденных программ необходимо нажать на значок обновить (подчеркнуто красным на рисунке). Через несколько секунд в этом же окне появится список установленных антивирусов.
О каждом установленном приложении вы можете получить подробную информацию:
По порядку с лева на право.
- Название продукта.
- Ключ реестра.
- Включена ли программа в настоящее время или нет.
- Обновления.
- Вид продукта.
- Папку в которую оно было установлено.
- Версию программы.
- Разработчика продукта.
- Время последнего изменения исполняемого файла.
Список найденных антивирусов, брандмауэров и антишпионов.
Для получения подробной информации об установленном приложении нажмите правой кнопкой мышки на нужной программе и выберите Properties (свойства)
Вызов контекстного меню и выбор опции «Properties»
Появится окно с подробной информацией.
Дополнительная информация об установленной программе
Огромным плюсом программы является тот факт, что она поддерживает работу в командной строке. Т.е. для того, чтобы узнать есть ли установленный антивирус / фаервол и какой именно, нет необходимости запускать программу. Достаточно в командной строке ввести нужную вам команду и выбрать имя файла. После чего будет создан файл с подробной информацией об установленных приложениях.
На мой взгляд это отличная возможность работать удаленно.
Команды SecuritySoftView:
| /stext <Имя файла> | Сохранить список найденных антивирусов в текстовый файл. |
| /stab <Имя файла> | Сохранить список антивирусов в форматированный текстовый файл. |
| /scomma <Имя файла> | Сохранить список антивирусов в файл (csv). |
| /stabular <Имя файла> | Сохранить список антивирусов в tabular text file. |
| /shtml <Имя файла> | Сохранить список антивирусов в HTML файл (Горизонтально). |
| /sverhtml <Имя файла> | Сохранить список антивирусов в HTML файл (Вертикально). |
| /sxml <Имя файла> | Сохранить список антивирусов в XML файл. |
Заключение
Что можно сказать. На мой взгляд неплохая утилита, которая в некоторых ситуациях может быть очень полезна.
Конечно некоторые могут возразить и сказать, что программа бесполезна и то, что всю эту информацию можно узнать с помощью самой Windows, просто зайдя в программы через панель управления или при помощи того же реестра. Но я с этим не соглашусь по трем причинам:
- Не все пользователи хорошо разбираются в операционной системе Windows и не всегда знают что и где находится. Пытаясь им помочь удаленно, объяснять что да как немного муторно. Намного легче кинуть ссылку на программу и сказать «Скачай, Вруби, Посмотрим, Скажи».
- Иногда (на чужом) компьютере надо быстро узнать какие антивирусы установлены, и в этом случае данная утилита будет не заменима. Я думаю вы понимаете о чем я.
- Ну, и конечно командная строка — романтика для продвинутого компьютерщика.
Хотелось бы порекомендовать вам статью «Самый быстрый антивирус«, где мы тестировали и выбирали самый легкий и быстрый антивирус.
Мы делаем все для того, чтобы помочь вам. Помогите и нам нажав на одну из кнопок вашей социальной сети. Спасибо!
Простые способы проверки наличия установленного антивируса
Установка антивирусного программного обеспечения является одним из важных шагов для обеспечения безопасности компьютера. Однако возникает вопрос, как узнать, установлен ли антивирус на компьютере. В этой статье мы рассмотрим несколько простых способов проверки наличия установленного антивируса.
1. Проверка в системных настройках
Первым способом является проверка в системных настройках компьютера. Для этого нужно открыть «Панель управления» и выбрать раздел «Программы». В этом разделе можно увидеть список установленных программ, включая антивирусное ПО. Если в списке есть антивирусное программное обеспечение, значит, антивирус установлен на компьютере.
2. Проверка в трее
Вторым способом является проверка наличия значка антивирусного ПО в трее. Обычно антивирусные программы отображают свои значки в правом нижнем углу экрана. Если вы видите там значок антивируса, значит, антивирус установлен и работает.
3. Проверка в списке задач
Третьим способом является проверка наличия процесса антивирусного ПО в списке активных задач. Для этого нужно нажать комбинацию клавиш Ctrl + Shift + Esc или Ctrl + Alt + Del и выбрать вкладку «Процессы». В списке активных процессов можно найти процессы, относящиеся к антивирусу. Если в списке есть процессы, относящиеся к антивирусу, значит, антивирус установлен и работает.
4. Проверка обновлений
Четвертым способом является проверка наличия обновлений антивирусного ПО. Антивирусные программы регулярно выпускают обновления с новыми определениями вирусов. Если у вас установлен антивирус, вы должны регулярно получать обновления. Проверить наличие обновлений можно в настройках антивирусной программы.
Выберите один из этих простых способов проверки наличия установленного антивируса на вашем компьютере. Если у вас нет антивируса, рекомендуется установить его, чтобы обеспечить безопасность вашего компьютера.
SecuritySoftView
Второй метод немного сложнее. Узнать, какая защитная утилита стоит на ноутбуке или пк нам поможет специальная утилита. Необходимо сделать следующее:
1. Загрузить установщик с любого файлообменника или с официального сайта разработчиков.
2. Запустить утилиту для дальнейшей работы.
3. После запуска программы появится окно. Для того чтобы отобразились все найденные программы, нажмите на кнопку «Обновить». И отобразится список имеющихся антивирусов.
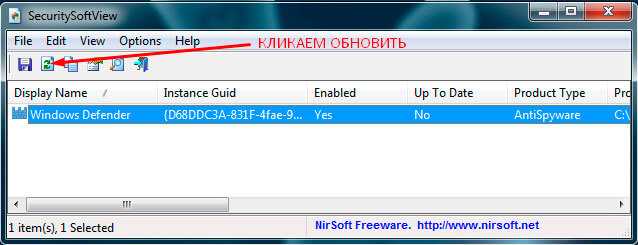
4. Чтобы получить более подробную информацию, кликните правой клавишей мыши на нужную утилиту выбрав пункт «Properties (Свойства)».
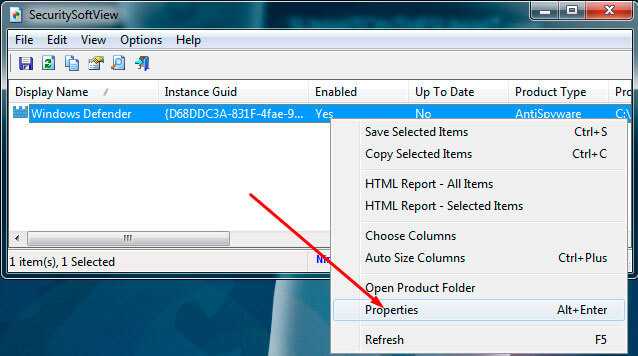
5. После чего отобразится окно с необходимой информацией.
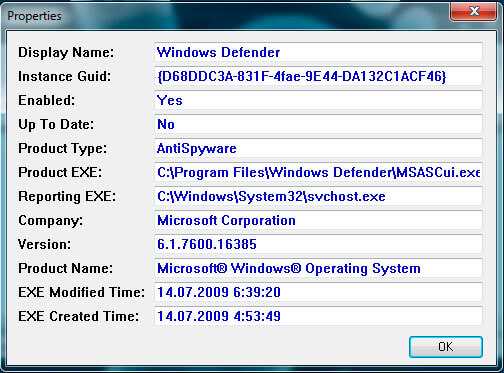
Итак, таким образом вы можете узнать, стоит ли у вас антивирус, независимо от типа вашей ОС: будь-то Windows 7, 8 или 10.
Процесс не займет много времени, но при этом предоставит вам полную информацию по поводу безопасности компьютера. Более того, с помощью данного приложения также можно получить данные на счет имеющихся антишпионов, файрволов и прочих утилит, которые обеспечивают безопасность.
Источник
Открытие приложений Avast
После установки приложения Avast необходимо открыть пользовательский интерфейс, чтобы получить доступ к функциям и настройкам. Эта статья содержит указания по различным способам открытия приложений Avast на ПК с ОС Windows и компьютерах Mac.
При установке приложения Avast в ОС Microsoft Windows автоматически создаются значок ярлыка на рабочем столе и значок на панели задач, позволяющие быстро открыть приложение. Кроме того, приложения Avast можно открывать через меню Пуск ОС Windows. Указания по открытию продукта Avast см. в разделах ниже.
Меню «Пуск» Windows
- Нажмите кнопку Пуск Windows.
- Введите название своего продукта Avast. Например, Avast Free Antivirus.
- Среди результатов поиска выберите свой продукт Avast.
- Нажмите кнопку Пуск Windows.
- Введите название своего продукта Avast. Например, Avast Free Antivirus.
- Среди результатов поиска выберите свой продукт Avast.
- Нажмите клавишу с логотипом Windows.
- Введите название своего продукта Avast. Например, Avast Free Antivirus.
- Среди результатов поиска выберите свой продукт Avast.
- Нажмите кнопку Пуск Windows.
- Введите название своего продукта Avast. Например, Avast Free Antivirus.
- Среди результатов поиска выберите свой продукт Avast.
При установке приложения Avast на компьютере Mac автоматически создается значок в строке меню, позволяющий быстро открыть приложение. Кроме того, приложения Avast можно открыть через папку Приложения или панель Dock. Указания по открытию продукта Avast см. в разделах ниже.
Значок в строке меню
Нажмите значок продукта Avast в правой части строки меню Apple, а затем выберите Показать. (название продукта) или Открыть. (название продукта).
Папка «Приложения»
Нажмите Перейти ▸ Приложения в левой части строки меню Apple, а затем дважды нажмите значок продукта Avast в папке «Приложения».
Значок на панели Dock
Нажмите значок продукта Avast на панели Dock.
- Avast One 22.x для Windows
- Avast Premium Security 22.x для Windows
- Avast Free Antivirus 22.x для Windows
- Avast SecureLine VPN 5.x для Windows
- Avast Cleanup Premium 22.x для Windows
- Avast AntiTrack Premium 3.x для Windows
- Avast BreachGuard 21.x для Windows
- Avast Driver Updater 22.x для Windows
- Avast Battery Saver 22.x для Windows
- Avast Secure Browser 100.x для Windows
Поиск установленного на компьютере антивируса
Активному пользователю необходим антивирус, ведь самостоятельно далеко не всегда можно уследить за процессами, которые происходят в системе. А они могут быть разными, так как даже скачав случайно всего лишь один вредоносный файл, можно серьезно «заразить» компьютер. У вредоносных программ может быть множество целей, но в первую очередь, они преследуют попадание в систему пользователя и выполнение своего вредоносного кода.
Информация об установленном антивирусе может пригодиться в разных случаях. Например, когда человек покупает компьютер или ноутбук, он может воспользоваться услугами настройки и установки системы у других людей. Придя домой, ему может стать интересно, какая у него установлена защита. Ситуации бывают разные, но есть простой и действенный способ узнать установленный антивирус.
Kaspersky Security Cloud Free
Каждый россиянин наверняка слышал о лаборатории Касперского — разработчике одного из самых эффективных антивирусных решений в мире. Помимо обычного Kaspersky Internet Security у него есть и бесплатная утилита Kaspersky Security Cloud Free, и именно о ней мы и поговорим в нашей статье.

Kaspersky Security Cloud Free — это, пожалуй, самый эффективный бесплатный антивирус для Windows 7 и более старших версий операционной системы, но его высокая чувствительность имеет и свои недостатки. Главный из них — постоянный контроль любой активности и очень частые уведомления о кажущихся ему подозрительными действиях. При этом он значительно сильнее грузит систему, замедляя работу компьютера, и не отличается быстротой сканирования.
Мы бы назвали Kaspersky Security Cloud Free идеальным решением для начинающих пользователей или пожилых людей. Он действительно может избавить вас от многих неприятностей, таящихся во всемирной паутине. Но для многих продвинутых пользователей такая гиперопека может показаться излишней, особенно если за нее приходится платить замедлением работы компьютера.
Командная строка
А как удалить защитника из операционной системы, если пользоваться им точно не намерены? Сделать это поможет системный инструмент «Командная строка».
Хоть полностью отключенная программа никаким образом не влияет на работу пользователя и компьютера, всё же каталог с её файлами на компьютере хранится. Давайте избавимся и от него.
- Открываем её, выполнив команду «cmd» в окне интерпретатора команд.
- Вводим две строчки и жмём Enter после каждой из команд:
- sc stop windefend – остановит службу;
- sc delete windefend – удалит её с компьютера.
- Открываем каталог «Program Files» или «Program Files (x86)», если используете 64-битную ОС, и удаляем из него папку «Windows Defender», имея для этого привилегии администратора.
Emsisoft Emergency Kit — аварийный лечащий комплект
Emsisoft Emergency Kit — аварийный комплект утилит для лечения зараженных компьютеров. Программа имеет в своем составе несколько инструментов для противодействия вредоносному программному обеспечению: графический инструмент Emergency Kit Scanner и инструмент Commandline Scanner, запускаемый из командной строки.
Скачайте Emsisoft Emergency Kit с официального сайта новозеландской компании Emsisoft, а затем выполните действия:
- Распакуйте программу на компьютере. При настройках по умолчанию, на диске «С:» создается папка «EEK».
- Затем откроется папка с программой, в которой нужно кликнуть по приложению «Start Emergency Kit Scanner».
- Примите условия лицензионного соглашения, а потом обновите программу.
- Нажмите на кнопку «Сканирование».
- Выберите тип проверки: «Быстрая проверка», «Проверка на угрозы», «Быстрая проверка».
- Запустите сканирование.
- Обнаруженные угрозы будут помещены в карантин, удалите вирусы с компьютера.
О работе приложения Emsisoft Emergency Kit подробнее читайте ниже.
Подробнее: Emsisoft Emergency Kit — бесплатный пакет антивирусных утилит
360 Total Security
Наш рейтинг бесплатных антивирусов продолжает 360 Total Security. Он настолько же эффективен, что и Bitdefender Antivirus Free Edition по той простой причине, что это ПО использует фирменный антивирусный движок Bitdefender. Хотя, если быть до конца точным, он использует аж три антивирусных движка. Bitdefender и Avira отвечают непосредственно за работу антивируса. QVM II автоматически проверяет и уничтожает вирус. 360 Cloud Engine проверяет контрольные суммы файла и обеспечивает защиту системы в режиме реального времени, а System Repair восстанавливает систему после удаления вирусов.
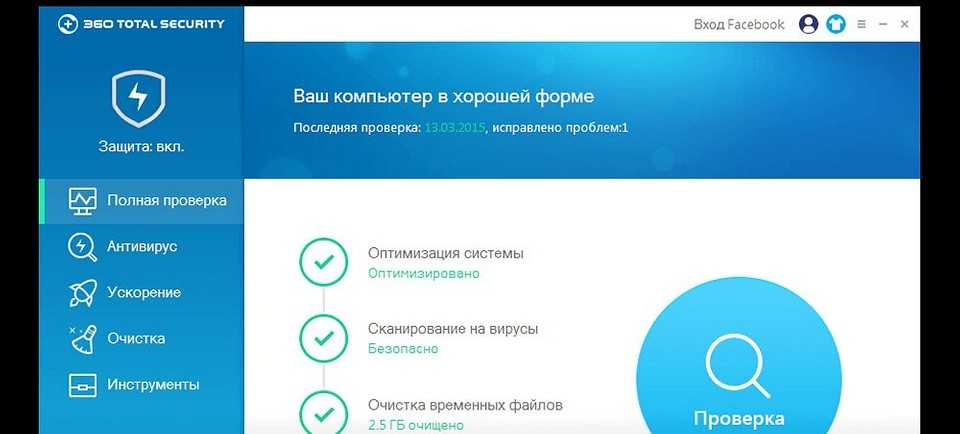
Таким образом, у нас получается отличное комплексное решение. Причем это проявляется не только в возможностях софта, но и в том, что антивирус доступен в версиях для Windows, Mac и мобильных устройств под управлением iOS и Android. В общем, для большинства гаджетов, которыми пользуются современные люди.
Bitdefender Antivirus Free Edition дает возможность выбора из четырех режимов защиты: «Производительность», «Баланс», «Безопасность» и «Пользовательский». Каждый из них имеет свой уровень защиты от вредоносных программ, фишинговых атак и бэкдоров, а последний режим предусматривает тонкую настройку всех параметров работы. Что до «вспомогательных» функций решения, то с его помощью можно оптимизировать работу систему, ускорив загрузку компьютера и проверить безопасность беспроводной сети.
Итоги выбора
Я уже подвел промежуточные итоги по каждому критерию выбора, поэтому осталось свести все вместе. Microsoft Security Essentials:
- предельно прост в настройке и не отвлекает по пустякам;
- нетребователен к системным ресурсам, и хотя сканирует не слишком быстро, для работы с офисными программами и в Интернете подходит хорошо;
- судя по тестам, неплохо справляется с новейшими угрозами и успешно обнаруживает вредоносные программы, проникшие в систему;
- бесплатен для пользователей лицензионных систем.
Сочетание этих качеств позволяет мне не только установить и использовать Microsoft Security Essentials в своей системе, но и порекомендовать его другу, менее сведущему в вопросах информационной безопасности.
Помимо перечисленных выше параметров антивируса, существует множество других, которые могут иметь для вас значение. Например, приятный и понятный интерфейс, возможность создать диск для восстановления системы при заражении или оперативность технической поддержки. Определите для себя важнейшие критерии и выбирайте лучший антивирус – тот, который вам больше всего подходит! А если у вас при этом остаются сомнения в его надежности, используйте для подстраховки регулярную проверку сканерами других антивирусных компаний.






























