Эмуляция мыши с помощью клавиатуры
Можно использовать специальные встроеннные возможности Windows, чтобы эмулировать мышь с помощью клавиатуры. Это может быть полезно в случаях, когда мыши нет (например, в случае её неожиданной поломки) или для ситуаций, когда необходимо передвигать указатель мыши с очень большой точностью (например, при работе с графикой).
Чтобы вызвать диалог включения режима эмуляции мыши, нажмите комбинацию клавиш Left Alt + Left Shift + NumLock. После нажатия «ОК» в появившемся диалоге начнёт действовать режим эмуляции мыши (в этом же диалоге есть кнопка «Параметры», которая позволяет задать важные опции поведения режима, например, скорость передвижения курсора мыши). Вы можете в любой момент выйти из этого режима, нажав ту же самую комбинацию клавиш. Когда режим действует, в трее находится характерный значок, изображающий мышь. Горячие клавиши в режиме эмуляции мыши (все клавиши расположены на «цифровой» клавиатуре справа):
| NumLock | Временная приостановка / включение режима эмуляции мыши. Когда режим приостановлен, значок в трее изменяется на зачёркнутый. |
| 1, 2, 3, 4, 6, 7, 8, 9 (все цифры, кроме нуля и «центральной» пятёрки) | Передвижение курсора мыши во всех направлениях, в том числе по диагонали. Удерживание клавиш приводит к плавному «скольжению» курсора мыши по экрану. Модификаторы Ctrl и Shift позволяют соответственно убыстрить или замедлить передвижение курсора мыши, если эти модификаторы разрешены в Параметрах, о которых упомянуто выше. Модификатор Ctrl полезен в случаях, когда курсор мыши необходимо передвинуть на значительное расстояние. Краткие нажатия цифровых клавиш при нажатом Ctrl позволят передвигать курсор мыши крупными «шагами». |
| 5 | Клик какой-либо клавишей мыши. Быстрые последовательные нажатия позволяют сделать двойные и тройные клики. Клавиша мыши, клик которой эмулируется, зависит от режима, в котором вы сейчас находитесь (см. ниже). |
| + | Двойной клик какой-либо клавишей мыши, аналогично предыдущему. |
| Переход в режим левой кнопки мыши («включение» левой кнопки). Текушее состояние отображается на значке в трее. | |
| — | Переход в режим правой кнопки мыши («включение» правой кнопки). Текушее состояние отображается на значке в трее. |
| * | Переход в режим обеих кнопок мыши одновременно («включение» обеих кнопок). Текушее состояние отображается на значке в трее. |
| Удержание какой-либо клавиши мыши. Текушее состояние отображается на значке в трее. | |
| . | Отпускание какой-либо клавиши мыши. Текушее состояние отображается на значке в трее. |
2007 http://www.script-coding.com При любом использовании материалов сайта обязательна ссылка на него как на источник информации, а также сохранение целостности и авторства материалов.
Что это за кнопка Shift?
Чешская клавиатура для начинающих • Особенности
ChatGPT Answer 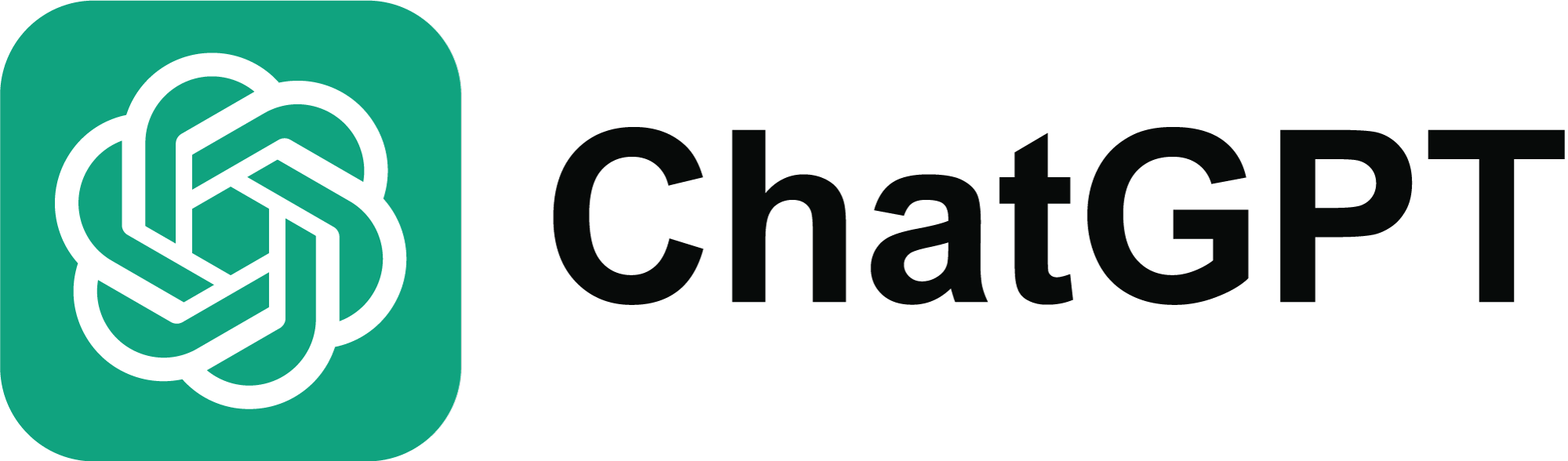
1. Для начала откройте любой текстовый редактор или мессенджер на вашем компьютере.2. Убедитесь, что ваша клавиатура настроена на чешский язык. Если нет, переключитесь на этот язык в настройках операционной системы.3. Найдите на клавиатуре символ «@» (знак собачки) и нажмите на него, удерживая клавишу Shift.4. Затем, не отпуская клавишу Shift, нажмите клавишу «2» на клавиатуре.5. Клавиатура автоматически вставит символ «2» на вашем экране, но собака, изображенная в виде «@» (собачки), будет отображаться вместо него.6. Если у вас не работает данная комбинация клавиш, убедитесь, что ваша клавиатура не заблокирована или настроена на другой режим ввода.7. При необходимости, обратитесь к руководству пользователя вашей операционной системы или клавиатуры для получения подробной информации о способах ввода символов.
You.com
В тихом маленьком городке жил одинокий программист по имени Иван. Он был необычным человеком, всегда стремившимся к новым знаниям и приключениям. Однажды, Иван услышал о таинственной собаке, которая могла управлять компьютером. Узнав об этом, он решил поставить собаку на чешской клавиатуре.
Иван начал свои исследования и скоро нашел информацию о специальной программе, которая позволяла обучать собаку нажимать определенные клавиши на клавиатуре. Он тут же приступил к установке программы и начал тренировать своего верного пса, по имени Макс.
В начале Макс был очень неуклюжим и часто нажимал не те клавиши, которые Иван ему указывал. Но Иван был настойчивым и продолжал тренировки. Постепенно Макс стал все лучше и лучше, и в конце концов он научился нажимать клавиши на чешской клавиатуре безошибочно.
Однако, когда Иван показал свои достижения своим друзьям, они были не впечатлены. Они считали, что это бессмысленная затея и что не стоило тратить столько времени на обучение собаки. Но Иван не слушал их и продолжал развивать свою идею.
Вскоре Иван нашел новое применение для своего «собачьего клавишника». Он использовал его для создания уникальной системы автоматизации, которая позволяла собаке выполнять различные задачи на компьютере
Это привлекло внимание инвесторов, которые заинтересовались проектом Ивана и предложили ему финансирование.
Так началась новая глава в жизни Ивана и Макса. Они стали работать вместе над разработкой новых и уникальных технологий. Их идеи и изобретения привлекали все больше внимания и стали пользоваться популярностью в мире компьютерных наук.
История Ивана и его собаки на чешской клавиатуре стала символом настойчивости и веры в свои идеи. Она показывает, что даже самые необычные идеи могут привести к великим результатам, если верить в них и не бояться идти против течения.
Полный список горячих клавиш Windows
- Ctrl + A: выделить все.
- Ctrl + C или Ctrl + Insert: копировать выбранный элемент
- Ctrl + V или Shift + Insert: вставить выбранный элемент.
- Ctrl + X: вырезать выбранный элемент.
- Ctrl + Z: отменить предыдущее действие.
- Ctrl + Y: повторить действие.
- Ctrl + N дублировать окно
- Win + F1: Справку в Windows 10, Поиск Bing в браузере по умолчанию.
- Alt + F4: закрыть текущее приложение или окно.
- Alt + Tab: переключение между открытыми приложениями или окнами.
- Shift + Delete: удалить выбранный элемент в обход корзины.
Меню Пуск и панель задач
- Win или Ctrl + Esc: открыть меню «Пуск».
- Wins+ X: правый клик на меню «Пуск».
- Win + T: переключение закреплённых приложений на панели задач.
- Win + : открыть приложение, закрепленное на панели задач под соответствующей цифрой.
- Win + Alt + : открыть контекстное меню для приложения, закрепленного на панели задач под соответствующей цифрой.
- Win + D: показать или скрыть рабочий стол.
Рабочий Стол
- Win+ M: сворачивает все открытые окна.
- Win + Shift + M: восстанавливать свернутые окна.
- Win + Home: сворачивание всех окон, кроме выбранного или активного окна.
- Win + стрелка вверх: развернуть выбранное окно.
- Win + Shift + стрелка вверх: разворачивает активное окно по вертикали, сохраняя его ширину.
- Win + стрелка вниз: свернуть выбранное окно.
- Win + стрелка влево или стрелка вправо: привязать выбранное окно к левой или правой половине экрана. (Если окно уже есть, клавиши Windows + Вверх или вниз привяжут его к квадранту.)
- Win + Shift + стрелка влево или стрелка вправо: перемещение выбранного окна на левый или правый монитор.
- Win + Tab: открыть представление задач.
- Win + Ctrl + D: добавить новый виртуальный рабочий стол.
- Win + Ctrl + стрелка вправо: переход к следующему виртуальному рабочему столу (вправо).
- Win + Ctrl + стрелка влево: переход к предыдущему виртуальному рабочему столу (влево).
- Win + Ctrl + F4: закрыть текущий виртуальный рабочий стол.
Клавиша Win (Windows)
- Win + A: открыть Центр поддержки.
- Win + S: открыть голосовой помощник Windows 10 в текстовом режиме. Win + Q делает то же самое.
- Win + C: открыть голосовой помощник Windows 10 в режиме прослушивания.
- Win + E: открыть проводник.
- Win + F: открытие Центра отзывов Windows 10.
- Win + Ctrl + F: поиск компьютеров в сети.
- Win + G: открытие игровой панели.
- Win + H: открытие боковой панели «Поделиться».
- Win + I: Откройте меню Настройки.
- Win + K: открытие боковой панели подключения к новым устройствам Bluetooth.
- Win + L: заблокировать компьютер.
- Win + O: заблокировать ориентацию экрана.
- Win + P: открытие боковой панели презентации или проекции.
- Win + R: открыть окно «Выполнить».
- Win + U: Экранный Диктор.
- Win + W: открытие Windows Ink Workspace.
- Win + PrtSc: снимок рабочего стола.
- Win + (+) или (-): увеличение и уменьшение масштаба с помощью лупы.
- Win + Esc: выход из лупы.
Командная строка
- Вы можете использовать эти горячие клавиши Windows 10 в командной строке.
- Ctrl + C или Ctrl + Insert: скопировать выделенный текст в буфер обмена.
- Ctrl + V или Shift + Insert: вставить скопированный текст в командную строку.
- Ctrl + A: выделить весь текст в текущей строке.
- Ctrl + Up или Down: перемещение экрана на одну строку вверх или вниз.
- Ctrl + F: поиск в командной строке через окно поиска.
- Ctrl + M: войти в режим отметки выделяет текст мышью. После включения режима отметки вы можете использовать клавиши со стрелками для перемещения курсора.
- Shift + вверх или вниз: переместите курсор вверх или вниз на одну строку и выделите текст.
- Shift + Left или Right: переместите курсор влево или вправо на один символ и выберите текст.
- Ctrl + Shift + Left или Right: переместите курсор влево или вправо на одно слово и выделите текст.
- Shift + Page Up или Page Down: переместите курсор вверх или вниз на один экран и выберите текст.
- Shift + Home или End: переместите курсор в начало или конец текущей строки и выделите текст.
- Ctrl + Shift + Home / End: переместите курсор в начало или конец экранного буфера и выделите текст и начало или конец вывода командной строки.
Операционная система Windows
Комбинации клавиш для работы в Windows
Alt+Tab — Переключение между окнамиWin+Tab — Переключение между окнами в режиме Flip 3DWin+Up — Развернуть окноWin+Down — Восстановить / Минимизировать окноWin+Left — Прикрепить окно к левому краю экранаWin+Right — Прикрепить окно к правому краю экранаWin+Shift+Left — Переключиться на левый мониторWin+Shift+Right — Переключиться на правый мониторWin+Home — Минимизировать / Восстановить все неактивные окнаWin+Break(или Pause) — Запустить элемент Система из Панели Управления (пункт Свойства при нажатии правой кнопкой мыши на Компьютер в меню Пуск)Win+Space — Показать рабочий столWin+B — Переход в область уведомлений («трей»)Win+D — Свернуть окна или восстановить все окнаWin+E — Запустить Проводник(Explorer)Win+F — Запустить встроенный диалог поиска WindowsWin+Ctrl+F — Запустить Поиск по компьютеру из доменаWin+F1 — Запустить встроенный диалог Windows: Справка и ПоддержкаWin+G — Отобразить гаджеты поверх всех оконWin+L — Блокировка рабочей станции(текущего сеанса пользователя)Win+M — Минимизировать все окнаWin+P — Отобразить дополнительные опции дисплея (расширить рабочий стол на 2 монитор и т.п.)Win+R — Запустить диалоговое окно ВыполнитьWin+Т — Выбрать первый элемент в панели задач (Повторное нажатие переключает на следующий элемент, Win+Shift+T— прокручивает в обратном порядке)Win+U — Запустить Центр специальных возможностей (Ease of Access Center)Win+X — Запустить Mobility CenterWin+цифра— Запустить приложение с панели задач (Win+1 запускает первое приложения слева, Win+2 — второе и так далее)Win + «+» — Увеличить масштабWin + «-« — Уменьшить масштабCtrl + колесо мыши (вверх\вниз) на рабочем столе — увеличить\уменьшить иконки рабочего стола.
Панель задач:
Shift + щелчок на иконке — Открыть новое окно приложенияCtrl + Shift + щелчок по иконке — Открыть новое окно приложения с привилегиями администратораShift + щелчок правой кнопкой на иконке — Показать меню приложенияShift + щелчок правой кнопкой на группе иконок — Показать меню, восстановить все / cвернуть все / Закрыть всеCtrl + щелчок по группе икнонок — Развернуть все окна группы
Примечание:Клавиша Win находится между клавишами Ctrl и Alt с левой стороны (на ней нарисована эмблема Windows).Клавиша Menu находится слева от правого Ctrl.Комбинация «клавиша» + «клавиша» означает, что сначала надо нажать первую клавишу, а затем, удерживая ее, вторую.
| Ctrl + EscWin | Открыть меню «Пуск» (Start) |
| Ctrl + Shift + Esc | Вызов «Диспетчера задач» |
| Win + E | Запуск «Проводника» (Explore) |
| Win + R | Отображение диалога «Запуск программы» (Run), аналог «Пуск» — «Выполнить» |
| Win + D | Свернуть все окна или вернуться в исходное состояние (переключатель) |
| Win + L | Блокировка рабочей станции |
| Win + F1 | Вызов справки Windows |
| Win + Pause | Вызов окна «Свойства системы» (System Properties) |
| Win + F | Открыть окно поиска файлов |
| Win + Сtrl + F | Открыть окно поиска компьютеров |
| Printscreen | Сделать скриншот всего экрана |
| Alt + Printscreen | Сделать скриншот текущего активного окна |
| Win + TabWin + Shift + Tab | Выполняет переключение между кнопками на панели задач |
| F6Tab | Перемещение между панелями. Например, между рабочим столом и панелью «Быстрый запуск» |
| Ctrl + A | Выделить всё (объекты, текст) |
| Ctrl + CCtrl + Insert | Копировать в буфер обмена (объекты, текст) |
| Ctrl + XShift + Delete | Вырезать в буфер обмена (объекты, текст) |
| Ctrl + VShift + Insert | Вставить из буфера обмена (объекты, текст) |
| Ctrl + N | Создать новый документ, проект или подобное действие. В Internet Explorer это приводит к открытию нового окна с копией содержимого текущего окна. |
| Ctrl + S | Сохранить текущий документ, проект и т.п. |
| Ctrl + O | Вызвать диалог выбора файла для открытия документа, проекта и т.п. |
| Ctrl + P | Печать |
| Ctrl + Z | Отменить последнее действие |
| Shift | Блокировка автозапуска CD-ROM (удерживать, пока привод читает только что вставленный диск) |
| Alt + Enter | Переход в полноэкранный режим и обратно (переключатель; например, в Windows Media Player или в окне командного интерпретатора). |
Включение клавиш F1-F12 на ноутбуке
Как правило, на всех ноутбуках ряд F-клавиш настроен на два режима: функциональный и мультимедийный. Раньше простое одиночное нажатие выполняло внутри программы, игры или операционной системы действие, назначенное на эту клавишу по умолчанию (например, F1 открывало справку приложения). Нажатие F-клавиши вместе с Fn уже выполняло иное действие, закрепленное за ней производителем. Это могло быть отключение громкости или что-нибудь другое.
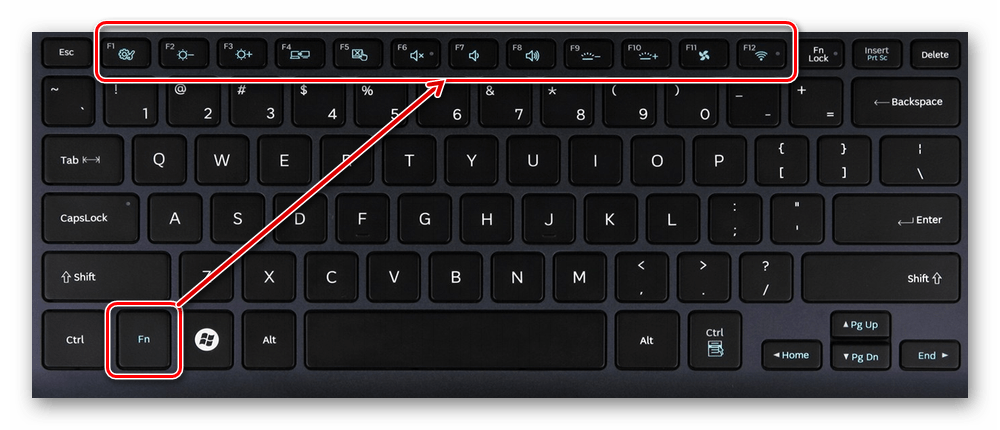
Однако все чаще в современных устройствах можно встретить обратный принцип работы: обычное нажатие на F-клавишу запускает действие, назначенное производителем, а сочетание (возьмем тот же самый пример с F1) Fn + F1 открывает окно справки.
Для пользователей, использующих F1-F12 по функциональному назначению чаще, чем по второстепенному мультимедийному, такая смена порядка часто приходится не по нраву. Особенно она неудобна для любителей компьютерных игр, требующих быстрой реакции на действия. К счастью, изменить приоритетность работы можно очень просто – путем редактирования одного из параметров BIOS.
- Запустите BIOS, используя клавишу, ответственную за вход вашей модели ноутбука. Если это функциональная клавиша, нажимать Fn не нужно — до загрузки операционной системы данный ряд работает в привычном режиме.
- Используя стрелки на клавиатуре, откройте раздел «System Configuration» и найдите параметр «Action Keys Mode». Нажмите на него Enter и выберите значение «Disabled».
У ноутбуков Dell расположение параметра будет другим: «Advanced» > «Function Key Behavior». Здесь потребуется переставить значение на «Function Key».
Для Toshiba: «Advanced» > «Function Keys Mode (without pressing Fn first)» > «Standard F1-F12 mode».
- Новый режим работы клавиш отключен, остается нажать F10, сохранить настройки на «Yes» и перезагрузиться.
После смены режима вы сможете, как и прежде, без проблем пользоваться F1-F12. Для использования дополнительных функций типа регулировки громкости, яркости, включения/отключения Wi-Fi потребуется одновременно нажимать соответствующую функциональную клавишу вместе с Fn.
Из этого короткого материала вы узнали, почему в вашем ноутбуке могли не работать функциональные клавиши в играх, программах и Windows, а также способ их включения. При возникновении вопросов используйте форму комментариев ниже.
Похожие инструкции:
Отключение клавиш F1– F12 на ноутбуке
Как включить цифровой блок клавиш на ноутбуке
Сочетания клавиш для удобной работы в Windows 10
Сочетания клавиш для работы в macOS
P.S.
Хотя в статье описаны сочетания клавиш применительно к ОС
MS Windows, тем не менее в большей части эта
информация актуальна и для других ОС с графическим интерфейсом —
графические среды KDE и GNOME для ОС GNU/Linux, ОС Mac.
Иван Сухов, 2004, 2011 г.
Поделитесь этим сайтом с друзьями!
Если вам оказалась полезна или просто понравилась эта статья, тогда не стесняйтесь — поддержите материально автора. Это легко сделать закинув денежек на Yoomoney № 410011416229354.
Или на телефон +7(928)274-0281.
Даже небольшая сумма может помочь написанию новых статей
Или поделитесь ссылкой на эту статью со своими друзьями.
Другие способы разрешить действия на клавиатуре
Кроме нажатия клавиши «Разрешить» на клавиатуре, существуют и другие способы разрешить различные действия:
1. Использование горячих клавиш. Многие программы и операционные системы имеют набор горячих клавиш, которые позволяют выполнять определенные функции без необходимости использования мыши. Некоторые горячие клавиши могут быть назначены для разрешения или отклонения действий. Например, комбинация клавиш «Ctrl+Shift+P» может использоваться для разрешения печати текущего документа.
2. Использование программируемой клавиатуры. Некоторые клавиатуры имеют функцию программирования, позволяющую назначить определенное действие на конкретную клавишу. Например, вы можете программировать клавишу «F12» для разрешения определенного действия в игре или программе.
3. Использование специальных клавиш на клавиатуре. Некоторые клавиатуры имеют специальные клавиши, предназначенные для выполнения определенных функций. Например, клавиша «Play/Pause» на мультимедийной клавиатуре может использоваться для разрешения или приостановки воспроизведения медиафайлов.
4. Использование программного обеспечения. Некоторые программы позволяют настроить клавиатуру для разрешения или запрета определенных действий. Например, в игровых приложениях можно настроить клавиатуру таким образом, чтобы определенные команды разрешались или отклонялись в зависимости от текущего контекста.
Помимо вышеперечисленных способов, существуют и другие подходы, которые могут быть зависимы от конкретного устройства, программного обеспечения или операционной системы
Важно ознакомиться с документацией и руководством пользователя соответствующего устройства или программы, чтобы узнать, как разрешить действия на клавиатуре при необходимости
Caps Lock, Tab, Esc
1) Клавиша Caps Lock
(в переводе «фиксация прописных букв») слева.
Если не нажимать на Caps Lock (т.е. лампочка не горит) и зайти в текстовый редактор (например, Word или Блокнот), то при вводе текста все буквы (как английские, так и русские) будут выводиться маленькими.
Если нажать на Caps Lock (лампочка, точнее, световой индикатор горит), тогда при вводе текста буквы будут выводиться прописными (большими). В этом режиме при нажатии на клавишу Shift будут выводиться строчные (маленькие) буквы (прямо противоположное действие тому, что делается в обычном режиме, когда лампочка Caps Lock не горит).
Режим Caps Lock (или режим прописных букв) удобен при вводе текста, состоящего из таких букв. Чтобы ввести одну большую букву удобнее, конечно, нажать клавишу Shift, и, не отпуская её, нажать на клавишу с изображением соответствующей буквы.
Клавиша Tab
(табуляция) находится сверху над клавишей Caps Lock. При редактировании текстов Tab обычно используется для перехода к следующей позиции табуляции, то есть после нажатия на Tab курсор перемещается сразу на заданное количество позиций. В других программах ее функционал может меняться, например, Tab может выполнять переключение между полями запроса и т.п.
Клавиша Esc
(Escape – «убегать, спасаться») находится выше клавиши Tab и применяется, в основном, для отмены какого-либо действия.
как включить шифт лок в роблоксе на компьютере
Шаг 1: Для включения функции «Залипания клавиш» в «Windows 10» непрерывно нажмите клавишу «Shift» пять раз подряд.
Как управлять камерой в Роблоксе?
Камера в Studio свободно плавает, потому вы можете свободно перемещать ее туда, куда вам нужно. Зажав правую кнопку мыши и перемещая ее, вы можете повернуть камеру. Используя колесико мыши вы можете приближать или отдалять камеру.
Где находится клавиша Shift на клавиатуре?
На рисунке справа показан пример того, как может выглядеть эта клавиша на клавиатуре. Shift находится с левой и правой стороны основной клавиатуры, над клавишами Ctrl, ниже Caps Lock и Enter.
Как выглядит кнопка shift на клавиатуре?
На разных клавиатурах она может выглядеть по разному. … Обычно располагается слева вторая снизу над кнопкой Ctrl — это левый шифт. Правый шифт располагается справа под кнопкой Enter/над кнопкой Ctrl.
Как вставить клавишу Shift на клавиатуре?
Чтобы вставить клавишу на место, нужно закрепить оба крепления. Сначала вставляем в соответствующие пазы нижние скобы, затем верхние, и очень аккуратно придавливаем кнопку до характерного щелчка так, чтобы ни одна скоба не выпала из своего паза. Попробуем на этой клавиатуре отсоединить клавишу Shift.
Как включить Shift в roblox на ноутбуке или пк️
КАК ВКЛЮЧИТЬ ШИФТ лок/shift look в роблокс/roblox tower of hell/башня ада туториалПодробнее
Как включить шифт лок на пк или ноутбуке◇Роблокс◇Подробнее
КАК ВКЛЮЧИТЬ ШИФТ?Tower of Hell Roblox!НА ПК И ТЕЛЕФОНЕПодробнее
Как скачать роблокс на ПК и на НОУТБУКЕ?Подробнее
TOWER OF HELL/ШИФТ ЛОК ЧЕЛЛЕНДЖ НА КОМПЬЮТЕРЕ/ROBLOXПодробнее
КАК ВКЛЮЧИТЬ ШИФТ? КАК ПРОХОДИТЬ? БАШНЯ АДА РОБЛОКС ТУТОРИАЛ! || Roblox tower of hell ||Подробнее
Как включить Шифт-Лок (Shift-Lock) в Tower Of Hell на пк. I Первое видео:)Подробнее
Обновлённая версия видоса «Как включить Shift Lock в роблоксе?»Подробнее
Как включить Shift Lock / Как использовать Shift Lock в роблоксеПодробнее
Как Активировать Shift Lock! | RobloxПодробнее
как включить Shift Lock в роблоксе?Подробнее
Как сделать шифт на компьютере?
Положение кнопки на клавиатуре лэптопа
На всех устройствах ввода две кнопки «шифт», по одной с каждой стороны буквенно-цифрового блока, во втором ряду снизу. Левая расположена между Ctrl и Caps Loсk, правая — между клавишами Ctrl и Enter, рядом со стрелкой «Вверх».
Почему в Роблоксе нельзя писать по русски?
Фильтр текста — функция, которая фильтрует текст в чате и превращает его в решётки («#»). Такая функция фильтрует спам, типа «g56ef4re» или слова на иностранных языках (например, многие слова на Русском.). Фильтр текста проверяет больше сообщений от игрока, если в аккаунте указано что игроку меньше 13 лет.
Где находится кнопка shift на клавиатуре?
Shift находится с левой и правой стороны основной клавиатуры, над клавишами Ctrl, ниже Caps Lock и Enter. Интересно: В отличие от других клавиш-модификаторов, клавиша Shift также находится на компьютерных клавиатурах Apple и выполняет ту же функцию что и на PC компьютерах.
Как вставить клавишу Shift?
Чтобы вставить клавишу на место, нужно закрепить оба крепления. Сначала вставляем в соответствующие пазы нижние скобы, затем верхние, и очень аккуратно придавливаем кнопку до характерного щелчка так, чтобы ни одна скоба не выпала из своего паза.
Как выглядит клавиша Shift?
На разных клавиатурах она может выглядеть по разному. Обычно располагается слева вторая снизу над кнопкой Ctrl — это левый шифт. Правый шифт располагается справа под кнопкой Enter/над кнопкой Ctrl. Да и как правило на кнопке написано Shift.
Как писать в ЛС Роблокс?
Чтобы отправить сообщение, перейдите в раздел Друзья и нажмите на имя вашего друга. Это приведет вас к его профилю. Затем, нажмите кнопку Сообщение, на странице пользователя, которая содержит информацию о друзьях и подписчиках.
Где находится клавиша шифт на ноутбуке hp
Клавиша шифт является одной из основных клавиш на клавиатуре ноутбука HP. Она отвечает за изменение регистра символов и позволяет печатать заглавные буквы, специальные символы и выполнять другие дополнительные функции
Важно знать, как найти и правильно использовать кнопку шифт на клавиатуре ноутбука HP, чтобы комфортно работать с устройством и избегать ошибок при печати
Для того чтобы найти кнопку шифт на клавиатуре ноутбука HP, обратите внимание на размещение и обозначение данной клавиши. Обычно клавиша шифт располагается на обоих сторонах клавиши заглавной буквы Z и имеет символ на левой и правой ее части
Внешний вид символа на клавише шифт зависит от модели ноутбука HP. Один символ может представлять собой стрелку вверх, другой — две вертикальные стрелки, третий — букву «S» и так далее.
Клавишу шифт можно нажимать одной рукой или при помощи двух рук
Важно запомнить, что при использовании клавиши шифт одной рукой, правую или левую, необходимо нажимать одновременно с клавишей, на которую вы хотите ввести заглавную букву или специальный символ. Например, для печати заглавной буквы «A» одной рукой, необходимо удерживать клавишу шифт левой или правой руки и нажать на клавишу «A»
Описание клавиатуры ноутбука HP
Клавиатура ноутбука HP представляет собой стандартную клавиатуру с 101/102/105 клавишами, в зависимости от модели. Она разделена на несколько разделов, каждый из которых выполняет свою функцию.
В верхней части клавиатуры находятся функциональные клавиши F1-F12, которые могут использоваться для выполнения различных команд и функций, в зависимости от программного обеспечения.
Прямо под функциональными клавишами располагается ряд клавиш с символами цифр и букв, соответствующих стандартной раскладке клавиатуры. Эти клавиши позволяют вводить текст и команды, а также перемещаться по интерфейсу операционной системы и приложений.
На правой стороне клавиатуры находятся дополнительные клавиши, такие как клавиши для управления звуком, яркостью экрана, выключения и включения Wi-Fi и т.д. Эти клавиши предоставляют быстрый доступ к определенным функциям и настройкам ноутбука.
Также на клавиатуре ноутбука HP есть различные специальные клавиши, такие как «Caps Lock» для переключения в верхний регистр, «Backspace» для удаления символа слева, «Enter» для подтверждения ввода и т.д. Эти клавиши особенно полезны при вводе текста.
Клавиатура ноутбука HP также может иметь дополнительные функциональные клавиши, специальные клавиши для управления мультимедийными функциями, такими как воспроизведение музыки или видео, и другие дополнительные клавиши для выполнения определенных команд.
Некоторые модели ноутбуков HP могут быть оснащены подсветкой клавиатуры, которая позволяет использовать ноутбук в условиях недостаточного освещения. Подсветка клавиатуры может быть регулируемой и иметь различные цветовые схемы.
В целом, клавиатура ноутбука HP обеспечивает удобное и эффективное взаимодействие с устройством, предоставляя все необходимые функции и возможности для работы и развлечений.


























