Как настроить монитор кнопками
В зависимости от марки и модели, на компьютерном мониторе может присутствовать разное количество кнопок прямого доступа (в среднем их 5-6).
Рассмотрим назначение всех возможных элементов управления современного монитора:
- Кнопка POWER (ON/OFF) — необходима для включения и отключения монитора.
- MENU — кнопка, предназначенная для вызова экранного меню и активизации выбранного (выделенного) пункта меню. Данная кнопка также используется для возврата к предыдущему разделу меню.
- Яркость (Символ в виде солнца) — кнопка, предназначенная для настройки яркости изображения.
- SOURCE (Источник) — кнопка, предназначенная для изменения режима входного сигнала, используемого монитором. Кнопка Source на мониторе по сути выполняет ту же функцию, что и кнопка Enter на пульте дистанционного управления при активном экранном меню. При нажатии кнопки SOURCE на экране монитора должно появиться сообщение о текущем режиме — цифровой или аналоговый сигнал. При выборе цифрового режима, монитор следует подключить к специально отведенному для этого порту DVI посредством DVI-кабеля.
- AUTO (EXIT) — данная кнопка выполняет две функции: обеспечивает прямой переход к режиму автоматической регулировки (AUTO), а также используется для выхода (EXIT) из активного или экранного меню. Присутствующая на мониторе кнопка Auto позволяет быстро поправить изображение (сдвинуть вправо или влево), а также настроить его основные параметры.
- — CH + — парная кнопка, которая обеспечивает переключение между пунктами основного меню (в режиме выбранного меню) по вертикали. Если монитор работает в режиме телевизора (при поддержке такой функции) данная кнопка обеспечивает последовательное переключение телевизионных каналов.
- — VOL + — парная кнопка, которая обеспечивает регулировку уровня громкости, а также переключение между пунктами основного меню настройки по горизонтали.
Как настроить яркость и другие параметры монитора через сенсорное меню?
Практически все современные компьютерные мониторы имеют на корпусе сенсорные кнопки управления, с помощью которых легко можно быстро изменить настройки яркости, цветности, контрастности.
- Достаточно нажать любую из сенсорных кнопок, чтобы попасть в меню. К примеру, на мониторах LG оно называется Monitor Setup.
- Далее следует выбрать нужную шкалу регулировки (яркость, контрастность, насыщенность, четкости и т.п.), и с помощью стрелок выставить оптимальное значение.
Аналогичным образом решается вопрос настройки яркости и прочих параметров на других моделях мониторов. Незначительные отличия могут быть только в конфигурации и расположении самой кнопочной панели.
О категориях в меню
(Настройки)Содержит настройки, которые позволяют настраивать источники ввода, отличные от ПК.
(ТВ) Позволяет выбрать список телеканалов или программу передач.
(Медиа)Позволяет выбирать медиафайлы (фото, музыку, видео) для воспроизведения на подключенном USB-накопителе или в домашней сети.
(Входы)Позволяет выбрать оборудование, подключенное к вашему компьютеру VAIO.
(ПК)Запуск Windows.
(Избранное/История)Отображает элементы в избранном и недавно просмотренные элементы.
Вы не можете использовать сенсорный экран для управления экраном меню.
Доступные для выбора элементы могут различаться в зависимости от модели или ситуации.
Что делать, если на экране монитора нет изображения.
2. Убедитесь, что монитор включен — кнопка питания должна светиться, как правило, в правом нижнем углу.
- Если индикатор не горит, монитор не получает питания. Нажмите кнопку питания.
- Если индикатор не загорается после нажатия кнопки питания, отсоедините и снова плотно подсоедините кабель питания как на конце, выходящем из монитора, так и на конце, вставленном в розетку.
- Если он подключен к разветвителю, убедитесь, что разветвитель подключен и включен. Нажмите кнопку питания еще раз.
- Если индикатор по-прежнему не загорается, попробуйте другую розетку.
- Если свет есть, а изображения на экране нет, значит, на монитор подается питание, но нет видеосигнал.
- Возможно, компьютер находится в спящем режиме. Разбудите его, переместив мышь или нажав клавишу на клавиатуре.
- Если это не сработает и вы находитесь в классе на территории кампуса, если на столе есть переключатель AV, убедитесь, что он установлен в положение «компьютер» (нажат).
На мониторах Dell индикатор питания будет зеленым или синим.
Если на краю монитора есть кнопка ввода, нажмите ее, чтобы просмотреть несколько типов входных подключений. Остановитесь на каждом и посмотрите, появится ли изображение.
На некоторых мониторах на экране меню отображается кнопка для источника входного сигнала.
- Нажмите соответствующую кнопку и попробуйте другие входные соединения.
- На других мониторах нет кнопки источника входного сигнала. В этом случае нажмите кнопку «Меню», а затем используйте кнопки со стрелками вниз и вверх.
4.Убедитесь, что нет физических проблем с соединением между компьютером и монитором.
-
Куда пропала клавиатура в Яндексе
-
Резервное копирование на флэш-накопитель
-
Способ применения русификации промышленной клавиатуры
-
Как убрать черную полосу на мониторе слева
- Как смотреть фильмы на iPad с флешки
Немного о настройках монитора в операционных системах
И в операционной системе Windows, как впрочем, и в других операционных системах, например iOS или Линукс, есть настройки мониторов. В Windows настройки монитора находятся в Панели управления, в iOS – в Настройках. Пользуясь настройками, можно поменять разрешение экрана, масштаб изображения, отрегулировать цвета, установить яркость и контрастность изображения, сделать многое другое.
Тех настроек монитора, которые имеются в операционной системе, обычно хватает, чтобы отрегулировать изображение, как хочет пользователь компьютера.
Однако бывает так, что на экране монитора вообще нет «картинки», или эту картинку не удается настроить, как следует. Подобная ситуация встречается довольно редко. Поскольку современные мониторы устроены так, что они автоматически «распознают», что они подключены к компьютеру. Далее, следуя логике «послушности», мониторы подключаются к компьютеру. А затем столь же «послушно» отрабатывают получаемые сигналы из компьютера, в том числе сигналы настройки различных параметров изображения.
Но все же бывают случаи, когда монитор, увы, ничего не показывает, или показывает не так, как этого хочется. Тогда можно вспомнить о том, что
Программы для настройки монитора
Вместо того, чтобы разбираться в запутанных настройках самой Виндовс, можно воспользоваться сторонними программами для этих целей. Их предоставляет разработчик установленной видеокарты.
Таких программ три:
- Control Center для карточек AMD;
- Панель управления Intel для встроенного видео (особенно распространена в бюджетных ноутбуках);
- Аналогичное ПО от NVIDIA.
Найти программы можно на сайте производителя видеокарты или ноутбука в разделе загрузки драйверов, зачастую они устанавливаются вместе с ними автоматически при выборе полной установки.
Интерфейсы программ для настройки монитора отличаются, но интуитивно понятны и включают все необходимые средства для регулировки яркости, цвета, контрастности и других параметров.
Как разрешение экрана монитора влияет на качество изображения
Независимо от задач, которые выполняет пользователь в тот или иной момент работы с компьютером, он практически постоянно находится в зрительном контакте с монитором
И подбору правильного монитора, отвечающего и вашим запросам, и физиологическим и медицинским нормам, необходимо уделить самое пристальное внимание
Одной из важнейших характеристик, на которые надо обращать внимание, является разрешение экрана монитора. От него зависит очень многое: и комфортность работы, и уровень усталости глаз после достаточно продолжительной работы, а, следовательно, и степень влияния монитора на зрение, и быстродействие компьютера в ресурсоемких задачах
Времена электронно-лучевых трубок, когда разрешение экрана монитора было, например, 640 на 480 точек, остались в прошлом. Теперь такие экраны могут подойти разве что для телефонов. Сейчас для устройств диагональю свыше 20 дюймов стандартом де-факто считается разрешение экрана монитора как минимум уровня FullHD, т.е. 1920×1080 точек. Но всегда ли это является плюсом?
Уже выросло целое поколение компьютерных пользователей, которые либо знают только понаслышке, либо очень смутно помнят мониторы, основанные на электронно-лучевых трубках. При всех своих недостатках (громоздкость, энергопотребление, небольшие диагонали и разрешения), этот класс устройств обладал и своими плюсами. В частности, разрешение экрана монитора в определенных пределах можно было установить любое (разумеется, из стандартных). При этом качество картинки никоим образом не страдало.
Мониторы, основанные на технологии жидких кристаллов, вне зависимости от типа матрицы, имеют общий недостаток — они имеют одно разрешение, являющееся для них «родным». Все остальные разрешения (меньшие, чем «родное») могут быть задействованы пользователем только в обмен на ухудшение качества изображения, т.к. устройству, фактически, приходится интерполировать текущее разрешение до размера «родного».
Пользователь наверняка спросит: зачем менять разрешение экрана монитора на заведомо худшее? Причин может быть несколько. Во-первых, попробуйте поинтересоваться ощущениями тех людей, которым пришлось работать, например, перед монитором с диагональю экрана, скажем, 22 дюйма, в FullHD, и при этом у них отсутствовала возможность разместить монитор ближе, чем в 50 см от своих глаз. Детали на мониторе получаются настолько мелкие, что, скажем, работа с мелким шрифтом превращается в сплошное мучение. Да, если взять монитор с большей диагональю или подсесть поближе, и проблемы исчезают, но если такой возможности нет?
Вторая причина проблем с большим разрешением монитора связана с играми. Чем больше разрешение экрана монитора, используемое в игре, тем выше нагрузка на видеокарту, т.к. именно этот компонент ответственный за обработку изображения в игре после того, как центральный процессор рассчитает «физику». Пользователь, видя «тормоза» в «родном» разрешении, наверняка попытается уменьшить его, но сразу натолкнется на проблему ухудшения картинки. В динамичном 3D-шутере это, скорее всего, не будет бросаться в глаза, но в менее динамичной игре — вполне.
Как узнать разрешение монитора, которое для него оптимально? Вариантов несколько. Первое — из документации. Второй вариант — производители часто помещают на свои изделия рекламные наклейки, в том числе и с указанием, является ли этот монитор, например HD Ready или FullHD. Третий вариант: нажать правой кнопкой мыши на любой части рабочего стола, не занятой ярлыками, выбрать пункт меню «Свойства экрана» или «Разрешение экрана» (соответственно, в Windows XP или Windows Vista/Seven) и посмотреть, какое максимальное разрешение доступно для выбора. Это и будет тот самый «родной», наилучший для данного устройства размер картинки.
Возможно, проблема, изложенная в статье, и выглядит надуманно, и многие пользователи на нее не обратили бы внимания, но, может быть, перед тем, как настроить разрешение монитора, лучше подумать, стоит ли делать это?
Автономная регулировка яркости монитора и других параметров на примере регулировки яркости
Пока еще мы не изменили яркость или контрастность. У нас была только возможность перемещать выделение меню между «Яркость» и «Контрастность». Допустим, нужно настроить яркость. Тогда останавливаемся (с помощью «стрелка влево» и «стрелка вправо» – рис. 2) на опции «Яркость» (Brightness), и вновь нажимаем кнопку «Меню» (рис. 4). При этом полоска «Яркость» становится красной, ее длину можно менять стрелками (влево и вправо). Таким нехитрым, но совсем не очевидным образом, мы попадаем уже в третий уровень меню (рис. 7):
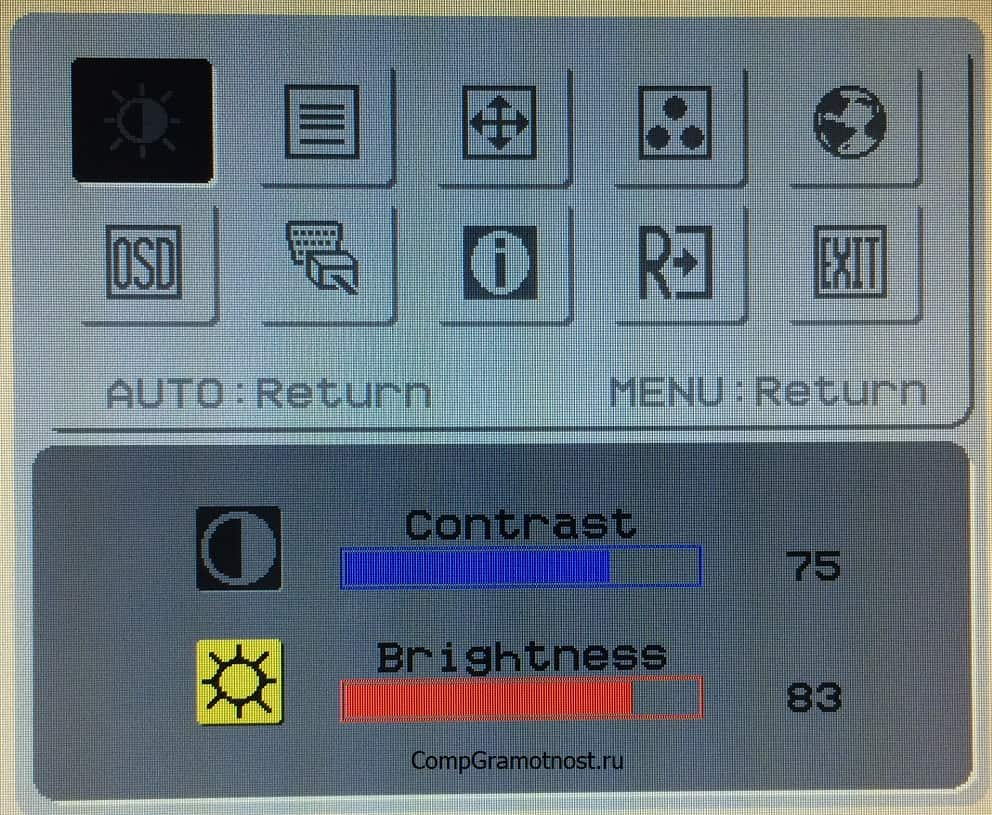
Рис. 7. Картинка меню третьего уровня для настройки яркости изображения. На другом мониторе вид меню может быть совершенно иным, чем на приведенном рисунке.
И вот только теперь можно регулировать яркость изображения. В первоначальном виде (рис. 7) значение яркости установлено на 83 (это означает 83% от максимального значения яркости). Нажимая на «стрелку влево» (рис. 2), можно уменьшать яркость вплоть до значения 0 «ноль». А «стрелка вправо» (рис. 2) позволяет увеличивать яркость даже до максимальной цифры 100, что соответствует максимальной яркости данного монитора.
Допустим, мы установили новое значение яркости – 87% (рис. 8). Отличие рисунка 8 от предыдущего рис. 7 только в том, что цифра значения яркости вместо 83 стала 87, и немного удлинился красный движок яркости. Тем не менее, это означает, что яркость увеличена с помощью средств на мониторе, но без применения настроек операционной системы.
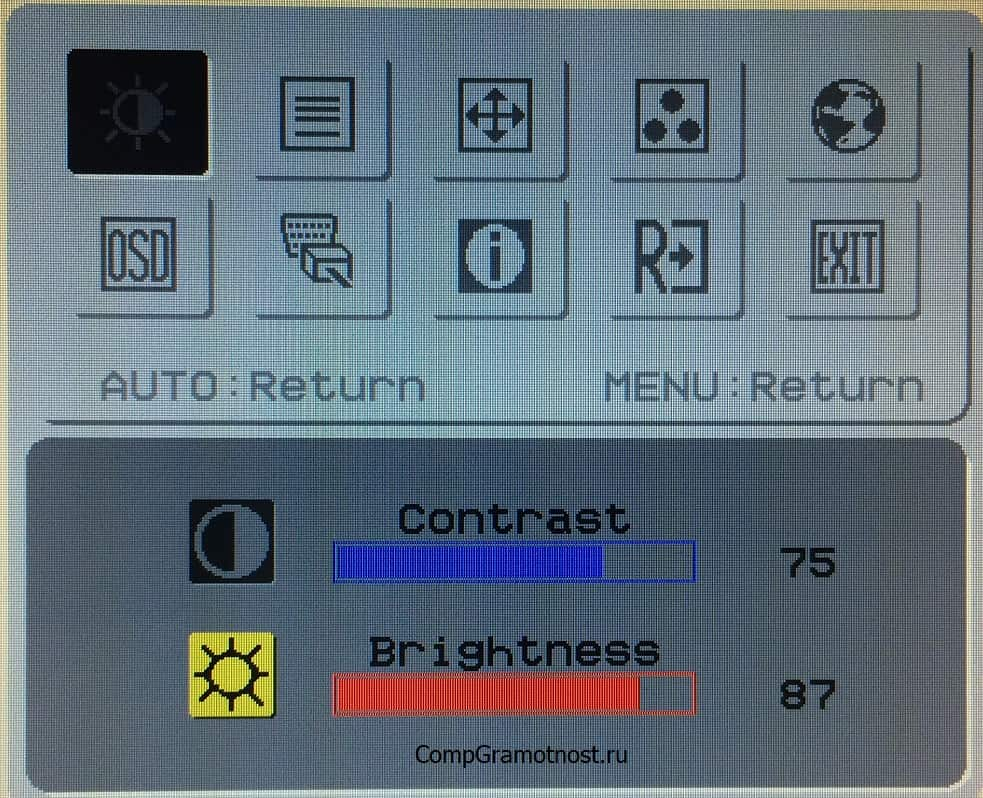
Рис. 8. Картинка меню третьего уровня для настройки яркости изображения, где яркость изображения увеличена до 87%.
Аналогичным образом настраиваются все без исключения параметры монитора компьютера, которые есть в меню автономных настроек. Логика одинаковая:
Вход в меню первого уровня в автономных настройках монитора
Рассмотрим подробнее, как настройки яркости и контрастности можно выполнить с помощью кнопок на мониторе компьютера. Первое, что нужно сделать перед началом настроек – это нажать на кнопку «Меню» (рис. 4):
Рис. 4. Кнопка «Меню» настроек монитора. На другом мониторе расположение и наименование кнопки может отличаться от приведенного.
На экране монитора появится картинка меню настроек, например, как показано на рис. 5:
Рис. 5 (Клик для увеличения). Пример меню автономных настроек монитора. На другом мониторе вид меню может быть совершенно иным, чем на приведенном рисунке.
На каждом конкретном мониторе вид меню автономных настроек может быть самый различный. Здесь всё зависит от компании производителя, монитора, его типа, модели и прочего. Тут нет единого стандарта «картинки», как мы привыкли видеть в настройках операционных систем. Это автономные настройки монитора, не имеющие ничего общего с операционными системами компьютеров и, практически, никак с ними не связанные.
На приведенной картинке (рис. 5) в верхнем поле меню расположены изображения настроек «верхнего уровня». В данном случае выделена настройка, касающаяся яркости и контрастности монитора. Затемнены остальные настройки, о которых будет сказано позже.
В нижнем поле меню расположены детальные настройки следующего уровня. Для варианта настроек яркости и контрастности в нижнем поле можно видеть настройки «Contrast» (контрастность) и «Brightness» (яркость). Названия в меню выполнены на английском языке. Есть возможность поменять язык в меню с помощью этого же самого меню – об этом будет сказано ниже. Пока же остановимся на англоязычном меню, ибо для данного монитора нет русскоязычного меню.
Переход в меню второго уровня в автономных настройках монитора компьютера
Чтобы перейти к настройкам второго уровня (чтобы «перескочить» из верхней половины картинки меню в нижнюю часть меню) снова нужно нажать на кнопку «Меню» (рис. 4). Тогда картинка меню поменяется и примет вид, как показано на рис. 6.
Рис. 6 (Клик для увеличения). Картинка меню второго уровня для настройки яркости и контрастности изображения. На другом мониторе вид меню может быть совершенно иным, чем на приведенном рисунке.
Теперь у нас выделен значок настройки контрастности (рис. 6). Переходить с контрастности на яркость и наоборот можно с помощью кнопок «стрелка влево» и «стрелка вправо» (рис. 2). Правда, на рис. 2 мы регулировали уровень звука на встроенных колонках, но теперь эти же самые кнопки служат для перехода с контрастности на яркость и наоборот.
В более современных мониторах, на самом деле, опций меню второго уровня настроек яркости и контрастности может быть намного больше. Настраивать можно цветность изображения и массу других световых и цветовых параметров.
Общий принцип пользования меню настроек одинаковый:
При помощи клавиатуры
Способ быстрой настройки монитора:
- внимательно изучить регистр клавиатуры на ноутбуке;
- отыскать две кнопки, на которых изображено солнце и стрелка вверх или вниз;
- такие кнопки могут находиться в правом нижнем углу клавиатуры;
- нажимая на кнопку «солнце и стрелка вверх», удастся увеличить яркость, добавить изображению контраста;
- нажимая на кнопку «солнце и стрелка вниз», удастся, наоборот, уменьшить параметры яркости.
Важно! Если при активации кнопки «солнце и стрелка (вверх или вниз)» ничего не происходит, то нужно одновременно с ней нажать на «Fn». Если комбинация этих двух клавиш не изменяет яркость ноутбука, значит, не хватает драйвера для клавиатуры
-
Как называется штука в которую можно вставить несколько флешек
-
Как играть в данганронпа 3 на клавиатуре
-
Как с xbox на флешку перенести сохранения
-
Монитор dell u2711b обзор
- Как создать загрузочную флешку mountain lion
Как настроить яркость, контрастность и цветопередачу при помощи Windows
Помочь настроить монитор может встроенная в Windows программа калибровки экрана. Объясним, как это сделать, на примере Windows 10.
Запуск программы калибровки экрана
Откройте параметры системы («Пуск» —> «Параметры» —> «Система») и в списке элементов слева выберите «Дисплей». Прокрутите страницу параметров дисплея вниз, найдите пункт «Дополнительные параметры дисплея» и кликните по нему курсором мыши.
На странице дополнительных параметров найдите ссылку «Свойства видеоадаптера» для того дисплея, который хотите откалибровать, и кликните по ней. Обычно она располагается в нижней части страницы.
В окне свойств выберите вкладку «Управление цветом», которая обычно находится справа, а затем нажмите кнопку «Управление цветом…».
Откроется окно управления цветом. Выберите вкладку «Подробно», а затем нажмите кнопку «Откалибровать экран», обозначенную системным знаком щита (что указывает на необходимость наличия прав администратора). Запустится программа «Калибровка цветов экрана».
Доступ к утилите калибровки также можно получить, вызвав через <Win> + <R> окошко «Выполнить» и вписав туда команду «dccw.exe» или воспользовавшись строкой поиска на панели задач Windows.
Настройки при помощи средства калибровки не заменяют, а корректируют настройки, сделанные вами при помощи кнопок на мониторе.
Настройка яркости и контраста
Если яркость и контрастность уже были настроены ранее при помощи кнопок монитора и результат вас устраивает, этот этап можно пропустить. Если нет — начинаем настройку.
Вызовите меню аппаратной настройки экрана при помощи кнопок на мониторе и нажмите кнопку «Далее» в мастере калибровки.
Яркость определяет, как будут отображаться тёмные цвета и тени. Сначала надо понять, как должно выглядеть калибровочное изображение на экране при правильных настройках. И затем достичь такого же визуального результата, увеличивая или уменьшая яркость при помощи кнопок.
Настройка контрастности определяет уровень и яркость светлых тонов. Сначала надо понять, как должно выглядеть калибровочное изображение при правильно настроенной контрастности. И затем, увеличивая или уменьшая контрастность при помощи кнопок на мониторе, добиться необходимого результата.
Настройка цветовой гаммы
Следуйте инструкциям и советам мастера калибровки, пропуская ненужные шаги.
Первое, что будет предложено, — настройка цветовой гаммы. Посмотрите, как должно выглядеть изображение при правильно настроенной гамме и как оно будет выглядеть при слишком низком или слишком высоком значении.
Теперь, используя ползунок, добейтесь того, чтобы калибровочное изображение на экране выглядело так, как оно должно выглядеть при правильно настроенной гамме.
Настройка цветового баланса
Баланс цветов определяет, как будут отображаться на экране оттенки. Обычно настройка ведётся на примере серого цвета, который по сути является смешением других. При правильной настройке серый цвет должен выглядеть именно серым, без примеси красного, зелёного или синего.
Образцы того, как выглядит правильно отрегулированный баланс и как он не должен выглядеть, — на экране мастера калибровки.
Постарайтесь убрать цветовые блики с серых полосок, перемещая ползунки красного, зелёного и синего. Нажмите «Далее».
На последнем этапе можно сохранить результаты работы или отказаться от них. Чтобы увидеть, чем отличаются старые и новые настройки, воспользуйтесь кнопками «Прежняя калибровка» и «Текущая калибровка».
Если вы нажмёте кнопку «Готово», новые настройки сохранятся. Если же вы отмените проведённую калибровку и вернётесь к старым значениям, то учитывайте, что это затронет только программную часть настройки. Те изменения, которые вы произвели при помощи кнопок на мониторе, отменены не будут.
Средство настройки текста ClearType
Для более комфортного восприятия текста с экрана в ОС Windows предусмотрено средство настройки текста ClearType. Если вы не отключили соответствующую галочку, то средство настройки запустится автоматически. К нему также можно получить доступ через кнопку «Пуск» —> «Панель управления» —> «Шрифты» —> «Настройка текста ClearType».
Последовательно двигайтесь по мастеру настройки, на каждом этапе выбирая тот фрагмент с текстом, который вам кажется наиболее приемлемым по качеству изображения. Всего пять шагов — и вы настроили отображение текста на экране компьютера оптимальным образом.
Материал по теме
Как подключить наушники по Bluetooth к компьютеру
Заключение
Знать, как правильно настроить монитор важно не только для комфортной работы за ПК, но и для здоровья глаз. Главное — не спешить, прорабатывая каждый этап, и вы сможете добиться максимально комфортной картинки даже от дешевой матрицы
Первое правило которое необходимо усвоить в момент изучения компьютера — это не нужно бояться нажать что-то не то, все познается с опытом и какая бы не была хорошая теория, ее в любом случае будет недостаточно для усвоения материала без практики.
Не бойтесь нажимать на файлы, открывать папки, смотреть и изучать разные настройки — ведь только так можно добиться понимания — что и как работает, именно таким образом происходит взаимодействие машины с человеком. Итак, приступим.
1. Включение компьютера.
Неважно ноутбук у вас или системный блок, первое с чего начинается работа с компьютером — с включения. Найдите на панели корпуса кнопку включения — нажмите ее — дождитесь загрузки, благо современные ПК делают это относительно быстро
После этого познакомьтесь с мышкой и клавиатурой
Найдите на панели корпуса кнопку включения — нажмите ее — дождитесь загрузки, благо современные ПК делают это относительно быстро. После этого познакомьтесь с мышкой и клавиатурой.
2. С чем работать?
Компьютерная мышь — средство управления компьютером, позволяет совершать различные действия. Обычно состоит из 2-х кнопок (левой и правой), а также колеса прокрутки.
Основной кнопкой на мышке является левая — она предназначена для совершения действий — открытие файлов и папок, запуск программ, а также осуществления различных манипуляций с объектами.
Правая кнопка мыши является вспомогательной и предназначена для просмотра свойств различных объектов (например чтобы узнать размер файла — необходимо навести курсор на файл и нажать правую кнопку, далее в открывшемся контекстном меню выбрать «свойства»).
Колесо прокрутки служит для перелистывания чего либо.
То есть например если вы зашли в папку с фотографиями и хотите посмотреть поочередно каждую, то можно открыть файл с картинкой (нажать 2 раза на левую кнопку мыши), после этого при помощи колеса прокрутки листать все фотографии, находящиеся в данной папке. Это очень просто и удобно!
Клавиатура так же является средством ввода, но уже немного в другом формате и кардинально отличается от мыши. Клавиатура предназначена для ввода текстовой информации.
Состоит из набора букв и при помощи нее можно печатать текст, редактировать различные информационные материалы, а также для управления компьютером по средствам быстрых клавиш.
Монитор — техническое средство, способное отображать на своем экране текстово-графичечкую информацию, которая выводится с компьютера. Монитор предназначен для получения всего того, что происходит внутри вашего компьютера.
Например, если Вы печатайте некую текстовую информацию, то данный процесс будет отображаться непосредственно на экране вашего монитора.
В прошлые времена мониторы были значительно больше, тяжелее, но имели маленькую диагональ. В современном мире мониторы компактны, имеют разные размеры экрана, а также поддержку различных функций (встроенные динамики, различные синхронизации и другие)
3. Над чем работать?
Чтобы понять для чего Вам нужен компьютер, нужно прежде всего обратить внимание на сферу вашей деятельности. К примеру — если Вы повар, то Вам компьютер пригодится для создания видео-роликов, которые в последствии можно публиковать в ютубе
Также можно писать различные полезные статьи, выкладывать кулинарные рецепты и много чего еще.
За компьютером можно играть, смотреть фильмы — использовать как средство развлечения. Существует большое множество людей, которые именно для этого и используют свой компьютер.
В данном уроке мы познакомились с основными периферийными устройствами для работы за компьютером. Изучили клавиатуру, мышь и монитор.
Пользователи должны знать, как самостоятельно настроить экран на ПК, работающем с ОС Windows 10. Выполнить настройку монитора можно несколькими способами. Пользователь может отрегулировать параметры яркости, цветности, резкости, контрастности. Желательно выбирать рекомендованные системой значения или оставлять показатели, выставленные по умолчанию.


























