Как зайти в браузер: три варианта
1-ый вариант как зайти в браузер:
Для этого компьютер должен быть подключен к Интернету. Если Вы купили компьютер с установленным программным обеспечением, то это значит, что браузер уже есть на Вашем компьютере и мимо него Вы не пройдете.
Браузер является программой, поэтому на вопрос «как зайти в браузер» можно ответить так: «надо открыть браузер также, как обычную программу».
- Для этого надо 2 раза щелкнуть
- по ярлыку браузера на Рабочем столе,
- либо по значку браузера в Панели задач.
Ярлык браузера отличается от значка браузера тем, что у ярлыка есть маленькая стрелка в левом нижнем углу.
Ниже на рисунке представлены следующие значки браузеров на Панели задач (обозначены цифрами 1-4):
1 – Internet Explorer 2 – Opera 3- Mozilla FireFox 4 – Google Chrom.
Ярлыки браузеров на Рабочем столе Windows 7 выглядят так, как представлено на рисунке (цифры 5-8):
5 — ярлык для браузера Google Chrom, 6 — ярлык для браузера Mozilla FireFox, 7 – ярлык для браузера Opera, 8 — ярлык для браузера Internet Explorer.
Еще два варианта, чтобы открыть браузер
Второй способ — с помощью запуска программы-браузера.
Заходим в меню Пуск. Для Windows XP щелкаем по опции «Программы», в открывшемся списке ищем браузер. По крайней мере, Internet Explorer должен быть, ибо этот браузер является обязательной программой, входящей в состав Windows.
Аналогично действуем для Windows 7: Пуск – Все программы – браузер, например, Internet Explorer:
3-ий вариант.
При этом автоматически запускается браузер, установленный на Вашем компьютере по умолчанию. Запустив браузер предложенным способом, дальше можно пользоваться им по своему усмотрению.
Как пользоваться Reddit, чтобы создать на нем пост
Представьте себе, что у Реддита есть такие пользователи, которые по несколько лет просто читают контент, не проявляя желания добавить что-то от себя. Хотя добавлять контент несложно, для этого в каждом сабреддите есть специальная форма и возможность добавлять собственный контент: ссылку, фото, видео.
Любой добавленный контент будет ранжироваться в зависимости от его актуальности. Актуальность определяется просто: количеством лайков или дизлайков. К примеру, вы выложили пост в сабреддит, он получил определенное количество лайков. Для системы это будет определенным сигналом, чтобы перенести ваш контент из разряда «новинка» в разряд «горячее» или «лучшее». Таким образом ваш контент может вообще «вылезти» на Главную Reddit, а это значит, что вам обеспечен огромный поток читателей поста и много-много «плюсиков в карму».
Нет какого-то алгоритма, какой контент и когда постить, чтобы попасть в «горячее» или тем более на Главную. Скорее всего, над вашим постом должны сойтись все звезды, чтобы он был актуальным, опубликованным в «то самое время» и чтобы его лайкнули «те самые люди».
Иногда может получиться так, что вы опубликовали какую-то достойную новость, а она попала в «мусор», не получив должного внимания. Но буквально на следующий день вы видите эту же новость, опубликованную другим пользователем, во вкладке «горячее». Как это произошло? Только одним алгоритмам Реддита это известно.
Зачастую такое ранжирование постов и комментариев зависит от количество лайков и дизлайков. С одной стороны, это довольно спорный момент, ведь вы можете добавить действительно полезный пост или комментарий, но изначально его будут читать те, кто не поддерживает ваше мнение, и поэтому количество дизлайков будет расти. Большое количество дизлайков скажется на карме поста или комментария, и, соответственно, он будет скрыт от остальной аудитории.
Где найти настройки
Пример поиска настроек показывается на браузере Mozilla. Принцип открытия необходимого документа для других обозревателей аналогичный. Во время установки приложения серферы выбирают место, куда поместится папка, отыщите и откройте ее.
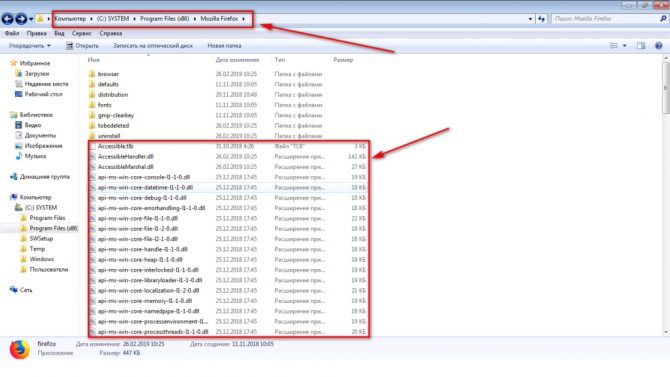
Перед пользователями появляется большое количество самых разнообразных файлов, которые являются настройками. Здесь храниться все – история посещения сайтов, закладки, используемые расширения, многое другое. Удаление, перенос, какое-либо изменение данных файлов, приведет к прекращению работы определенного плагина, очистке истории и т.д
Именно поэтому стоит относиться к таким настройкам с особой осторожностью
Mozilla Firefox
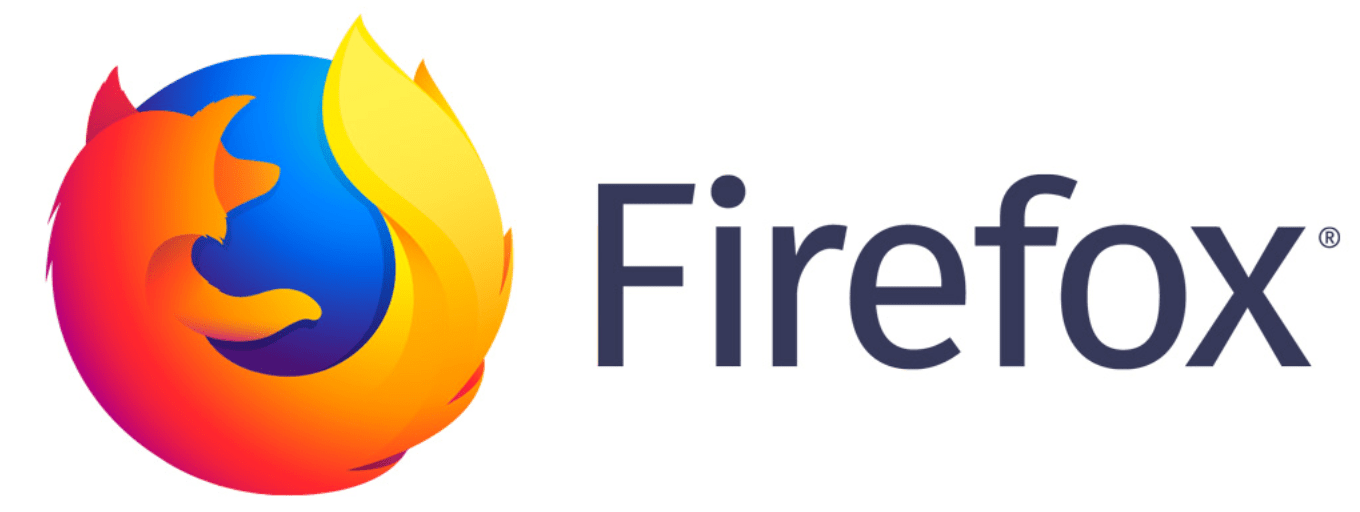
Расположение cookie: C:\Users \Имя_пользователя \AppData \Roaming \Mozilla \Firefox \Profiles \qx1fqa6b.Default User\, файл носит нахвание «cookies.sqlite».
Очистка/удаление: открыть Настройки, перейти в Приватность. В разделе «История» в выпадающем меню выбрать Firefox: Будет использовать ваши настройки хранения истории. Ниже должны появиться настройки cookies, а также кнопка Показать куки…. При нажатии на эту кнопку откроется список со всеми сохраненными cookies. Можно удалить отдельные записи выборочно или все сразу.
Включение записи: открыть Настройки -> Приватность. В выпадающем меню напротив надписи Firefox выбрать Будет использовать ваши настройки… Поставить галочку около Принимать куки с сайтов и других даных, которые необходимо сохранять. Нажать Ок для сохранения изменений.
Выключение записи: все аналогично с включением cookies, только галочку рядом с пунктом Принимать куки с сайтов нужно будет снять.
Как пользоваться
Для неопытных пользователей не только важно найти и установить удобный для себя браузер, также нужно разораться, как с ним работать. Все веб-проводники отличаются интерфейсом и имеют свои особенности
Рассмотрим самые популярные браузеры.
- Опера. Тут слева вверху есть кнопки навигации, дальше расположена адресная строка и рядом графа самой поисковой системы. Если нажать на значок +, то появляется новая вкладка, которая позволяет зайти на новую страницу. За счёт кнопок навигации можно перемещаться вперёд и назад, а также при необходимости обновлять страницу. Справа есть регулятор масштаба.
- Mozilla Firefox. Здесь интерфейс очень похож. В верхней части страницы есть панель меню, под которой расположены вкладки. Немного ниже слева и справа находится окошко ввода адреса и поисковая строка. Возле строки ввода адреса расположены кнопки навигации. В самом низу есть панель дополнений. Новые вкладки тоже открываются при нажатии значка +.
- Internet Explorer. Эта программа очень похожа на две предыдущие. На самом верху расположены строки ввода адреса и поисковая строка. Под поисковой строкой расположен значок открытия новых вкладок. В правом нижнем уголке есть регулятор масштабности.
- Гугл Хром. Наверху страницы есть вкладки. Немного ниже можно найти графу, где совмещён ввод адреса и поисковик. Слева от этой строки есть кнопки управления, справа вход в меню, которое выглядит как три вертикальные точки.
Нельзя забывать о том, что разработчики постоянно дорабатывают свою продукцию и периодически выпускают более современные версии браузеров. За счёт этого некоторые вещи в интерфейсе программ могут меняться, однако сам принцип работы остаётся неизменным.
У всех браузеров отличный интерфейс. Это позволяет даже новичкам быстро разобраться с нюансами использования программ и полноценно пользоваться интернетом.
Какой веб-браузер установлен на компьютере
Браузер (обозреватель) – это программа с помощью, которой можно просматривать веб-страницы, можно сказать, смотреть Интернет. Веб-обозреватель даёт возможность смотреть видео, слушать музыку, читать различные книги, статьи и т.д.
На ПК может быть установлен, как один браузер, так и несколько. Рассмотрим, какой именно браузер установлен у Вас на компьютере. Есть несколько методов: посмотреть в обозревателе, открыть параметры системы или воспользоваться командной строкой.
Способ 1: в самом интернет-обозревателе
Если Вы уже открыли веб-браузер, но не знаете, как он называется, то можно это выяснить по крайней мере двумя путями.
Первый вариант:
- Запустив обозреватель, посмотрите на «Панель задач» (расположена внизу, по всей ширине экрана).
- Нажмите на значке браузера правой кнопкой. Теперь Вы увидите его название, например, Google Chrome.
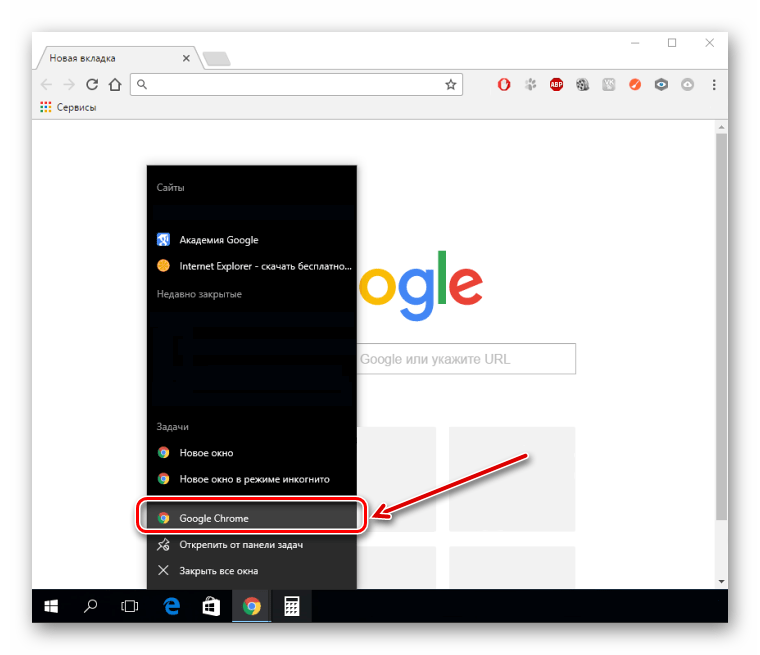
Второй вариант:
- Открыв интернет-браузер, перейдите в «Меню», а далее «Справка» – «О браузере».
Вы увидите его название, а также установленную на данный момент версию.
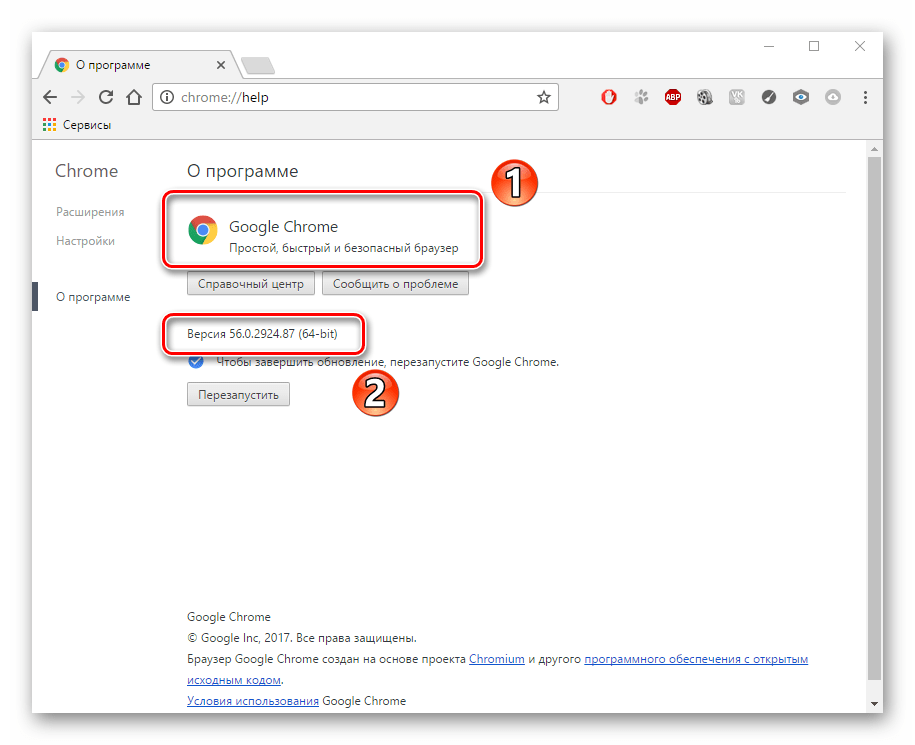
Способ 2: используя параметры системы
Этот метод будет немного сложнее, но Вы справитесь.
- Открываем меню «Пуск» и там находим «Параметры».
- В открывшемся окне нажимаем на раздел «Система».
- Далее переходим в раздел «Приложения по умолчанию».
- В центральном поле ищем блок «Веб-браузеры».
- Дальше кликаем по выбранному значку. Развернётся список всех обозревателей, которые установлены на Вашем компьютере. Однако здесь ничего не стоит выбирать, если Вы кликните по одному из приведённых вариантов, то тот браузер и будет установлен главным (по умолчанию).
Урок: Как убрать браузер по умолчанию
Способ 3: используя командную строку
- Для поиска установленных веб-браузеров следует вызвать командную строку. Для этого жмём сочетание клавиш «Win» (кнопка с флажком Windows) и «R».
- На экране появилась рамка «Выполнить», где необходимо в строку ввести следующую команду:
Жмём «ОК».
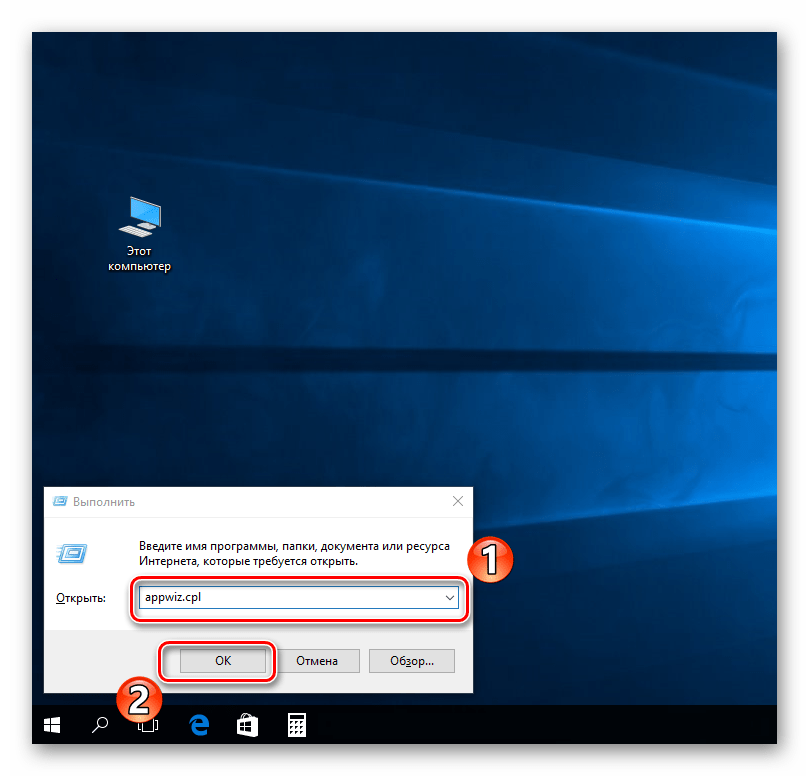
Теперь появится окно со списком установленных программ на ПК. Нам необходимо отыскать лишь интернет-обозреватели, их существует множество, от различных производителей. Вот, например, некоторые названия известных браузеров: Mozilla Firefox, Google Chrome, Яндекс Браузер (Yandex Browser), Opera.
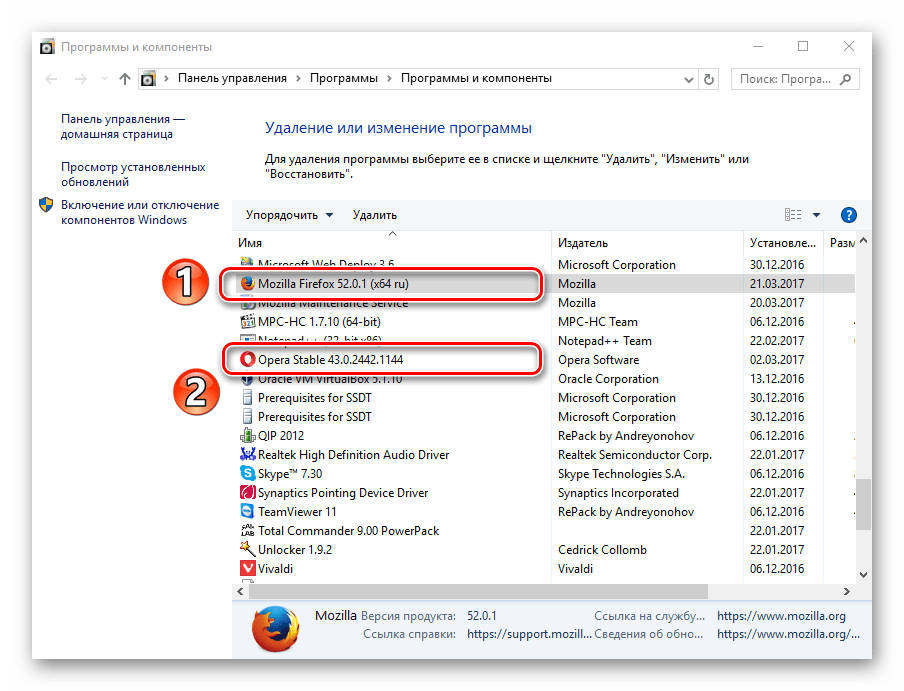
На этом и всё. Как видно, вышеприведённые методы просты даже для начинающего пользователя.
Похожие инструкции:
Как узнать, какой блок питания установлен в компьютере

Google Chrome против Mozilla Firefox: какой браузер лучше
Что делать, если не установлен браузер для открытия ссылки в Android
Узнаем, какой монитор подключен к компьютеру
K-Meleon 5 место
системы Виндовс
Достоинства:
- Небольшие требования к ресурсам ПК, в том числе низкое количество оперативки.
- Применение нативного интерфейса Виндовс, что значительно экономит время и ресурсы, затрачиваемые на интерфейс.
- Высокая скорость работы.
- Хорошие возможности персонализации, причем для этого не нужно использовать сторонние расширения. Все обустроено при помощи макросов. Новичку это будет сложно для освоения, но в свободное время можно с этим разобраться.
- Есть большой выбор сборок. Можно подобрать расширение с желаемым набором функций.
- Можно создать несколько профилей для разных пользователей.
Недостатки:
- Достаточно топорный интерфейс. Если сравнить его с лидерами Топ 5, то у данного браузера слишком простое оформление.
- Редко, возникают проблемы с отображением кириллицы, но в последних обновлениях ситуацию исправили.
системы Windows
Лучшие браузеры второго эшелона
Конечно же, существуют еще десятки разнообразных интернет-обозревателей, судьба которых не столь балует, как обозначенную чуть выше пятерку. Рассмотреть их все в рамках этой статьи не представляется возможным, поэтому я решил остановиться лишь на тех обозревателях, которые решили «сесть на хвост» супер популярному сейчас Хрому. Благо, что сделан он на основе бесплатного движка WebKit.
Понятно, что определенной популярностью пользуется прототип (испытательный стенд) Хрома под названием . В принципе, в нем есть многое из функционала детища Гугла и нумерация его версий опережает версии самого быстрого браузера в мире:
Однако по функциональность Хромиум несколько уступает Chrome, да и по стабильности ему явно проигрывает, ибо по сути все время пребывает на стадии бета-тестирования. Наверное, пользоваться им в качестве основного обозревателя я бы не стал.
Все поменял, но не один из обозревателей, даже после обновления страницы с удерживанием Shift на клавиатуре, не отобразил внесенных изменений. Пришлось почистить кеш и только после этого все встало на свои места. Как это сделать?
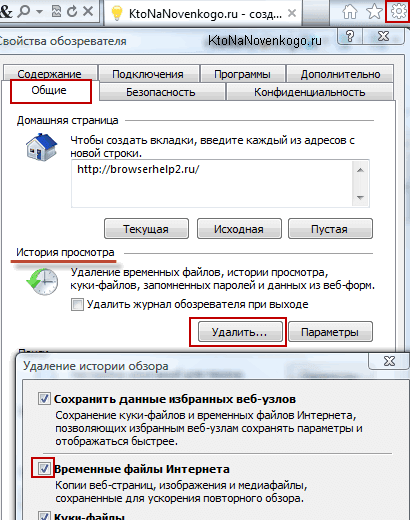
Удачи вам! До скорых встреч на страницах блога сайт
«);»>
Вам может быть интересно
 Яндекс Браузер — расширения и темы подходят от Хрома, а функционал его даже превосходит
Яндекс Браузер — расширения и темы подходят от Хрома, а функционал его даже превосходит
 Опера — как настроить браузер под себя, а так же Opera Link, config, экспресс-панель и почтовый клиент
Опера — как настроить браузер под себя, а так же Opera Link, config, экспресс-панель и почтовый клиент
 Закладки в браузере Яндекса, Гугл Хром и Фаерфорс, а так же виртуальные онлайн-закладки
Закладки в браузере Яндекса, Гугл Хром и Фаерфорс, а так же виртуальные онлайн-закладки
 Web Developer для Firefox — установка и возможности плагина для верстальщиков и вебмастеров
Web Developer для Firefox — установка и возможности плагина для верстальщиков и вебмастеров
 Chromium — что это за браузер, как Хромиум связан с Гугл Хромом и какие еще браузеры работают на его основе
Chromium — что это за браузер, как Хромиум связан с Гугл Хромом и какие еще браузеры работают на его основе
Компьютерные термины для русскоязычного населения легкими не назвать. У них английская родословная. Поэтому многие пользователи могут не знать: где находится браузер?
Браузер — это программа при помощи которой вы в данный момент читаете эту статью.
Он не один единственный – их много. К самым популярным относятся: Internet Explorer , Mozilla Firefox , Opera, Google Chrome и частично яндекс браузер.
Первый в списке () устанавливается вместе с виндовс и находиться всегда в одном и том же месте: на диске «С» в папке «Program Files».
Все остальные при желании можно удалять, а находятся они там, где вы их установили (у опытных пользователей обычно на диске «D»)
Естественно возникает вопрос: каким браузером пользоваться. Для новичков лучше всего подойдет « », а в сети, чтобы скачать он находится на «каждом шагу».
После приобретения опыта, какой использовать зависит от цели – универсальным считается мазила (имеет множество надстроек)
Где найти настройки браузера в компьютере через папки
Работа в интернете должна приносить удовольствие, а не быть
в тягость. Чтобы облегчить времяпровождение за поиском необходимой информации,
нужно настроить обозреватель. Основные действия проводятся в самом приложении.
Но мало кому известно, что на ПК также имеются папки, в которых хранится
информация о приложении. Многие пользователи пытаются узнать, где найти настройки браузера в компьютере,
ведь именно благодаря им можно без особого труда перенести данные с одного
устройства на другое.
Где найти настройки
Пример поиска настроек показывается на браузере Mozilla. Принцип открытия
необходимого документа для других обозревателей аналогичный. Во время установки
приложения серферы выбирают место, куда поместится папка, отыщите и откройте
ее.
Перед пользователями появляется большое количество самых
разнообразных файлов, которые являются настройками. Здесь храниться все –
история посещения сайтов, закладки, используемые расширения, многое другое.
Удаление, перенос, какое-либо изменение данных файлов, приведет к прекращению
работы определенного плагина, очистке истории и т.д
Именно поэтому стоит
относиться к таким настройкам с особой осторожностью
Что делать если не получается отыскать нужную папку
Не стоит переживать если найти документ не получается,
решить проблему не составит труда. Найдите значок браузера на рабочем столе или
в панели задач. Кликните по нему правой кнопкой мыши. Открывается список
действий, где имеется пункт «расположение», нажимайте на него. Автоматически
откроется место, где хранится вся информация о веб-обозревателе.
Как найти настройки в браузере
Любой веб-обозреватель разрешается настраивать. Пользователи могут менять интерфейс, расположение закладок, устанавливать определенные расширения, утилиты и проводить множество других процедур, позволяющих сделать приложение максимально удобным.
Чтобы приступить к настройкам, достаточно открыть меню
обозревателя. Находится оно у всех без исключения программ в правом верхнем
углу. Кликните по нему, появится список возможных действий.
- В разделе «настройки» разрешается поработать над
безопасностью и конфиденциальностью, с поисковой системой и аккаунтом. То есть,
здесь можно изменять, добавлять новых пользователей, разрешать сохранять пароли
или установить на данные действия запреты, выбирать подходящую поисковую
систему, проводить работы с вкладками и многое другое.
Пункт «дополнительно» позволяет устанавливать
утилиты и расширения, облегчающие работу. Существует множество разнообразных
плагинов, предназначенных не только для защиты информации и сокрытия данных
пользователя, но для преображения обозревателя, улучшения некоторых его
функций.
Библиотека или история показывает юзерам, какие
страницы открывались на протяжении определенного времени. Если журнал не
очищен, можно отыскать информацию о посещениях сайтов год назад. Также при
помощи этого раздела, разрешается почистить куки, кэш, очистить историю
посещений. Проводя действия нужно вчитываться в показанные пункты, ведь если вы
случайно удалите пароли и логины, которых не знаете, восстановить их уже не
получится.
Настроек в браузерах достаточно много. Пользователи могут
располагать необходимые для них вкладки в удобных местах, менять поисковые
системы, внешний вид, проводить множество других действий. Расположение папки с
документами обозревателя на компьютере нужно обязательно знать, так как данная
информация позволит без проблем использовать привычный браузер на любом
устройстве. Достаточно перекинуть папку на флэшку, перенести ее на другой ПК.
Как найти установленный браузер на компьютере с Windows?
Если вы используете компьютер с операционной системой Windows, то вы должны знать, где находятся файлы вашего браузера. Обычно все установленные браузеры сохраняются в стандартной папке, но в некоторых случаях их местонахождение может быть отличным.
Начнем с того, что браузеры устанавливаются в различные папки на жестком диске компьютера, которые выбираются в зависимости от того, какой браузер вы выбрали для установки. Если вы установили Google Chrome, то файлы браузера будут находиться в папке C:\Program Files (x86)\Google\Chrome, а если вы выбрали Mozilla Firefox, то в папке C:\Program Files (x86)\Mozilla Firefox.
Также существуют возможные отличия настроек при установке браузера, которые могут влиять на то, где он сохраняется. Например, пользователь может задать свою директорию для сохранения файлов браузера, однако это не является стандартной практикой.
Чтобы быстро найти ваш браузер на компьютере, откройте проводник и введите название вашего браузера в поисковую строку. Этот метод позволит вам быстро найти файлы браузера и перейти в папку, где они хранятся.
- Google Chrome — C:\Program Files (x86)\Google\Chrome
- Mozilla Firefox — C:\Program Files (x86)\Mozilla Firefox
- Microsoft Edge — C:\Program Files (x86)\Microsoft\Edge
- Opera — C:\Program Files (x86)\Opera
- Safari — C:\Program Files (x86)\Safari
Если вы не можете найти установленный браузер на вашем компьютере, то есть вероятность, что он не был установлен или был удален. В таком случае, вы можете скачать и установить браузер заново.
Где находится браузер?
Давайте искать.
Скорее всего, вы не являетесь Компьютерным Гуру. Смею предположить, что при установке браузера вы выбрали стандартный путь (или же вообще, он был установлен без вашего участия). С огромной долей вероятности можно сказать, что найти его вы сможете по этому пути:
- Мой Компьютер
- Диск С
- Program Files
- Папка «Название браузера»
Не нашли? Попробуйте тот же путь, только вместо
Диска С — Диск D
Что касается Google Chrome. Искать Хром нужно тут
C:\Users\Ваше_Имя\AppData\Local\Google\Chrome\Application\
C:\Пользователи\Ваше_Имя\AppData\Local\Google\Chrome\Application\
Вроде бы ничего не забыли. Надеюсь, статья помогла ответить на ваш вопрос.
Возможно, вам будет интересно:
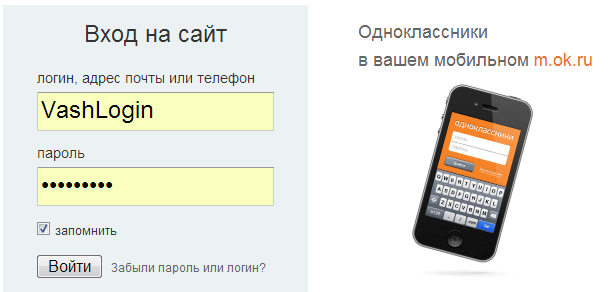 Недавно я столкнулся с проблемой — мне потребовалось узнать пароль от аккаунта на одном сайте. Пароль был сохранен в браузере и был спрятан под «звездочками» (под точками, если быть конкретным). Фактически, доступ к аккаунту у меня был, но сам пароль я забыл, а ведь именно он мне и нужен был! Сейчас я расскажу вам, как я решил эту проблему. Сразу обмолвлюсь, что метод подходит для…
Недавно я столкнулся с проблемой — мне потребовалось узнать пароль от аккаунта на одном сайте. Пароль был сохранен в браузере и был спрятан под «звездочками» (под точками, если быть конкретным). Фактически, доступ к аккаунту у меня был, но сам пароль я забыл, а ведь именно он мне и нужен был! Сейчас я расскажу вам, как я решил эту проблему. Сразу обмолвлюсь, что метод подходит для…
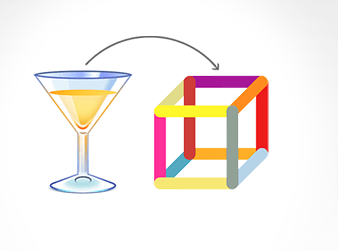 Если в качестве основной поисковой системы вы используете Яндекс, то наверняка очень часто вам предлагали установить панель Яндекс.Бар. Сначала разберемся, что такое Яндекс.Бар, и, как говорится, с чем его едят. Итак, Яндекс.Бар – это специальное расширение (плагин) в виде панели инструментов вашего браузера, которая обладает множеством функций данной поисковой системы. Сейчас Яндекс.Бар вы можете установить на такие браузеры, как Internet Explorer, Mozilla Firefox, Opera, Safai…
Если в качестве основной поисковой системы вы используете Яндекс, то наверняка очень часто вам предлагали установить панель Яндекс.Бар. Сначала разберемся, что такое Яндекс.Бар, и, как говорится, с чем его едят. Итак, Яндекс.Бар – это специальное расширение (плагин) в виде панели инструментов вашего браузера, которая обладает множеством функций данной поисковой системы. Сейчас Яндекс.Бар вы можете установить на такие браузеры, как Internet Explorer, Mozilla Firefox, Opera, Safai…
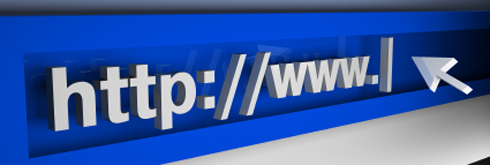 Даже если вы не имеет малейшего представления о том, что такое URL, но при этом читаете данную статью, значит, вы как минимум 1 раз с этим понятием уже имели дело. Аббревиатуру URL (Uniform Resource Locator) можно перевести с английского языка как Единый Указатель Ресурсов или Единообразный Локатор Ресурсов. С его помощью обозначают места локализации, осуществляют поиск разных электронный страниц и опубликованной на них информации. Другими…
Даже если вы не имеет малейшего представления о том, что такое URL, но при этом читаете данную статью, значит, вы как минимум 1 раз с этим понятием уже имели дело. Аббревиатуру URL (Uniform Resource Locator) можно перевести с английского языка как Единый Указатель Ресурсов или Единообразный Локатор Ресурсов. С его помощью обозначают места локализации, осуществляют поиск разных электронный страниц и опубликованной на них информации. Другими…
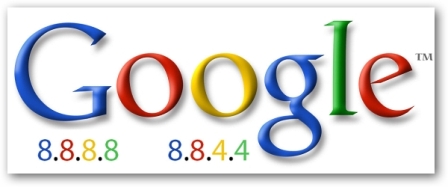 Честно говоря, я так и не смог вообразить себе ситуацию, когда человек сталкивается с данным набором цифр и не знает что это такое. Хотя, всякое бывает, чего душой кривить. 8.8.8.8 и 8.8.8.4 — это адреса публичных (бесплатных) DNS серверов от знаменитой компании Google. Грубо говоря, DNS серверы нужны для преобразования привычных нам адресов сайтов в цифровые ip адреса. Подробнее о DNS вы сможете прочесть другой…
Честно говоря, я так и не смог вообразить себе ситуацию, когда человек сталкивается с данным набором цифр и не знает что это такое. Хотя, всякое бывает, чего душой кривить. 8.8.8.8 и 8.8.8.4 — это адреса публичных (бесплатных) DNS серверов от знаменитой компании Google. Грубо говоря, DNS серверы нужны для преобразования привычных нам адресов сайтов в цифровые ip адреса. Подробнее о DNS вы сможете прочесть другой…
Чтобы войти в глобальную сеть Internet, нам нужно программное обеспечение , которое позволит это сделать. В этом может помочь браузер. Рассмотрим далее, для чего нужен браузер, какие есть браузеры и как ими пользоваться.
Где находится браузер
Компьютерные термины для русскоязычного населения легкими не назвать. У них английская родословная. Поэтому многие пользователи могут не знать: где находится браузер?
Браузер — это программа при помощи которой вы в данный момент читаете эту статью.
Он не один единственный – их много. К самым популярным относятся: Internet Explorer, Mozilla Firefox, Opera, Google Chrome и частично яндекс браузер.
Первый в списке (Internet Explorer) устанавливается вместе с виндовс и находиться всегда в одном и том же месте: на диске «С» в папке «Program Files».
Все остальные при желании можно удалять, а находятся они там, где вы их установили (у опытных пользователей обычно на диске «D»)
Естественно возникает вопрос: каким браузером пользоваться. Для новичков лучше всего подойдет «Хром», а в сети, чтобы скачать он находится на «каждом шагу».
После приобретения опыта, какой использовать зависит от цели – универсальным считается мазила (имеет множество надстроек)
Как и где найти браузер
Бывают случаи когда браузер необходимо удалить, но как узнать где он находится. Как его найти?
Самый простой способ нажать пуск и в строке поиска (в самом низу) написать название. Смотрите на рисунке ниже как пример Mozilla Firefox.
Написав название в самом верху нажмите на него правой мышью и перейдите в опцию «расположение файла».
Вот только удалить его обычным способом не получиться. Как видите найти браузер просто – удалить сложнее.
Поэтому, чтобы долго не экспериментировать воспользуйтесь бесплатной программой для удаления файлов.
Вот и все, думаю теперь вам вполне понятно где находится браузер, что это такое, как и где его найти, а возникают вопросы пишите ь вкомментариях. Удачи.
Для чего нужен браузер?
Начну с того, что все файлы, с которыми мы встречаемся, представляют собой определенный код, состоящий из единичек и нулей. И, для того, чтобы информацию, зашифрованную в этом коде, можно было использовать, необходима программа, которая этот код расшифрует.
Для каждого типа файлов используется свой код и, соответственно, нужна своя программа. Например, работает с архивами, программа, работает с изображением.
Браузер, также является программой, которая работает с определенными типами файлов. Это файлы веб страниц, созданные в htm, html, php и др. форматах.
Чтобы лучше понять, сделайте эксперимент. Откройте любой сайт, кликните правой кнопкой мыши по экрану и в выпавшем меню выберите пункт « страницы».
Вы увидите интересную штуку – сотни строк в виде непонятных команд и операторов, между ними будут мелькать узнаваемые фрагменты человеческого текста. Именно так видит наши сайты компьютер, но люди не в состоянии воспринимать подобный формат подачи информации – нам нужен «перевод».
Этот перевод делает веб браузер, он читает все команды и операторы и, в зависимости от их значения, разбивает текст на абзацы, меняет размер и положение картинок, подсвечивает ссылки, накладывает фон и проигрывает видео.
Когда, в следующий раз, вы услышите вопрос о браузере, можете, смело говорить – это переводчик с языка веб страниц на человеческий.
Самые популярные браузеры
Несмотря на огромное разнообразие интернет браузеров (их число измеряется сотнями), реальную популярность в течение многих лет имеют менее десятка. Все остальные мало кому интересны.
Internet Explorer
– одновременно самый распространенный и самый критикуемый браузер. Секрет его популярности заключен в том, что он установлен по умолчанию на любом компьютере под операционной системой Windows. Но, среди продвинутых пользователей считается, что им пользуются лишь дилетанты. Причина в его низкой скорости и плохой функциональности. Несмотря на то, что он постоянно обновляется, и последние модификации смотрятся вполне сносно, предубеждение о его низком качестве останется еще надолго.
 – входит в число популярных браузеров благодаря хорошей скорости работы, удобному интерфейсу, гибкой настройке и огромному числу дополнений. На рынке он работает очень давно и получил авторитет с самых первых версий.
– входит в число популярных браузеров благодаря хорошей скорости работы, удобному интерфейсу, гибкой настройке и огромному числу дополнений. На рынке он работает очень давно и получил авторитет с самых первых версий.
Google Chrome
– из четверки лидеров это самый молодой представитель. Был разработан компанией Google и, сразу после появления, покорил многих людей высокой скоростью работы. Быстрота в нем достигается за счет минималистичного интерфейса. В браузере нет ничего лишнего – только самое нужное + то, что вы добавите сами (выбор дополнений тоже очень велик).
Opera
– в отличие от Chrome, получила свою славу не за скорость, а за высокую функциональность и удобство, хотя, и скорость у нее на высоте. Когда другие браузеры требовали установки дополнений для каких-либо задач, Опера обходилась базовой версией. Сейчас эта фишка стала не столь актуальной, так как все браузеры «из коробки» обладают наиболее востребованными функциями.
Яндекс браузер
— самый популярный среди свежих программ в этой области. Создан он компанией Яндекс на базе Chrome. Сказать что-то очень позитивное о нем я пока не могу, функционал и настройка аналогичны своему прародителю, а вот по скорости он уступает детищу Google. Возможно, со временем, он еще проявит себя, так как Яндекс взялся за этого продвижение очень активно.
Как найти закладки в Yandex browser
Разобравшись с тем, где располагаются закладки Yandex браузера, стоит научиться их находить. Для этого существует аж 3 способа. Все методы простые в использовании, но имеют свои особенности реализации. Лучше попробовать все варианты и выбрать несколько наиболее удобных методов.
Способ 1: из панели закладок
Мы уже знаем, что закладки в Яндекс веб-обозревателе сохраняются на специальной панели, но её предварительно нужно включить. Самый простой путь активации – нажимаем сочетание клавиш Ctrl + Shift + B (или И – русское). Альтернативный вариант – кликаем по меню (3 полосы сверху в правом углу), наводим мышь на «Закладки» и жмём на «Показать панель закладок».
После активации отображения панели, запустить любую ссылку можем всего одним кликом по значку веб-сайта. Все иконки расположены горизонтально на уровень ниже «Умной строки».
Способ 2: через меню
Отыскать место, куда сохраняются закладки в браузере от Яндекса можем через основное меню:
- Жмём на меню браузера.
- Подводим указатель мыши к элементу «Закладки».
- В конце выпадающего меню находится список с сохранёнными ссылками, выбираем любой из элементов кликом левой кнопки мыши.
Метод немного проигрывает способу открытия ссылок через панель закладок в Яндекс веб-обозревателе из-за необходимости лишнего клика. Да и в случае с большим количеством ссылок на страницы, найти нужный пункт немного сложнее, чем из панели. Зато не нужно открывать лишние вкладки (вроде диспетчера закладок).
Способ 3: посредством диспетчера закладок
В диспетчере закладок размещаются все доступные ссылки. Открыть закладки здесь очень легко, для этого нажимаем один раз левой кнопкой мыши по названию сайта. Здесь же можем их редактировать, удалять или создавать новые элементы списка, подразделы.
«Яндекс.Браузер» — для фанатов одноимённого поисковика
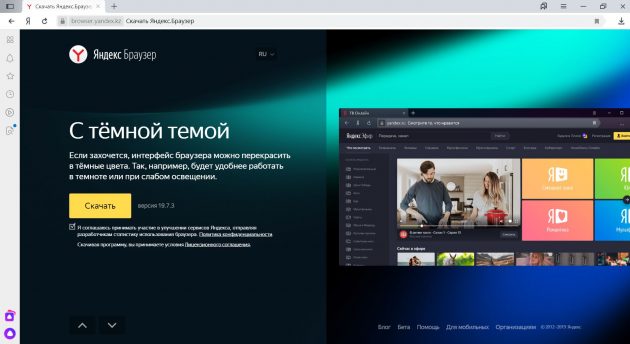
- Платформы: Windows, macOS, Linux, Android, iOS.
- Плюсы: тесная интеграция с сервисами «Яндекс», встроенный голосовой помощник «Алиса».
- Минусы: безвкусные отвлекающие анимированные фоны, слишком много ненужных функций.
«Яндекс.Браузер» — основанное на Chrome детище популярного российского поисковика.
Тут есть функция «Турбо», ускоряющая открытие страниц и загрузку видео на медленных соединениях, специальный режим для маломощных компьютеров и блокировщик рекламы. Можно смотреть ролики в отдельном маленьком окошке в режиме «Картинка в картинке».
В «Яндекс.Браузер» встроен голосовой помощник «Алиса». Она умеет искать в интернете, подсказывать погоду, зачитывать указанные вами фрагменты текста и шутить (иногда уместно).
Минус сразу бросается в глаза: браузер напичкан функциями, которые не всегда нужны. Если вы не пользуетесь сервисами «Яндекс», этот веб‑обозреватель точно не для вас.
Загрузить «Яндекс.Браузер» →
- https://wifigid.ru/reshenie-problem-i-oshibok/kak-otkryt-brauzer
- https://vsesam.org/gde-naxoditsya-brauzer-v-kompyutere/
- https://luchiy-brayzer.ru/nastrojki-brauzerov/poisk-nastroek-brauzera-v-parametrah-kompyutera/
- https://myrouble.ru/chto-takoe-brauzer/
- https://lifehacker.ru/luchshie-brauzery-dlya-pk/
Строение браузера
Функции браузера являются более конкретным отображением его назначения. А потому они тесно переплетаются с его возможностями, индивидуально заложенными разработчиком. Правда, есть и наиболее общая схема браузера, которая, пожалуй, присутствует в каждом браузере. Отличие часто лишь во внешнем виде, то есть в интерфейсе.
Зачастую пользователю виден лишь его пользовательский интерфейс, который включает:
- адресную строку;
- кнопки «Назад» и «Вперед»;
- меню закладок.
Первая является главным участником в процедуре формирования пользовательского запроса. Кнопки и закладки помогают в управлении системой. Но пользовательский интерфейс — это только верхний слой айсберга, правда, без которого дальнейшая работа была бы просто невозможна. Далее за дело берется программа, в структуре которой выделяют:
- механизм браузера;
- модуль отображения;
- сетевые компоненты;
- исполнительскую часть пользовательского интерфейса;
- интерпретатор;
- хранилище данных.
Вряд ли обычный пользователь знаком с «внутренним» устройством браузера. Пожалуй, это под силу только программистам и разработчикам. Но в общем виде возможностей браузера она выглядит примерно так.
Функции браузера
Как уже было отмечено, браузер нужен для входа в интернет, с помощью него происходит контакт с глобальной сетью. Но необходим также правильный запрос пользователя, который вводится в рабочие поля программы. Поэтому еще одно назначение браузера — это просмотр интернет-страниц, электронных документов , файлов и каталогов.
Также браузер позволяет нам корректировать наш запрос, Например, когда пользователь ошибся в написании слова или сочетания слов, браузер предлагает ему вариант введения искомой информации. В этом выражается еще одно назначение браузера, то есть он способствует обработке информации, с которой пользователь имеет дело.
Кроме того, браузер имеет функцию управления информацией, получаемой пользователем.



























