Как вернуть удаленную заметку на Андроид
Итак, допустим, что вам повезет восстановить потерянные записи. Ниже представлены основные способы выполнения этих операций
Учтите, что делать все нужно с осторожностью, дабы не потерять текущие файлы и не восстановить слишком старые данные
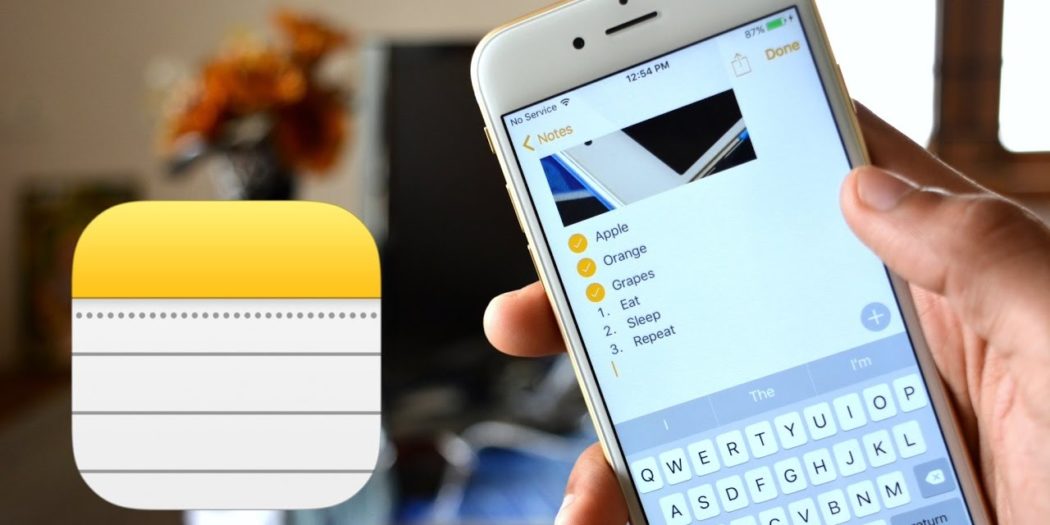
Восстановление из «Корзины»
Самое банальное решение, которое поддерживается не во всех моделях – это восстановление из папки «Корзина». Учтите, что туда заметки попадают только при прямом удалении через приложение. Не через файловую систему (проводник), не через сторонние клиенты, и тем более не через сброс. Если это ваш случай, то читайте алгоритм действий ниже (в качестве примера использовалась оболочка MIUI):
Откройте приложение «Заметки».
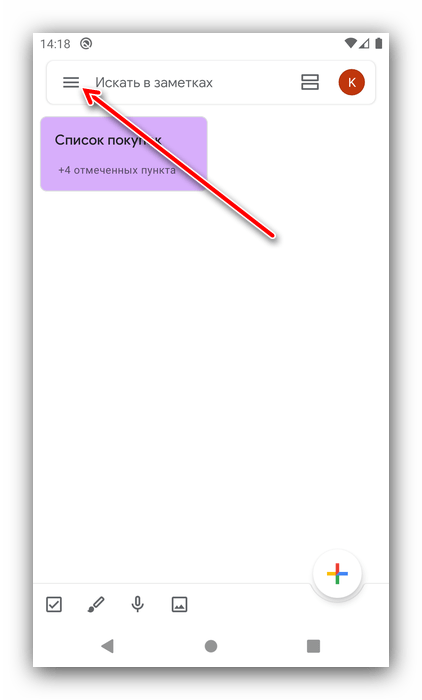
Кликните по значку папки в правом верхнем углу (рядом будет стрелка).
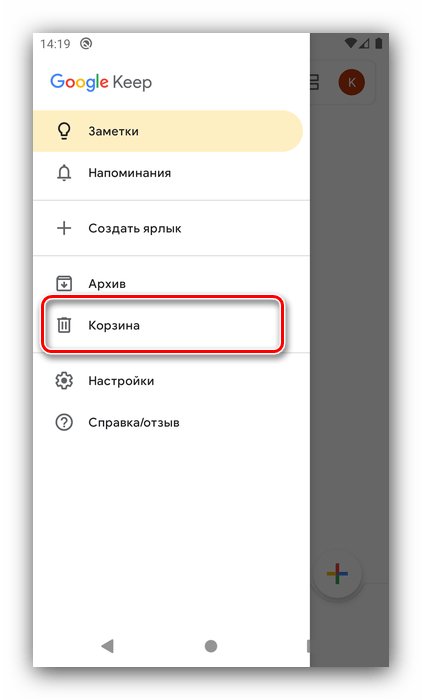
В выпадающем меню выберите «Корзина».
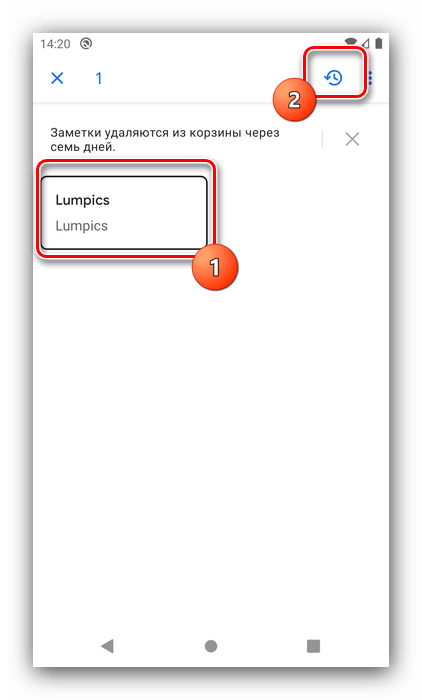
- В открывшемся разделе кликните по записи, которую хотите вернуть.
- Подтвердите восстановление.
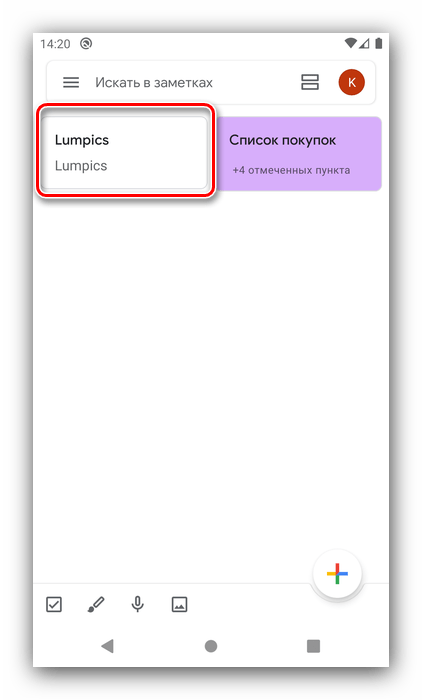
Готово. Она вернется обратно в общую папку в целости и сохранности. Сохранится даже дата создания записи.
Резервная копия
Этот подход более сложный, но практичный, если заметок не осталось даже в корзине. Также способ спасает в тех случаях, когда файл записей был удален извне, а не внутри сервиса для записи. Алгоритм действий (все на том же MIUI):
Откройте приложение «Заметки».
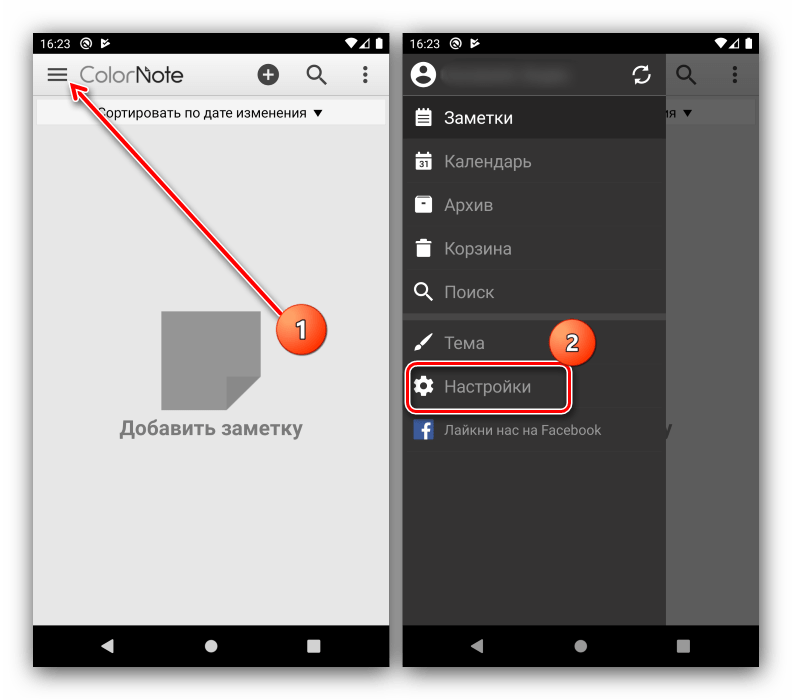
Кликните по трем точкам в правом верхнем углу.
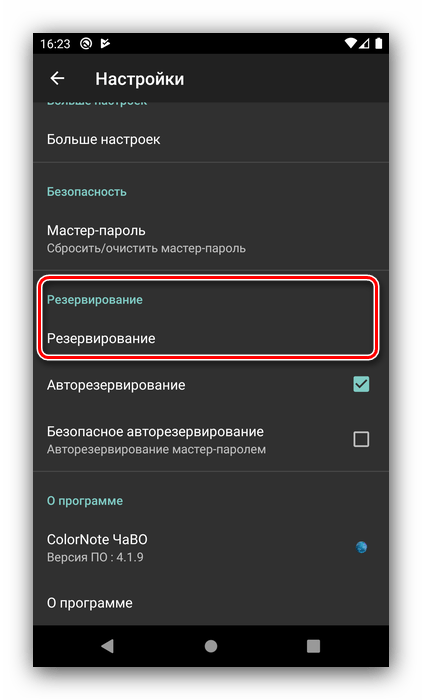
Выберите «Настройки».
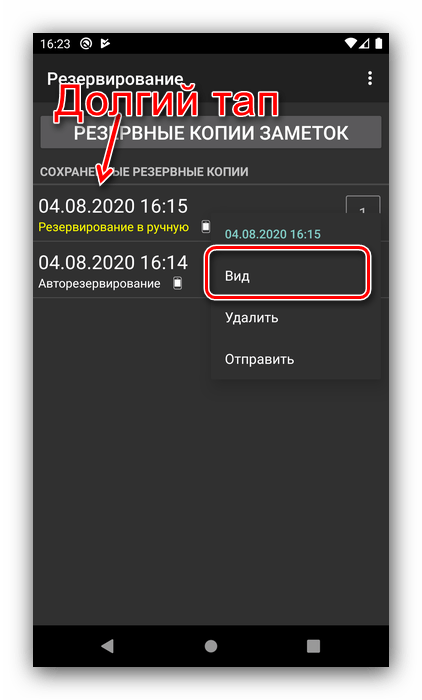
- Откройте раздел «Удаленные заметки в облаке».
- Авторизуйтесь в сервисе облака.
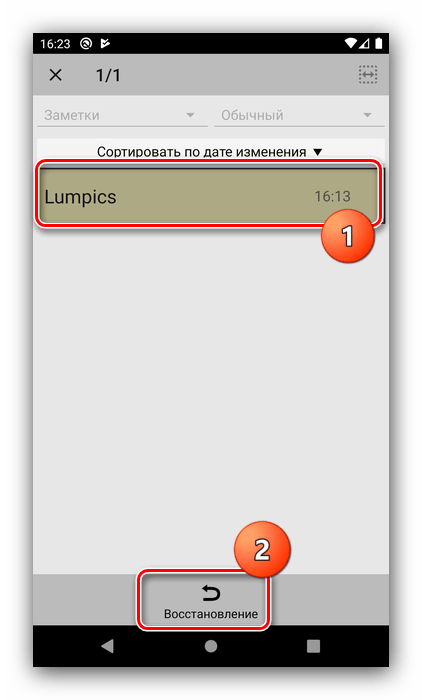
Здесь вы сможете просмотреть все удаленные записи. На разных устройствах алгоритм может отличаться, но стоит знать: почти все бренды позволяют таким образом синхронизировать записи.
Восстановление файлов
Этот способ из категории «Повезет-не повезет». Дело в том, что, возможно, вы отправляли на Гугл-диск или в любое другое хранилище папку, где находятся заметки. Напомним, что обычно каталогом для них является папка data либо папка с данными приложения «Заметки». В любом случае, обе этих папки находятся в каталоге Android, а потому при возможности их иногда стоит копировать в Гугл-диск.
В общем, алгоритм действий:
- Откройте приложение Google Drive.
- Перейдите в раздел «Папки».
- Погуглите место, в котором хранятся заметки именно в вашей модели, а после поищите папку с нужным названием.
- Скачайте каталог с диска.
- Скопируйте его в папку, где хранятся записи.
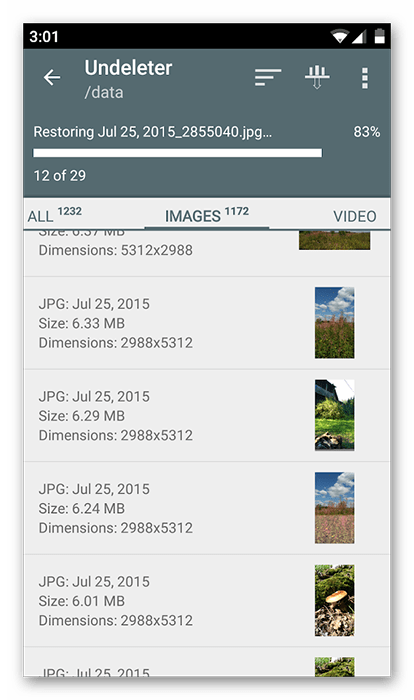
Note Me – программа для заметок
Note Me – утилита, противоположная стандартным заметкам. Здесь есть множество функций, позволяющих работать с текстовыми записями. С помощью нее вы не только сможете создавать, редактировать или удалять заметки, но и:
- Сможете сортировать записи по своим параметрам;
- Помещать их в определенные категории;
- Отмечать цветом нужные заметки;
- Создавать напоминания.
Чтобы установить Note Me, вы можете воспользоваться маркетом или скачать установочный файл на компьютер, а затем перенести его на свое устройство.
После установки в основном меню появится иконка в виде блокнотного листа, щелкнув по которой, вы обнаружите свои заметки и сможете работать с ними.
У меня есть заметки на компьютере. Как мне получить их на свой телефон?
Во-первых, убедитесь, что ваш блокнот находится в OneDrive. Если вы используете OneNote для Windows 10, ваши записные книжки автоматически сохраняются в OneDrive.
Если вы используете OneNote 2010, 2013 или 2016 на компьютере с Windows, вот как перенести записные книжки в OneDrive.
Откройте записную книжку на компьютере и нажмите «Файл» > «Поделиться».
Выберите место для своей записной книжки или нажмите «Добавить место», а затем войдите в OneDrive.
После того, как нужное место появится в списке, нажмите, чтобы выбрать его.
Введите имя своей записной книжки (при желании вы можете выбрать то же имя, которое у нее уже есть), а затем нажмите «Переместить записную книжку».
OneNote перемещает записную книжку с вашего компьютера в OneDrive.
Войдите в OneNote на телефоне с помощью учетной записи OneDrive и откройте блокнот.
Приложения для работы с буфером обмена на Хоноре
Кроме стандартного функционала ОС Андроид, существует ряд мобильных приложений, специально предназначенных для работы с буфером обмена.
В частности, это такие приложения как:
| Приложения и ссылки для скачивания: | Описание: |
|---|---|
| «Менеджер буфера обмена» | Отличный менеджер для работы с областью буфера, имеющий высокий рейтинг. Позволяет сортировать заметки по категориям, выполняет автоматическую очистку, осуществляет поиск по заметкам и многое другое. |
| «Clipboard Actions & Manager» | Ещё один качественный менеджер из Плей Маркет. В приложении нет надоедливой рекламы, имеется множеств опций по работе с буфером, позволяет работать с музыкой и видео и так далее. |
| «Clipper — Clipboard Manager» | Профессиональный clipboard-менеджер, особенно популярный за границей. Имеет простое, но при этом довольно функциональное меню. Может похвалиться возможностью автоматического сохранения истории буфера, удобной организацией и редактированием заметок, быстрым доступом к заметкам и многое другое. |
| «My Clipboard» | Ещё одно приложение такого рода с адаптивным дизайном и совсем малым размером (около 1,5 Мб). |
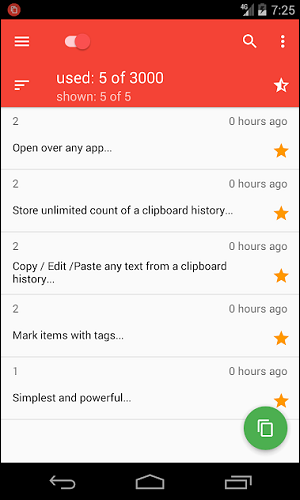
My Clipboard — лёгкое и удобное приложение
Места хранения в системе
На андроид-устройствах Huawei существует несколько мест, где могут храниться заметки и другие записи:
- Встроенное хранилище приложения «Заметки». Это основное место хранения, где пользователи создают и сохраняют свои записи. Прежде чем искать заметки в других местах, рекомендуется проверить эту папку.
- Облачное хранилище, связанное с учетной записью Huawei. Если вы входите в систему со своей учетной записью Huawei, все ваши заметки могут автоматически сохраняться в облачном хранилище. Проверьте настройки учетной записи Huawei, чтобы убедиться, что функция синхронизации включена.
- Кэш или временные файлы приложения. Иногда удаленные или несохраненные заметки могут оставаться в кэше приложения. В этом случае можно попробовать очистить кэш приложения или временные файлы, чтобы восстановить их.
- Резервные копии системы. Если вы регулярно создаете резервные копии данных на своем устройстве Huawei, возможно, ваши записи также будут сохранены в таких резервных копиях. Проверьте настройки резервного копирования, чтобы узнать, есть ли там ваши заметки.
Если вы не можете найти свои заметки, рекомендуется воспользоваться поиском на устройстве или обратиться в службу поддержки Huawei для получения дальнейшей помощи.
Перенос заметок для Xiaomi–устройств
Для прошивок Xiaomi MIUI при включенном резервном копировании большинство данных сохраняются автоматически по мере работы устройства.
Для переноса заметок достаточно войти в настройки смартфона, там выбрать раздел «Дополнительно» — «Восстановление и сброс» — «Локальный бэкап» — «Бэкап». Следом указываем, какие именно данные хотим сохранить. Системная утилита дает очень много возможностей и потому при желании перенести можно даже пароли от wi-fi и журналы звонков.
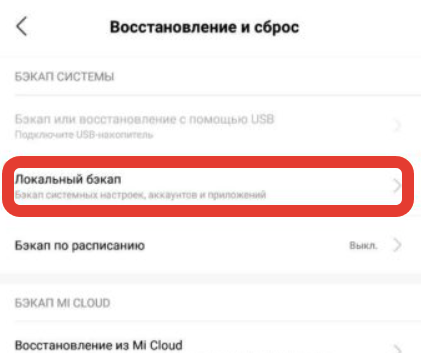
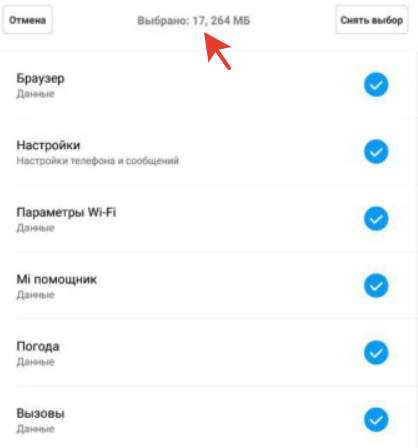
По окончании копирования в памяти телефона появится папка Miui, где будут находиться все бэкапы. Оттуда рекомендуем перенести их на облачный сервер Xiaomi, откуда любой телефон сможет воспользоваться ими. Дополнительно также стоит выставить постоянное расписание для создания новых резервных копий. Это позволит перенести на новый телефон самый свежий бэкап.
Где хранятся заметки на Андроиде
Путь зависит от того, какая программа задействовалась для создания документа
В случае пользования стандартным софтом важность в определении расположения вносится прошивкой, установленной на устройстве, и используемой гаджетом версии «Андроида»
На телефонах марки Sony
В гаджетах бренда SONY расположение имеет следующий вид: /data/data/com.sonyericsson.notes/databases/notes.db. В устройствах этой марки используется собственная прошивка, в которой представлена замена стандартным заметкам, интересная «плавающим» интерфейсом – окно можно свободно перемещать по экрану, регулируя его размер как угодно.
На телефонах марки Xiaomi
Сейчас на рынке смартфонов в числе лидеров присутствует компания Xiaomi, чьи телефоны работают под управлением MIUI. Для встроенного в него «Блокнота» актуален следующий путь: /Android/data/com.miui.notes/files/.
На телефонах марки HTC
На HTC тоже используется собственный аналог подобному софту, чьи файлы представлены в /data/HTCnotes/. Каждый документ имеет название, представленное в числах, из-за чего навигация покажется неудобной. Для более удобного понимания, под каким названием находится нужный файл, советуется включить сортировку по времени с момента создания либо последнего изменения.
На телефонах марки Samsung
Похожая ситуация обстоит и с «Самсунгом», где роль такой программы имеет S Memo. Его данные хранятся на внешней SD-карте (при наличии) и доступны по следующему расположению: /Application/SMemo/cache/. Одним из главных преимуществ утилиты является возможность ввода рукописного текста с автоматическим переводом в печатный. Особенно удобна эта функция при пользовании фирменным стилусом, идущим в комплекте с флагманскими гаджетами марки. К слову, загрузить Samsung Memo можно и на устройства других производителей – достаточно лишь использования версии «Андроида» не меньше восьмой. Этого нельзя сказать о более новой версии, называемой Samsung Notes и работающей только на прошивке One UI.
Как пользоваться
Для получения доступа ко всему функционалу необходимо знать, как пользоваться заметками на Хонор 10 или других моделях бренда. Ниже рассмотрим базовые возможности, позволяющие на 100% задействовать функционал ПО.
Как создать
Самая главная функция приложения — возможность добавить заметку в Honor 8a, 7а, 10 и т. д. Сделайте следующие шаги:
- Найдите на рабочем столе Honor приложение с одноименным названием Заметки.
- Войдите в программу.
- Кликните на кнопку «плюс» справа внизу.
- Введите текст с помощью стандартного ввода. При желании кликните на кнопку Рукописный ввод, чтобы добавить сообщение в Honor от руки.
- При желании добавьте фотографию путем нажатия на кнопку Галерея.
- Измените формат букв, форматирование, цвет и размер по желанию.
- С помощью круглых стрелок вверху переходите на шаг вперед или назад.
- Для сохранения данных жмите на галочку справа вверху.
- Выберите категорию (по желанию). Здесь можно выдрать Путешествия, Личное, Работа, Повседневное или Без категории.
Зная, где в Хоноре блокнот, и как им пользоваться, можно в любой момент создать новую запись и вспомнить о важном событии
Опции
После создания записи на Honor пользователям доступны базовые функции для ее управления. Рассмотрим основные моменты:
Редактирования. Для этого войдите в софт, найдите нужное сообщение, войдите в него и жмите на пустом поле. На следующем шаге открывается возможность внесения изменений, после чего жмите на кнопку V.
Печать. При желании сообщение легко в любой момент распечатать. Для этого достаточно знать, где находятся Заметки в телефоне Хонор 7а и войти в нужный комментарий. На следующем шаге достаточно нажать на кнопку с изображением принтера справа внизу и названием Печать.
Создание категории. Если это необходимо, можно создать категории в разделе, где хранятся заметки Хонор. Для этого войдите в приложение, а после этого жмите на кнопку Все заметки. Далее опуститесь вниз и кликните на кнопку Создать. На следующем шаге остается ввести имя категории и подтвердить действие.
Отправка. При желании можно переслать сообщение другому пользователю. Для этого войдите в заметку, жмите на кнопку Отправить и выберите способ передачи — по электронной почте, через сообщение, блютуз и т. д. Здесь же необходимо выбрать, что именно передается — изображение или текст.
Добавление в избранное. При желании на Honor 7a можно добавить заметку и добавить ее в Избранное. Для этого достаточно войти в комментарий и нажать на символ звезды внизу. После этого нужный текст появляется в одноименном разделе.
Как скрыть
Иногда у пользователей возникают вопросы, как скрыть сделанные записи. Сразу отметим, что заметки в телефоне Honor — это конфиденциальная информация, которая доступна для редактирования, изучения и передачи только владельцу. Тем не менее многие пользователи стремятся спрятать максимум информации, в том числе скрыть папки и заметки.
Выделяется несколько способов, как скрыть данные:
Простой (малоэффективный). Жмите на программу Заметки и переместите ее на другую программу. Таким способом создается новая папка, которой можно дать какое-то другое название, к примеру, Игры. Такой способ спрятать информацию не дает большого эффекта, но отметать его не стоит.
Остановка. Как вариант, отключите работу приложения. Для этого войдите в настройки, перейдите в раздел Приложения (дважды), найдите нужный софт и остановите его. В таком случае он не будет работать до очередного запуска.
Специальные программы. Наиболее эффективный метод спрятать заметки — установить софт из Play Market. В распоряжении пользователей большой выбор утилит, к примеру, Скрыть Приложение. С помощью этой программы можно быстро скрывать разный софт на Honor, в том числе Заметки. Кроме него, есть и другое ПО, но оно работают по идентичному принципу, а разобраться в функциональных возможностях не составляет труда.
Возможности Huawei HiSuite
Какой бы продвинутый функционал ни был реализован в вашем смартфоне или планшете, при подключении его к компьютеру становится доступно ещё больше действий, которые можно легко совершить с помощью софта. Программа Huawei HiSuite существенно расширяет возможности, а пользоваться её довольно просто.
Управление данными
Посредством софта HiSuite осуществляется управления пользовательскими данными:
- Приложениями (установка, удаление, проверка, обновления установленных программ).
- Изображениями (несколько режимов просмотра, импорт, экспорт, установка картинок в виде обоев смартфона).
- Файлами (импорт, экспорт, управление объектами, находящимися во внутренней памяти и на SD-карте).
- Видео (несколько режимов просмотра, импорт, экспорт).
- Контактами (импорт, экспорт, удаление, добавление). Утилита также обеспечивает синхронизацию контактов и календаря между Outlook и устройствами.
- Сообщениями (отправка, получение смс на компьютер, управление и экспорт на ПК, массовые рассылки сообщений).
Резервное копирование
Создание резервной копии, которую впоследствии можно использовать для восстановления информации, — важнейшая процедура. В данном случае HiSuite надёжно сохранит данные пользователя и обезопасит от потери информации в непредвиденных ситуациях.
Резервная копия может быть сохранена:
- на самом устройстве (не самый лучший вариант, поскольку в случае сброса к исходным настройкам все данные из памяти смартфона будут удалены);
- на карте памяти девайса;
- в облачном сервисе (например, в Google Drive, Яндекс Диске или другом хранилище);
- на компьютере.
Утилита переносит фото, видео, аудио, документы и прочие файлы, а также контакты, историю вызовов, данные приложений и т. д.
Для резервного копирования посредством HiSuite потребуется выполнить ряд действий:
- Подключаем смартфон к компьютеру, запускаем HiSuite.
- Жмём «Резервировать» в нижней части интерфейса программы.
- Выбираем файлы, которые следует сохранить.
- Ожидаем окончания процедуры копирования, её длительность может отличаться в зависимости от объёма информации и количества копируемых элементов.
- По завершении процесса жмём «Готово».
Сброс настроек
Через приложение возможно выполнить восстановление заводских настроек девайса, что может потребоваться, когда система смартфона сбоит, например, в результате деятельности вируса или аппарат не включается.
Обновление, установка прошивки
С помощью программы можно обновить версию ПО на смартфоне до самой свежей, или напротив, понизить её, а также установить пошивку. Процесс возможен при условии активного режима разработчика и отладки по USB, так что, приступая к работе, следует предварительно обеспечить его активацию.
Выполняется обновление или установки прошивки следующим образом:
Соединение через USB-кабель гораздо надёжнее, чем беспроводное, не отличающееся стабильностью, поэтому, если шнур не трогать, ПО будет корректно загружено.
Режим Recovery
К восстановлению исходной версии прошивки прибегают с целью исправления некорректного функционирования ОС в случаях, когда новая прошивка установилась криво, файлы операционной системы были повреждены, она работает нестабильно и т. д. Не каждый пользователь сможет самостоятельно переустановить прошивку, поэтому вариант и использованием данного способа восстановления операционной системы будет актуален.
Перенос заметок для iPhone
Для переноса заметок на устройства от Apple рекомендуем использовать официальную утилиту «Перенос на iOS». Установить его можно в официальном магазине компании. Далее запускаем его, включаем wifi-сеть на обоих устройствах и выбираем, что именно требуется сделать:
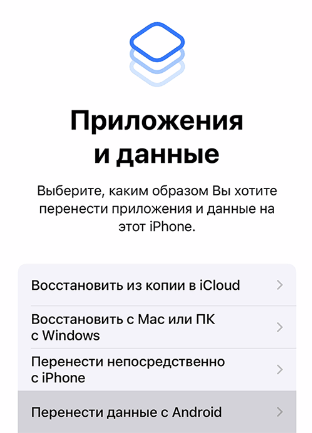
Мы рассмотрим вариант с переносом с Android-телефона, где тоже должно быть установлено аналогичное приложение. Дальше устройства нужно подключить между собой, что делается с помощью специального кода, который отправляется на один из телефонов.
Затем создается временная сеть wi-fi, к которой нужно подключить оба устройства, выбрать содержимое для переноса и ожидать завершение процесса. При желании переносить можно даже огромные объемы информации, вплоть до приложений, если таковые можно установить App Store.
По завершении передачи следуйте указаниям на экране телефона и все – заметки успешно перешли на новое устройство.
Метод 1. Восстановить фото-видео из корзины Huawei
Изначально корзина существовала только в компьютерной системе, но с развитием и популяризацией смартфонов функция корзины была добавлена во многие телефоны Huawei, что позволяет пользователям восстанавливать изображения и видео, которые были удалены по ошибке в течение определенного периода. времени. Далее расскажем, как восстановить фото и видео из корзины Huawei.
Шаг 1. Разблокируйте телефон Huawei, откройте приложение «Галерея» и нажмите значок «Альбомы».
Шаг 2: Проведите пальцем вниз по экрану, пока не найдете папку «Недавно удаленные», нажмите на нее.
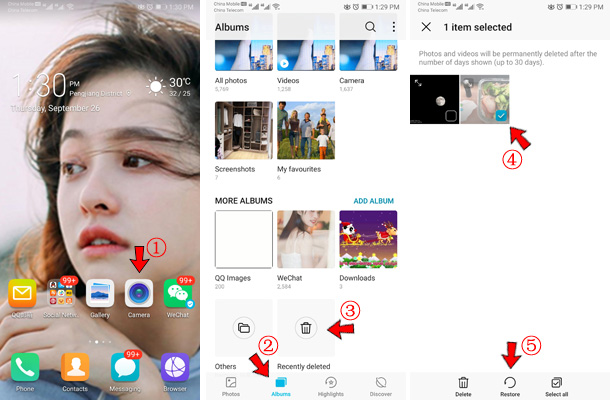
Шаг 3. Все фото и видео, которые были удалены вами за последние 30 дней, будут временно храниться здесь, вы можете просмотреть их одну за другой перед восстановлением. После выбора и подтверждения нажмите значок «Восстановить» в нижней части экрана, чтобы восстановить выбранное содержимое на исходный путь сохранения.
Примечание. Этот метод имеет определенные ограничения, эти временные файлы будут полностью удалены через 30 дней. Если вам нужен более надежный, более эффективный и комплексный метод восстановления данных, ознакомьтесь со следующим методом 2.
Причины, из-за которых удаляются заметки с телефона
Текстовые файлы не должны удаляться сами по себе. Исключение составляют случаи, когда для документов был задан лимит хранения, что возможно при его создании с помощью сторонних утилит. При переполнении места в хранилище некоторые программы могут автоматически убрать старое содержимое, чтобы не возникло проблем в добавлении нового.
Ещё один момент распространяется на пользование программами-чистильщиками, такими как CCleaner, Nox Cleaner, Clean Master или, что ещё хуже, их менее оптимизированными и даже более похожими на назойливые вирусы аналогами. Количество подобного софта превышает отметку в несколько тысяч продуктов. В некоторых из них проверка на то, следует ли оставить файл либо же стоит удалить его, проводится по времени последнего изменения. Если документ давно не редактировался, программа сочтёт его ненужным и предложит удалить. Возможны и сбои в работе подобного софта, заключающиеся в ошибочном принятии написанных текстов за кэшированные данные, создаваемые практически каждой программой для обеспечения быстрой загрузки в дальнейшем. Почитайте, как очистить кэш на телефонах с Андроидом.
Случай ещё более редкий связан с повреждением внешней либо внутренней памяти гаджета, из-за чего появляются подобные неприятные ситуации. Они обычно сопровождаются медленной работой приложений, установленных в конкретном хранилище, малой скоростью передачи данных, появлением у документов неправильных свойств и возникновением содержимого со случайными названиями и датами из далёкого будущего либо прошлого. Если использовалась внешняя SD-карта, то достаточно просто вставить новую на место старой, а в случае проблемы с памятью, встроенной производителем гаджета, стоит обратиться в сервисный центр. Кстати, вам будет полезно знать, как устанавливать приложения сразу на SD-карту.
Не стоит забывать и о главной причине – простой случайности, при которой вы случайно удалили что-то важное и теперь хотите вернуть текст
Как эта информация пригодится пользователям?
Опираясь на полученные ранее знания, мы уже можем совать свой в нос чужие (системные) дела. Причем делать это относительно безопасно, если не будем порываться удалить конфигурационные файлы. Я это к тому, что зная, например, для чего предназначен раздел data, мы можем отыскать необходимый файл того или иного приложения, чтобы что-то с ним сделать.
Заметки лежат как отдельный файл в папке приложения в корневом каталоге. Если вы используете облачные сервисы типа google keep или evernote или onenote, они будут синхронизироваться с аккаунтом и при фовторной аторизации подгружаться с сервера. Если используете стоковые заметочники, ищите по названию в корневом каталоге.
Операционная система андроид позволяет пользователям записывать свои мысли и пожелания. Чтобы это сделать, достаточно знать, где хранятся заметки на андроид.
Стандартная программа, предусмотренная для любой версии операционки, находится в главном меню устройства. Обычно она отображается иконкой с буквой Т. Если вы откроете это приложение, то сможете:
- Создавать новые заметки.
- Редактировать уже имеющиеся.
- Удалять ненужные записи.
К сожалению, стандартная программа, которая уже имеется на андроид, не обладает какими-то расширенными возможностями, и если вы хотите дополнительно настраивать ваши заметки, то тогда лучше обратиться к Playmarket.
Советы и предупреждения
Не забывайте, что в заметках часто хранится любая информация, вплоть до рабочих моментов и сокровенных тайн. При экспорте программа не будет разбираться, какую информацию скопировать на ПК, а какую и вовсе запрятать за семью замками. «Что же в таком случае делать» – спросит читатель. Некоторые телефоны поддерживают «скрытые заметки», доступ к которым открывается по дополнительному паролю. Предположительно, скрытые заметки не экспортируются.

Также некоторые оболочки при экспорте данных могут удалить их на исходном устройстве, если нажать на соответствующую галочку. Будьте внимательны в процессе настройки, дабы не потерять данные навсегда.
Синхронизация с другими устройствами
Для удобства использования и безопасности ваших заметок, андроид Huawei имеет функцию синхронизации с другими устройствами. Синхронизация позволяет вам сохранить свои записи в облаке или на другом устройстве, чтобы вы могли получить к ним доступ в любое время и с любого устройства.
Синхронизация может быть осуществлена с помощью различных сервисов, таких как Google Drive, Dropbox или Huawei Cloud. Вы можете выбрать подходящий сервис синхронизации в настройках вашего устройства.
После того, как вы настроили синхронизацию, все ваши заметки будут автоматически сохраняться в выбранном сервисе. Вы можете синхронизировать свои заметки с другими устройствами, введя свои учетные данные на этих устройствах и выбрав нужный сервис синхронизации. После этого вы сможете видеть и редактировать свои записи на всех своих устройствах.
| Преимущества синхронизации: |
|---|
| Безопасное хранение данных |
| Доступ к заметкам с любого устройства |
| Возможность делиться заметками с другими пользователями |
Синхронизация с другими устройствами позволяет вам не беспокоиться о потере данных и всегда иметь доступ к своим записям. Это очень удобно, особенно если у вас есть несколько устройств или если вы часто меняете устройства.
Способ 1: Восстановление из «Корзины»
Во избежание ситуации, которая и является темой настоящей статьи, в большинстве крупных и известных программ для ведения заметок присутствует «Корзина»: отдельное временное хранилище для записей, которые были удалены из основного списка. Использование этой функции покажем на примере приложения Google Keep.
- Запустите Гугл Кип и вызовите его главное меню нажатием на три полоски.
- Выберите пункт «Корзина».
- Долгим тапом выделите запись, которую желаете восстановить, и нажмите на кнопку с иконкой часов вверху справа.
- Готово – удалённая заметка вернётся в основное пространство.
Как видим, этот способ элементарный и не вызывает никаких проблем в выполнении, однако не сработает для записей, которые были удалены более семи дней назад.






























