Можно ли скачать фото контакта
Загрузить снимок контакта встроенными средствами Viber не получится, однако сделать это можно с помощью проводника телефона.
Как сохранить фото абонента Вайбер на телефоне:
- Запустите Проводник, перейдите в режим просмотра папок смартфона.
- Выберите внутреннюю память, найдите папку Android, перейдите в раздел Data.
- В списке найдите папку com.viber.voip, откройте раздел files.
- В папке User photos хранятся фотки контактов, сохраненных в Вайбере. Их можно копировать, сохранить в другом разделе или передать в других мессенджерах.
Посмотреть фото контакта крупно на телефоне и ПК можно через меню мессенджера. Для этого не придется устанавливать дополнительные приложения и выполнять сложные настройки. Функция доступна из Вайбера и позволяет увидеть аватарку крупно. Для сохранения придется открыть проводник и найти нужную папку.
Как в Вайбере посмотреть фото контакта крупно с помощью мобильника или компьютера. Увидеть аватарку друга можно за несколько кликов, для этого достаточно нажать на мини-картинку в беседе, или найти человека в телефонной книжке. Разберемся, как смотреть фотки собеседников в Viber и что для этого нужно.
Где хранится история сообщений
Итак, внимательный читатель обязательно найдет противоречие. С одной стороны, есть периодическое резервное копирование переписки. С другой стороны, разработчики утверждают, что не хранят сообщения на сервере. При этом мы видим сообщения на телефоне, компьютере, значит, где-то они сохраняются.
Действительно, приложение создает базу данных, в которой есть все наши диалоги. Фотографии, видеофайлы, голосовые сообщения в ней отсутствуют.
Путь к базе зависит от используемого устройства:
- на android диалоги находятся data/com.viber.voip/database/;
- на пк с windows адрес такой: users/имя учетки/appdata/roaming/viberpc/телефон/viber.db;
- на компе с mac os: пользователи/first/library/applicationsupport/viberpc/телефон/.
10 особенностей приложения вайбер
- Использование авторизованной учетной записи на разных устройствах.
- Полная синхронизация сообщений, файлов, отправляемых между устройствами.
- Возможность создавать резервные копии с помощью облачного хранилища Google.
- Удобный и простой интерфейс.
- Передача совершенно разных типов файлов. Передача данных GPS, координаты карты.
- Создание коммерческих чатов для крупных брендов, компаний.
- Надежная система скрытых чатов, настройки пароля, пин-кода.
- Viber-out, с помощью этой функции можно звонить на любой городской и мобильный номер телефона (платная функция).
- Отличная система защиты от спама. Усиленная борьба со списками рассылки и т.п.
- Надежная система безопасности, использующая новейшие ключи шифрования.
Просмотр фотографии человека в Вайбере
Миниатюра аватарки собеседника отображается во время переписки. Ее сложно разглядеть, поэтому у пользователей возникает желание развернуть фотку на весь экран. Сделать это можно на компьютере и на мобильнике, для этого нужно переключиться в режим просмотра карточки абонента.
Способ 1: смотрим фотку друга в Вайбере на телефоне
Разберем ситуации, в которых можно быстро посмотреть фото собеседника в Вайбере. Обычно такое желание возникает во время переписки, поэтому начнем с просмотра фотки в чате.
Как увеличить фотографию контакта во время переписки:
- Находясь в чате, нажмите на мини-картинку слева от сообщения.
- Откроется карточка абонента.
- Здесь вся информация о пользователе, в том числе аватарка и телефонный номер.
- Чтобы увидеть фотку в Вайбере крупнее, тапните по ней.
- Сохранять снимки через Вайбер нельзя, однако всегда можно сделать скриншот и обрезать лишнее.
Описанный выше способ работает на Андроиде и на Айфоне. Так получится увидеть фотку собеседника из Вайбера во время переписки в беседе, группе, сообществе.
Если есть желание полистать телефонную книжку и посмотреть снимки сохраненных друзей, это можно сделать в любое время.
Как в Вайбере посмотреть фото контакта крупно через телефонную книжку:
- Коснитесь клавиши «Вызовы».
- В меню отыщите нужного абонента (доступен также поиск по имени или номеру).
- Тапните по аватарке слева.
- Откроется карточка человека, тапните по фотке, чтобы увеличить ее.
Как сохранить фото человека в Вибер? Провернуть это с помощью меню мессенджера не получится. Если не смущает качество снимка, можно сделать скриншот.
Способ 2: как увидеть фотографию собеседника на компьютере
Посмотреть фотографию собеседника крупно можно и в Viber на компьютере. Это можно сделать через окно с перепиской или с помощью телефонной книги. На большом мониторе ПК можно увидеть больше деталей, картинка не отображается на весь экран, однако и этого достаточно.
Инструкция, как в Вайбере посмотреть фото контакта крупно во время беседы в чате на ПК:
- Во время беседы наведите указатель мыши на аватарку контакта. На экране появится фотка крупнее.
- Также можно перейти в чат с собеседником нажав на его мини-фотку. Чтобы развернуть фотографию и сделать ее крупнее, нажмите на мини-аватарку сверху слева.
- Информация о пользователе и его фотка появится в окне справа.
Увеличить фотку в Вибер на ПК или ноутбуке можно и в телефонной книжке. Для этого:
- Откройте телефонную книгу.
- Найдите пользователя.
- Кликните по его фотке правой кнопкой мыши.
- Выберите «Подробнее».
- Справа откроется карточка человека и его аватарка.
Как поставить фото в Вайбере пошагово?
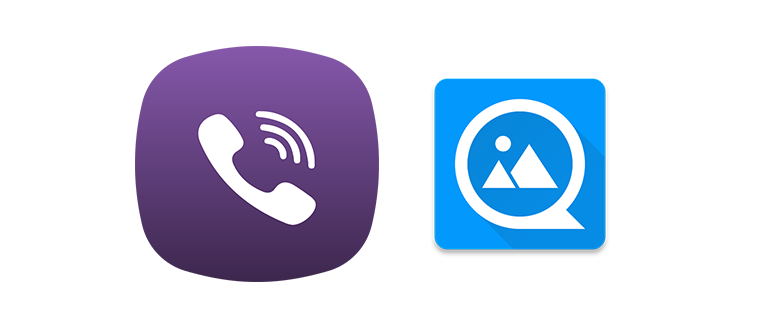
Андроид
Для мобильных устройств под управлением операционной системы Android вам необходимо:
· Откройте программу Viber.
· Авторизуйтесь в приложении.
· Перейдите в подменю «Настройки профиля», щелкнув по трем вертикальным линиям.
· Активируйте кнопку «Изменить» рядом с фотографией.
Выберите один из возможных вариантов добавления изображения:
— Создайте новый с помощью камеры вашего устройства.
— Выберите изображение из галереи.
— Импорт из Facebook.
— Импорт из Вконтакте.
· После выбора соответствующего поля камера откроется для первого варианта, или галереи для выбора изображения, или соответствующего приложения социальной сети в третьем случае.
· Сделайте свой выбор и подтвердите, чтобы сохранить изменения.
Айфон
Запустите мессенджер на устройстве и перейдите в раздел настроек в приложении.
· Откройте список контактов.
· Активируйте кнопку «Еще».
· На аватаре щелкните значок карандаша.
А еще будет три варианта: на фото будет значок камеры, чтобы сделать фото прямо здесь и сейчас или выбрать из галереи, а внизу две кнопки с возможностью импортировать фото из аватара двух соц сети: Facebook и Вконтакте.
После выбора соответствующего поля откроется камера для запуска алгоритма действий по первому варианту, если галочка отмечена галочкой
второй и социальная сеть (в браузере или в установленном приложении) в третьем случае.
· Далее необходимо сделать выбор и подтвердить сохранение изменений.
С iOS
На iPhone очень легко разобраться с Viber и его функциями. Если вы используете Viber на iPhone и хотите добавить фото в свой профиль, узнайте, как это сделать:
- Откройте приложение.
- На экран загрузилась главная страница Viber.
- Перейдите в нижнюю часть вкладки «Еще».
- Сверху вы увидите рамку под фото, внутри она пустая.
- Щелкните по нему, и вы увидите значок камеры в правом нижнем углу, щелкните по нему.
- Система предложит два варианта «Камера» и «Галерея».
- Если вы хотите установить фотографию или изображение из галереи, нажмите соответствующую кнопку, а если вы сейчас сделаете новую фотографию и поместите ее на заставку, то «Камера».
Компьютер
Приложение Viber для персональных компьютеров и ноутбуков имеет ряд функциональных ограничений: невозможность изменить аватар через интерфейс рабочего стола приложения. Но учтите, что приложение синхронизируется в реальном времени с мобильным устройством и, изменив там аватар, вы можете изменить его здесь.
Как сохранить фото из Viber на телефон
Посмотреть фотографии или видео можно вручную, открыв диалог и пролистав историю сообщений до нужного места. Либо вызвать меню и нажать на пункт «Мультимедиа
».
При наличии подключения к Wi-Fi или 3G сети, картинки автоматически загрузятся и будут доступны для просмотра. Если вы хотите просматривать их без доступа к Интернету или не запуская Вибер, то сделать это можно несколькими способами.
Способ 1: Вручную
Для этого:
- Нажмите по фотографии, которую планируете скачать.
- В выпадающем списке выберите «Сохранить в галерею/ память устройства
». - Если используете раннюю версию приложения, то сохранить картинку можно через меню «Отправить
», после чего появится нужная опция для сохранения.
Способ 2: Автосохранение
Чтобы не скачивать в память смартфона все изображения вручную, активируйте их автоматическую загрузку. После этого они будут доступны для просмотра в галереи. Учтите, что скачиваться станут не только картинки, но и другие мультимедиа (видео, аудио).
Для этого:
Для iOS
Поэтому рассмотрим дополнительную возможность сохранения чатов через В iTunes или iCloud.
При покупке нового устройства с операционной системой Android пользователи в первую очередь стараются перенести на него информацию, хранящуюся на старом гаджете. Поскольку зачастую хочется сохранить и переписку с некоторыми (или со всеми) контактами, сегодняшний материал мы посвятили вопросу, как перенести Viber с Андроида на Андроид.
В приложении Viber архив сообщений сохраняется непосредственно в смартфоне и если он был удалён именно в приложении, то диалоги не подлежат восстановлению. Поэтому, прежде чем удалять переписку необходимо сохранить нужные вам сообщения
Важно знать, что в самом Вайбере резервную копию сохранить невозможно, в этих целях мы будем использовать стороннее приложение
С помощью стандартных инструментов
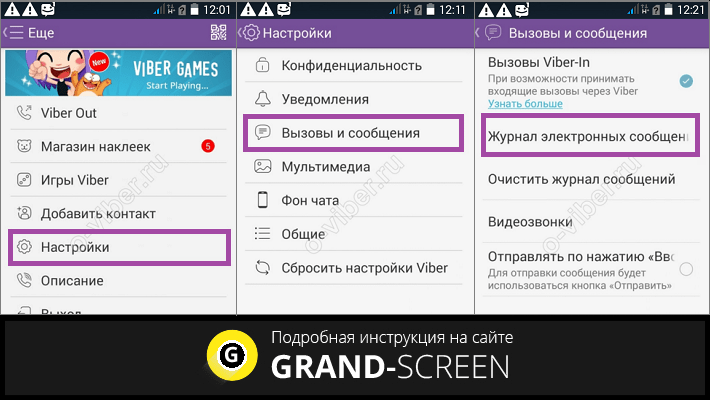
Начнётся создание резервной копии, после чего откроется меню, в котором мы увидим перечень приложений. Выбираем куда будем сохранять переписку (например, почту Gmail), вписываем свой адрес в поле «Куда
» и заполняем поле «Кому
«:
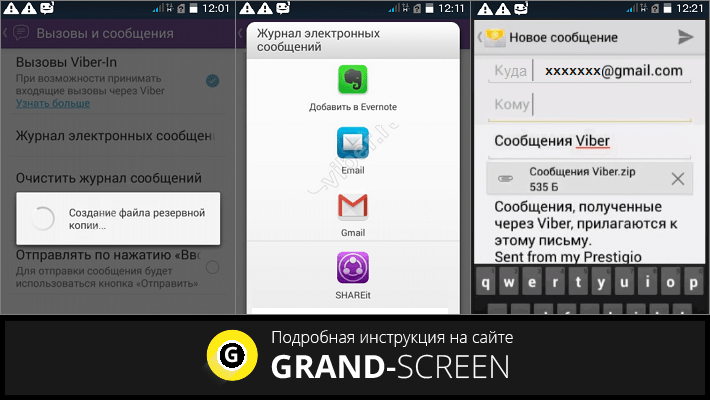
Резервная копия создана и сохранена в виде файла на нашей почте, а как же теперь её перенести на свой смартфон? Здесь важно знать, что без сторонней программы нам не обойтись. На помощь придёт Titanium Backup
, это единственное приложение, которое сможет создать архив всех файлов Вайбера, включая сообщения, но оно актуально лишь для манипуляций на одном смартфоне
Ещё одна утилита с помощью которой можно сделать копии всех (или некоторых выборочно) сообщений, а затем сохранить их в удобном формате (html, txt, exel, др.) — Backup Text for Viber
.
Итак, наши действия. Запускаем установленное приложение, принимаем требуемые разрешения. В открывшемся окне с описанием условий лицензии тоже нажимаем кнопку «Принять
«, после чего появится интерфейс самой программы:
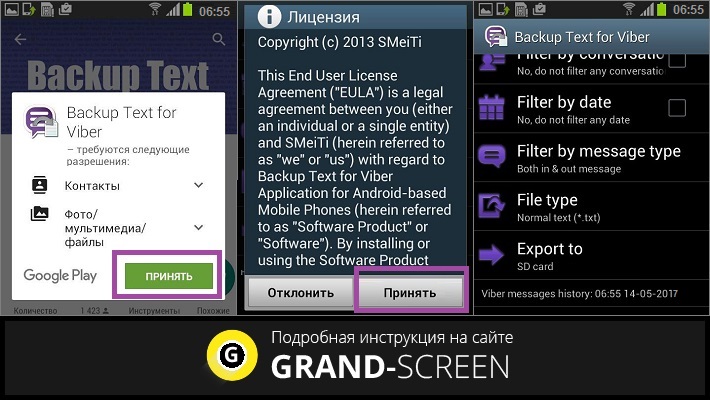
Теперь открываем Viber, идём по вышеописанному пути: «Настройки» — «Вызовы и сообщения» — «Журнал электронных сообщений» (см. первый скриншот). После создания файла резервной копии, местом сохранения выбираем Backup Text for Viber. После загрузки снова откроется интерфейс программы, но внизу будет обозначено число обнаруженных сообщений.
Здесь нам нужно настроить фильтры:
-
filter by conversation
— отфильтровать по беседе (т.е. выбираем сообщения, которые нужно сохранить). -
filter by date
— по дате -
filter by message type
— по типу сообщения (входящие/исходящие) -
file type
— тип (формат) файла -
filter by conversation
— отфильтровать по беседе -
Export to
— выгрузить (экспортировать) в..
После настройки нажимаем кнопку, присваиваем имя файлу, нажимаем «ОК
». В папке «Мои файлы
» мы найдём папку «Backup Text for Viber
», в которой и будет находиться файл с сохранёнными сообщениями:

Где вайбер хранит фото из переписки и с аватара
Андроид
Приложение для смартфонов Вайбер, точно также как и Ватсап, в автоматическом режиме сохраняет все аватары пользователей, которые находятся в списке контактов. Разрешение на эту операцию Вы даете при установке программного обеспечения на свое устройство.
Проблема заключается в том, что фото сохраняются даже с тех аккаунтов, с которыми Вы даже ни разу не общались и захламляют память смартфона. Это могут быть рассыльщики рекламных объявлений, спам и тому подобное.
Найти изображения можно, следуя инструкции, приведенной ниже:
· Перейдите в меню приложения.
· Выберите Медиа.
· Затем «Users photos».
Для открытия в проводнике этих файлов для очистки памяти необходимо:
· Открыть файловый менеджер в смартфоне.
· Перейти во внутреннюю память устройства.
· Найти и перейти в каталог «Viber», затем «media».
· Отыскать директорию «Viber Images».
Эта директория хранит все изображения и фото из мессенджера под разными именами. Для поиска необходимых следует знать, что отправленные из приложения фото носят имя, начинающееся с «IMG-» и сохранены с расширением jpg, а полученные – начинаются с «image-».
Если Вы хотите сохранить все изображения, но скрыть их из галереи, то проследуйте инструкции:
· Перейдите в директорию «Viber Images».
· Создайте новый пустой файл с наименованием «.nomedia».
Айфон
Приложение для смартфонов Айфон сохраняет изображения из диалогов, но не сохраняет аватары пользователей.
Изображения из диалогов можно найти следующм образом:
· Открыть папки.
· Найти и перейти в каталог «Viber».
· Потом найти папку «media».
· А в ней открыть «Viber Images».
Если Вам необходимо для адресной книги, или в каких-либо других целях сохранить аватар, то это можно сделать следующим образом:
· Запустите на смартфоне приложение Вайбер.
· Перейдите в активный раздел с контактами.
· Выберите конкретного человека, фото которого Вам понадобилось.
· На фото тайпните и удерживайте палец до тех пор, пока не появится кнопка «Скопировать».
· Теперь это изображение, скопировав можно вставить в любой мессенджер, оправить по почте.
· Затем скачав из своего сообщения сохранить и делать все, что было необходимо.
Компьютер
На персональных компьютерах и ноутбуках под управлением операционной системы Mac OS найти фотографии и изображения из приложения Вайбер можно следующим образом:
· Перейти в директорию «Документы».
· Найти папку мессенджера «ViberDownloads».
На персональных компьютерах и ноутбуках под управлением операционной системы Windows найти фотографии и изображения из приложения Вайбер можно следующим образом:
· Первый способ: перейти в директорию «Изображения» или «Загрузки», если Вы изменяли настройки.
· Второй способ: перейти в директорию «Пользователи», затем открыть свою папку, выбрать каталог «AppData», в нем открыть «Roaming» и тут есть папка приложения, которая называется «ViberPC». Для поиска аватаров требуется папка «Avatars», для изображений «Images».
Общение и обмен файлами в Viber – не только досуг и развлечение, но и неотъем-лемая часть деловой переписки. В письмах содержатся памятные фотографии, копии документов и другие важные материалы, потеря которых нежелательна.
Вариант 1: Сообщения и чаты
Начинать очистку Viber для Android следует с упорядочивания переписок и их содержимого — это существенно повышает уровень комфорта и увеличивает скорость, а значит, эффективность работы с сервисом. По сути, нужно стереть все сообщения, которые не содержат важных данных и возможно необходимой в будущем информации; закрыть завершённые диалоги; прекратить своё участие в ставших неинтересными сообществах и бесполезных групповых чатах.
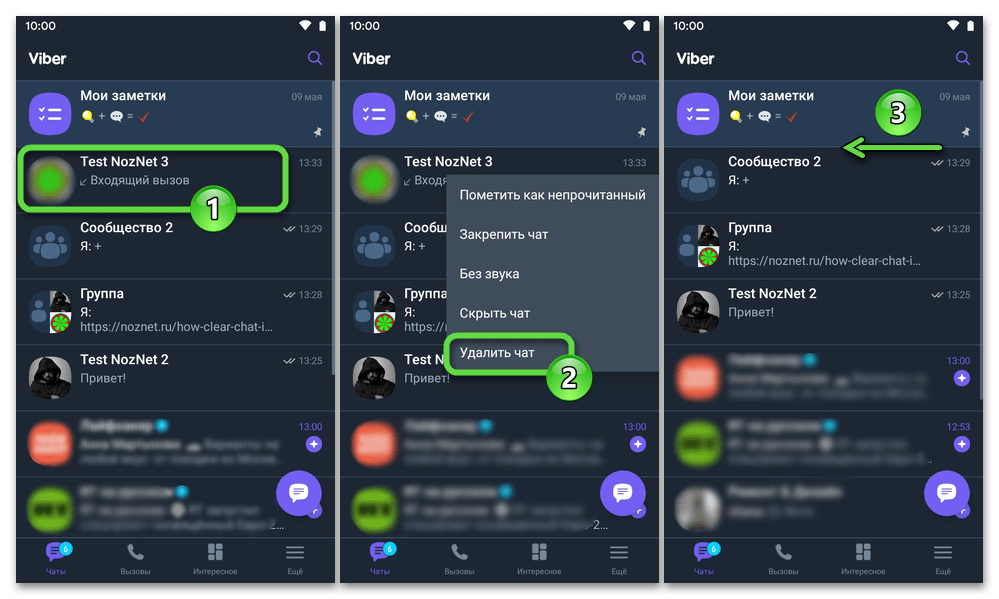
В мессенджере предусмотрен ряд инструментов для быстрого и беспроблемного удаления любых сообщений и чатов в целом, причём применимы они как выборочно, так и в отношении всех накопившихся в приложении объектов разных типов одновременно. Использование этих средств уже описано в доступных по следующим ссылкам статьях на нашем сайте.
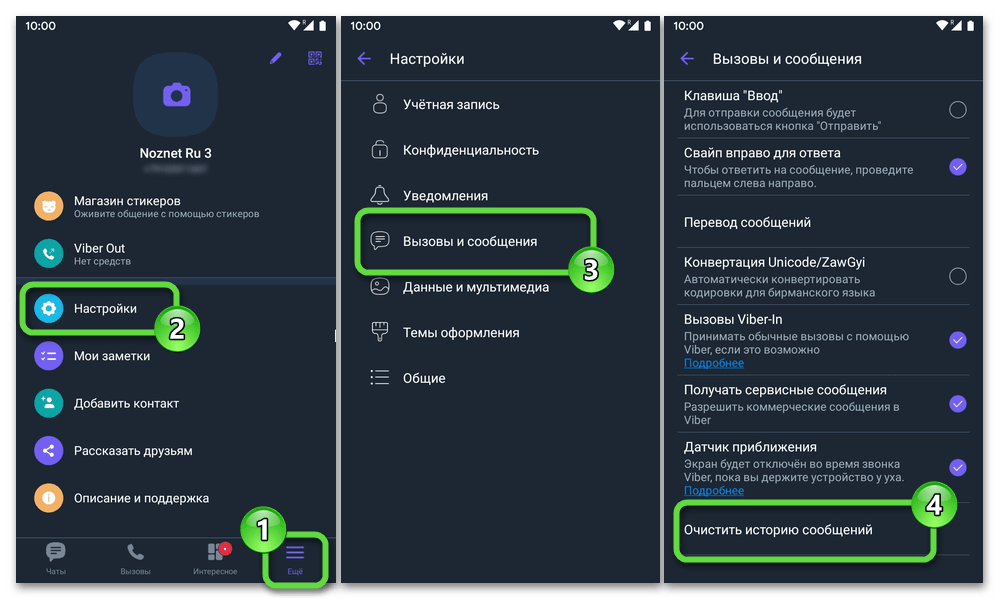
Как очистить данные в Вайбере
После того, как почистите фото в галерее, кэш и историю сообщений, зайдите в настройки и посмотрите информацию о приложении (как зайти, я писала выше). Если у вас, также как на скриншоте, «Данные» Вайбера все ещё занимают много места, давайте покажу, что это за файлы и где их искать. Можете посмотреть видео по этой теме:
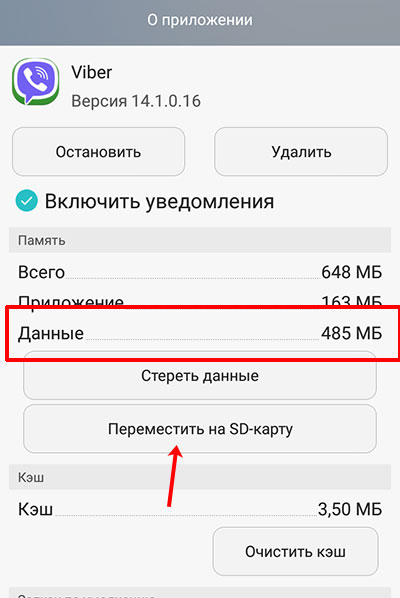
- Открывайте Проводник на смартфоне и сразу заходите на «Внутреннюю память».
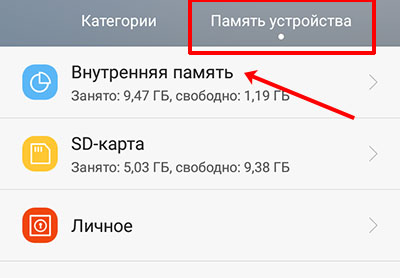
- Теперь нужно включить показ скрытых файлов и папок. У меня это делается следующим образом. Внизу нужно нажать кнопку «Меню».
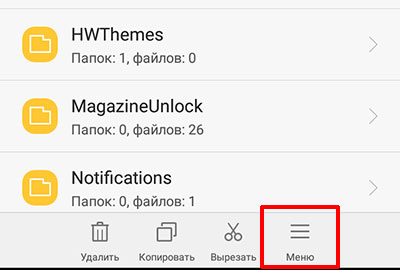
Дальше перейти в «Настройки».
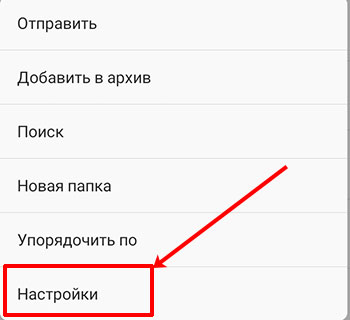
Перетащите ползунок в пункте «Отображать системные файлы» в активное положение».
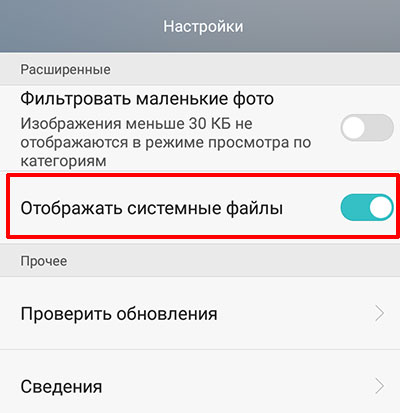
- Когда системные файлы будут видны, прямо на внутренней памяти ищите папку «Android» и заходите в нее.
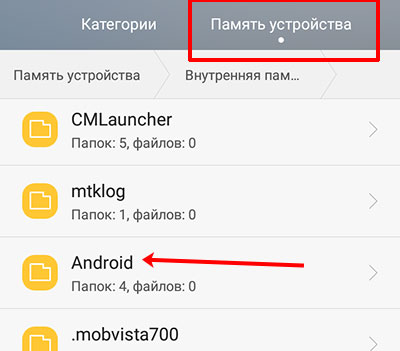
- Дальше открывайте «data».
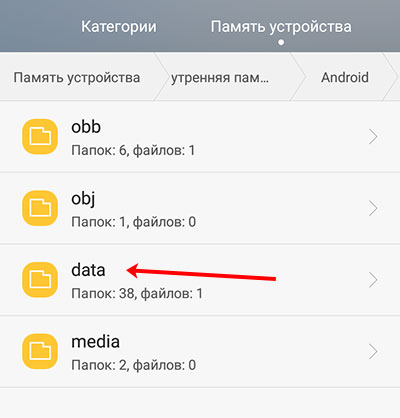
- Теперь нужно найти «com.viber.voip». Открывайте данную папку.
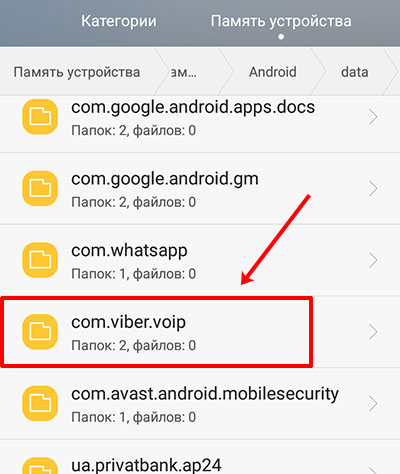
Кстати, если задержать на ней палец и в контекстном меню выбрать сведения, то увидите, что размер выбранной папки примерно равен значению, которое было указано в поле «Данные».
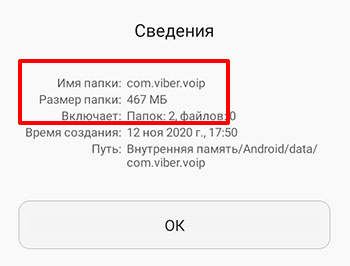
- Здесь может быть несколько подпапок. Заходите в «files».
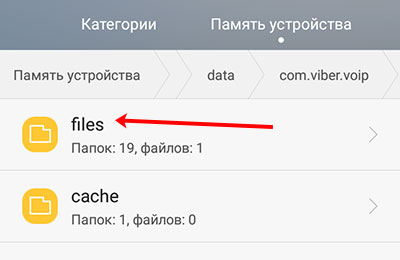
Если у вас их там много, и вы не знаете, куда зайти, просто посмотрите, сколько места занимает каждая папка и выберите самую объемную.
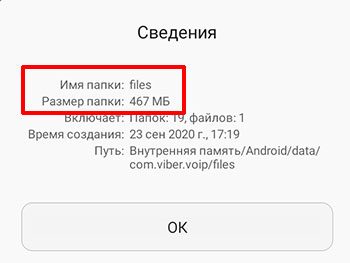
- Именно тут хранится большой объем скрытых файлов. Здесь будут гифы, которые вы просматривали, и некоторые видео.
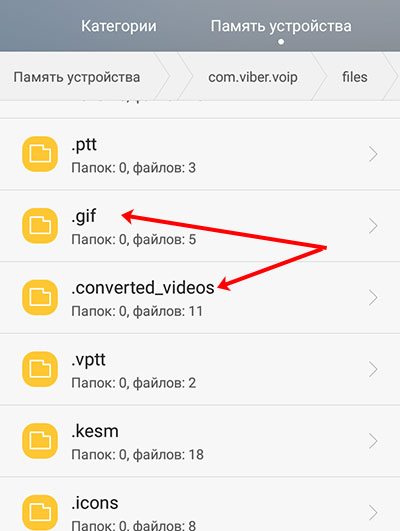
Например, у меня папка с видеофайлами занимает 320 МБ.
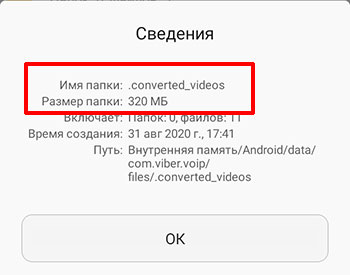
Также вы здесь найдете кэшированные файлы из групп, миниатюры изображений, загруженные стикеры, временные файлы, и изображения, которые стоят на аватарках пользователей.
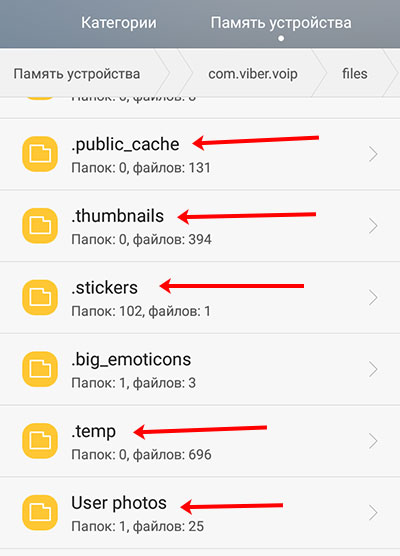
Давайте расскажу, что будет, если это удалить. Если удалить гиф, то вы не сможете его больше просмотреть в диалоге с тем пользователем, который его прислал. Будет написано что-то вроде «Файл недоступен». Тоже самое относится к фотографиям и роликам.
Если вы удалите аватарки пользователей, то отображаться в кружочках в Viber они будут. Но сразу после того, как вы зайдете в информацию о пользователе и посмотрите изображение контакта, оно сразу будет сохранено в «User photos».
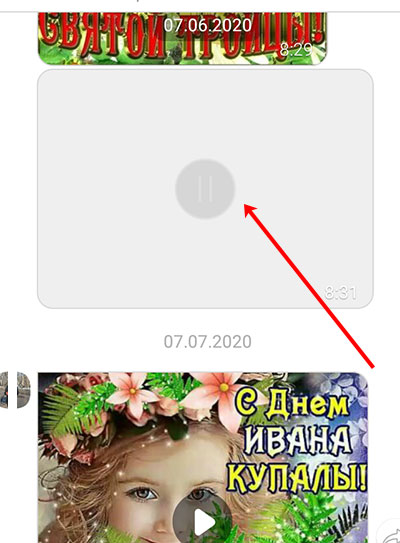
Что еще интересного я обнаружила. Например, видео, которое я отправляла пользователю…
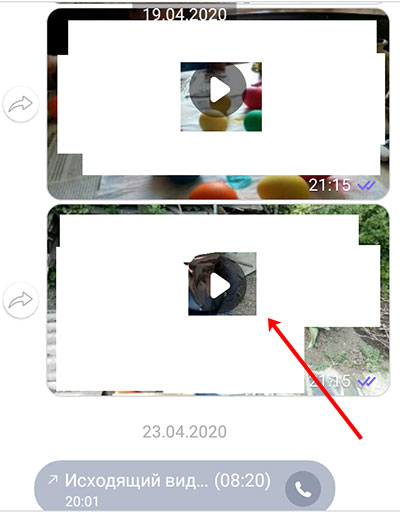
В самом диалоге посмотреть не получается. Появляется предупреждение: «Файл не найден». При этом ролик хранится у меня на устройстве.

Но если среди тех папок зайти в «.converted_videos», то там есть данный ролик и его можно посмотреть. Это я к тому, что, если вдруг, вы не можете посмотреть старые видео, то есть возможность их здесь найти и переместить в другое место, например, в папку «Видео».
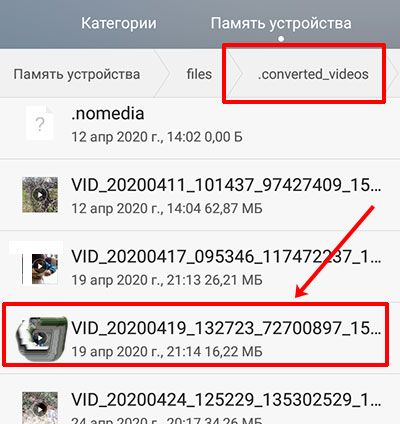
Все ненужные изображения, видео, гифки, стикеры, которые вы найдете в тех папках, что я отметила выше, можно смело удалять.
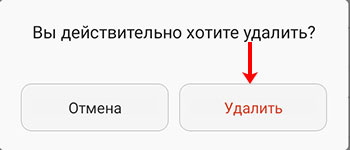
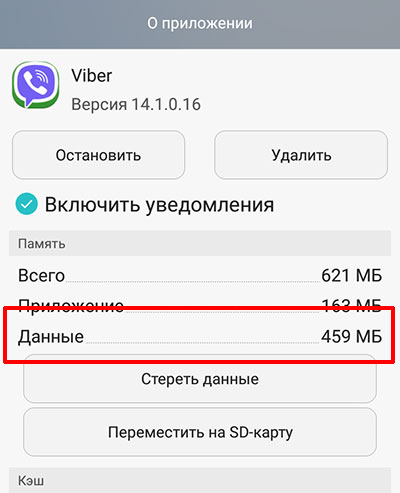
Надеюсь, у вас получилось очистить Вайбер и поудалять все ненужные файлы на телефоне, которые автоматически сохраняются мессенджером. Пишите, смогли ли вы найти скрытые файлы и сколько места на телефоне, в результате, получилось освободить.
Вариант 3: Контент
Когда основной целью проведения очистки Вайбера является освобождение места в хранилище Андроид-устройства, особое внимание нужно уделить полученным в чатах и сохранённым изображениям, анимации, и, особенно, видеороликам. Здесь можно поступить двухвариантно: удалить некоторые или все медиаданные в каждом отдельном чате средствами мессенджера; либо, что более эффективно, стереть файлы при помощи любого Проводника для «зелёного робота»

Способ 2: Файловый менеджер

Или удалите каталоги средствами файлового менеджера целиком (будут созданы автоматически при инициации загрузки фото или ролика впоследствии).
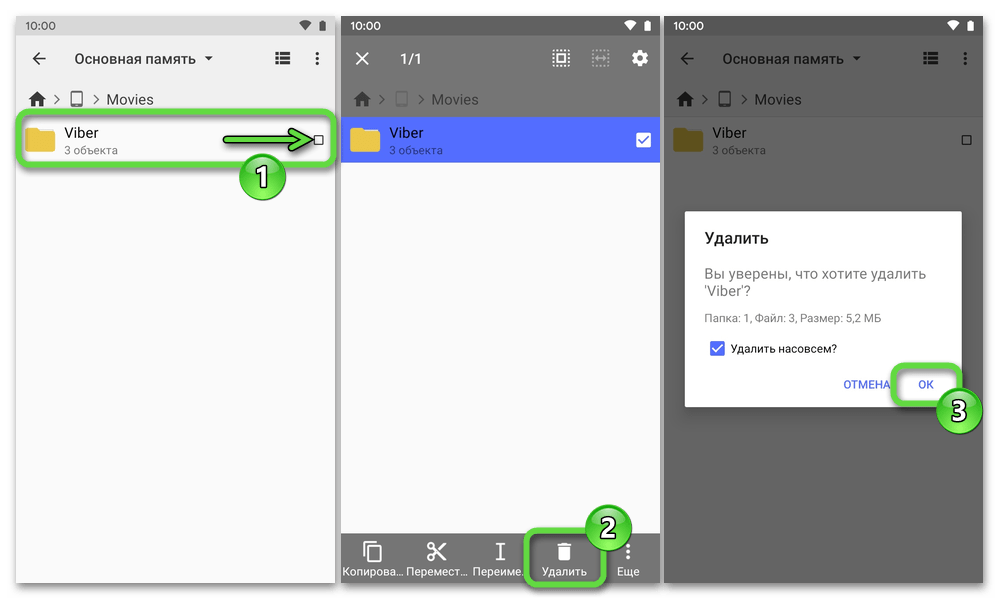
Как сохранить фото из Viber
- Приложение сохраняет все медиафайлы в галерею устройства автоматически. Если же этого не происходит, проверьте настройки. Войдите в них и выберете «Сохранить в галерею». На Windows Phone таких настроек нет, там все сохраняется в фотографиях в папке «Остальное» по умолчанию.
- Для экономии места в памяти устройств Android и iOs, вы можете отключить автосохранение всех фото и делать это выборочно вручную. Выберите изображение, нажмите на значок отправки и далее «Сохранить в галерее». В урезанном приложении для Windows Phone этой функции нет.
- В версии 5.6 появилась возможность сразу сохранить фотографию. Просто выберите ее и нажмите «Сохранить».
На Android и iOs попасть в галерею можно с помощью шестеренки сразу из окна сообщений.
Теперь вы знаете, как скачать фото из Viber на мобильных устройствах. Если же используете версию для ПК, все фото автоматически сохраняются в папке ViberDownloads в документах.
- Откройте нужную беседу.
- Наведите мышку на фото, появится лупа. Смело жмите на нее.
- Изображение развернется на весь экран. Чтобы открыть папку ViberDownloads, нажмите на крайний правый значок с тремя точками и потом «Показать в папке».
Чтобы сохранить изображение в другой папке, нажмите в том же меню сверху третью кнопку слева (стрелочка вниз). В этом же меню можно не только узнать, как скопировать фото из Viber, но и переслать его в социальные сети, другому контакту или удалить.
Способы сохранения фото с телефона на ПК
Как сохранить фото с Вайбера на компьютер, если у вас нет установленного мессенджера на ПК? Ниже приведены альтернативные способы для каждой системы смартфонов.
С Android
Если Вайбер не установлен на компьютере, и синхронизация всех переписок вместе с файлами не происходит, тогда можем предложить вам два удобных способа, как перенести фото на ПК.
- Перебросить через USB-шнур.
- Использовать функцию поделиться и задействовать почту.
Система Андроид позволяет не только переносить файлы с телефона, но и в подобном порядке копировать их на телефон без использования специальных программ. В этом случае смартфон выступает в роли флешки. Итак, чтобы перекинуть фото на ноутбук или компьютер, сначала необходимые снимки нужно скачать на устройство через Вайбер. Делается это вручную, нажимаете на каждую фотографию, и выбираете «Сохранить в галерею» или включить функцию «Автозагрузка», тогда все входящие файлы автоматически переносятся в галерею телефона. После этого подключаете через USB-шнур телефон к компьютеру, заходите в галерею и мышкой перетягиваете нужные файлы.
С iOS
Перенести фото с Айфона на компьютер удобнее всего при помощи USB-шнура. Делается все очень просто, подключаете смартфон к ПК, на экране появляется проводник, переходите в пункт для доступа к медиафайлам, и вы просто перетаскиваете то, что вам необходимо. А вот скопировать на Айфон подобным образом уже не получится. Для этого нужно в обязательном порядке устанавливать на ПК специальную программу от компании Apple – iTunes и производить полную ее синхронизацию с телефоном. Если данный способ у вас не увенчался успехом, компьютер не распознал смартфон, тогда есть еще два других варианта:
- Войти в «Настройки».
- Выбрать пункт «Пароли и учетные записи».
- Добавить туда iCloud (логин и пароль).
- Нажать ниже на кнопку «Хранилище».
- Активировать пункт «Фото».
С Windows Phone
Теперь осталось рассмотреть порядок переноса фото со смартфонов на операционной системе Windows Phone. Здесь тоже все не так уж просто и перебросить через шнур одним движением мыши не получится, точнее, получится, но предварительно на компьютер нужно будет установить специальную утилиту. Называется она Zune. После того как скачаете и установите эту программу, далее выполните такие действия:
- Запускаете программу Zune.
- Подсоединяете телефон к компьютеру через шнур.
- Смартфон появляется в окне программы.
- Нажимаете на него и переходите в папку «Изображения».
- Если на вашем телефоне в приложении включена функция «Автосохранение», то все медиафайлы с Вайбера сохраняются в папку «Viber» в галерее.
- Переходите в нее, выбираете нужные фото и перетаскиваете их на значок компьютера в левом нижнем углу.
В наше время люди ежедневно используют мессенджеры для общения с друзьями через интернет. Одним из популярных считают Viber.
Он имеет много функций, возможностей. Было произведено больше 1 миллиарда загрузок, установок по всему миру.
А теперь перейдем к инструкции
Где искать картинки
Любой, даже самый неопытный пользователь догадывается о месте хранения изображений. На смартфонах это всегда галерея, системное приложение, куда попадают все фотографии и иные изображения!
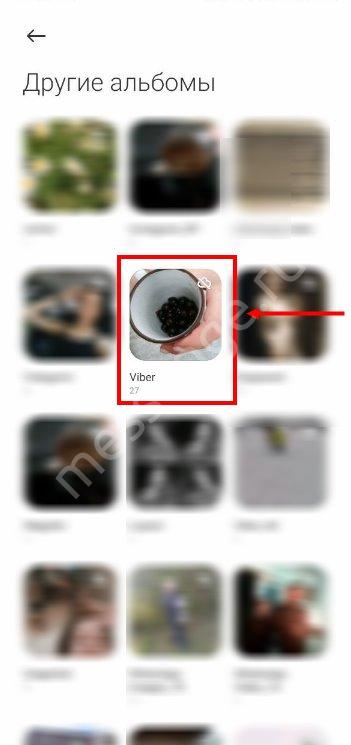
На Айфоне
Это ответ на вопрос, где хранятся фото Вайбер на Айфоне. Давайте пройдем весь путь загрузки и найдем изображения:
- Откройте мессенджер;
- Перейдите к нужному диалогу, группе или паблик-чату;
- Найдите фотографию, которую хочется скачать и разверните ее на весь экран;
- На нижней панели появится значок «Сохранить»;
- Нажмите на него – надпись поменяется на «Сохранено».
Также есть вторая возможность загрузки:
- В полноэкранном режиме просмотра найдите иконку в виде стрелки снизу в левом углу;
- Кликните – появится дополнительное меню;
- Нажмите на значок «Сохранять в галерею». Готово!
Теперь войдите в приложение «Фото». Все скачанные снимки находятся в общей ленте.
На Андроиде
Обратимся к другой операционной системе – где Вайбер хранит фото на Андроиде? В галерее: на некоторых устройствах снимки лежат в общей папке, на других создается отдельная папочка с названием мессенджера. Не перепутаете!
- Откройте чат, где лежит интересующая вас картинка;
- Разверните фотографию на полный экран и тапните по трем точкам наверху справа;
- Выберите пункт «Сохранить в галерею».

Несложно найти, где Вайбер хранит фото на компьютере! Вы сами можете выбирать, куда будет скачиваться то или иное изображение. Удобная опция, позволяющая быстро находить нужные картинки.
Хочешь сменяем пользователя? Читай в источнике самый быстрый способ
На компьютере
Откройте десктопную версию – давайте попробуем разобраться, как работает алгоритм.
- Найдите нужную беседу на панели слева и войдите в чат;
- Отыщите снимок, который хотите сохранить и разверните его в полноэкранном режиме для просмотра;
- На верхней панели появятся иконка;
- Нажмите на стрелку, указывающую вниз;
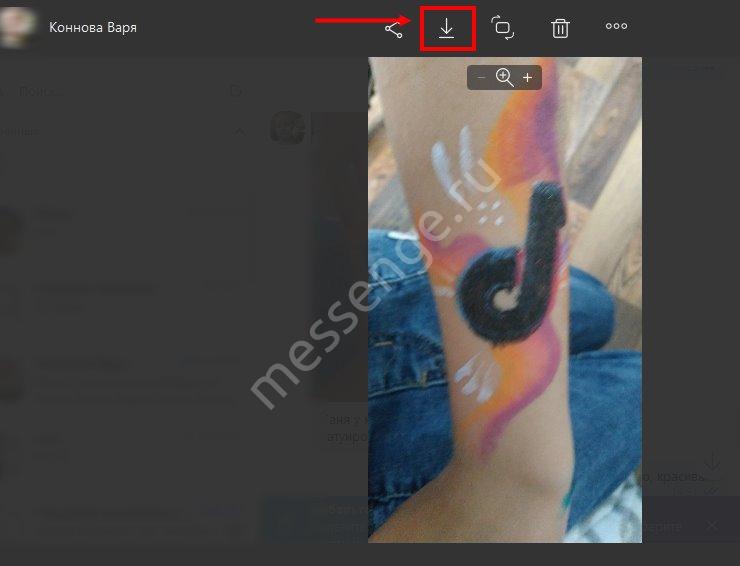
Появится небольшое системное окно, позволяющее выбрать место загрузки;
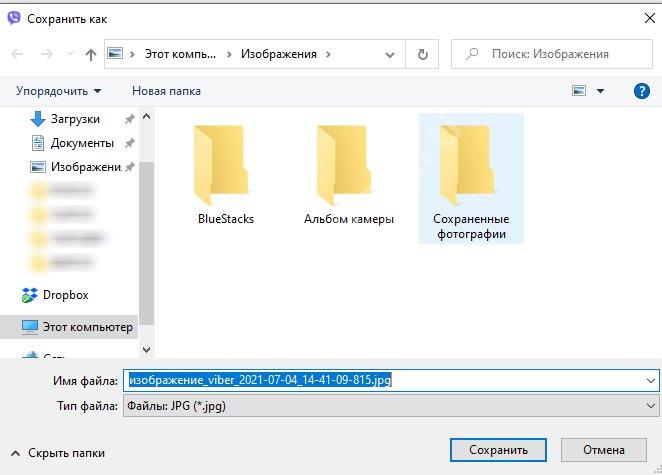
Здесь (через Проводник) вы можете сами указать нужную папку или рабочий стол, а также поменять имя загружаемого файла.
Вы с легкостью поймете, где хранятся фото Вайбер на компьютере – ведь именно вы решаете, куда будут скачиваться изображения из мессенджера. Каждый раз вы можете менять папку, можете оставить одну директорию (автоматически она меняться не будет).
Нашли, куда сохраняются фото из Вайбера на Андроиде, Айфоне и компьютере! Если захотите срочно посмотреть классные картинки, скачанные из мессенджера – знаете, где искать!




























