Performance with the benchmarks:
| CPU-Z — Multi-Thread & Single Thread Score | |
|---|---|
| Intel Celeron J6413 | 191745 |
| AMD A8-7680 | 208741 |
| Intel Celeron G4920 | 376733 |
| Intel Celeron G4930 | 342686 |
| Intel Core i3-10100Y | 222588 |
| Intel Core 2 Duo E8400 | 258525 |
| Intel Celeron J4025 | 211439 |
| Cinebench R15 — Multi-Thread & Single Thread Score | |
|---|---|
| Intel Celeron J4115 | 70260 |
| Intel Celeron G5900 | 142254 |
| AMD Ryzen Embedded R1505G | 89252 |
| Intel Celeron G4930 | 125238 |
| Intel Core i3-10100Y | 119228 |
| Intel Core 2 Duo E8400 | 101175 |
| Intel Celeron N6211 | 75133 |
| Cinebench R20 — Multi-Thread & Single Thread Score | |
|---|---|
| AMD Ryzen Embedded R1505G | 231588 |
| Intel Celeron G4930 | 292554 |
| Intel Celeron J4115 | 160550 |
| Intel Celeron G5900 | 296546 |
| Intel Core i3-10100Y | 307540 |
| Intel Core 2 Duo E8400 | 199346 |
| Intel Celeron N6211 | 171282 |
| Cinebench R23 — Multi-Thread & Single Thread Score | |
|---|---|
| AMD A8-7680 | 5581,749 |
| Intel Celeron J4125 | 4351,551 |
| Intel Celeron G4930 | 7701,457 |
| Intel Core i3-10100Y | 7911,363 |
| Intel Celeron J4115 | 3541,017 |
| Intel Core 2 Duo E8400 | 450854 |
| Intel Celeron N6211 | 444738 |
| PassMark — CPU Mark | |
|---|---|
| Intel Celeron G4920 | 1,9582,521 |
| Intel Celeron G5920 | 2,1482,461 |
| Intel Celeron N6211 | 1,5822,253 |
| Intel Celeron J4025 | 1,3251,936 |
| Intel Celeron N6210 | 1,3111,824 |
| Intel Core 2 Duo E8400 | 1,2331,151 |
| Rockchip RV1126 | 629705 |
| Rockchip RV1109 | 303356 |
With Windows:
| Geekbench 4 — Multi-core & Single Core Score — Windows | |
|---|---|
| Intel Celeron J4125 | 1,9415,820 |
| Intel Celeron J4115 | 1,7715,195 |
| AMD Ryzen Embedded R1305G | 2,9505,009 |
| Intel Celeron N6211 | 2,9904,841 |
| Intel Celeron J4025 | 2,1943,888 |
| Intel Core 2 Duo E8400 | 1,8313,028 |
| Intel Celeron N6210 | 1,1731,939 |
| Broadcom BCM2711 | 415958 |
| Broadcom BCM2711B0 | 400931 |
With Linux:
| Geekbench 4 — Multi-core & Single Core Score — Linux | |
|---|---|
| AMD Ryzen Embedded R1600 | 3,6475,642 |
| AMD Ryzen Embedded R1305G | 3,1755,569 |
| Intel Celeron J4125 | 2,1045,387 |
| Intel Celeron J4115 | 1,9155,338 |
| Intel Celeron J4025 | 2,1813,579 |
| Intel Core 2 Duo E8400 | 2,1063,124 |
| Rockchip RV1126 | 1,0402,849 |
| Intel Celeron N6210 | 1,4212,479 |
| MediaTek MT7986A Filogic 830 | 7832,347 |
| MediaTek MT7986B Filogic 830 | 6331,879 |
With MAC OS X:
| Geekbench 4 — Multi-core & Single Core Score — Mac OS X | |
|---|---|
| Intel Core i3-9100T | 4,50713,173 |
| AMD Ryzen 3 3200G | 4,34812,947 |
| AMD Ryzen 3 1200 AF | 3,84311,047 |
| AMD Ryzen Embedded R1606G | 3,3777,431 |
| Intel Celeron G4930 | 3,2485,401 |
| Intel Core 2 Duo E8400 | 2,0893,425 |
Во время чего может гаснуть монитор
Нужно обратить внимание, что в настоящей статье описывается ситуация, когда монитор гаснет при определенных обстоятельствах или событиях. К примеру, при подключении hdmi, гаснет экран монитора компьютера
Он может работать некоторое время, а потом изображение на нем отключается. В большинстве случаев это случается при следующих событиях:
- сеансы компьютерных игр;
- просмотр видео;
- работа в графических программах;
- скроллинг на ноутбуке;
- во время простоя.
При этом может сильно нагреваться видеокарта, процессор и другие компоненты системного блока, а также шуметь кулеры. Греться может и сам монитор. Чтобы определить причину погасшего монитора во время работы компьютера, нужно добраться до настроек оборудования. Часто отсутствие сигнала с компьютера на монитор связано с неправильными настройками. В разных ОС Windows добраться к ним можно по-разному.
Инструкция для пользователей Windows 7
Чтобы добраться к настройкам монитора пользователям ОС Windows 7, следует выполнить следующие простые действия:
- На свободном месте рабочего стола нажать ПКМ и в контекстном меню выбрать пункт «Параметры экрана».
- Откроется меню, где высветятся параметры монитора: «Наименование», «Разрешение» и «Ориентация».
- Для настройки «герцовки» экрана и других технических параметров нужно перейти на «Дополнительные параметры».
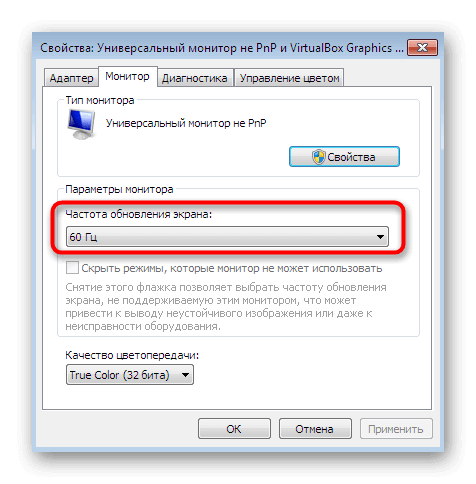
По стандарту работы монитора, его разрешение должно соответствовать возможностям дисплея. Это означает, что рекомендуемое значение этого параметра должно быть настроено на максимум. Например, если разрешение монитора Full HD, то разрешение должно быть 1920х1080 точек. Настройки герц экрана и других параметров необходимо настроить аналогичным образом: установить рекомендуемые значения.
Инструкция для пользователей Windows 10
Настройки дисплея присутствуют в ОС Windows 10. Для того, чтобы добраться к ним, потребуется выполнить такие действия:
- Нажать комбинацию клавиш на клавиатуре Win+I.
- Откроется меню «Параметры Windows», где следует перейти по ветке «Система»-«Дисплей».
- Проверить корректность параметров «Разрешение экрана» и «Изменение размера текста» (опционально): они должны быть установлены в рекомендованных значениях.
- Нажать на пункт «Дополнительные параметры дисплея».
В этом меню вы найдете все технические параметры, необходимые для работы монитора. Если у пользователя 2 и более дисплеев, настраивать их нужно по отдельности, переключая соответствующие пункты в меню «Дополнительные параметры дисплея».
Инструкция для пользователей Windows XP
Операционная система Windows XP является устаревшей. На данный момент на нее уже не установить большинства современных программ, однако в свое время она была самой успешной ОС от Microsoft. Именно по этой причина Windows XP до сих пор пользуются многие пользователи во всем мире. Чтобы добраться до настроек дисплея в этой системе, необходимы следующие шаги:
- На свободном месте рабочего стола нажать ПКМ и во всплывающем меню выбрать пункт «Свойства».
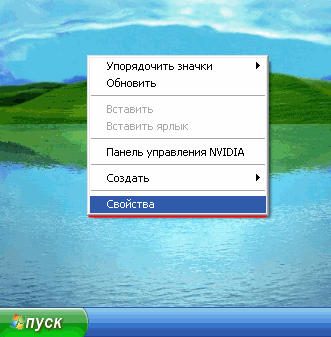
- Откроется меню настроек, где нужно выбрать вкладку «Параметры».
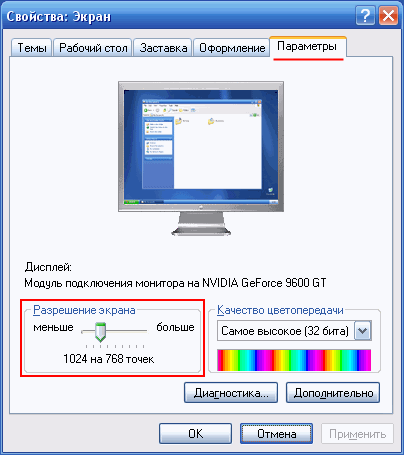
Проверить, чтобы разрешение было рекомендуемым, обратить внимание на выпадающее меню «Качество цветопередачи», здесь должен быть установлен параметр «Самое высокое 32 бит».
Нажать на кнопку «Дополнительно».
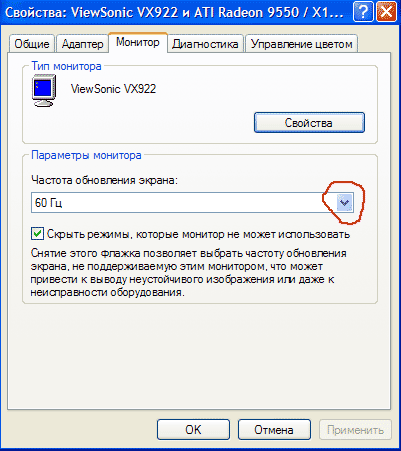
В этом меню необходимо проверить все технические параметры монитора, включая «герцовку» экрана. Если какие-либо параметры сбились, их легко восстановить путем стандартных действий пользователя по переключению параметров. Чтобы сохранить действия, необходимо нажать на кнопку «ОК».
Причина №5 – Изменились настройки электропитания
Иногда пользователи сами меняют настойки для каких-либо целей. В других случаях изменения происходит из-за работы некоторых программ или попадания вирусов.
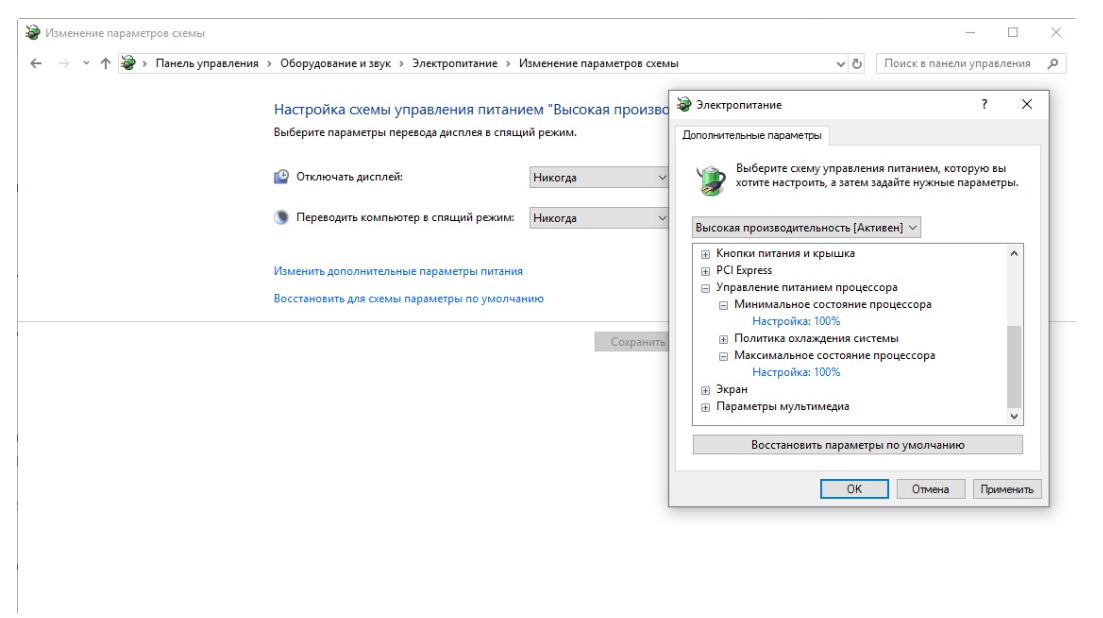
- В панели управления находим раздел «Оборудование и звук», а в нём — «Электропитание».
- У пункта «Высокая производительность» ставим галку.
- Кликаем на ссылку «Настройка схемы электропитания».
- Напротив пунктов «Отключать дисплей» и «Переводить компьютер в спящий режим» выбираем «Никогда».
- Нажимаем на надпись «Изменить дополнительные параметры питания».
- В разделе «Управление питанием процессора» выбираем 100% для двух состояний ЦПУ.
- Нажимаем «Применить», отправляем компьютер перезагружаться.
ПК неожиданно выключается во время работы или перезагружается без всяких причин
Встречал я данную проблема в абсолютно новом ПК. Только что собранном. Такая редкая, но достаточно легко решаемая проблема — настоящий подарок для нечестного «домушника» или любого другого «мастера».
Когда-то меня вызвали на скорую компьютерную помощь, ситуация была следующая: собрали компьютер, вроде все как надо, но компьютер просто напросто перезагружается прямо во время работы. Ситуация была действительно сложная, дел я никогда ранее с таким не имел, в интернете информацию по данной проблеме на тот момент не нашел. В таких случаях крайне рекомендуется иметь запасной процессор, запасную материнскую плату, запасную видеокарту, запасную память, запасной блок питания, запасное хранилище данных. Проблема может быть в чем угодно, но ясно одно — тут дело с питанием, либо с замыканием. У меня, к сожалению, на тот момент была лишь видеокарта — затычка и мультиметр, своими комплектующими в случае чего я пожертвовать не хотел.
Пришел я на помощь, запускаю ПК, включаю стресс-тест — ПК через какое-то время действительно выключается и уходит в перезагрузку. Замерил мультиметром напряжение в проводке — все в норме. Основные напряжения блока питания также были в порядке. В чем была проблема — я выяснил случайно, дотронувшись во время работы до pin-ов дополнительного питания видеокарты, произошла небольшая вспышка с хлопком и компьютер выключился. Я подумал — карта сдохла, вставил свою затычку, не требующую дополнительного питания, запустил системный блок и компьютер нормально включился, подождал некоторое время, компьютер продолжал нормально работать и не перезагружался.
Карту на всякий случай вставлять в чужой компьютер не стал, взял к себе на проверку в тестовом стенде. И опять та самая ситуация, в которой бы потенциальный «домушник» «признал» бы карту якобы неисправной и забрал бы ее себе, предложив неопытным пользователям какую-нибудь затычку по очень привлекательной цене в обмен» на «нерабочую» видеокарту. Я же проверил карту в тестовом стенде, она оказалась абсолютно исправной, вернул ее владельцам.
Как оказалось, проблема была в плохом контакте дополнительного питания с видеокартой. Поэтому совет: надежно подключайте кабели дополнительного питания. Следите, чтобы в колодках или на pin-ах не было никакого мусора, будьте более внимательным при сборке компьютера. Если абсолютно новый компьютер после сборки, либо же проверенный компьютер после пересборки стал работать некорректно, то перед тем, как звать «мастеров» на помощь, разберите ПК и внимательно соберите его обратно, плотно вставляя каждый кабель дополнительного питания, чтобы не было никаких зазоров.
Причина №9 – Ошибки оперативной памяти
Провести диагностику можно с помощью стандартного системного средства.
В поисковой строке напишите «Средство проверки памяти Windows». В открывшемся окне кликните на «Выполнить перезагрузку и проверку». Этот пункт рекомендует система. Дальше компьютер начнёт автоматическую проверку. Она может быть довольно длительной, это нормально.
Если не доверяете стандартным решениям, можете использовать сторонние программы, такие как Memtest86+ или другие аналоги.
Если обнаружили ошибки, проще всего заменить планку. Можно попробовать отнести её в сервисный центр, но это вряд ли будет дешевле.
Профилактика появления синего экрана
Избежать появления экрана смерти можно выполняя следующие рекомендации:
- Не заполнять системный диск до отказа. Лучше всегда держать как минимум 10-15% свободного места.
- Проверять HDD на наличие поврежденных секторов, исправлять их в случае обнаружения.
- Устанавливать только официальные обновления операционной системы с сайта Microsoft.
- Периодически обновлять драйвера всех устройств и компонентов, использующихся в системе.
- Перед установкой нового дополнительного оборудования проверять совместимость с уже имеющимся железом и программным обеспечением.
- Меньше использовать неофициальные версии программ.
- Не менять настройки BIOS без знания того, какой параметр за что отвечает.
- Контролировать температуру видеокарты и ЦП, не давая им перегреваться: регулярно менять термопасту и удалять пыль с компонентов.
Если данное руководство оказалось полезным – поделитесь им в соцсетях.
Разрешение монитора
В 90% случаев подобная проблема начинает тревожить пользователей из-за того, что они установили очень высокие настройки своего монитора.
- Появляется особая надпись «Вне диапазона».
- Дисплей становится просто черным.
Для владельцев старых мониторов
Однако есть еще один важный момент. И он возникает, как правило, у владельцев более старых мониторов с разрешением 1024х768, либо 1280х1024 пикселей.
Все дело в том, что разработчики игр по умолчанию прописывают в своих творениях конкретное разрешение. Обычно оно намного выше, нежели 1280х1024 пикселей. Именно поэтому в игре и выключается монитор. Он просто не поддерживает слишком высокого разрешения (либо частоты обновления).
Данная проблема наблюдалась в S.T.A.L.K.E.R, Far Cry 3, и других играх. Тогда многие геймеры жаловались, что в момент игры гаснет экран.
Решить данную проблему достаточно просто:
- Необходимо найти файл конфигурации. Он может иметь разное название, однако всегда имеет формат .ini. Находится он в папке игры или в «Мои документы». Точнее вы можете узнать в Google по названию игры.
- В файле конфигурации следует найти строку, в которой указано разрешение, а затем изменить его на свое, сохранить.
- Все, можно играть.
Таким образом, проблема, когда в играх гаснет монитор компьютера больше вас не побеспокоит.
Другие возможные причины
К другим причинам того, что при сворачивании игры черный экран Windows 10 или других версий ОС, можно отнести действия вирусов и вредоносных программ. На компьютере рекомендуется установить надежный антивирус с обновляемыми базами и провести тщательную проверку системы. К таковым относится, например Антивирус Касперского (Kaspersky). Можно скачать и установить Антивирус или KIS (Kaspersky Internet Security), которые уберегут компьютер от множества вирусных атак.
Можно проверить параметры электропитания в Панели управления. В эти параметры необходимо вмешательство, если монитор гаснет через некоторое время в состоянии простоя. Так система позволяет дисплею не работать в то время, когда компьютер включен, но не используется. Чтобы добраться туда, необходимо зайти в «Панель управления» – «Система и безопасность» – «Электропитание». Зайти в пункт «Настройки отключения дисплея» и в соответствующей области выставить более высокий интервал.
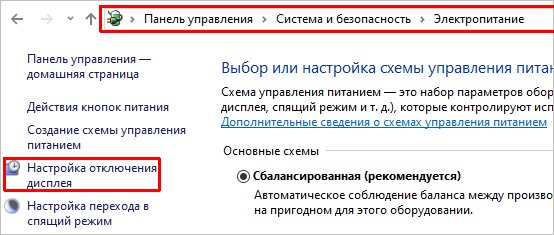
Также можно проверить на исправность кабели питания и коммуникации между системным блоком и монитором. Выявить, что причина именно в кабеле легко можно путем его замены.
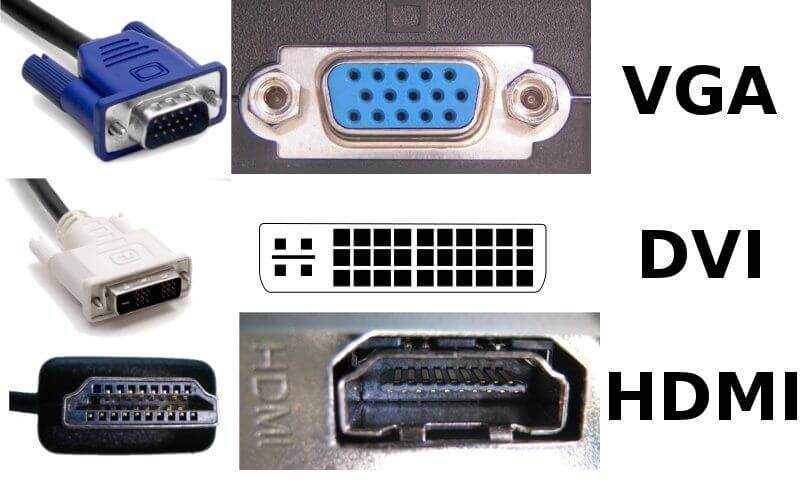

Кабель питания также можно заменить или проверить надежность контакта. Это же относится к кабелям коммуникации (DVI, HDMI, Display Port). Такие действия могут помочь в решении проблемы.
Причиной отключения дисплея может быть клавиатура или мышка, подключенная по интерфейсу PS/2. Для пробы можно отключить устройство, заменив аналогичным, только по USB. Кроме этого, можно отключить аппаратное ускорение в настройках браузера в разделе Система.
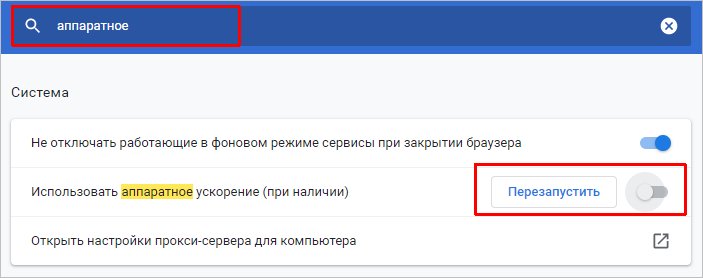
Если монитор отключается в ноутбуке, можно проверить настройки BIOS. Дело в том, что к такому явлению может приводить некорректная работа тачпада. Чтобы проверить это, нужно зайти в BIOS, в раздел Touchpad (раздел Main) и перенастроить режим в Basic. После этого сохранить параметры и выйти. Если проблема была именно в тачпаде, монитор больше не должен гаснуть по время работы ноутбука.
Оцените внутреннее оборудование
Выключите компьютер, отсоедините все от сети и откройте его. Осмотрите все компоненты на наличие признаков повреждения. Снимите каждый компонент и переустановите его, убедившись, что он надежно закреплен.
Вы недавно обновляли что-то внутри своего компьютера, например видеокарту или оперативную память? Если это так, это главный виновник появления черного экрана. Если вы убедились, что компонент установлен правильно, обратитесь к производителю, так как деталь может быть неисправна.
Кроме того, ваш блок питания (PSU) может не обеспечивать достаточную мощность для поддержки новых компонентов, что приводит к черному экрану компьютера и выключению компьютера. Используйте онлайн-калькулятор блока питания, чтобы убедиться, что ваш блок питания подходит.
Переустановить драйвер GPU + зависимости
Если загрузка в безопасном режиме и переустановка адаптера дисплея не помогли решить проблему, вам следует обратить внимание на остальные компоненты драйвера GPU. По мнению некоторых пользователей, данная проблема может быть вызвана зависимостями графических драйверов
Если этот сценарий применим, вы сможете решить проблему, полностью удалив драйвер GPU (вместе со всеми связанными зависимостями) перед повторной установкой последней версии с нуля.
Важно убедиться, что вы удалили все остаточные файлы от старой установки драйвера GPU перед его переустановкой. Следуйте инструкциям ниже для получения конкретных указаний о том, как это сделать:
Следуйте инструкциям ниже для получения конкретных указаний о том, как это сделать:
Примечание: Вы можете пропустить шаги с 1 по 6, если вы уже следовали методу 1.
- Для начала откройте Запустите диалоговое окно, нажав кнопку клавиша Windows + R.
- После этого введите ‘devmgmt.msc’ и нажмите Введите запустить Диспетчер устройств.
- Если вы увидите запрос UAC (Контроль учетных записей пользователей), нажмите на Да продолжить.
- Как только вы’окажетесь внутри Диспетчер устройств, найдите и нажмите на выпадающее меню с надписью Адаптеры дисплея.
- Оттуда найдите и щелкните правой кнопкой мыши по каждому графическому драйверу по очереди и выберите Деинсталлируйте в контекстном меню.
Примечание: После деинсталляции ваш экран может мерцать. Это происходит потому, что ваша ОС вернется к общим драйверам.
- После удаления всех соответствующих драйверов закройте окно Диспетчер устройств и откройте еще одно диалоговое окно «Выполнить», нажав клавиша Windows + R.
- Далее введите ‘appwiz.cpl’ и нажмите Войдите в вызвать Программы и функции экран.
- Как только вы’окажетесь внутри Программы и функции, просмотрите список установленных приложений и начните удаление всего, что связано с производителем вашего GPU (Nvidia AMD или Intel).
Примечание: Вы можете убедиться, что вы’ ничего не упустили из виду, нажав на кнопку Издатель столбец, который упорядочит программы в алфавитном порядке. Просто щелкните правой кнопкой мыши на каждой зависимости или драйвере, связанном с GPU, по очереди и выберите Удалите из появившегося контекстного меню.’
- На экране деинсталляции следуйте инструкциям для завершения процесса.
- После удаления всех необходимых драйверов перезагрузите компьютер и подождите, пока он снова включится, прежде чем двигаться дальше.
- После этого посетите одну из страниц загрузки драйверов, указанных ниже, в зависимости от производителя вашего GPU:Nvidia’s Download PageAMD’s Download PageСтраница загрузки Intel GraphicsПримечание: Перед началом загрузки обязательно выберите правильную модель GPU и правильную версию Windows.
- Оттуда загрузите и установите последнюю версию драйвера, доступную для вашей конкретной модели видеокарты.
- Наконец, перезагрузите компьютер еще раз и проверьте, решена ли проблема с монитором.
Если проблема не устранена, перейдите к следующему способу ниже.
Компьютер зависает намертво даже до возможности загрузки операционной системы или входа в BIOS
Еще более нетипичная ситуация, с которой мне пришлось столкнуться уже при диагностике одного из своих компьютеров.
Один из старых тестовых компьютеров стоял у меня в том месте, где я разрешаю свободно гулять кошке. Этот системный блок мной практически не использовался, но время от времени все-таки был нужен. К ПК была подключена мышь и клавиатура, на которой любила спать кошка. Это племя почему-то всегда любит вздремнуть на электрических приборах и других неожиданных местах. В один из дней я запустил этот системный блок, и он завис намертво. При повторном включении ПК мне все-таки удалось войти в BIOS, но ПК все равно зависал намертво. Я начал с самого простого — вытащил из компьютера всю оперативную память и оставил один заведомо рабочий модуль ОЗУ. Данное действие никак не решило проблему с компьютером, он продолжал зависать намертво. Заметил я следующие: зависает компьютер не сразу и не через определенный период времени, а абсолютно случайно. В одной из перезагрузок мне удалось попасть в Windows, я открыл консоль, но клавиатура сама начала печать никак не связанный набор цифр, букв и символов. Я вытащил шнур клавиатуры из разъема PS/2 и произвольный набор символов прекратился.
Было ясно, что во всем виновата кошка, которая постоянно спала на компьютерной клавиатуре. Видно, что ее линяющая шерсть стала причиной замыкания в клавиатуре, из-за чего весь компьютер работал некорректно.
Мораль истории такова — не подпускайте домашних питомцев к электрическим приборам.
Если вы также столкнулись с подобной проблемой, то единственным выходом для вас будет поочередная замена комплектующих до выявления неисправных, в которых присутствует замыкание. При подобной диагностики стоит извлечь комплектующие из корпуса, чтобы исключить возможное замыкание, создаваемое корпусом.
Гаснет экран монитора, но компьютер продолжает работать
Если во время работы за компьютером вы наблюдаете непроизвольное выключение экрана, но сам ПК при этом работает, далеко не всегда суть проблемы кроется в мониторе. Дело может быть в ошибке подключения, неисправности видеокарты или других комплектующих, а также по ряду других причин, но обо всем по порядку. Ниже мы рассмотрим все причины, по которым может возникать подобная неприятность.
Причина первая – неисправность монитора
Раз уж экран монитора гаснет, но компьютер при этом продолжает работать, следует начать с проверки самой очевидной причины неисправности.
Для начала необходимо выключить компьютер, а затем включить его и понаблюдать за монитором.
При включении ПК монитор прояснился и сразу же потемнел?
Возможно, дело здесь в лампах подсветки, устанавливаемых в современные ЖК-мониторы. Они могли перегореть.
Экран монитора темный, а при засвечивании под лампой подсветки он блеклый?
Вероятнее всего, дело в неисправности инвертора напряжения.
Дабы понять, в чем кроется истинная причина неисправности монитора, отключите его от системного блока. Если надпись «Нет сигнала» или нечто подобное на экране не появляется, своими силами не обойтись. Решить проблему может ремонт, но в худшем случае придется покупать новый монитор.
Причина вторая – неисправность видеокарты
Если в компьютере неисправна какая-либо комплектующая, он, зачастую предупреждает об этом при включении прерывистыми сигналами.
Отключите ПК от сети, несколько минут подождите, откройте крышку системного блока и пошевелите немного дискретную видеокарту (если она у вас установлена). Включите компьютер. Если это не помогло, извлеките дискретный видеоадаптер и подключите монитор к интегрированной (встроенной) видеокарте.
Причина третья – пыль
Если вы давно не чистили свой компьютер, есть смысл сделать это сейчас. Вполне возможно, что пыль, которая скопилась в системном блоке, не дает корректно работать видеокарте или оперативной памяти, вызывая ее сбой. Разберите ПК и очистите его от пыли. Рекомендуем для этого использовать USB-пылесос и мягкую щеточку. Данную процедуру необходимо проделывать не менее двух раз в год, но лучше чаще.
Причина четвертая – повреждение кабеля
Довольно распространенная причина многих сбоев в работе компьютера, но заметить ее с первого взгляда не так уж просто. Внешне кабель вполне может казаться целым и невредимым.
Проверить это можно следующим способом: отыщите аналогичный кабель и подключите его. Если все работает, вы знаете, в чем неисправность.
Причина пятая – неправильное подключение
В более-менее современных компьютерах есть две видеокарты – интегрированная и дискретная. Если вы или кто-то без вашего ведома по ошибке подключил монитор не туда, компьютер его попросту не увидит, хоть и будет проявлять характерные признаки жизни.
Дело в том, что в настройках BIOS предпочтение по умолчанию отдается более мощной карте, то есть, дискретной. В данном случае при подключении к интегрированной видеокарте экран монитора будет оставаться черным.
Для решения проблемы проверьте, к той ли видеокарте подключен ваш монитор.
Причина шестая – неисправность процессора или материнской платы
В данном случае свою работу продолжают кулеры, тем самым создавая иллюзию корректно работающего компьютера
Обратите свое внимание на то, есть ли прерывистый звуковой сигнал при запуске ПК, подсвечиваются ли мышка с клавиатурой, флешка, подключенная по USB
Причина седьмая – банальные жизненные ситуации
Абсолютно исправный монитор вполне может перестать подавать признаки жизни из-за того, что его владелец или кто-то без его ведома по дичайшей случайности что-то отключил
Будь это кнопка включения монитора, кабель его подключения к ПК или кабель питания, но, если вы уверенны в том, что все должно работать, точно не подумаете обратить свое внимание на подобные мелочи, а ведь следовало бы начать именно с этого
Итог: прежде чем паниковать, досконально проверьте включение/подключение монитора.
На этом все, теперь вы точно знаете, что делать, если гаснет экран монитора, но компьютер продолжает работать.
Отключите второстепенные устройства
Подобное поведение в Windows 10 и Windows 11 также может быть связано с несоответствием, косвенно вызванным устройствами, подключенными через порты на передней панели (беспроводные клавиатуры, жесткие диски, принтеры, USB-концентраторы и т.д.).)
Некоторые пользователи обнаружили, что сразу после отключения некоторых ненужных периферийных устройств их мониторы перестали выключаться через случайные промежутки времени. В некоторых случаях проблема исчезала после отключения внешнего HDD / SSD, а другие добивались успеха, отключая гарнитуру с питанием от USB.
Похоже, что вы имеете дело с проблемой ввода/вывода (input/output) или это может быть классический случай недостаточного блока питания (PSU), который не способен обеспечить достаточную мощность для каждого компонента, подключенного к вашему ПК.
Вы’ думаете, что монитор не должен быть затронут этим, поскольку он имеет свой собственный кабель питания, подключенный снаружи. Это правда, но проблемы с дисплеем, скорее всего, вызваны тем, что ваш GPU не имеет достаточной пропускной способности.
 БЛОК ПИТАНИЯ
БЛОК ПИТАНИЯ
Важно: Если вы не хотите менять свой блок питания на новый с большей мощностью, то единственным вариантом будет отключение всех неосновных устройств, которые в настоящее время используют энергию, поставляемую вашим блоком питания. Если вы уже попробовали удалить все неосновные устройства, подключенные к вашему компьютеру, а проблема с мониторами осталась, переходите к следующему способу, описанному ниже
Если вы уже попробовали удалить все неосновные устройства, подключенные к вашему компьютеру, а проблема с мониторами осталась, переходите к следующему способу, описанному ниже.
Проблемы на программном уровне
- Восстановление системы. Если имеются подозрения, что неполадки появились из-за недавно установленного программного обеспечения, нужно вернуть Windows в состояние, предшествующее установке этого ПО. Нажимайте «Пуск», в поле поиска набирайте «Восстановление системы» без кавычек и запускайте найденную программу. Следуя указаниям компьютера, восстановите раннюю копию системы, если она сохранена. Ничего опасного в этом нет — восстановление не затрагивает файлы, хранящиеся на жестком диске, а только недавно установленные программы.
- Вирусы. Деятельность многих вредоносных программ устраивает сбои в системе. Для сканирования ПК на наличие вирусов, можно воспользоваться встроенным «Защитником Windows» в десятой версии или любым сторонним антивирусом в семерке.
- Антивирусы. Как не парадоксально, но голубой экран могут вызывать и антивирусы. Отключите на время ваш защитник и последите за поведением системы. Если экраны смерти прекратили появляться, придется найти замену антивирусу.
- Обновления Windows. Это случается редко, но иногда экран смерти вылазит из-за кривых нововведений системы. Для удаления последних обновлений перейдите в «Панель управления», затем в «Просмотр обновлений». Удалите последние установленные обновления. Если синий экран больше не появляется, подождите несколько дней, пока разработчики пофиксят обновления и можете заново их устанавливать.
- Игра или другой софт. Если экран смерти выскакивает только во время выполнения определенной программы, то на 99% дело в ней. Можно попробовать переустановить проблемное приложение и проверить целостность данных. Если ПО достаточно старое, то может помочь запуск приложения в режиме совместимости с ранними версиями винды. Нужно покопаться в свойствах exe-файла: перейдите на вкладку «Совместимость» и в пункте «Режим совместимости» выберите нужную версию.
- ОС не запускается. Если Blue screen of death вылезает во время загрузки винды, ее нужно запустить в безопасном режиме. Во время перезапуска системы после аварийного завершения работы, вам будет предложено войти в безопасный режим. Если этого не случилось, сразу после включения компьютера нажмите F8. Находясь в этом режиме проведите диагностику, как было описано выше. Если синий экран всплывает даже сейчас, то наверняка имеются серьезные проблемы с оборудованием. В этом случае перейдите в следующий раздел статьи.
- «Кривая» версия Windows. Используя пиратскую винду, есть высокая вероятность нарваться на блю скрин. Особенно часто этому подвержены различные «сборки», с кучей предустановленных драйверов и приложений. Решение проблемы одно — установить нормальную версию операционной системы.
Пиратское программное обеспечение способствует системным ошибкам с возникновением синего экрана
Некорректная настройка в BIOS
Монитор нередко тухнет, в то время как компьютер работает, при использовании скроллинга по причине неправильно выставленного параметра в системе BIOS (актуально для ноутбуков). Рассмотрим, что делать в таком случае:
- Идём в BIOS (способы отличаются на разных устройствах в зависимости от материнской платы девайса).
- Попав в меню BIOS, находим здесь опцию, имеющую отношение к режиму тачпада (обычно это раздел Main – Touchpad).
- Должен быть выставлен режим Basic. Если нет, меняем и сохраняем настройку.
В случае возникновения проблемы после обновления BIOS лучше откатиться до предыдущей версии, тут то и спасает резервная копия, которую обязательно следует создавать перед манипуляциями с низкоуровневым ПО. Устаревшая версия тоже может стать причиной неполадки, и тогда напротив, необходимо обновление. При этом если материнка ещё на гарантии, самостоятельно этим заниматься не стоит
Обновляя ПО, помним, что важно иметь точные сведения об установленной материнской плате (уточнить данные можно посредством специального софта)
Вышеприведённые способы достаточно эффективно справляются с внезапными отключениями экрана в том или ином случае, поэтому прежде чем отправляться в сервис, можно самостоятельно попробовать выявить и исправить проблему. Если ничего не помогло, потребуется всё же прибегнуть к помощи специалистов.





























