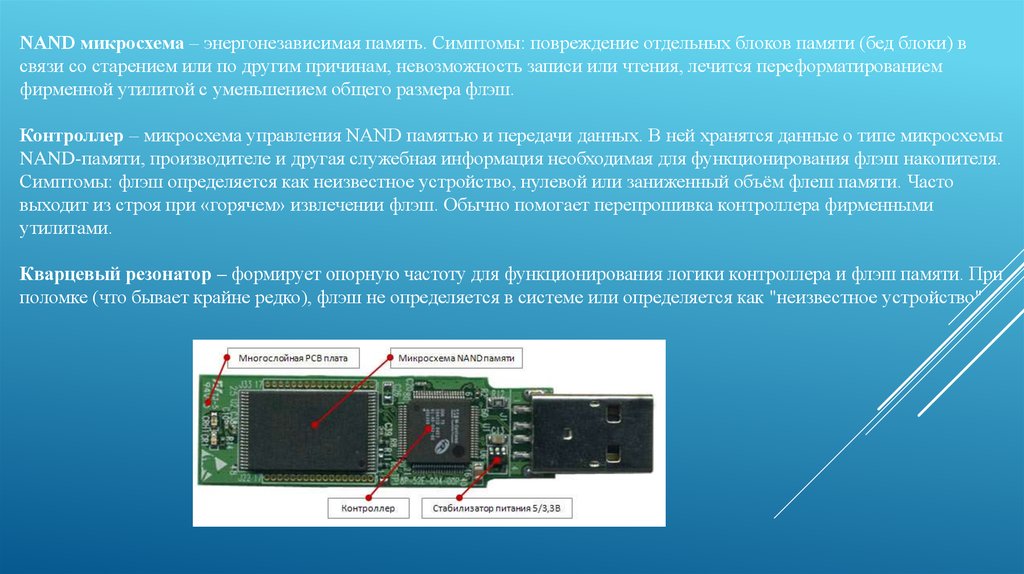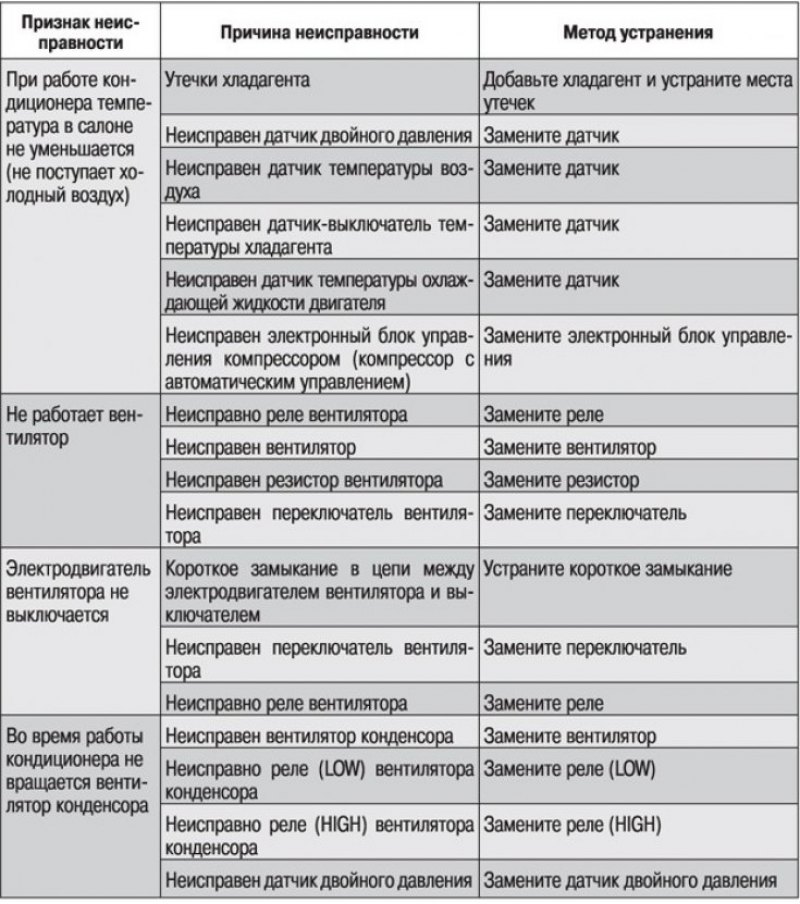Что делать, если флешка в компьютере постоянно то пропадает, то появляется
Современного пользователя компьютерной техники сложно представить без постоянного и активного использования внешних накопителей памяти. Самыми распространёнными из них являются USB-флешки. Работать с этими девайсами легко: достаточно вставить накопитель в соответствующий разъём и открыть окно с содержимым. После завершения работы безопасно извлечь устройство. Однако многие пользователи сталкиваются с проблемами в использовании флеш-карт, которые зачастую не зависят от человека. Давайте разберёмся, что делать, если флешка постоянно включается и отключается при подсоединении к персональному компьютеру. Начнём с выявления причины.
![]()
Сегодня мы поговорим, как устранить ошибки подключения к USB-накопителю
Проверьте флешку в другом устройстве
Если ваша флешка мгновенно исчезает в Windows 10, стоит проверить ее в другом устройстве. Это поможет установить, является ли проблема связанной с компьютером или самой флешкой.
Для начала, подключите флешку к другому компьютеру или ноутбуку, на котором установлена операционная система Windows 10 или другая совместимая операционная система.
Если флешка работает корректно на другом устройстве, это означает, что проблема с исчезновением флешки связана с вашим компьютером.
В этом случае, для решения проблемы вы можете:
- Проверить наличие драйверов для USB-портов на вашем компьютере и установить их, если необходимо.
- Обновить драйверы USB-контроллера в устройствном менеджере.
- Проверить наличие обновлений для операционной системы Windows 10 и установить их.
- Проверить вашу флешку на наличие вирусов с помощью антивирусной программы.
- Попробовать подключить флешку к другому USB-порту на вашем компьютере.
Если же флешка также исчезает и на другом устройстве, это может означать, что флешка повреждена или неисправна. В этом случае, возможно, вам придется заменить ее на новую или обратиться в сервисный центр для диагностики и возможного восстановления данных.
Проблема в ПО
Теперь рассмотрим проблемы, которые в состоянии решить любой пользователь ПК. Если от вашего компьютера отключаются все внешние накопители, подключенные в USB, тогда необходимо начать проверку с драйверов. Найдите архив с драйверами для вашего компьютера в интернете или установите их с диска, который поставлялся в комплекте при покупке. Также стоит обновить операционную систему, если вы используете лицензионную версию. Зачастую разработчики обновляют софт на совместимость, из-за чего могут возникнуть проблемы с подключением внешних устройств. Если при подключении носителя операционная система определяет его как «неопознанное устройство» , то проблема заключается в драйверах. Попробуйте устранить её с помощью диагностики и мастера исправления проблем, предложенного ОС Windows. В результате диагностики вы узнаете точную причину.
Если флешка с автозапуском, то пропадает, то появляется в списке подключенных дисков, то можно сделать следующее:
- откройте окно запуска с помощью клавиш Win+R ;
- далее введите команду gpedit.msc;
- теперь перейдите в раздел Административные шаблоны — Система;
- выберите пункт «Отключить автозапуск» на всех дисководах.
Эта процедура нужна для того, чтобы проверить накопитель с помощью антивирусной программы. В большинстве случаев после отключения функции автозапуска накопитель остаётся распознанным операционной системой. После этого сразу же отправляйте диск на проверку через антивирус. После сканирования и удаления всех угроз попробуйте включить накопитель уже с функцией автозапуска. В том случае, если на карту не записана важная информация, желательно её отформатировать.
Причины моментального исчезновения флешки в Windows 10
Потеря флешки или ее мгновенное исчезновение в операционной системе Windows 10 может быть вызвано несколькими причинами. Рассмотрим некоторые из них:
- Неисправность флешки: Возможно, ваша флешка испортилась или вышла из строя. Это может быть вызвано физическим повреждением, проблемами с контактами или неисправностью контроллера.
- Проблемы с драйверами: Если драйверы для USB-порта или флешки устарели или повреждены, это может привести к проблемам с распознаванием флешки операционной системой. В таком случае, его можно поправить, обновив драйверы.
- Вирусы и другое вредоносное ПО: Наличие вредоносных программ на компьютере может привести к проблемам с распознаванием флешки. Вирусы могут скрыть файлы на флешке или вызвать ее неправильную работу.
- Неправильные настройки энергосбережения: Если в настройках Windows 10 активирована функция энергосбережения для USB-портов, флешка может автоматически отключаться, что приведет к ее исчезновению.
Для решения проблемы моментального исчезновения флешки в Windows 10 можно предпринять следующие действия:
- Проверить флешку на другом компьютере или порту USB, чтобы исключить возможность неисправности самой флешки или порта.
- Проверить наличие обновлений драйверов. Вы можете сделать это вручную с помощью менеджера устройств или воспользоваться специальной программой для обновления драйверов.
- Выполнить проверку системы на наличие вирусов и другого вредоносного ПО. Для этого можно воспользоваться антивирусной программой и выполнять регулярные сканирования компьютера.
- Отключить функцию энергосбережения для USB-портов. Это можно сделать через настройки питания в Windows 10.
Если после выполнения указанных действий флешка все еще исчезает мгновенно, возможно, стоит обратиться к специалисту, чтобы проверить компьютер на наличие других проблем, которые могут вызывать данную проблему.
Постоянные звуки подключения и отключения USB — как выяснить, какое устройство их вызывает
Если вы то и дело слышите звук подключения USB устройства в Windows, но не можете выяснить, какое именно устройство их вызывает, это можно сделать с помощью двух бесплатных программ от одного разработчика: NirSoft USBDeview и USBLogView. Вторая мне кажется более удобной для рассматриваемой задачи, а потому начнем с неё.
Скачайте USBLogView с официального сайта разработчика https://www.nirsoft.net/utils/usb_log_view.html и распакуйте архив в удобное для вас место. На этой же странице есть файл для скачивания русского языка интерфейса: просто распакуйте его в папку с программой.
Запустите программу, не закрывайте, и просто следите за новыми строчками, появляющимися в ней: при каждом подключении или отключении USB устройства внизу будут добавляться строки с информацией о событии и устройстве, которое его сгенерировало
Вы можете отсортировать записи по столбцу «Время события», чтобы новые события добавлялись вверху для более удобного просмотра.
Исходя из описания устройства обычно сравнительно просто определить, какое именно USB устройство постоянно подключается и отключается (обратите внимание: некоторые устройства системой могут определяться как несколько устройств, например, многие телефоны — в этом случае вы можете увидеть в списке, что подключаются и отключаются сразу все они).
Вторая программа, USBDeview доступна на странице https://www.nirsoft.net/utils/usb_devices_view.html (там же есть и русский язык для нее).
Она отображает статус всех подключенных и отключенных устройств USB. Если ваше неизвестное устройство подключилось, а потом отключилось, записи для него будут отображаться вверху списка.
Учитывайте, что часто речь идет не о внешних USB устройствах, а о внутренних, подключенных через внутренний интерфейс компьютера или ноутбука: к примеру, веб-камера на ноутбуке (а также клавиатура и тачпад), кард-ридер на ПК — все они часто тоже подключены к USB, хоть и не снаружи.
Жесткий диск
Винчестер или накопитель на жестких магнитных дисках — сложное устройство с записью магнитного типа для хранения данных и произвольного доступа к ним. Им оснащены практически все компьютеры. Запись происходит на жесткие стеклянные или алюминиевые пластины. Они покрыты слоем материала, имеющего ферромагнитные свойства. Диск может содержать одну или две пластины, размещенные на одной оси или шпинделе. Между ними размещены считывающие головки.
При быстром вращении шпинделя образуется поток воздуха. Следовательно, головки не касаются поверхности ферромагнетика. Расстояние между ними равно 10 нм (10^(-9) = 0,00000001 м.). Если диск не работает, то они находятся у шпинделя и не касаются магнитной поверхности. При аварийном отключении электроэнергии устройство считывания, благодаря использованию конденсаторных блоков, отводится на безопасное расстояние. Конденсаторы служат для накопления электрического заряда определенной емкости, которой хватает для правильного завершения работы винчестера.
Конструктивная особенность
Основными частями винчестера являются гермозона и электрическая плата (блок электроники). Первая часть состоит из корпуса (прочный сплав), считывающего механизма (головки и устройство позиционирования), дисков и двигателя шпинделя. Внутри нее отсутствует вакуумное пространство, поскольку производители наполняют область очищенным воздухом без примесей воды или азотом.
Давление выравнивается при помощи специального фильтра с мембраной для избежания деформации во время полета в самолете или перегрева. Если в гермозону попали мелкие частички, то при вращении они попадают в пылеулавливатель. Головки состоят из сплава на основе алюминия. Диски покрыты ферромагнетиком (сплав окиси железа, марганца и т. д. ) и изготавливаются из прочного металлического сплава. Фирма IBM делала их также из пластика и стекла, но модели оказались недолговечными. Количество пластин зависит от емкости устройства.
Закрепляются магнитные диски на оси, которая называется шпинделем. Она вращается со скоростью от 5200 до 15000 об/мин. Если диски еще не набрали соответствующих оборотов, то головки находятся в парковочной зоне. Вращение происходит при помощи вентильного электродвигателя. Между магнитными пластинами находится сепаратор в виде диска из пластика или алюминия. Он применяется для стабилизации потока воздуха или газа.
Буферная память предназначена для увеличения быстродействия. Блок управляющего сигнала принимает и обрабатывает информацию от различных датчиков (скорость вращения, противоударный акселерометр, давления, температуры, свободных падений и угловых ускорений).
Блок интерфейса осуществляет сопряжение между элементами винчестера и компьютером. Кодирование и декодирование информации осуществляется узлом цифровой обработки.
Технические характеристики
При покупке винчестера нужно обратить внимание на его характеристики, поскольку от них зависит производительность всего компьютера. К ним относятся следующие:
- Интерфейс — взаимодействие двух независимых устройств. Бывают следующих типов: ATA, eSATA, SАТА, SCSI, SAS, FireWirе, SDIО и Fibrе СНАNNЕL.
- Емкость — важный параметр, указывающий на количество информации, которую можно записать на носитель.
- Геометрические параметры — размер устройства, измеряемый в дюймах.
- Random Access Time — параметр, характеризующий время доступа к данным.
- Частота вращения шпинделя — скорость, с которой вращается ось.
- Средняя продолжительность наработки на отказ — параметр, показывающий время работы устройства до первого отказа.
- Число опросов в секунду (IOPS) показывает максимальную величину элементарных операций в секунду во время записи и чтения.
- Мощность — параметр, показывающий количество потребляемой энергии за единицу времени.
- Скорость передачи данных — величина передачи или приема максимального блока информации за 1 секунду.
- Объем буфера — количество памяти для уменьшения различий между операциями чтения и записи, а также последующей передачи данных по интерфейсу в RAM.
Что делать, если флешка спонтанно исчезает и появляется при использовании
Так как причин, из-за которых флешка пропадает, а потом появляется (переинициализируется) в процессе работы – много, то и способы исправления различаются.
- При подключении флешки к компьютеру, всегда отдавайте предпочтение портам, что расположены сзади системного блока. Только эти порты непосредственно соединены с материнской платой компьютера, для всех остальных используются кабели, качество которых далеко не всегда на высоте.
- Всегда при подготовке флешки к использованию, форматируйте его только в том устройстве, где и будете использовать. Также стоит помнить, что извлечение флешки и её вставка в другое устройство может нарушить структуру некоторых файлов, что на ней записаны. При последующем возвращении в устройство, она может начать проявлять нестабильность в работе. Особенно часто это касается смартфонов и фотоаппаратов.
- Всегда приобретайте и используйте флешки от именитых брендов. Давно прошли те времена, когда их цена существенно разнилась в сравнении с менее известными производителями. Отдавайте предпочтение флешкам производства SanDisk, Kingston, Samsung и приобретайте их только в крупных магазинах, специализирующихся на продаже компьютерной техники и периферии. Там они продаются по минимальной цене, имеют максимальную гарантию, и риск нарваться на подделку сведён к минимуму.
Теперь вы знаете, почему флешка может проявлять нестабильность, спонтанно исчезать и вновь появляться в процессе работы с ней. Надеюсь, приведённые рекомендации помогут устранить проблему и более с ней никогда не сталкиваться.
Постоянно подключается и отключается USB устройство в Windows — как выяснить причину и исправить
При подключении или отключении USB устройств Windows 10, 8.1 и Windows 7 воспроизводит звук, и некоторые пользователи сталкиваются с тем, что звук подключения и отключения USB появляется постоянно, при этом не ясно, что это за устройство. Возможен другой вариант: устройство известно, но неизвестно, почему оно постоянно отключается и подключается.
В этой инструкции по порядку разберемся с каждой из проблем: сначала о том, как выяснить, почему постоянно играет звук отключения и подключения USB устройств и какое именно устройство его генерирует, затем о том, почему это может происходить и как исправить проблему.
- Узнаем, какое устройство вызывает постоянные звуки подключения и отключения USB
- Почему USB устройство постоянно отключается и отключается
- Видео инструкция
Неисправность компьютера и операционной системы
Не работает флешка на 16 или 32 ГБ? Эта ситуация может возникнуть не только по причине поломки, но и компьютера. Что делать, чтобы устранить дефекты, связанные с ПК? Разберемся в возможных причинах возникновения неисправности.
USB порт обесточен
Нередкой причиной может стать неисправность USB порта. В таком случае рекомендуется попробовать вставить флешку в тыльную часть компьютерного блока. Также следует попробовать подключить гаджет в другой ноутбук или компьютер. В случае неисправности задней части компьютерного блока рекомендуется обратиться в сервисный центр.
Отключен USB порт в настройках системы
Для проверки работы USB порта требуется зайти в BIOS. Для этого необходимо во время загрузки компьютера использовать клавишу для выхода в настройки. Клавиша зависит от версии BIOS ( Del, F2, F8 и т. д.).
После выхода в меню настроек необходимо следовать следующим пунктам.
- Выбрать «Advanced Settings» -> «USB Configuration».
- Найти «USB Controller», после чего установить «Enabled».
- Сохранить изменения клавишей F10 и выйти.
Если «USB Controller» был изначально выключен, USB порт начнет определять накопитель.
Устаревшие драйвера или их сбой
Одной из распространенных проблем с обнаружением устройства является установленные драйвера или их сбой. Чтобы восстановить работу флешки, необходимо сделать следующее:
- В поиске Windows найти «Диспетчер устройств».
- Выбрать «Контроллеры USB».
- Найти пункт «Запоминающее устройство» и удалить его.
- Вставить накопитель.
Также рекомендуется установить утилиту DriverPack. После установки программа скачает все необходимые драйвера.
Ошибки файловой системы
Система может не определять подключение носителя по причине неисправности файловой системы. Что делать для проверки:
- Подключить накопитель.
- Перейти в «Диспетчер устройств», как было указано выше.
- Выбрать вкладку «Дисковые устройства».
- Проверь наличие в списке название накопительного устройства.
Если флешка находится в списке «Дисковые устройства», проблема заключается в неисправности носителя. Проблемой может стать сгорание контроллера или отпаивание контакта. В таком случае, не стоит ждать, когда устройство начнет работать — следует отнести гаджет в сервисный центр. Также рекомендуется просмотреть раздел ниже, где описано, как исправить ошибки файловой системы.
Конфликт файловых систем
Конфликт в подключении флеш-памяти и компьютера может быть вызван разным использованием файловых систем. Например, на флешке работает система FAT32, а на ПК NTFS.
Для сохранения данных рекомендуется найти другой компьютер, на котором флешка функционирует, и перенести на него все файлы.
Для удаления дефекта необходимо отформатировать данные — что делать в этом случае:
- Подключить носитель в USB порт.
- Зайти в «Мой компьютер».
- Определить файловую систему ПК (правой кнопкой мыши жесткому диску перейти раздел «Свойства». Сведения указаны в строке «Файловая система:…»).
- Очистить память. (правой кнопкой мыши перейти в раздел «Форматирование». Установить галочку «Быстрое (очистка оглавления)».
Быстрое форматирование позволит установить файловую системы, подходящую для компьютера. Также удаленную информацию можно восстановить с помощью дополнительных программ.
Не рекомендуется осуществлять форматирование накопителя без установления галочки на «Быстрое (очистка оглавления)», если на флешке хранятся важные данные.
Установлена занятая буква
Если флешка нормально работает на другом компьютере, причина может заключаться в конфликте адресов. Что делать для проверки и исправления буквы:
- В поиске найти раздел «Выполнить».
- В строке «diskmgmt.msc».
- В меню определить название накопительного устройства (вытащить и вставить флешку).
- Правым кликом мышки нажать на «Изменить букву…»
- Нажать «Изменить…»
- В разделе «Назначить буквы диска (A-Z)» установить букву.
- Нажать «Ок».
Выбранная буква не должна соответствовать названию диска или другого накопительное устройства. Для проверки можно посмотреть все установленные буквы.

Команда экспертов STORELAB осуществляет ремонт флешек в Москве и всегда готова помочь клиентам восстановить все данные с флешки, даже если она перестала работать. Наши сотрудники обладают профессиональными знаниями в электронике, и знают как починить флешку с любым дефектом. Цены на ремонт можно посмотреть в специальном разделе на сайте.
| Если USB флешка не определяется компьютером или греется, скорее всего причина в выходе из строя контроллера. В лаборатории мы выпаиваем микросхемы памяти и считываем данные на комплексах PC-3000 Flash. Только такой способ позволяет восстановить 100% информации с флешки. |
Почему флешка пропадает
Одной из причин того, что флешка может мгновенно исчезнуть в Windows 10, является проблема с драйверами. Драйверы – это программное обеспечение, которое позволяет операционной системе взаимодействовать с различными устройствами, включая флешки. Если у вас установлен неправильный или устаревший драйвер для флешки, это может вызвать проблемы с ее распознаванием и использованием.
Еще одной возможной причиной пропадания флешки может быть неисправность самой флешки или слота USB, в который вы ее вставляете. Возможно, что контакты флешки или слота USB загрязнены или повреждены, что мешает надежному подключению.
Также, причиной пропадания флешки может быть конфликт между флешкой и другими устройствами или программами, которые у вас установлены на компьютере. Например, некоторые антивирусные программы или файрволы могут блокировать доступ к флешке, если они обнаруживают в ней возможную угрозу.
Кроме того, в Windows 10 существует функция «Быстрое извлечение устройств», которая оптимизирует работу с подключенными устройствами и позволяет моментально извлекать их, не тратя время на «безопасное удаление». Если эта функция включена, то флешка может исчезать после того, как вы извлекли ее без «безопасного удаления».
В случае пропадания флешки, рекомендуется проверить следующие варианты решения проблемы:
- Убедитесь, что у вас установлены актуальные драйверы для флешки.
- Проверьте флешку на другом компьютере или устройстве, чтобы исключить возможность неисправности самой флешки.
- Перезагрузите компьютер.
- Очистите контакты флешки и слота USB от пыли и грязи.
- Проверьте наличие конфликтов с другими устройствами или программами, отключив временно ненужные устройства или программы, чтобы проверить, появится ли флешка при их отключении.
- Проверьте, включена ли функция «Быстрое извлечение устройств» в Windows 10 и если нет, то включите ее, чтобы избежать потери флешки.
Если проблема с пропаданием флешки не устраняется, рекомендуется обратиться за помощью к специалистам или поддержке производителя флешки.
Обновите драйверы USB-портов
Возможно, проблема с исчезновением флешки в Windows 10 связана с устаревшими или неправильно установленными драйверами USB-портов. Драйверы – это программы, которые позволяют операционной системе взаимодействовать с оборудованием компьютера.
Чтобы обновить драйверы USB-портов, выполните следующие действия:
- Нажмите правой кнопкой мыши на кнопке «Пуск» в нижнем левом углу экрана.
- Выберите пункт «Устройства и принтеры».
- Найдите в списке «Устройства и принтеры» ваш компьютер и нажмите на нём правой кнопкой мыши.
- Выберите пункт «Свойства».
- Перейдите на вкладку «Аппаратное обеспечение» и нажмите «Установка драйвера».
- Выберите пункт «Обновить драйвер».
- Выберите пункт «Автоматический поиск обновлений программного обеспечения».
- Дождитесь, пока система найдет и установит последнюю версию драйвера для USB-портов.
После установки нового драйвера USB-портов перезагрузите компьютер и проверьте, решена ли проблема с исчезновением флешки.
Оптические диски
Compact Disk (CD) выполненный в виде пластикового диска в центре которого круглое отверстие, оптическое устройство вывода и хранения информации. Классический объем памяти 700 Мб. Данные на CD записывают и считывают с помощью лазера.
DVD диск
Digital Versatile Dick (DVD) представляет собой оптический многофункциональный цифровой диск. Устройства записи хранения информации бывают:
- односторонние и однослойные DVD с объемом памяти 4,7 Гб;
- двухсторонние (двухслойные) с удвоенным объемом памяти 17 Гб.
Blu-Rey Disc (BD) применяется для записи и хранения данных, видео формата высокой четкости и плотности. Оптический носитель цифровой данных.
Магнитно-оптический диск CD-MO – носитель информации, с емкостью от 125 Мб до 2,6 Гб. Объединяет качества оптически и магнитных накопителей.
Проблемы с флешкой
Мы убедились в том, что аппаратная часть персонального компьютера исправна. Теперь проверим карту:
- проверьте разъём на наличие загрязнения или механических повреждений. При наличии необходимо аккуратно их устранить;
- если корпус девайса разборный, тогда проверьте чип на перегрев. Если плата нагрета сильнее обычного, то флешку придётся либо менять, либо ремонтировать.
- самое простое – проверьте работоспособность флешки на другом компьютере. Если и там она ведёт себя также, то проблема однозначно в её неисправности.
![]()
Следует убедиться, что носитель не перегревается во время подключения к компьютеру
Когда флешка подключается и сразу отключается, а причина скрывается в аппаратной проблеме персонального компьютера или самого носителя, без специальных навыков и оборудования устранить неисправность не получится. Обратитесь к специалисту, чтобы попробовать извлечь с накопителя все важные файлы на случай полного отказа.
Что делать, если флешка спонтанно исчезает и появляется при использовании
Так как причин, из-за которых флешка пропадает, а потом появляется (переинициализируется) в процессе работы – много, то и способы исправления различаются.
- При подключении флешки к компьютеру, всегда отдавайте предпочтение портам, что расположены сзади системного блока. Только эти порты непосредственно соединены с материнской платой компьютера, для всех остальных используются кабели, качество которых далеко не всегда на высоте.
![]()
Всегда при подготовке флешки к использованию, форматируйте его только в том устройстве, где и будете использовать. Также стоит помнить, что извлечение флешки и её вставка в другое устройство может нарушить структуру некоторых файлов, что на ней записаны. При последующем возвращении в устройство, она может начать проявлять нестабильность в работе. Особенно часто это касается смартфонов и фотоаппаратов.
Всегда приобретайте и используйте флешки от именитых брендов. Давно прошли те времена, когда их цена существенно разнилась в сравнении с менее известными производителями. Отдавайте предпочтение флешкам производства SanDisk, Kingston, Samsung и приобретайте их только в крупных магазинах, специализирующихся на продаже компьютерной техники и периферии. Там они продаются по минимальной цене, имеют максимальную гарантию, и риск нарваться на подделку сведён к минимуму.
Теперь вы знаете, почему флешка может проявлять нестабильность, спонтанно исчезать и вновь появляться в процессе работы с ней. Надеюсь, приведённые рекомендации помогут устранить проблему и более с ней никогда не сталкиваться.
В свою очередь, Вы тоже можете нам очень помочь.
Поделившись результатами труда автора, вы окажете неоценимую помощь как ему самому, так и сайту в целом. Спасибо!
Методы исправления проблемы с циклическим подключением и отключением USB
Прежде, чем приступать к манипуляциям с настройками Windows 7 или Windows 10, стоит провести ряд диагностических действий, а именно:
- Переподключаем устройство к другому порту. Возможно, вы подключили устройство типа USB 2.0 к порту USB 3.0. В теории и на практике USB устройства все равно должны работать правильно, но сбои не являются исключением. В любом случае, сменив разъем подключения, вы исключите вероятность поломки устройства или самого порта.
- Если вы подключаете к ПК устройство через кабель USB, то нужно попробовать заменить сам кабель. Возможно, виновником является перелом какой-то жилы в кабеле.
- Если у вас есть возможность подключить USB устройство к другому ПК, исключив вероятность сбоя со стороны Windows, то выполните данное действие.
Если же вы переподключили устройство, но проблема с циклическим подключением и отключением устройства осталась, то пробуем следующие действия.
В первую очередь нужно попробовать выполнить манипуляции с драйверами. Для этого стоит нажать «Win+R» и ввести «devmgmt.msc».
Откроется окно «Диспетчера устройств». Нужно перейти к ветке «Контроллеры USB» и развернуть её. Смотрим, чтобы не было обозначения с восклицательным знаком. Если таково имеется, то стоит нажать на нем правой кнопкой мыши и выбрать «Обновить драйвера».
Далее выбираем «Выполнить поиск драйверов на этом компьютере» и позволяем системе найти нужные драйвера и установить их.
После обновления драйверов нужно перезагрузить систему, чтобы изменения вступили в силу.
Если обновление драйверов не помогло исправить ошибку, то в том же «Диспетчере устройств» нужно нажать на элементе правой кнопкой мыши и выбрать «Удалить устройство».
Отключаем USB от ПК и перезагружаем систему. Подключаем устройство заново. Если был сбой, то система подтянет заново устройство и программное обеспечение для него.
Циклическое подключение и отключение USB устройства как на Windows 7, так и на Windows 10 может быть связано с неверными настройками электропитания. Для того, чтобы это проверить, нужно открыть «Диспетчер устройств» и найти ветку «Устройства HID». Далее находим «USB устройства ввода». Нажимаем на элементе правой кнопкой мыши и выбираем «Свойства» (в Windows 10 будет сразу Управление питанием), а далее переходим во вкладку «Управление питанием». Здесь снимаем отметку «Разрешить отключение этого устройства для экономии энергии».
Перезапускаем устройство, чтобы изменения вступили в силу.
Также план электропитания можно изменить в настройках Windows. Для этого стоит перейти в «Панель управления» и выбрать «Электропитание» или же нажать «Win+R» и сразу ввести «control.exe powercfg.cpl,,3».
Откроется небольшое окно с настройками электропитания. Нужно найти ветку «Параметры USB» и развернуть её. Находим «Параметр временного отключения USB портов». Задаем ему значение «Запрещено».
Вновь перезагружаем операционную систему, чтобы изменения вступили в силу. В случае, если вышеописанные методы не помогли избавиться от неполадки, то стоит откатить систему до более раннего состояния, когда при подключении USB не было циклических перезагрузок.