Возможные проблемы при создании пользователя в Windows 10
Выше мы рассмотрели, как создать нового пользователя с помощью разных инструментов и разными способами. Теперь обговорим, какие трудности могут возникнуть во время этого процесса.
- Нередко бывает, что после создания пользователя, вы не видите его в списке – создаётся ощущение, что система просто не отвечает на ваши запросы – создать учётную запись с новым именем. Как правило, это говорит о том, что в системе стоит своеобразный блокиратор учётных записей (UAC) и, следовательно, его необходимо снять.
- Ещё одна проблема – невозможность запустить новую учётную запись. После её создания, открывается всё равно старый. В этом случае – проблему решить можно через «Редактор реестра» и активировать опцию смены пользователей. Для этого:
- Клавишами «Win+R» и regedit входим в реестр.
- Переходим по каталогам: HKEY_LOCAL_MACHINE\SOFTWARE\Microsoft\Windows\CurrentVersion\Authentication\LogonUI\UserSwitch
- Находим строку «Enabled» и ЛКМ нажимаем дважды на него.
- В окне устанавливаем значение 1
https://programmainfo.ru/test/3569
Так, мы рассмотрели разные способы добавления нового пользователя и учётной записи на вашем компьютере. Как видите, сделать это несложно, стоит лишь пошагово следовать инструкциям в материале.
Также мы разобрали наиболее часто встречаемые проблемы, которые могут возникнуть во время создания новых пользователей. Теперь вы без труда сможете сделать пользователя даже без записи в Microsoft и придать любому из них права Администратора.
Создание Гугл аккаунта на базе доменной почты
Если Вы используете доменную почту yandex, google, mail.ru или хранящуюся на сервер то можно
использовать ее в качестве логина для аккаунта. Для этого на странице
регистрации потребуется выбрать пункт «Использовать текущий адрес электронной
почты».
Теперь можно ввести адрес своей основной почты для регистрации,
например, info@seopulses.ru, заполнить оставшиеся поля и нажать
на «Далее».
Теперь следует заполнить оставшиеся поля, как и в случае №1
и кликнуть на «Далее».
Принимаем условия конфиденциальности и идем далее.
Все готово.
Используя этот метод:
- Вы не получаете возможности использовать gmail, а все письма будут приходить на основной адрес электронной почты;
- Пользователь получает те же права, что и другие владельцы Google аккаунта, например, 15 Гб на диске.
Часто задаваемые вопросы
Почему мой компьютер говорит: «Переподключите диск»?
Это сообщение появляется, если диск истории файлов был отключен слишком долго. Если вы создаете резервную копию на внешнем диске (например, на USB-накопителе), убедитесь, что он подключен к вашему компьютеру. Если вы выполняете резервное копирование на сетевой диск, перейдите в «Настройки» -> «Обновление и безопасность» -> «Резервное копирование» и снова выберите «Сеть».
Как переподключить диск в Windows 10?
- Откройте приложение «Настройки» и перейдите в «Настройки» -> «Обновление и безопасность» -> «Резервное копирование».
- Подключите внешний жесткий диск к компьютеру.
- В приложении «Настройки» нажмите «+» рядом с «Добавить диск».
- Ползунок для включения и выключения появится под новым названием «Автоматически создавать резервные копии моих файлов».
Как повторно подключить жесткий диск к компьютеру?
Подсоедините кабель USB к жесткому диску, если он еще не подключен, а другой конец подключите к порту USB на компьютере. Вставьте другой конец кабеля USB в порт USB на компьютере. Как только внешний жесткий диск подключен к вашему компьютеру, он должен автоматически распознаваться операционной системой вашего компьютера.
Почему мой жесткий диск не подключается?
Если жесткий диск по-прежнему не работает, отсоедините кабель и попробуйте другой USB-порт. Возможно, этот порт неисправен или проблема только с вашим конкретным жестким диском. Если он подключен к порту USB 3.0, попробуйте порт USB 2.0. Если устройство подключено к USB-концентратору, попробуйте подключить его напрямую к компьютеру.
Неправильная вставка носителя
Одной из причин возникновения ошибки «Файл недоступен: проверьте подключение диска или вставку» может быть неправильная вставка носителя.
Для правильной работы носителя (например, диска или флешки) необходимо выполнить следующие шаги:
- Проверьте соответствие формата носителя. Существуют различные форматы носителей, такие как FAT32, NTFS и exFAT. Убедитесь, что носитель имеет поддерживаемый формат для вашей операционной системы. Если формат носителя неподдерживаемый, возможно потребуется его переформатирование.
- Правильно вставьте носитель. Убедитесь, что носитель вставлен в соответствующий слот или порт на вашем устройстве. Если носитель не зафиксировался или вставлен неправильно, файлы на нем могут быть недоступны.
- Проверьте состояние носителя. Иногда носитель может быть поврежден или иметь физические дефекты. Осмотрите носитель на наличие царапин, трещин или других видимых повреждений. Если носитель поврежден, файлы на нем могут быть недоступны или нечитаемы.
- Очистите контакты носителя. Пыль или грязь на контактах носителя могут привести к неправильной работе. Отсоедините носитель от устройства и аккуратно протрите его контакты мягкой тканью или специальной салфеткой для чистки электроники.
Если после выполнения всех указанных выше шагов проблема с недоступностью файлов на носителе не решается, возможно потребуется обратиться к специалисту или заменить носитель.
Воспользуйтесь дополнительными инструкциями по устранению неполадок
Шаг 6. Проверьте антивирусное ПО
Антивирусное программное обеспечение и расширения для блокировки рекламы, установленные на вашем устройстве, могут препятствовать открытию документов, презентаций и таблиц на Google Диске. Убедитесь, что подобное ПО не блокирует вам доступ к Google Workspace.
Шаг 7. Проверьте настройки брандмауэра и прокси-сервера (для опытных пользователей)
Иногда доступ к Диску могут блокировать настройки брандмауэра и прокси-сервера. Проверьте их и при необходимости внесите изменения.
Шаг 8. Проверьте работу улучшенной защиты от отслеживания в FirefoxФайлы могут некорректно отображаться из-за улучшенной защиты от отслеживания в браузере Firefox для компьютера. Чтобы устранить эту неполадку, .
- Следуйте рекомендациям из раздела «Что делать, если кажется, что работа сайта нарушена».
- Устранив неполадки на сайте, вы можете и дальше .
Включение доступа к флешке и другим USB-накопителям в редакторе локальной групповой политики
Способ устранения сбоя «Расположение недоступно. Отказано в доступе» подходит для редакций Windows 10, 8.1 или 7 Профессиональная, Корпоративная и Максимальная. Для решения проблемы выполняем следующее:
Перезагружать устройство не требуется, но накопитель нужно извлечь, затем после применения изменений параметров подключить опять.
Решение 4: Восстановление системы
Восстановление системы всегда является последним средством, но это успешный метод, и вы ничего не потеряете, если недавно создали точки восстановления. Единственное, что вам нужно убедиться, это то, что выбранная вами точка восстановления находится до того, как ошибка начала возникать.
- Найдите инструмент восстановления системы с помощью кнопки «Поиск» рядом с меню «Пуск» и нажмите Создать точку восстановления. В окне «Свойства системы» нажмите «Восстановление системы».
Открытие системы восстановления
- В окне настроек восстановления системы выберите параметр с именем Выберите другую точку восстановления и нажмите кнопку Далее.
- Выберите конкретный точка восстановления Ваш компьютер сохранен ранее. Вы также можете выбрать любую точку восстановления, доступную в списке, и нажать кнопку «Далее», чтобы выбрать ее и восстановить ПК на тот момент времени. Убедитесь, что вы выбрали один из них до того, как ошибка начала появляться на вашем компьютере.
Выберите точку восстановления до начала возникновения ошибки
Сегодня наличие дома компьютера, подключённого к интернету, является общепринятой нормой и их наличием уже никого не удивишь. В связи с доступностью интернет-подключения, всё более популярными становятся различные онлайн-сервисы. Одними из самых популярных являются сетевые папки и удалённые ресурсы, организованные как в домашней сети, так и предоставляемые вашим интернет-провайдером. Чаще всего всё работает так, как положено, но время от времени могут встречаться ошибки, препятствующие полноценной работе, которые обычный пользователь не знает, как решить. Одними из самых популярных ошибок являются ошибки «Нет доступа к сетевой папке». Некоторые из них могут обозначаться цифровым или буквенно-цифровым кодом, например, 1231 или 0x800704cf. Причинами возникновения этих неполадок могут быть различные факторы. В этой статье мы предлагаем вам разобраться со всеми причинами, а также предложим способы их решения.
В этой статье мы расскажем, как подключиться к сетевому хранилищу файлов
Попробуйте открыть файлы позднее
- Подождите немного. Если при попытке открыть файлы на Диске появляется сообщение Временная ошибка (502), значит ваши документы временно недоступны. Обычно эта проблема решается сама собой, поэтому рекомендуем попробовать открыть файлы позже.
- Проверьте доступность сервисов Google Workspace. Если в работе Диска или серверов Google наблюдаются сбои, на странице Доступность сервисов Google Workspace красной точкой будут отмечены сервисы, с которыми есть проблемы. Чтобы посмотреть дополнительные сведения, нажмите на нее.
2. Воспользуйтесь базовыми инструкциями по устранению неполадок
Шаг 1. Проверьте подключение к интернету
Если вы видите сообщение «Подключение…» или документы на Диске загружаются очень медленно, проверьте подключение к интернету. Одной из распространенных проблем является низкое качество соединения.
Попробуйте подключиться к другой сети и проверьте, как будут открываться файлы.
Если соединение плохое или его нет, перейдите в офлайн-режим. Подробнее об этом режиме и его настройке…
Шаг 2. Проверьте версию браузера
- Ознакомьтесь с требованиями к системе и списком поддерживаемых браузеров.
Диск совместим с двумя последними версиями всех основных браузеров.
- Убедитесь, что в вашем браузере разрешено сохранение файлов cookie и включена поддержка JavaScript.
- Мы рекомендуем работать с Google Диском в Chrome,хотя он открывается и в других браузерах, таких как Mozilla Firefox, Microsoft Internet Explorer и Apple Safari.
Шаг 3. Очистите кеш браузера
Очистите кеш и удалите файлы cookie в браузере, а затем снова попытайтесь открыть файлы на Диске.
Шаг 4. Уменьшите размер файла
Если размер файла превышает ограничения, он может не загрузиться. Если файл слишком большой или его размер близок к предельному, разбейте его на несколько отдельных файлов.
Шаг 5. Включите и отключите офлайн-доступ
Если подключение к интернету нестабильно, попробуйте настроить офлайн-доступ, чтобы просматривать и редактировать документы в автономном режиме. Когда подключение к интернету будет восстановлено, все изменения синхронизируются.
Если после включения офлайн-доступа вам по-прежнему не удается загрузить файлы, попробуйте отключить его и включить снова. Для этого откройте настройки и в разделе Офлайн-доступ снимите или установите флажок Разрешить создавать файлы и работать с недавними документами, таблицами и презентациями Google на этом устройстве, даже когда оно не подключено к интернету.
3. Воспользуйтесь дополнительными инструкциями по устранению неполадок
Шаг 6. Проверьте антивирусное ПО
Антивирусное программное обеспечение и расширения для блокировки рекламы, установленные на вашем устройстве, могут препятствовать открытию документов, презентаций и таблиц на Google Диске. Убедитесь, что подобное ПО не блокирует вам доступ к Google Workspace.
Шаг 7. Проверьте настройки брандмауэра и прокси-сервера (для опытных пользователей)
Иногда доступ к Диску могут блокировать настройки брандмауэра и прокси-сервера. Проверьте их и при необходимости внесите изменения.
Шаг 8. Проверьте работу улучшенной защиты от отслеживания в FirefoxФайлы могут некорректно отображаться из-за улучшенной защиты от отслеживания в браузере Firefox для компьютера. Чтобы устранить эту неполадку, .
- Следуйте рекомендациям из раздела «Что делать, если кажется, что работа сайта нарушена».
- Устранив неполадки на сайте, вы можете и дальше .
Зачем нужна локальная и облачная учетная запись в Windows 10?
В первую очередь, локальная учетная запись определяет степень доступа к настройкам системы, программам и информации на компьютере. Например, вы хотите ограничить доступ к своим личным данным для других людей, работающих за этим ПК, либо хотите запретить настраивать те или иные параметры системы без вашего согласия.
Вторым преимуществом отдельного профиля в Windows 10 является сохранение оформления и структуры интерфейса. Например, для каждого пользователя будет своя заставка рабочего стола, тема окон, привычное расположение ярлыков. По умолчанию файлы будут открываться теми программами, которые предпочитает текущий пользователь.
Учетная запись Майкрософт является развитием этого функционала. Авторизовавшись через электронную почту или мобильный номер телефона, вы сможете применить ваши настройки на любой системе, подключенной к сети Интернет. Это также упрощает установку, активацию и использование пакетов программ Microsoft Office, сервиса хранения данных OneDrive (на бесплатной основе), игрового сервиса Xbox Live, клиента Skype и других продуктов. А еще вы сможете получать удаленный доступ к файлам на компьютере в любом месте земного шара.
При повреждении системы все ваши настройки и приложения можно будет быстро перенести на другой ПК. Отметим также наличие голосового помощника «Кортана» для облачных пользователей, но она пока что не «общается» на русском языке.
Ошибка: файл недоступен для предпросмотра
Что случилось
Если у вас отобразилось общее сообщение об ошибке Файл недоступен для предпросмотра, для этого может быть несколько причин.
Как устранить проблему
Во-первых, удостоверьтесь, что файл не поврежден. Для этого нужно открыть его через другое приложение на своем компьютере. Если он не откроется, значит, он, вероятно, поврежден.
Затем проверьте, правильное ли у файла расширение. Если расширение указано неверно, файл не откроется для предпросмотра.
Если предварительный просмотр останется недоступным после того, как вы удостоверитесь, что файл не поврежден и имеет правильное расширение, скачайте и откройте его для просмотра на своем компьютере.
Способ №1. Решаем ошибку отказа в доступе с вирусами
В статистическом большинстве случаев главными виновниками возникшей проблемы являются вирусные программы, заблокировавшие пользователю доступ к необходимому файлу. При этом попытки выполнить какие-либо контрдействия в обычном режиме блокируются вирусной программой.
Для разрешения ситуации рекомендую скачать (перенести на компьютер) такие антивирусные инструменты как «AdwCleaner» и «Dr.Web CureIt!», и запустить их в безопасном режиме.
Для осуществления этого выполните следующее:
- Выберите перезагрузку компьютера;
- При включении компьютера жмите на «F8», чтобы получить доступ к меню безопасного режима;
- Загрузитесь в безопасном режиме;
- Последовательно активируйте упомянутые антивирусные продукты, и проведите с их помощью очистку системы. После удаления всех найденных ими зловредов перезагрузите ваш ПК.
Способ 1: Форматирование накопителя
Если на диске или флешке отсутствуют важные данные, или же устройство только что приобретено, самым эффективным решением проблемы будет форматирование в требуемый формат и таблицу разделов. В Windows эту операцию проще всего проделать с помощью встроенного менеджера накопителей.
- Для запуска требуемой оснастки можно воспользоваться окном «Выполнить»: нажмите сочетание клавиш Win+R, введите запрос и кликните «ОК».
- На панели внизу найдите проблемный накопитель и кликните по нему правой кнопкой мыши. Если активен пункт «Форматировать», воспользуйтесь им. Если же он отмечен серым, сперва задействуйте опцию «Инициализировать диск», а после успешной инициализации приступайте к форматированию.
- Откроется окно утилиты, в котором достаточно выбрать желаемую файловую систему (например, NTFS) и метку тома. Выполнив эти действия, кликните «ОК».
- Дождитесь окончания процедуры и нажмите на кнопку «ОК» в соответствующем сообщении.
После форматирования чистый диск должен быть работоспособен и готов для дальнейшего использования.
Преобразование профиля пользователя по умолчанию в сетевой профиль пользователя по умолчанию
Чтобы преобразовать профиль пользователя по умолчанию в сетевой профиль пользователя по умолчанию, выполните следующие действия.
-
Используйте учетную запись с учетными данными администратора для входа на компьютер с настроенным профилем пользователя по умолчанию.
-
Используйте команду для подключения к общей папке NETLOGON контроллера домена. Например, путь выглядит следующим образом:
-
Создайте новую папку в общей папке NETLOGON и назовите ее Default User.v2.
-
Нажмите кнопку Пуск, щелкните правой кнопкой мыши пункт Компьютер, выберите пункт Свойства, а затем — Дополнительные параметры системы.
-
В разделе Профили пользователей щелкните Параметры. В диалоговом окне Профили пользователей отображается список профилей, хранящихся на компьютере.
-
Выберите Профиль по умолчанию и нажмите кнопку Копировать в.
-
В текстовом поле Копировать профиль введите сетевой путь к папке профиля пользователя Windows по умолчанию, созданной на шаге 3. Например, введите путь .
-
В разделе Разрешено использовать нажмите кнопку Изменить, введите имя Все и нажмите кнопку ОК.
-
Нажмите кнопку ОК , чтобы начать копирование профиля.
-
Выйдите из компьютера после завершения процесса копирования.
Отсутствие подключения к диску
Отсутствие подключения к диску — одна из наиболее распространенных проблем, с которыми сталкиваются пользователи при работе с файлами. Эта проблема может возникнуть по разным причинам и требует проверки и решения.
Если вы получили сообщение «Файл недоступен: проверьте подключение диска или вставку», первым делом стоит проверить физическое подключение диска к компьютеру. Убедитесь, что кабель, который соединяет диск с компьютером, надежно подключен с обеих сторон. Попробуйте переподключить кабель или использовать другой. Если у вас есть возможность, проверьте работу диска на другом компьютере.
В случае, если подключение диска физически исправно, следующим шагом стоит проверить его подключение программным образом. Для этого требуется войти в настройки компьютера и проверить, видит ли система диск. Если система не видит диск, возможно, проблема кроется в драйверах. Попробуйте обновить драйвера для вашего диска через менеджер устройств.
Если оба вышеперечисленных шага не помогли решить проблему, можно попробовать использовать другой порт на компьютере или другой кабель для подключения диска. Иногда проблема может быть связана с неисправностью порта или кабеля, и их замена поможет восстановить подключение к диску.
В некоторых случаях, сообщение «Файл недоступен: проверьте подключение диска или вставку» может появиться из-за несовместимости формата файла с программным обеспечением, которое вы используете для открытия файла. Попробуйте проверить, поддерживает ли ваше программное обеспечение формат файла и в случае необходимости обновите его или используйте другую программу.
В итоге, если вы проделали все вышеперечисленные шаги и проблема все еще не решена, возможно, она связана с самим диском, его носителем или файлами на нем. В этом случае лучше обратиться к специалисту или использовать специализированное программное обеспечение для восстановления данных с диска.
Удаление профиля
Вы можете удалить существующий профиль следующим образом:
- Выберите профиль для удаления и нажмите Удалить профиль… в окне Выбор профиля пользователя или нажмите на кнопку {button Удалить} на странице О профилях под наименованием профиля, который желаете удалить.
- Подтвердите, что вы действительно хотите удалить профиль:
- Не удалять файлы удалит профиль из Менеджера профилей, но сохранит файлы данных Вашего профиля в его папке на вашем компьютере, так что ваша информация не будет утеряна. Опция Не удалять файлы является предпочтительным вариантом, поскольку это сохраняет папку старого профиля и позволяет вам восстановить файлы в новый профиль.
- Удалить файлы удалит профиль и все его файлы (включая закладки, настройки, пароли и прочие данные). Если Вы выберете опцию Удалить файлы, то папка профиля и все находящиеся в ней файлы будут удалены. Это действие не может быть отменено.
- Отмена прервёт удаление профиля.
Обновлено: май 2024 г.
Этот инструмент настоятельно рекомендуется, чтобы помочь вам исправить вашу ошибку. Кроме того, этот инструмент обеспечивает защиту от потери файлов, вредоносных программ и аппаратных сбоев, а также оптимизирует работу вашего устройства для достижения максимальной производительности. Если у вас уже есть проблема с компьютером, это программное обеспечение может помочь вам решить ее и предотвратить повторение других проблем:
- Шаг 1: (Виндовс 10, 8, 7, ХР, Виста).
- Шаг 2: Нажмите Начать сканирование чтобы определить, какие проблемы вы испытываете с вашим компьютером.
- Шаг 3: Нажмите Починить всечтобы решить все проблемы.
Как восстановить Google аккаунт
Если не известен логин (Способ №1)
Для этого потребуется на этапе ввода логина нажать на
клавишу «Забыли адрес эл. Почты?»
После ввести контактные данные, например, номер телефона.
Теперь нужно подтвердить, что аккаунт принадлежит именно
Вам, введя имя и фамилию, которые введены в аккаунте при регистрации.
Если данные были введены корректно, то Гугл предложит
отправить смс на указанный номер для подтверждения.
Введя корректную СМС Вы получите наименование логин на
экране.
Все готово.
Если не известен пароль (Способ №2)
После ввода логина нужно нажать на «Забыли пароль?»
Далее вводим последний пароль, который помните, или же
кликаем на «Другой способ».
Теперь вводим код из СМС-сообщения.
Все готово, можно ввести новый пароль и использовать его при
входе.
Что следует учитывать при использовании автоматизированных систем сборки и развертывания образов
-
При использовании таких средств, как Microsoft Deployment Toolkit или System Center Configuration Manager, параметр CopyProfile не требуется при выполнении команды Sysprep. Эти средства обычно заменяют или изменяют файл Unattend.xml после развертывания образа на диске, но до запуска операционной системы в первый раз после выполнения команды Sysprep. Таким образом, файл Unattend.xml, используемый в microsoft Deployment Toolkit или System Center Configuration Manager процессе развертывания, должен содержать параметр CopyProfile.
-
Если для параметра CopyProfile задано значение true при запуске программы установки с установочного носителя Windows 7 во время сборки образа, параметры профиля администратора могут быть непреднамеренно скопированы в профиль пользователя по умолчанию. Параметры профиля администратора обычно присутствуют в файле Install.wim на установочном носителе.
Сводка
После развертывания образа параметры локального профиля пользователя по умолчанию применяются ко всем новым пользователям, которые входят на компьютер.
Чтобы настроить профиль пользователя по умолчанию или обязательный профиль пользователя, сначала необходимо настроить профиль пользователя по умолчанию. Затем профиль пользователя по умолчанию можно скопировать в соответствующую общую папку, чтобы сделать его профилем пользователя по умолчанию или обязательным профилем пользователя.
При настройке профиля пользователя по умолчанию, как описано в этой статье, он восстанавливает исходный профиль в формате, подходящем для использования несколькими пользователями. Это единственный поддерживаемый метод настройки профиля пользователя по умолчанию для операционной системы Windows. Если вы попытаетесь использовать другие методы для настройки профиля пользователя по умолчанию, это может привести к добавлению в этот новый профиль пользователя по умолчанию посторонние сведения. Такая посторонней информации может привести к серьезным проблемам с приложениями и стабильностью системы.
Эта статья заменяет все ранее опубликованные процедуры настройки локальных профилей пользователей по умолчанию при подготовке образов.
Настройка профиля пользователя по умолчанию
Единственный поддерживаемый метод настройки профиля пользователя по умолчанию — использование параметра в файле Unattend.xml ответов. Файл Unattend.xml ответов передается в средство подготовки системы (Sysprep.exe).
Шаг 1. Настройка профиля пользователя по умолчанию
-
Войдите в Windows с помощью встроенной учетной записи локального администратора.
Примечание.
Для этого процесса нельзя использовать учетную запись домена.
-
Откройте панель управления Учетные записи пользователей и удалите все добавленные учетные записи пользователей, за исключением одной учетной записи пользователя уровня администратора, которая использовалась для входа в Windows.
-
Настройте параметры, которые нужно скопировать в профиль пользователя по умолчанию. Сюда входят параметры рабочего стола, избранное и параметры меню «Пуск «.
Примечание.
Настройка меню «Пуск» и панели задач ограничена в Windows 7.
Шаг 2. Создание файла Unattend.xml, содержащего параметр Copy Profile
Создайте файл Unattend.xml, содержащий параметр Copy Profile (). С помощью этого параметра Copy Profile параметры пользователя, вошедшего в систему, копируются в профиль пользователя по умолчанию. Этот параметр должен иметь значение true в специализированном проходе.
Диспетчер системных образов Windows (Windows SIM) создает автоматические файлы ответов программы установки Windows и управляет ими в графическом пользовательском интерфейсе (GUI).
Файлы ответов — это XML-файлы, которые используются во время установки Windows для настройки и настройки установки Windows по умолчанию.
Используйте средство Диспетчер системных образов Windows, чтобы создать файл Unattend.xml. Средство Диспетчер системных образов Windows входит в состав пакет автоматической установки Windows (Windows AIK). Получите AIK для операционной системы на одном из следующих веб-сайтов:
Дополнительные сведения о Windows AIK см. в разделе пакет автоматической установки Windows (AIK). Инструкции по созданию файла ответов см. в справке, которая входит в состав Windows AIK. Дополнительные сведения о создании файла ответов см. в статье Работа с файлами ответов в Windows SIM.
Шаг 3. Настройка профиля пользователя по умолчанию в файле Unattend.xml
-
Откройте командную строку с повышенными привилегиями. Для этого нажмите кнопку Пуск, введите cmd в поле Поиска , щелкните правой кнопкой мыши cmd в списке Программы и выберите команду Запуск от имени администратора.
Если система предложит ввести пароль администратора или подтверждение, введите пароль или предоставьте подтверждение.
-
В командной строке введите следующую команду, а затем нажмите клавишу ВВОД:
Примечание.
Sysprep.exe находится в каталоге .
-
Чтобы убедиться, что команда CopyProfile успешно завершена, откройте файл.
-
Найдите строки, похожие на следующие (в специализированном проходе):
Эта строка подтверждает, успешно ли выполнена команда CopyProfile и какой профиль пользователя был скопирован в профиль пользователя по умолчанию.
-
Запишите изображение.
-
Разверните образ. Дополнительные сведения об использовании Sysprep для записи и развертывания образа см. в техническом справочнике по Sysprep.
Примечание.
- Необходимо использовать параметр с sysprep.exe, чтобы можно было использовать параметр Copy Profile. Параметр используется для указания нужного файла Unattend.xml. Таким образом, в этом примере файл Unattend.xml находится в папке .
- Встроенный профиль учетной записи администратора удаляется при выполнении чистой установки Windows или при запуске средства Sysprep. Параметр CopyProfile обрабатывается перед удалением встроенной учетной записи администратора. Таким образом, все внесенные настройки будут отображаться в новом профиле учетной записи пользователя. Сюда входят встроенные параметры профиля учетной записи администратора.
- Если существует несколько профилей пользователей, windows sysprep может выбрать непредвиденный профиль для копирования в профиль пользователя по умолчанию.
- Не все настройки будут распространяться на новые профили. Некоторые параметры сбрасываются новым процессом входа пользователя. Чтобы настроить эти параметры, используйте параметры групповая политика или скрипты.
Вариант 1
Наиболее простой (для начинающих пользователей), он же основной способ решения рассматриваемого вопроса, вариант с применением имеющихся настроек в разделе «Параметры», для этого:
Нажмите на кнопку «Пуск» и откройте раздел «Параметры»-«Учётные записи»;
Откройте «Семья и другие пользователи» и в блоке «Другие пользователи» нажмите на кнопку «+»;
В следующем шаге будет предложено ввести адрес электронной почты Microsoft (для создания УЗ второго тип, о котором шла речь выше), если это подходящий для вас вариант введите адрес и нажмите далее.
Стоит отметить, что, пользуясь УЗ Microsoft следует обратить внимание и на разделе «Семья», где можно создать пользователей с понятным разграничением полномочий.
Если к созданию планируется локальная УЗ, то следует нажать на строку «У меня нет данных для входа этого человека»;
На следующем этапа система повторно предложит создать нового пользователя, привязав его к УЗ Microsoft, потребуется нажать на «Добавить пользователя без учётной записи Майкрософт»;
Введите «Имя» создаваемого пользователя и установите пароль для входа, что крайне рекомендуется, если компьютером пользуются несколько человек;
Созданный пользователь появиться в ранее открытом разделе с пометкой «Локальна учётная записи».
Останется только войти в учётную запись, дождаться завершения загрузки рабочего стола и использовать доступный функционал по желаемому направлению.
Получение аккаунта с гемами и легендарными бойцами Brawl Stars
Также часто игроки ищут уже готовые аккаунты, в которых есть что-то ценное, например, несколько мифических или легендарных бойцов. А также множеством гемов, за которые в магазине можно купить много ценного для своего аккаунта. И действительно такие профили можно приобрести или выиграть в группах ВК, которые отдают их за подписку или участие в конкурсах. Аккаунты Бравл Старс можно покупать или продавать, для этого существуют специальные магазины.
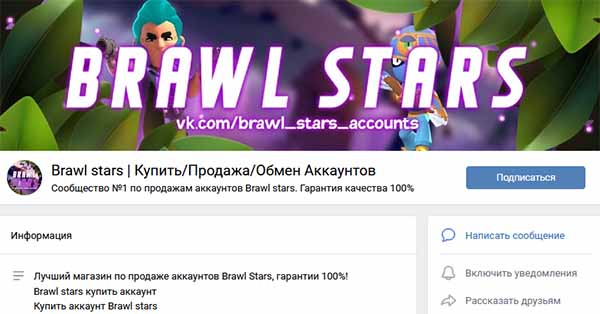
Аккаунты в группе ВК
Если вы готовы заплатить за ценный игровой профиль от 500 рублей, можно поискать их на онлайн досках объявления или в специальном магазине .
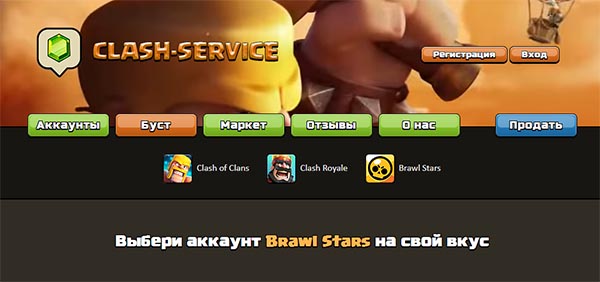
Магазин аккаунтов Brawl Stars
В этом магазине покупают аккаунты не только игры Бравл Старс, но и других от издателя Supercell. Не стоит переживать о надёжности сайта, он проверен временем — здесь вас не обманут. Для покупки или продажи нужно зарегистрироваться и предоставить соответствующие данные.
Причины недоступности файла
Недоступность файла может быть вызвана несколькими причинами. Ниже перечислены основные факторы, которые могут привести к недоступности файла:
- Отсутствие файла на сервере: Если файл не был загружен на сервер или был случайно удален, то он становится недоступным для скачивания.
- Неверный путь к файлу: Если ссылка на файл содержит неправильный путь, браузер не сможет найти и загрузить файл.
- Неправильные права доступа: Если файл имеет ограничения на доступ, то пользователи могут столкнуться с проблемой доступа к этому файлу.
- Проблемы с сетью: Если у пользователя низкая скорость интернета или проблемы соединения, файл может быть недоступен из-за возникших ошибок в сети.
Если вы столкнулись с сообщением «Файл недоступен: проверьте подключение диска или вставку», рекомендуется выполнить следующие действия:
- Проверьте соединение с интернетом и убедитесь, что оно стабильное.
- Убедитесь, что файл находится на сервере и доступен для скачивания.
- Проверьте правильность пути к файлу и исправьте его, если необходимо.
- Попробуйте загрузить файл на другом устройстве или в другом браузере для исключения проблем с текущим устройством или программным обеспечением.
- Свяжитесь с администратором сайта или технической поддержкой, если проблема недоступности файла сохраняется.
Учитывая вышеперечисленные причины и выполнив указанные действия, вы можете устранить проблему недоступности файла и успешно скачать его.
Неправильная вставка носителя
Одной из причин возникновения ошибки «Файл недоступен: проверьте подключение диска или вставку» может быть неправильная вставка носителя.
Для правильной работы носителя (например, диска или флешки) необходимо выполнить следующие шаги:
- Проверьте соответствие формата носителя. Существуют различные форматы носителей, такие как FAT32, NTFS и exFAT. Убедитесь, что носитель имеет поддерживаемый формат для вашей операционной системы. Если формат носителя неподдерживаемый, возможно потребуется его переформатирование.
- Правильно вставьте носитель. Убедитесь, что носитель вставлен в соответствующий слот или порт на вашем устройстве. Если носитель не зафиксировался или вставлен неправильно, файлы на нем могут быть недоступны.
- Проверьте состояние носителя. Иногда носитель может быть поврежден или иметь физические дефекты. Осмотрите носитель на наличие царапин, трещин или других видимых повреждений. Если носитель поврежден, файлы на нем могут быть недоступны или нечитаемы.
- Очистите контакты носителя. Пыль или грязь на контактах носителя могут привести к неправильной работе. Отсоедините носитель от устройства и аккуратно протрите его контакты мягкой тканью или специальной салфеткой для чистки электроники.
Если после выполнения всех указанных выше шагов проблема с недоступностью файлов на носителе не решается, возможно потребуется обратиться к специалисту или заменить носитель.






















![[простой] исправить ошибку «папка с документами недоступна» в windows 10](http://portalcomp.ru/wp-content/uploads/4/3/b/43bae55514f573789bb04504b16de7fd.jpeg)



