Ошибка понимания того, что папка с документами недоступна
Всякий раз, когда вы пытаетесь получить доступ к папке документов в Windows 10, вы можете столкнуться с одной из этих проблем, например получить сообщение об ошибке отказано в доступе, невозможно получить доступ или изменить папку документов после обновления Windows.
Все эти проблемы связаны с тем, что папка «Документы» недоступна, и вам необходимо решить ее как можно скорее, потому что в противном случае вы можете даже потерять все свои данные, хранящиеся в папке «Документы».
Здесь мы покажем аналогичную ситуацию, связанную с проблемой папки с документами:
«Сегодня утром я пытаюсь перенести некоторые из моих музыкальных и фотофайлов в новое место на моем внутреннем жестком диске, но я продолжал получать сообщение об ошибке отказано в доступе: вам нужно будет предоставить разрешение администратора на изменение этих атрибутов, что мне делать? сделать, чтобы открыть папку «Мои документы» и получить доступ ко всем моим важным файлам, хранящимся в ней. Кто-нибудь может мне помочь? »
Не волнуйтесь, мы покажем вам простые решения проблемы ниже!
Другие статьи: Простые методы исправления папки «Загрузки», не отвечающей в Windows
Запустите средство устранения неполадок Центра обновления Windows.
Хотя многие считают этот инструмент неэффективным средством в борьбе с различными проблемами, встроенные возможности средства устранения неполадок Windows иногда могут решать ошибки, вроде 0x80073712. Средство устранения неполадок — это родная утилита Windows, предназначенная для поиска и устранения существующих проблем в различных сегментах. Вы можете использовать ее для обнаружения проблем с обновлением и попытаться исправить их в конечном итоге. Вот как:
- Откройте Настройки , а затем перейдите в Обновление и безопасность > Устранение неполадок.
- На правой панели найдите Центр обновления Windows и нажмите Запустить средство устранения неполадок.
- Завершите процесс, следуя инструкциям на экране, и перезагрузите компьютер.
После этого попробуйте выполнить обновление еще раз. Если это не поможет, в нашем руководстве есть множество других потенциальных решений.
Сбросьте компоненты Центра обновления Windows.
Еще одна рекомендация, которую стоит попробовать, — сброс настроек Центра обновления Windows. Статистически этот метод зарекомендовал хорошо в борьбе со многими проблемами обновлений. Вся процедура включает перезапуск служб BITS, Cryptographic, MSI Installer и Windows Update, а также переименование некоторых папок обновлений (SoftwareDistribution и Catroot2). Эти папки содержат временные файлы, необходимые для реализации обновлений Windows. Благодаря этому, мы заставим Windows удалить поврежденные элементы и создать компоненты обновлений с нуля. Ниже мы покажем вам два способа выполнения этого метода. Первый требует ввода и выполнения каждой консольной команды в последовательности вручную. Другой делается с помощью так называемого пакетного сценария, написанного в Блокноте и сохраненного в формате WUReset.bat. Особой разницы в том, какой из них вы решите использовать, — нет. Хотя вся процедура может показаться достаточно сложной, она не отнимет у вас слишком много времени и знаний. Просто следуйте последовательности шагов, указанной ниже:
Вручную
- Откройте Командная строка , введя в поле поиска рядом с Меню Пуск .
- Щелкните правой кнопкой мыши по Командная строка , а затем выбрать Запуск от имени администратора.
- Скопируйте и вставьте этот список команд одну за другой, нажимая Enter после каждой. (Это действие отключит службы, ответственные за Обновления Windows)
Затем мы должны переименовать вышеупомянутые папки. Просто вставьте эти команды, нажимая Enter после каждой.
Наконец, все, что осталось сделать, это вернуть отключенные службы. Введите эти команды так же, как мы делали ранее.
На этом все. Перейдите в центр обновления Windows и попробуйте выполнить установку снова.
С помощью Пакетного файла
Это альтернативный метод вышеописанному. Пакетный сценарий используется для выполнения того же набора команд для сброса всех компонентов Центра обновления Windows, служб шифрования и папок, таких как SoftwareDistribution. Это не так сложно, как может показаться на первый взгляд — даже проще, чем предыдущий способ. Все, что вам нужно, это Блокнот Windows и немного магии копирования-вставки. Пакетные сценарии лучше ручного ввода тем, что позволяют выполнять все необходимые команды одновременно. Если вы когда-нибудь столкнетесь с подобными проблемами в будущем, вы можете выполнить уже созданный .bat файл и для сброса компонентов обновления:
- Откройте новый Блокнот . Для этого щелкните правой кнопкой мыши на любую свободную область на рабочем столе, выберите Новые и Текстовый документ.
- Затем вставьте этот список команд в блокнот:
После вставки всех команд, нажмите Файл > Сохранить как и назовите файл WUReset.bat, Обязательно установите Кодирование в ANSI и сохраните файл в любом месте.
Наконец, нажмите на файл правой кнопкой мыши и выберите Запуск от имени администратора и наслаждайтесь автоматическим сбросом компонентов обновлений Windows.
Решение 6. Включите скрытую учетную запись администратора
Если создание новой учетной записи пользователя не исправляет ошибку « Этот пакет установки не может быть открыт» , возможно, вам необходимо включить скрытую учетную запись администратора . Это довольно просто:
- Нажмите Windows Key + X, чтобы открыть меню Win + X. Выберите Командная строка (Admin) из меню.
Это активирует скрытую учетную запись администратора. Теперь выйдите из своей текущей учетной записи и переключитесь на новую учетную запись администратора. После этого найдите файл установки и попробуйте снова установить приложение.
Если вам удалось установить приложение, вернитесь к своей основной учетной записи.
После возврата к основной учетной записи проверьте, правильно ли работает приложение.
Если это так, запустите командную строку от имени администратора и запустите команду net user administrator / active: no, чтобы отключить учетную запись администратора.
Восстановить данные из папки с документами, в которых отказано в доступе
Если оба приведенных выше метода не могут решить проблему с папкой «Документы», вам необходимо как можно скорее восстановить данные из папки, чтобы предотвратить безвозвратную потерю данных.
Лучше всего использовать лучшее программное обеспечение для восстановления данных для Windows, что Восстановление данных Bitwar Программное обеспечение для восстановления важных данных из папки «Документы». Кроме того, он может извлекать все типы файлов как с внешних, так и с внешних запоминающих устройств, таких как флэш-накопитель, карта памяти, SD-карта, флэш-накопитель, внутренний жесткий диск и другие.
Выполните следующие действия, чтобы вернуть важные файлы из папки с затронутыми документами:
Шаг 1: Продолжать Центр загрузки Битварсофт в скачать и устанавливать инструмент восстановления на вашем компьютере.
Шаг 2: Выбрать Папка документов из списка устройств и нажмите Следующий.
Шаг 3: выберите Режим сканирования и нажмите Следующий.
Шаг 4: Выбрать Выбрать все типы из списков и выберите Следующий.
Шаг 5: Превью результаты сканирования и нажмите кнопку оправляться Нажмите кнопку, чтобы восстановить нужные файлы из папки «Документы запрещен в доступе».
Ненавязчивое напоминание: НЕ ДЕЛАЙТЕ сохраните файлы обратно в ту же папку «Документы» на вашем компьютере, чтобы ПРЕДОТВРАТИТЬ ПЕРЕЗАПИСЬ ДАННЫХ!
How can I fix the error 0x800710fe?
1. Run SFC/DISM scan
- Press the Windows button, type cmd, and click on Run as administrator to open it.
- Click Yes if the Windows User Account Control prompt appears.
- Type the following and press Enter:
- Then type the following command and press Enter:
- Restart your PC and check if the error persists.
Performing an SFC/DISM scan will troubleshoot the storage device and repair corrupt storage. Check our guide about SFC scannow not working on Windows if you’re having any issues with SFC.
Alternatively, you can utilize a software application tailored for scanning your PC and repairing corrupted system files.
2. Perform a Check Disk command
- Open the Start Menu, type cmd and click on Run as administrator.
- Type in the following command prompt and press Enter. (The letter C refers to the drive letter you want to repair)
- Close the Command Prompt and check if the error persists.
Using the chkdsk command on your PC will help find and repair issues with the faulty file. Read our guide on how to fix the chkdsk command taking forever to run on Windows.
3. Disable Offline File Synchronization
- Left-click the Windows icon, type Control Panel, and press Enter to open it.
- Click on the search address bar, type Sync Center and press Enter key.
- Select Sync Center from the search result and click on Manage offline files from the left pane.
- Select the Disable offline file button from the offline window and click Yes on the UAC prompt to complete the process.
Disabling the offline sync will troubleshoot errors generated by offline-dependent files.
4. Format the CSC database using Registry Editor
- Press Windows key + R, type regedit, and press Enter to open the Registry Editor.
- Copy and paste the following directory in the Registry Editor address bar and press Enter:
- Right-click the right side pane, select New, and click the DWORD (32-bit) value from the side context menu.
- Name the new value as FormatDatabase.
- Double-click the FormatDatabase, select Hexadecimal from the Base category, and the Value data to 1.
- Click the OK button to save the modified value and restart your PC.
Formatting the CSC folder will clear all cluster data that can cause the file unavailable error. Read about how to fix Windows Registry Editing has been disabled by Administrator on Windows OS.
5. Reset your PC
- Press the Windows + I key to open the Windows Settings.
- Select the System and click on Recovery.
- Click on the Reset PC button from the right side pane.
- Select the Keep My Files option from the new Windows to keep your data, delete apps, and reset settings to default after reinstalling.
- Alternatively, select the Remove Everything option, to perform a full Windows reset.
Resetting your PC may be the last resort to fix the error code 0x800710fe, as it will restore everything to default. We have a guide on how to factory reset Windows devices.
Further, do not hesitate to check our detailed guide about how to fix Windows that cannot recognize micro SD cards. Also, you can read about the best software to repair corrupted SD cards for Windows OS.
If you have further questions or suggestions, kindly drop them in the comments section.
Сканирование на наличие вредоносных программ.
И последнее, но не менее важное — это вредоносное ПО, которое может повлиять на вашу систему и вызвать вышеупомянутые проблемы. Если вы уверены, что испробовали все вышеперечисленные решения в соответствии с нашим руководством, тогда стоит попробовать просканировать вашу системы на предмет наличия вредоносных программ
Известно, что вредоносные или нежелательные программы могут вызвать различные повреждения или беспорядок в конфигурации самой системы. Поэтому рекомендуется провести тщательное сканирование, чтобы проверить, так ли это на самом деле. Вы можете использовать обычный Защитник Windows или попробовать установить более продвинутый антивирус, разработанный Malwarebytes — надежной и талантливой группой экспертов, постоянно обновляющих свое программное обеспечение для борьбы как с локальными, так и глобальными угрозами. Вы можете загрузить его прямо сейчас, используя ссылку ниже, и попробовать 14-дневную пробную версию полноценной защиты от вредоносных программ бесплатно.
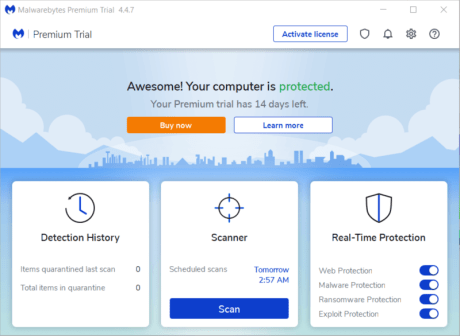 Главное окно Malwarebytes Настройки Malwarebytes Результаты сканирования Malwarebytes
Главное окно Malwarebytes Настройки Malwarebytes Результаты сканирования Malwarebytes
Скачать Malwarebytes
Просканируйте жесткий диск на наличие повреждений.
Помимо проверки целостности вашей файловой системы, хорошо сделать то же самое, но и с жестким диском. Этот метод требует использования той же командной строки, с которой мы работали выше, поэтому это не займет у вас много времени.
- Откройте Командная строка так же, как мы сделали выше.
- Затем вам нужно вставить команду команду и нажмите Enter. При необходимости замените «C» на букву вашего жесткого диска.
- Система выполнит сканирование на правильность конфигурации и физические ошибки, после чего автоматически исправит их.
Теперь попробуйте установить проблемное обновление. Все еще нет положительных результатов? – Тогда переходите к другим решениям ниже.
Попробуйте открыть файлы позднее
- Подождите немного. Если при попытке открыть файлы на Диске появляется сообщение Временная ошибка (502), значит ваши документы временно недоступны. Обычно эта проблема решается сама собой, поэтому рекомендуем попробовать открыть файлы позже.
- Проверьте доступность сервисов Google Workspace. Если в работе Диска или серверов Google наблюдаются сбои, на странице Доступность сервисов Google Workspace красной точкой будут отмечены сервисы, с которыми есть проблемы. Чтобы посмотреть дополнительные сведения, нажмите на нее.
2. Воспользуйтесь базовыми инструкциями по устранению неполадок
Шаг 1. Проверьте подключение к интернету
Если вы видите сообщение «Подключение…» или документы на Диске загружаются очень медленно, проверьте подключение к интернету. Одной из распространенных проблем является низкое качество соединения.
Попробуйте подключиться к другой сети и проверьте, как будут открываться файлы.
Если соединение плохое или его нет, перейдите в офлайн-режим. Подробнее об этом режиме и его настройке…
Шаг 2. Проверьте версию браузера
- Ознакомьтесь с требованиями к системе и списком поддерживаемых браузеров.
Диск совместим с двумя последними версиями всех основных браузеров.
- Убедитесь, что в вашем браузере разрешено сохранение файлов cookie и включена поддержка JavaScript.
- Мы рекомендуем работать с Google Диском в Chrome,хотя он открывается и в других браузерах, таких как Mozilla Firefox, Microsoft Internet Explorer и Apple Safari.
Шаг 3. Очистите кеш браузера
Очистите кеш и удалите файлы cookie в браузере, а затем снова попытайтесь открыть файлы на Диске.
Шаг 4. Уменьшите размер файла
Если размер файла превышает ограничения, он может не загрузиться. Если файл слишком большой или его размер близок к предельному, разбейте его на несколько отдельных файлов.
Шаг 5. Включите и отключите офлайн-доступ
Если подключение к интернету нестабильно, попробуйте настроить офлайн-доступ, чтобы просматривать и редактировать документы в автономном режиме. Когда подключение к интернету будет восстановлено, все изменения синхронизируются.
Если после включения офлайн-доступа вам по-прежнему не удается загрузить файлы, попробуйте отключить его и включить снова. Для этого откройте настройки и в разделе Офлайн-доступ снимите или установите флажок Разрешить создавать файлы и работать с недавними документами, таблицами и презентациями Google на этом устройстве, даже когда оно не подключено к интернету.
3. Воспользуйтесь дополнительными инструкциями по устранению неполадок
Шаг 6. Проверьте антивирусное ПО
Антивирусное программное обеспечение и расширения для блокировки рекламы, установленные на вашем устройстве, могут препятствовать открытию документов, презентаций и таблиц на Google Диске. Убедитесь, что подобное ПО не блокирует вам доступ к Google Workspace.
Шаг 7. Проверьте настройки брандмауэра и прокси-сервера (для опытных пользователей)
Иногда доступ к Диску могут блокировать настройки брандмауэра и прокси-сервера. Проверьте их и при необходимости внесите изменения.
Шаг 8. Проверьте работу улучшенной защиты от отслеживания в FirefoxФайлы могут некорректно отображаться из-за улучшенной защиты от отслеживания в браузере Firefox для компьютера. Чтобы устранить эту неполадку, .
- Следуйте рекомендациям из раздела «Что делать, если кажется, что работа сайта нарушена».
- Устранив неполадки на сайте, вы можете и дальше .






























