Этот тип файла может повредить ваш компьютер Chrome alert [FIX]
Онлайн-безопасность является неоценимой частью повседневной работы в Интернете. Например, Chrome имеет довольно строгую политику в отношении загрузок, особенно файлов EXE, которые в основном являются установочными пакетами. Он обязательно сообщит вам, что программа, которую вы пытаетесь получить, возможно, является вирусом и может нанести необъяснимый ущерб вашей системе.
Но сообщение «Этот тип файла может нанести вред вашему компьютеру» может поразить вас через некоторое время, особенно если вы уверены, что установочный файл исходит из надежного источника.
Если вы часто скачиваете файлы, а расширение файла вызывает раздражающее сообщение с подсказкой, это может вам помочь. Поэтому обязательно ознакомьтесь с пояснениями ниже.
При попытке скачать файл в Internet Explorer 9 неожиданно появляется предупреждающее сообщение: «Этот тип файла может нанести вред вашему компьютеру»
Предупреждение: Устаревшее и не поддерживаемое классическое приложение Internet Explorer 11 было окончательно отключено с помощью обновления Microsoft Edge в некоторых версиях Windows 10. Дополнительные сведения см. в статье Часто задаваемые вопросы о прекращении использования классических приложений Internet Explorer 11.
Признаки
Рассмотрим следующий сценарий. Вы включаете фильтр SmartScreen в Windows Internet Explorer 9, а затем пытаетесь скачать тип файла, поддерживаемый репутацией приложения SmartScreen. В этом сценарии на панели уведомлений о скачивании в Internet Explorer 9 неожиданно появляется следующее предупреждающее сообщение:
Этот тип файла может нанести вред компьютеру
Причина
Служба репутации приложений SmartScreen проверяет репутацию файла. Поэтому при попытке загрузить тип файла, поддерживаемый smartScreen Application Reputation, не должно отображаться общее предупреждающее сообщение «Этот тип файла может нанести вред компьютеру». Эта проблема возникает из-за того, что расширение имени файла в URL-адресе отличается от фактического расширения имени файла. (Фактическое расширение имени файла задается html-заголовком content-disposition: attachment.) Из-за разных расширений имен файлов предупреждение отображается неправильно.
Сведения об обновлении для системы безопасности
Чтобы устранить эту проблему, установите последнее накопительное обновление для системы безопасности Для Windows Internet Explorer. Для этого посетите следующий веб-сайт Майкрософт:
http://update.microsoft.com Дополнительные технические сведения о последнем накопительных обновлениях для системы безопасности для Internet Explorer см. на следующем веб-сайте Майкрософт:
http://www.microsoft.com/technet/security/current.aspxПримечание. Это обновление было впервые включено в обновление для системы безопасности 2530548 (MS11-050). Для получения дополнительных сведений щелкните следующий номер статьи, чтобы просмотреть статью в базе знаний Майкрософт:
2530548 MS11-050: накопительное обновление для системы безопасности для Internet Explorer: 14 июня 2011 г.
Как отключить предупреждение
К счастью, отключение предупреждения не имеет решающего значения. Например, если ваш Основной компьютер — это ноутбук с Windows, поэтому вам не нужно просто отключать предупреждение. Вы просто хотите отключить его, когда находитесь дома и работаете со своими вещами. как это сделать.
Для этого вам нужно открыть окно «Свойства обозревателя». Вы можете ввести “Свойства обозревателя” в поле поиска меню «Пуск» и выбрать результат, который говорит “Свойства обозревателя – Панель управления” или вы можете пройти долгий путь, открыв Панель управления и выбрав Сеть и Интернет > Свойства обозревателя.
В любом случае, когда вы это сделаете, вам нужно выбрать вкладку «Безопасность». настройки любопытства” вверху выберите “Местная интрасеть” потому что это то, что вы боретесь с предупреждениями безопасности, которые появляются в нашей локальной сети. Затем нажмите “Сайты” кнопку.
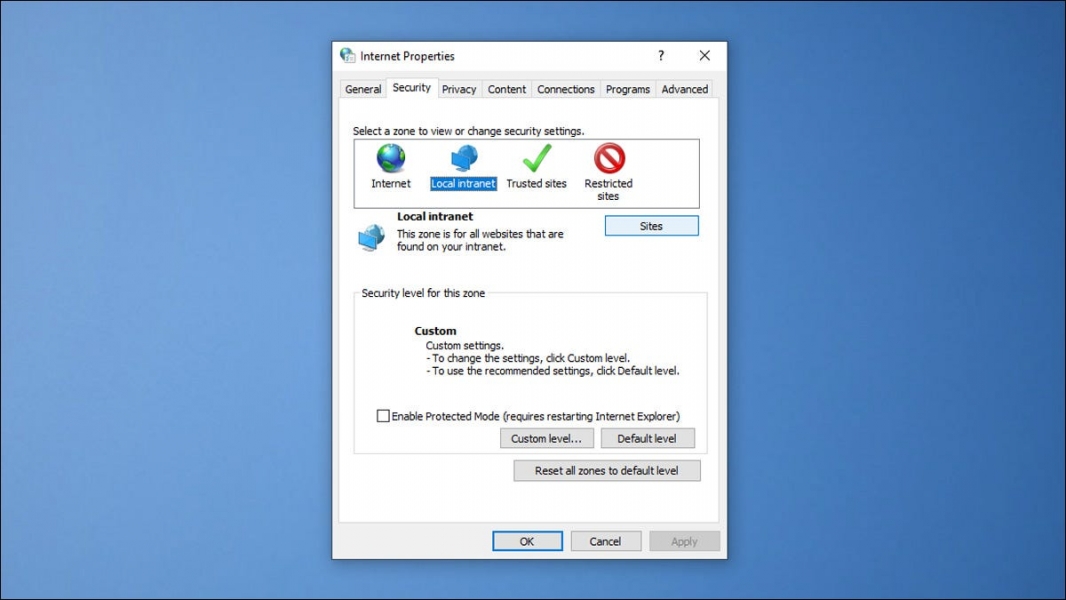
В меню «Местная интрасеть» нажмите “Дополнительно” чтобы получить доступ к последнему меню, вам нужно завершить это быстрое исправление.
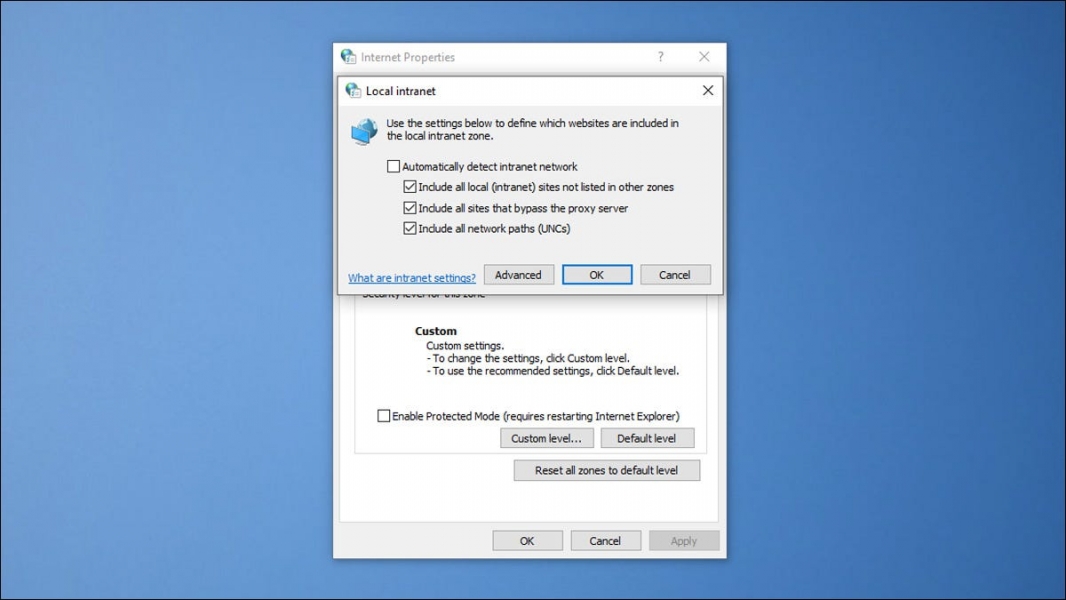
В следующем меню вы сможете добавить адрес. Текст поля гласит “веб-сайт” но здесь подойдет любой допустимый сетевой адрес. Просто введите его, нажмите “Добавить” затем закройте это меню и нажмите «ОК» в последующих меню, чтобы выйти из «Свойства обозревателя».
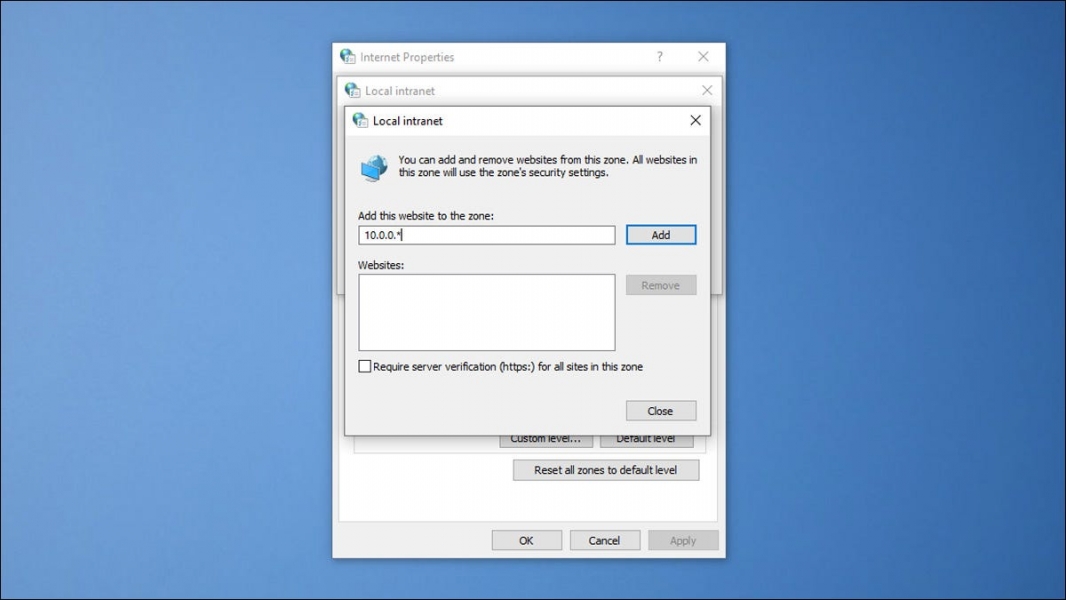
Какой адрес вы вводите в поле “Добавить этот сайт в зону” коробка зависит от вашей цели. Если вы просто хотите, чтобы Windows не беспокоила вас об одном адресе в вашей сети, допустим, этот адрес является вашим домашним NAS со статическим IP-адресом, расположенным в 10.0.0.100, тогда вы можете ввести этот адрес и оставьте это на этом.
Но если у вас есть несколько компьютеров с общими сетевыми ресурсами в локальной сети, вы можете вместо этого использовать подстановочный знак, как мы сделали на снимке экрана выше, например 10.0.0.*, указывающий, что вы хотите, чтобы Windows удаляла предупреждение для компьютеров, попадающих в диапазон IP-адресов 10.0.0.*.
Обратите внимание, что мы используем блок адресов частной сети 10.0.0.0, но ваш маршрутизатор может использовать 192.168.0.0 или другой блок адресов частной сети IPv4. Если вы забыли, какой блок адресов использует ваша домашняя сеть, вы можете войти в свой маршрутизатор, чтобы проверить или проверить прямо с вашего компьютера
Что касается того, следует ли вам использовать подстановочный знак в своем адресе, если вы хотите быть особенно осторожным или используете ноутбук, который не всегда находится у вас дома. сети, добавление только отдельных IP-адресов, вероятно, будет разумным. Однако для ПК, который никогда не покидает вашу домашнюю сеть, существует минимальный риск безопасности, если просто использовать подстановочный знак, чтобы избавить себя от необходимости делать это снова в будущем, если вы измените адрес своих сетевых компьютеров или если у вас есть много компьютеров с общими сетевыми ресурсами.
И все! Теперь вы можете перебрасывать файлы между каталогами на NAS, извлекать их из сетевой ресурс на локальный диск, и Windows больше никогда не будет докучать вам предупреждением.
Как Microsoft Edge определяет уровень опасности для типа файла
Microsoft Edge наследует большую часть своих политик типов файлов от браузера вышестоящий Chromium с некоторыми изменениями по соображениям безопасности или совместимости. Политики Chromium для типов файлов и их классификации можно просмотреть в файле download_file_types.asciipb. В этом файле вы увидите, что каждый тип имеет danger_level, который является одним из трех значений: , или .
Следующие две классификации просты:
- NOT_DANGEROUS означает, что файл безопасен для скачивания, даже если запрос на скачивание был случайным.
- DANGEROUS означает, что браузер всегда должен предупреждать пользователя о том, что скачивание может нанести вред устройству.
Третий параметр, ALLOW_ON_USER_GESTURE более тонкий. Эти файлы потенциально опасны, но, скорее всего, безвредны, если пользователь запрашивает скачивание. Microsoft Edge позволит автоматически продолжить загрузку при выполнении двух условий:
- Существует жест пользователя , связанный с сетевым запросом, который начал скачивание. Например, пользователь щелкнул ссылку на скачивание.
- Там записано предварительное посещение ссылки на источник (страницу, которая ссылается на скачивание) до последней полуночи (то есть вчера или раньше). Этот записанный визит подразумевает, что пользователь имеет историю посещения сайта.
Скачивание также будет продолжаться автоматически, если пользователь явно запускает его с помощью команды сохранить ссылку как контекстное меню, вводит URL-адрес скачивания непосредственно в адресной строке браузера или если Microsoft Defender SmartScreen указывает, что файл безопасен.
Примечание.
Начиная с версии 91, Microsoft Edge прерывает скачивание, для чего не хватает необходимого жеста.
Что делать, если браузер Microsoft Edge блокирует файлы?
Если вы столкнулись с проблемой блокировки файлов в браузере Microsoft Edge, не отчаивайтесь. В этой статье мы предоставим вам несколько решений, которые помогут вам избежать этой ошибки.
1. Проверьте настройки безопасности браузера
Возможно, блокировка файлов вызвана настройками безопасности в вашем браузере. Проверьте настройки безопасности и убедитесь, что они не запрещают загрузку и открытие файлов определенного типа.
2. Добавьте исключения для нужных файлов
Если вы пытаетесь загрузить файлы с определенного сайта, добавьте его в список исключений в настройках безопасности браузера. Это позволит вам загрузить и открыть файлы с этого сайта без блокировки.
3. Используйте другой браузер
Если блокировка файлов в Microsoft Edge вас слишком сильно беспокоит, попробуйте использовать другой браузер, такой как Google Chrome или Mozilla Firefox. Возможно, эти браузеры не будут блокировать ваши файлы и позволят им открываться без проблем.
Надеемся, что эти советы помогут вам избежать проблем с блокировкой файлов в браузере Microsoft Edge. Если вы все еще сталкиваетесь с трудностями, рекомендуем обратиться к технической поддержке Microsoft для получения дополнительной помощи.
Вопросы и ответы по теме: “Эти файлы могут нанести вред вашему компьютеру как отключить”
Что значит Файл этого типа может нанести вред компьютеру?
Поэтому при попытке загрузить тип файла, поддерживаемый smartScreen Application Reputation, не должно отображаться общее предупреждающее сообщение “Этот тип файла может нанести вред компьютеру”. Эта проблема возникает из-за того, что расширение имени файла в URL-адресе отличается от фактического расширения имени файла.
Как убрать предупреждение?
В Свойствах браузера переходим на вкладку “Безопасность”, и при выбранной по умолчанию зоне “Интернет”, нажимаем на кнопку “Другой”. В открывшихся настройках, ищем пункт “Запуск программ и небезопасных файлов”, которому выставляем значение “Включить (небезопасно)”.
Как отключить подтверждение открытия файла?
**Давайте отключим данное предупреждение.**1. Откройте окно Выполнить сочетанием клавиш Win + R . Введите inetcpl.
2. В появившемся окне перейдите на вкладку Безопасность.
3. Нажмите кнопку Другой…
4. Найдите параметр Запуск программ и небезопасных файлов, и установите флажок в пункте Включить (небезопасно).
5. Нажмите Да.
6. Нажмите ОК.
Как убрать этот файл может быть опасен?
**Чтобы отключить проверку загружаемых файлов:**1. Нажмите → Настройки.
2. В верхней части страницы перейдите на вкладку Безопасность.
3. В разделе Защита от угроз отключите опции Проверять безопасность посещаемых сайтов и загружаемых файлов и Отправлять информацию о подозрительных файлах и сайтах в Яндекс.
Как убрать файл может быть опасен?
Для этого заходим в настройки через главное меню, которое вызывается нажатием на три горизонтальные полосы в правом верхнем углу экрана. Там выбираем “Настройки”. Далее вверху выбираем вкладку “Безопасность”. На открывшейся странице снимаем галочку “Проверять безопасность посещаемых сайтов и загружаемых файлов”.
Как отключить предупреждение системы безопасности?
**Отключение сообщений системы безопасности для веб-сайта**1. В Internet Explorer в меню Сервис выберите пункт Свойства браузера.
2. На вкладке Безопасность щелкните элемент Надежные сайты, а затем нажмите кнопку Сайты.
3. В поле Добавить сайт в зону введите или выберите адрес конкретного веб-сайта, а затем нажмите кнопку Добавить.
Проблема с блокировкой файлов в Microsoft Edge: часто задаваемые вопросы
1. Почему Microsoft Edge блокирует файлы?
Microsoft Edge использует защиту от потенциально вредоносного контента, что может привести к блокировке файлов. Цель блокировки файлов — защитить вас от потенциальной угрозы безопасности компьютера.
2. Какие файлы могут быть заблокированы?
Microsoft Edge может заблокировать файлы с подозрительным содержимым или файлы, которые могут представлять угрозу вашей безопасности, например, файлы с вирусами или шпионским ПО.
3. Как избежать блокировки файлов в Microsoft Edge?
Чтобы избежать блокировки файлов в Microsoft Edge, следуйте следующим рекомендациям:
— Загружайте файлы только с доверенных и надежных источников.
— Установите антивирусное программное обеспечение и регулярно обновляйте его.
— Не открывайте и не загружайте файлы сомнительного происхождения.
4. Как разблокировать загруженный файл в Microsoft Edge?
Если Microsoft Edge заблокировал загруженный файл, вы можете разблокировать его следующим образом:
— Щелкните правой кнопкой мыши на файле, который был заблокирован.
— В контекстном меню выберите «Свойства».
— В окне «Свойства» нажмите на кнопку «Разблокировать» в разделе «Общие».
— Нажмите «ОК» для сохранения изменений.
5. Можно ли изменить настройки блокировки файлов в Microsoft Edge?
Да, вы можете настроить блокировку файлов в Microsoft Edge следующим образом:
— Откройте Microsoft Edge и щелкните на значке «…» в правом верхнем углу окна.
— Выберите «Настройки» в выпадающем меню.
— Прокрутите страницу до раздела «Безопасность» и выберите «Дополнительные настройки».
— В разделе «Блокировка загрузок» выберите опцию «Не блокировать загрузку файлов».
6. Могут ли другие браузеры также блокировать файлы?
Да, другие браузеры также могут блокировать файлы, чтобы предотвратить загрузку потенциально вредоносного контента. Это сделано в целях безопасности пользователя.
7. Что делать, если файл, который был заблокирован, на самом деле не является вредоносным?
Если вы уверены, что файл, который был заблокирован, не является вредоносным, вы можете временно отключить блокировку файла в настройках браузера или использовать альтернативный браузер для его загрузки.
| Вопрос | Ответ |
|---|---|
| 1. Почему Microsoft Edge блокирует файлы? | Microsoft Edge использует защиту от потенциально вредоносного контента, что может привести к блокировке файлов. Цель блокировки файлов — защитить вас от потенциальной угрозы безопасности компьютера. |
| 2. Какие файлы могут быть заблокированы? | Microsoft Edge может заблокировать файлы с подозрительным содержимым или файлы, которые могут представлять угрозу вашей безопасности, например, файлы с вирусами или шпионским ПО. |
| 3. Как избежать блокировки файлов в Microsoft Edge? | Чтобы избежать блокировки файлов в Microsoft Edge, следуйте следующим рекомендациям:
— Загружайте файлы только с доверенных и надежных источников. — Установите антивирусное программное обеспечение и регулярно обновляйте его. — Не открывайте и не загружайте файлы сомнительного происхождения. |
| 4. Как разблокировать загруженный файл в Microsoft Edge? | Если Microsoft Edge заблокировал загруженный файл, вы можете разблокировать его следующим образом:
— Щелкните правой кнопкой мыши на файле, который был заблокирован. — В контекстном меню выберите «Свойства». — В окне «Свойства» нажмите на кнопку «Разблокировать» в разделе «Общие». — Нажмите «ОК» для сохранения изменений. |
| 5. Можно ли изменить настройки блокировки файлов в Microsoft Edge? | Да, вы можете настроить блокировку файлов в Microsoft Edge следующим образом:
— Откройте Microsoft Edge и щелкните на значке «…» в правом верхнем углу окна. — Выберите «Настройки» в выпадающем меню. — Прокрутите страницу до раздела «Безопасность» и выберите «Дополнительные настройки». — В разделе «Блокировка загрузок» выберите опцию «Не блокировать загрузку файлов». |
| 6. Могут ли другие браузеры также блокировать файлы? | Да, другие браузеры также могут блокировать файлы, чтобы предотвратить загрузку потенциально вредоносного контента. Это сделано в целях безопасности пользователя. |
| 7. Что делать, если файл, который был заблокирован, на самом деле не является вредоносным? | Если вы уверены, что файл, который был заблокирован, не является вредоносным, вы можете временно отключить блокировку файла в настройках браузера или использовать альтернативный браузер для его загрузки. |
Назначение программы
SmartScreen не является полноценным антивирусным решением, он не использует эвристический или любой другой анализ приложения или файлов для определения его потенциальной опасности, вместо этого его основным критерием является цифровая подпись программы.
Хотя в большинстве случаев для неопытного пользователя SmartScreen является благом, многие опытные пользователи предпочитают его отключать, так как довольно часто приходится запускать неподписанные приложения, особенно если вы разработчик собственных приложений, проверка которых может оказаться весьма проблематичной.
Почему Microsoft Edge блокирует скачивание файлов?
Microsoft Edge – браузер, разработанный компанией Microsoft, который поставляется вместе с операционной системой Windows 10. Он обладает множеством полезных функций и инструментов, однако может быть иногда более строгим в отношении скачивания файлов, чем другие браузеры.
Одной из причин, по которой Microsoft Edge может блокировать скачивание файлов, является наличие в файле потенциальной угрозы для безопасности компьютера. Браузер обнаруживает определенные признаки, указывающие на возможное вредоносное содержание, и предотвращает загрузку файла, чтобы защитить пользователя.
Другой причиной может быть наличие в файле типа, который браузер считает небезопасным или нежелательным. Например, некоторые типы файлов могут быть связаны с вредоносными программами, рекламным контентом или нежелательными приложениями. Microsoft Edge может блокировать загрузку таких файлов, чтобы предотвратить возможные проблемы или вред.
Браузер также может блокировать загрузку файлов, если соединение с веб-сайтом, с которого происходит скачивание, не является безопасным или если сайт не имеет достаточно доверия или авторитета. В таких случаях Microsoft Edge может предупредить пользователя о потенциальной угрозе и попросить подтвердить скачивание, либо полностью блокировать файл.
Если файл, который вы хотите скачать, блокируется Microsoft Edge, то есть несколько вариантов действий. Вы можете проанализировать файл с помощью антивирусных программ, чтобы убедиться в его безопасности. Вы также можете попытаться скачать файл с помощью другого браузера или воспользоваться альтернативными методами загрузки, предоставленными веб-сайтом.
В любом случае, блокировка файлов Microsoft Edge – это мера безопасности, разработанная для защиты пользователей от потенциальных угроз и нежелательного содержимого. Следуйте рекомендациям браузера и быть внимательными при скачивании файлов, особенно с недоверенных источников, чтобы предотвратить возможные негативные последствия для вашего компьютера и данных.
Изменение настроек Интернета
Как мы уже говорили, для отключения этого предупреждения необходимо изменить некоторые настройки Интернета. Вы можете отключить его для файлов, которые приходят со всех других или определенных компьютеров в сети. Независимо от вашего решения, вот как этого добиться:
- Перейдите в Панель управления. Чтобы открыть ее, во всех последних версиях Windows вы можете открыть File Explorer (или Windows Explorer) и начать набирать «Control Panel» в адресной строке. Предложение «Панель управления» появится еще до того, как вы закончите вводить текст, поэтому выберите его, щелкнув по нему.Примечание: В Windows 7 вы можете получить доступ к ней еще проще, нажав на кнопку «Пуск» и щелкнув по ней в меню Пуск.
- В Панели управления проверьте, используете ли вы «Вид категории», отметив это окно в правом верхнем углу. Если да, выберите категорию «Сеть и Интернет», а затем откройте «Параметры Интернета». Если для параметра «Просмотр по» установлено значение «Крупные значки» или «Мелкие значки», Параметры Интернета будут доступны напрямую.
- После открытия параметров Интернета откроется окно «Свойства Интернета». Перейдите с вкладки «Общие» на вкладку «Безопасность».
- Первая опция, которую вы встретите здесь, позволяет изменить параметры безопасности веб-сайтов для определенной части вашей сети. Нажмите на «Local intranet», затем нажмите на кнопку «Sites».
- Появится окно «Local intranet». Однако здесь не нужно ничего менять, поэтому просто нажмите на кнопку «Дополнительно», чтобы перейти на шаг дальше.
- Появится еще одно окно «Локальная интрасеть». В этом окне вам предлагается ввести веб-сайты для добавления в зону локальной интрасети, что означает, что Windows пометит их как безопасные. Здесь вы должны ввести свой IP-адрес.
Примечание: К счастью, вы также можете использовать подстановочный знак, что означает, что вы должны использовать звездочку (* ) для конечного числа IP-адреса. Это включит все компьютеры в вашей локальной сети, то есть вам не придется вводить IP-адреса один за другим. - Нажмите на кнопку «Добавить», чтобы добавить сайт (или IP-адрес) в зону.
- Нажмите на кнопку «Закрыть», чтобы закрыть это окно. Поскольку это все, что вам нужно было сделать, нажмите на кнопку «OK» в обоих первых окнах «Локальная интрасеть» и «Свойства Интернета», чтобы сохранить изменения.
Работа SmartScreen
Когда вы работаете с браузером, данный фильтр проверяет все посещаемые страницы и скачиваемые файлы. Если определенный файл загружался неоднократно другими пользователями, то он считается относительно безопасным, соответственно служба позволит вам его скачать без каких-либо проблем. Но если ранее элемент не был в использовании ни разу, или недостаточное количество раз, то, скорее всего, SmartScreen выдаст вам предупреждение о том, что файл может быть небезопасным.
Если вы посетили сайт, созданный с целью обмана пользователя, перед вами отобразиться оповещение с предупреждением о том, что данный ресурс входит в список фишинговых сайтов. Это достаточно неудобно, если вы зашли на страничку не очень популярную в сети, но благодаря данной функции ваш ПК получит дополнительную защиту.
Настройка с помощью панели управления
Если вы хотите изменить настройки данной службы, выполните такие действия:
- С помощью «Пуск» или сочетания клавиш Win+X откройте панель управления.
В окне выберите раздел «Система и безопасность».
В открывшейся вкладке запустите графу «Безопасность и обслуживание».
В левой части окна будет отображен список, в котором необходимо выбрать пункт «Изменение параметров Windows SmartScreen».
Перед вами появится вкладка, на которой отображено три варианта работы службы. Если вы выбираете первый пункт, то служба будет запрашивать у вас подтверждение перед переходом по какой-либо ссылке или перед скачиванием определенного файла. Если вы выбираете второй вариант, то перед вами будет появляться предупреждение о том, что содержимое файла или сайта вызывает подозрение. При выборе последнего пункта, никаких уведомлений приходить не будет.
Настройка с помощью реестра
Изменить параметры SmartScreen также можно вручную с помощью редактора реестра. Для этого выполнит следующие шаги:
- С помощью клавиш Win+R откройте строку «Выполнить» и впишите в пустое поле regedit.
Далее необходимо следовать по такому пути: HKEY_LOCAL_MACHINE\SOFTWARE\Microsoft\Windows\CurrentVersion\Explorer
Найдите строку SmartScreenEnabled и откройте ее с помощью ЛКМ.
В данной вкладке выберите необходимый пункт, как было описано выше.
Недостатки службы
Единственным минусом этого фильтра является то, что он может блокировать не только реальную угрозу, а и просто малоизвестные приложения и сайты. Из-за этого большинство пользователей предпочитают ограничить деятельность фильтра или вовсе его отключить. Но если вы не уверены, что все сайты, которые вы посещаете и все запускаемые приложения безопасны, лучше не отключать SmartScreen, чтобы не нанести ущерба ПК. Если вы уже решили, что SmartScreen не подходит в качестве защитника, можно выбрать любую другую антивирусную программу, которая будет менее навязчивой.
Преимущества фильтра
SmartScreen помогает пользователю обнаружить подозрительные сайты или приложения проводника. Как только вы открываете определенный ресурс, браузер отправляет запрос в базу данных приложения и если в ней обнаружились совпадения с сайтом, то SmartScreen оповестит вас об угрозе уведомлением. Таким ресурсом может стать либо действительно сайт, распространяющий вирусное ПО, либо непопулярный ресурс, которому служба не имеет оснований доверять. По такому же принципу осуществляется проверка приложений проводника.
В данной статье был описан принцип работы службы SmartScreen. Теперь вы сможете выбирать настройки фильтра и знаете все его преимущества и недостатки. Если вы решите, что SmartScreen снижает производительность за счет повышения безопасности, и придете к выводу, что данная служба для вас бесполезна, не спешите ее отключать. Производитель не случайно предоставил вам данный фильтр, он способен помочь ПК устоять перед воздействием огромного количества вирусного ПО, которого в наши дни стало довольно-таки много.
Отключение SmartScreen через меню «Параметры»
Если у вас Windows 10 последней версии, то отключение SmartScreen нужно выполнять через меню «Параметры». Для этого нажмите комбинацию клавиш Win-i и введите в поисковую строку слово «smartscreen».
После этого появятся результаты поиска. Здесь нужно выбрать раздел настроек, который называется «Защита на основе репутации» (в старых версиях Windows 10 «Управление приложениями/браузером»).
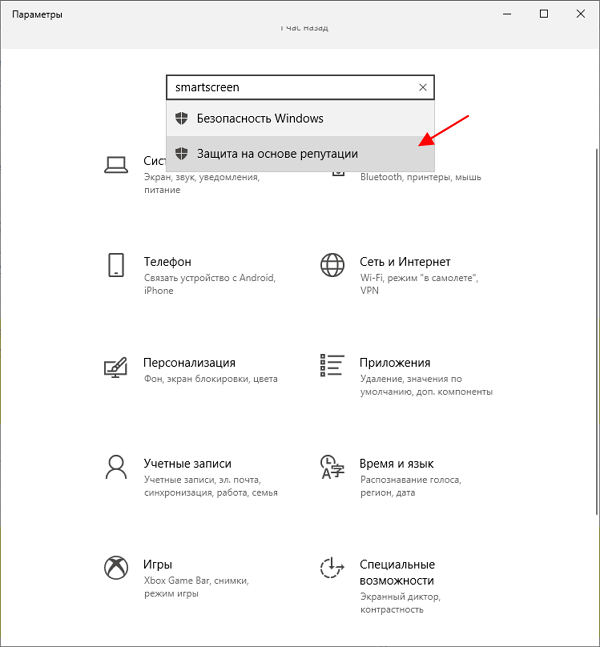
В результате откроется окно «Защитник Windows» открытое в разделе «Защита на основе репутации». Здесь доступен целый ряд настроек, которые включают и отключают разные опции технологии Smart Screen.
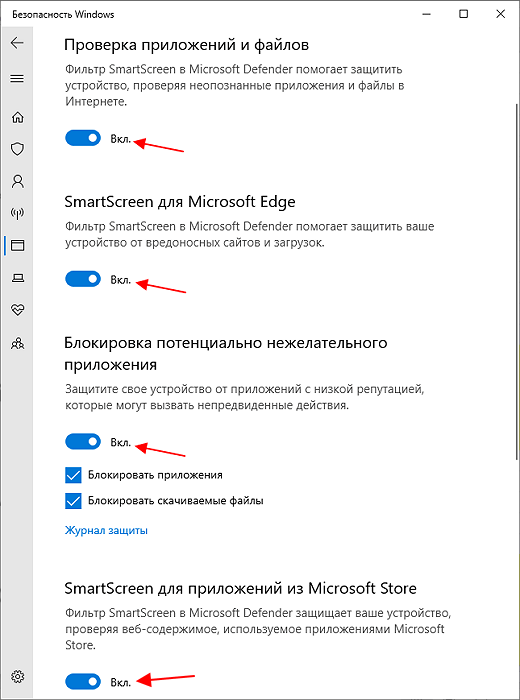
Для того чтобы полностью отключить SmartScreen на Windows 10 нужно пролистать страницу до самого конца и для всех настроек выбрать значение «Выключить».
Почему Windows предупреждает меня?
Когда дело доходит до предупреждения безопасности Windows “Эти файлы могут быть вредны для вашего компьютера”, Windows находится в правильном месте. (Это предупреждение может отображаться в Windows 10 и Windows 11, а также в более старых версиях Windows, таких как Windows 7.)
Идея заключается в том, что каждый раз, когда вы копируете или перемещаете файл, расположенный на другом компьютере в сети, он предупреждает вас о том, что файл может представлять опасность. Если вы находитесь в сети, которую не контролируете, это разумное предупреждение. Вам следует дважды подума1.mp4 (cкачиваний: 1)
ть, прежде чем брать что-то из случайного общего файлового ресурса, с которым вы сталкиваетесь, и хорошо, что Windows, по крайней мере, дает небольшую подсказку, чтобы заставить людей задуматься об этом.
Однако невероятно раздражает, когда приглашение продолжает появляться, когда вы дома работаете со своими собственными файлами, на своих собственных сетевых ресурсах, размещенных на ваших собственных компьютерах.
Когда вы перемещаете файлы насвоем NAS, на свой компьютер или даже просто между обычными компьютерами в вашей сети, на самом деле нет необходимости получать предупреждения каждый раз, поскольку почти наверняка файл, с которым вы работаете, — это файл, которыйвытуда поместили.
Smart Screen — что это такое?
Программа, которая защищает ваш ПК от опасных файлов и сайтов.
В чем суть — вы можете качать софт, игры с сайтов, но при этом внутри файлов может быть вирус (особенно если загружали с торрента). Smart Screen перед запуском файла — проверяет его, если он опасный, то выводится предупреждение:
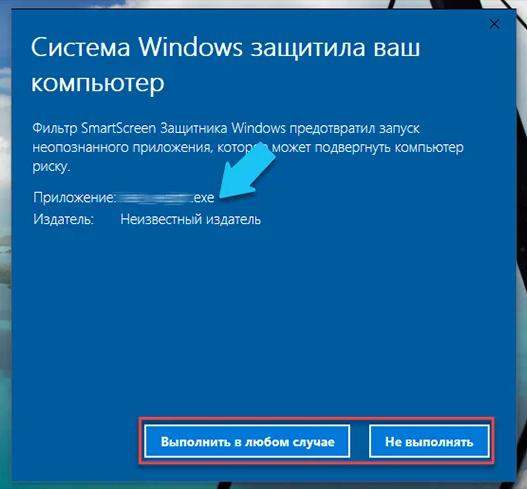
Но бывает что защита срабатывает и на нормальные файлы.
Важно понимать:
- Smart Screen используется в браузере Microsoft Edge, там он блокирует вредоносные/опасные сайты. Но все файлы, которые вы скачали через Хром, Мозилу — тоже будут проверены при открытии.
- При запуске любого файла — он проходит проверку. Раньше я замечал что проверка могла длиться пару секунд, на практике это долго, поэтому и мне пришлось тогда отключить эту защиту.
Пример срабатывания защиты в Microsoft Edge:
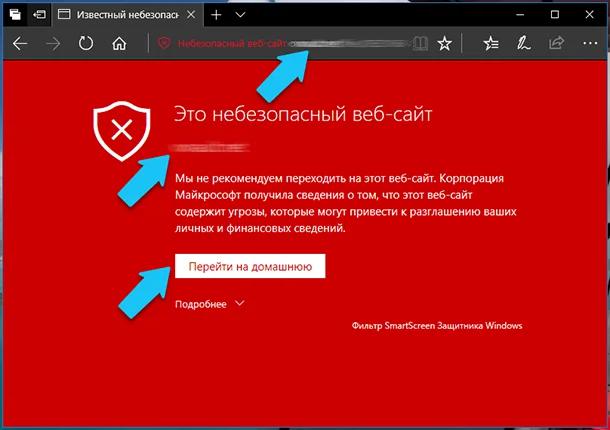
Подобная защита присутствует и в Google Chrome.
Процесс в диспетчере задач (smartscreen.exe):
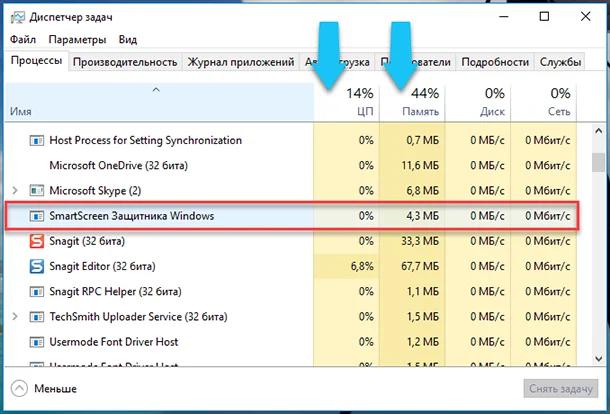
Вообще в теории — это нормальное поведение процесса. Грузить ПК он не должен. Но проверка происходит при каждом открытии файлов, поэтому в теории на слабых ПК данная проверка может тормозить систему.
Cистема защиты появилась еще в браузере Internet Explorer 8 (а это между прочим 2009 год):

Уже тогда Smart Screen умел защищать от вредоносного ПО и фишинга (сайты-подделки).
Отключение фильтра для Windows Store
Иногда SmartScreen может заблокировать адреса, к которым обращаются приложения «десятки», что приводит к проблемам с их функционированием. Поэтому, в таких случаях требуется отключить данный фильтр.
- Запускаем Параметры системы одним из способов, описанных выше, и кликаем по разделу «Конфиденциальность».
- В открывшемся окне, находясь в подразделе «Общие», отключаем параметр «Включить фильтр SmartScreen для проверки веб-содержимого…».
- Переходим в Редакторе по пути:.
- Находим параметр «EnableWebContentEvaluation», заходим в его свойства двойным щелчком мыши по нему и устанавливаем в качестве значения цифру «0».
Используем стороннюю программу Dism++
Помимо встроенных средств Windows, для деактивации защитной функции можно использовать сторонние утилиты. Одна из таких — Dism++ от компании-разработчика Chuyu Team. В ней можно изменять множество настроек «операционки». Её интерфейс переведён на русский язык и удобно устроен — даже новичок можно разобраться. При этом она бесплатная. Где скачать её и как использовать, расскажем в короткой и понятной инструкции:
Запустите исполняемый файл в архиве и примите условия соглашения
- В окошке программы запустите сразу блок для оптимизации ПК. Перейдите в раздел «Оптимизация»
- Щёлкните по третьему меню «Настройки безопасности». Кликните по переключателю, соответствующему опции «Выключить SmartScreen»
- Найдите третью строку «Выключить SmartScreen» — переставьте переключатель в позицию «Вкл.», чтобы он стал не серым, а синим. Закройте программу — теперь «Смарт Скрин» не будет больше беспокоить вас сообщениями о блокировке. Когда опция активируется, закройте окно программы
Деактивировать SmartScreen и открывать скачанные из сети неизвестные файлы можно только в том случае, если вы уверены в их безопасности. Иначе вы рискуете заразить свой ПК вирусом. Отключение возможно для всей системы в целом — через «Редактор реестра», «Центр безопасности», «Панель управления», «Редактор локальной групповой политики» либо специальную стороннюю утилиту Dism++. Учтите, что выбирать способ нужно исходя из версии «десятки» и её сборки. Если вы хотите выключить фильтр только для Microsoft Edge, зайдите в параметры в его интерфейсе.
просмотров
Изменение настроек Интернета
Как мы уже упоминали, вам нужно будет изменить некоторые настройки Интернета, чтобы отключить это предупреждающее сообщение. Вы можете отключить его для файлов, которые поступают со всех других или определенных компьютеров в сети. Независимо от вашего решения, вот как это сделать:
- Пройдите к панели управления. Чтобы открыть его, что вы можете сделать на всех последних версиях Windows открыт проводник (или Windows Проводник) и начните вводить «Панель управления» в адресной строке. Скорее всего, предложение панели управления появится еще до того, как вы закончили печатать, поэтому выберите его, нажав на него.Note: В Windows 7, вы можете получить к нему доступ еще проще, нажав на кнопку «Пуск» и нажав на нее в меню «Пуск».
- В Панели управления проверьте, используете ли вы «Вид по категориям», проверив верхний правый угол этого окна. Если это так, выберите категорию «Сеть и Интернет», а затем откройте «Свойства обозревателя». Если для параметра «Просмотр по» установлено значение «Большие значки» или «Маленькие значки», вам будут доступны параметры Интернета.
- После открытия «Свойства обозревателя» откроется окно «Свойства обозревателя». Перейдите из Общего на вкладку Безопасность.
- Первый вариант, с которым вы здесь столкнетесь, позволяет вам изменить настройки безопасности для веб-сайтов для определенной части вашей сети. Нажмите «Местная интрасеть», затем нажмите «Сайты».
- Появится окно «Местная интрасеть». Однако вам не нужно ничего здесь менять, поэтому просто нажмите кнопку «Дополнительно», чтобы сделать шаг вперед.
- Появится другое окно «Локальная интрасеть». Этот предлагает ввести веб-сайты для добавления в локальную зону интрасети, что означает Windows пометит их как безопасные. Здесь вы должны ввести свой IP-адрес.NoteК счастью, вы также можете использовать подстановочный знак, что означает, что вы должны использовать звездочку (*) для окончательного номера IP-адреса. Это будет включать все компьютеры в вашей локальной сети, то есть вам не нужно вводить IP-адреса один за другим.
- Нажмите кнопку «Добавить», чтобы добавить веб-сайт (или IP-адрес) в зону.
- Нажмите на кнопку «Закрыть», чтобы закрыть это окно. Поскольку это все, что вам нужно было сделать, нажмите кнопку «ОК» в первой «Локальной интрасети» и «Свойствах Интернета». windows сохранить изменения.
Отключение для приложений магазина Windows 10
Также Smart Screen может проверять веб-содержимое, используемое программами из магазина приложений Windows 10. Эту функцию можно отключить, не отключая сам Smart Screen полностью.
Для этого нажмите на кнопку «Пуск» и откройте окно «Параметры». Здесь, в разделе «Конфиденциальность — Общие», будет доступна функция «Включить SmartScreen для проверки веб-содержимого».
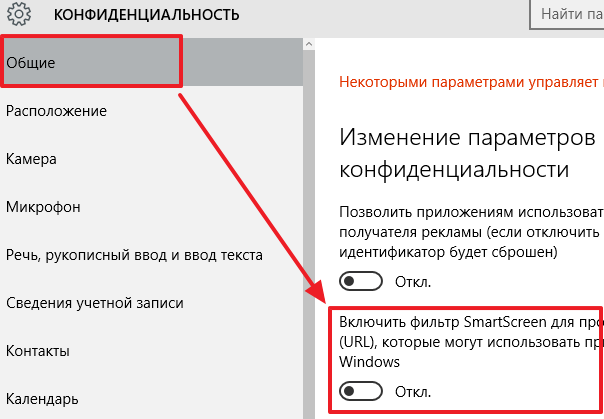
Также вы можете отключить данную функцию через «Редактор реестра». Для этого откройте раздел реестра «HKEY_CURRENT_USER\ Software\ Microsoft\ Windows\ CurrentVersion\ AppHost» и установите значение 0 для параметра «EnableWebContentEvaluation».

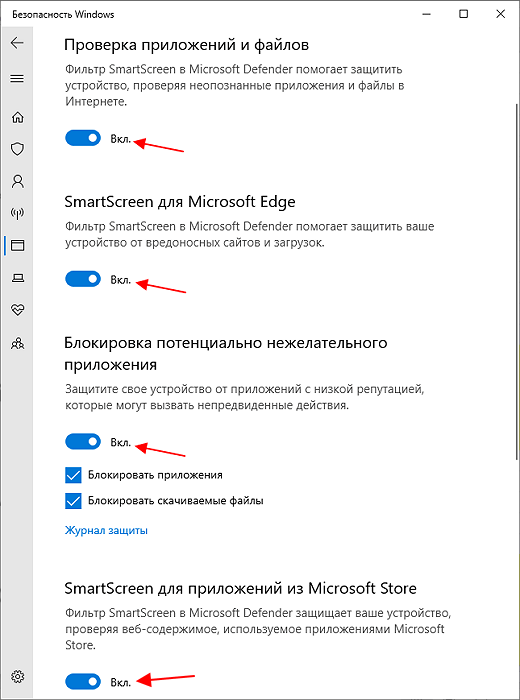






![Эта небезопасная загрузка была заблокирована smartscreen [simple fixes]](http://portalcomp.ru/wp-content/uploads/a/b/4/ab48cdeb888c2a656feb1f86e48eb813.png)



![Эта небезопасная загрузка была заблокирована smartscreen [простые исправления] - vpn 2024](http://portalcomp.ru/wp-content/uploads/b/7/4/b740b3c69699afa98438214de25e4ca6.jpeg)















![Эта небезопасная загрузка была заблокирована smartscreen [simple fixes]](http://portalcomp.ru/wp-content/uploads/4/0/5/405b953780983dd2033562f01d5a5b6d.jpeg)
