Update Windows.
You can also try updating your operating system if you still encounter Uplay login error on your PC. The version of Windows you are using might have an underlying issue that is related to network connectivity.
Check out the steps below to update Windows:
- On your computer, access the Start Menu and go to Windows Settings.
- After that, click on Update & Security and click on Windows Update.
- Finally, click on Check for Updates and follow the prompts.
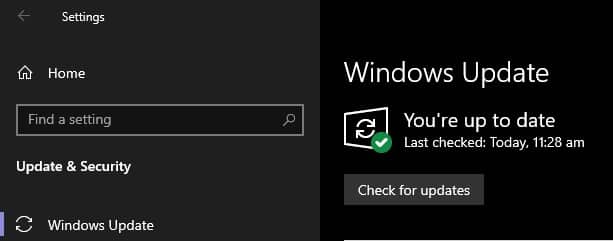
Once done, try logging into your Ubisoft account to check if the problem is solved.
That brings us to the end of our guide for fixing the Uplay login error on your PC. If you have questions, please leave a comment below, and we’ll do our best to answer them.
If this guide helped you, please share it.
Запуск в автономном режиме
Увидели сообщение «Ubisoft Connect не может начать загрузку, пожалуйста, проверьте соединение»? Самое время удостовериться, что вы не работаете в автономном режиме! Если лаунчер переведен в такой режим работы, нечего и удивляться, что нормальное подключение отсутствует.
Что можно сделать?
- Откройте программу запуска и нажмите на свое имя наверху справа (не забудьте предварительно авторизоваться);
- Ищите иконку «Перейти в онлайн».
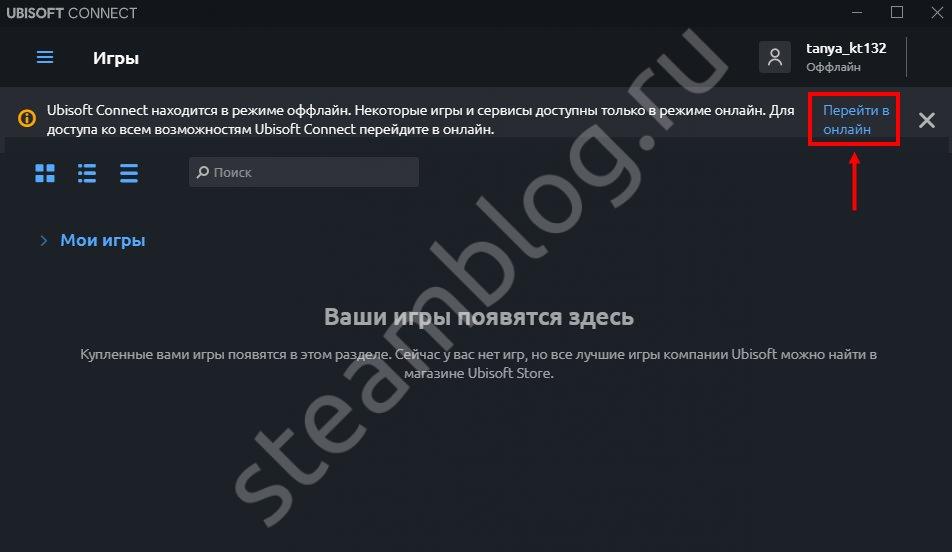
Если вы видите кнопку перехода в онлайн – значит, вы работали без подключения к сети, что и вызвало потерю соединения Юбисофт Коннект. Переключитесь на нормальный режим работы!
Если вместо значка онлайна вы видите «Перейти в автономный режим», ничего не трогайте, проблема в другом. Просто закройте настройки лаунчера.
Напомним, приложение автоматически запускается автономно, если нет стабильного подключения к сети. Этот режим блокирует доступ к некоторым играм и службам.
Ошибка Ubisoft Game Launcher: Error code 2
- Удалить клиент Ubisoft Game Launcher с компьютера. Для этого вам нужно использовать путь Панель Управления -> «Установка и удаление программ» или «Программы и компоненты» (В зависимости от OC).
- Дальше нужно удалить клиент UPlay.
- После этого нужно удалить все оставшиеся в системе после удаления клиента файлы. Для того чтобы удалить оставшиеся файлы вам нужно пойти по пути Мой компьютер\C:\Program Files\Ubisoft\Ubisoft Game Launcher. Удалите все существующие в папке файлы, а после и саму папку.
- Скачать UPlay с официального сайта компании, перезагружаем компьютер.Теперь, когда вы успешно переустановили игровые клиенты, сразу не пытайтесь запускать игру, потому как сразу же вылетит та же самая ошибка. Для того чтобы она больше не появлялась вам нужно:
- Зайти в меню «Пуск», выбрать пункт «Выполнить». Далее введите в командную строку текст «%systemroot% \system32\drivers\etc» (без кавычек) и отправьте запрос.
- Когда откроете файл hosts, ничего в нём не меняйте, просто сохраните, переименовав его на «hosts.old».
- Теперь необходимо создать новый файл hosts, что сделать совсем не трудно. Создайте новый текстовый документ и сохраните его с именем hosts, причем расширение файла не должно быть «.txt», поэтому, при сохранении файла нужно согласиться с условием об использовании стороннего расширения.
Что Вызывает ошибку «Uplay не может начать загрузку» в Windows?
- Проблемы с DNS – проблемы с DNS связаны с настройки вашей сети. Лучший способ решить их – просто начать использовать DNS-адрес Google, который можно использовать бесплатно. В качестве альтернативы вы можете попробовать очистить свой DNS и сбросить TCP/IP. Убедитесь, что это решает проблему!
- Проблемы с совместимостью и разрешениями . Если вы не можете начать загрузку в Uplay, попробуйте запустить клиент в режиме совместимости с Windows 7 и с правами администратора. Это может помочь вам решить некоторые проблемы с разрешениями в папке установки.
- Антивирус блокирует Uplay . Если ошибка появилась недавно, попробуйте отключить ваш антивирус во время установки. Каждый антивирусный инструмент можно отключить по-разному, но вам также следует отключить Защитник Windows!
- Проблемы с установочной папкой – Uplay может с трудом установить игру в каталог, в котором вы находитесь. выбрал. Это можно решить, просто установив игру в другой каталог или переименовав папку и переименовав ее обратно, чтобы Uplay повторно просканировал ее!
Видео-руководство по потере соединения Uplay
Исправление 1. Отключите брандмауэр Windows.
Если брандмауэр Windows не обновлен, могут возникнуть проблемы с программным обеспечением, и Uplay не будет работать должным образом. В этом случае вы хотите отключить брандмауэр и выполнить следующие действия.
- Шаг 1. Найдите значок брандмауэра Windows на панели задач и нажмите, чтобы открыть его.
- Шаг 2: Выберите здесь брандмауэр и защиту сети .
- Шаг 3: Нажмите «Открыть общедоступную» (сеть, не подлежащая обнаружению) .
- Шаг 4. Как только появится опция брандмауэра Windows, выключите ее.
ПРИМЕЧАНИЕ. Ваши антивирусные программы должны быть настроены таким образом, чтобы они не мешали вам играть в игры на Uplay. Кроме того, также рекомендуется временно закрыть VPN, так как это может произойти между игровыми сессиями.
Исправление 2: отключить фоновые программы
Если в вашем фоновом режиме работает много приложений, вы, вероятно, столкнетесь с ошибкой потери соединения Uplay. Для этого лучше всего закрыть все запущенные в фоновом режиме программы.
Исправление 3: изменить настройки прокси
Возможно, вы не догадывались, что, когда сервис Ubisoft в данный момент недоступен, это может быть связано с настройками прокси-сервера или с неправильной настройкой программы Uplay. Для этого выполните следующий процесс.
- Шаг 1. Откройте приложение Uplay на компьютере.
- Шаг 2: Перейдите к значку гамбургера или меню в верхнем левом углу экрана.
- Шаг 3. Перейдите в « Настройки»> «Сеть» и найдите « Всегда запускать Uplay в автономном режиме ». Снимите флажок.
- Шаг 4: Теперь нажмите кнопку «Изменить настройки прокси» и настройте их соответствующим образом.
Исправление 4: очистить файлы DNS
Очистка файлов DNS стирает все IP-адреса тех веб-серверов, которые вы недавно посещали. Мы должны удалить их, чтобы также были удалены все устаревшие или поврежденные файлы, которые иногда являются причиной потери соединения Uplay. Вот что вы можете сделать, чтобы очистить кеш DNS:
Исправление 5: сброс файлов хоста
Могут быть некоторые враждебные записи и внезапные проблемы с подключением, когда Windows использует файлы хоста для сопоставления IP-адресов. Вот как вы можете сбросить файлы хоста.
- Шаг 1. Загрузите сжатые файлы хоста.
- Шаг 2: Извлеките файлы и скопируйте их в папку C: \ Windows \ System32 \ drivers \ etc, и он заменит исходный файл.
- Шаг 3: Нажмите « Заменить» .
Исправление 6: Обновите драйверы
Соединение Uplay потеряно, похоже, проблема, поэтому, чтобы решить эту проблему, вам нужно проверить драйверы Windows и обновить их с помощью обновлений Windows или с помощью любого стороннего программного обеспечения. Иногда эту ошибку можно легко решить, обновив старые драйверы до последних версий.
Интерфейс
Первый раздел интерфейса – это «Новости
». Здесь размещаются последние новости об играх компании Ubisoft: уведомления о релизе, анонсы новых проектов. Также здесь размещаются новости о самой студии.
Следующий раздел – Игры
. Это ваша библиотека игр. Сейчас она пуста. Для ее заполнения нужно купить игру в магазине Ю плей или активировать ключ. Также на площадке есть бесплатные демонстрационные версии игр.
Uplay Store
– это магазин, где пользователи могут купить цифровые копии игр.
Список можно отсортировать по игровым сериям, количеству продаж (бестселлеры), цене и дате выхода.
Discover Far Cry 5.
Центр запуска Фар Край 5. Здесь предоставлена подробная информация о проекте: трейлер, карта игрового мира, информация о персонажах и т.д.
Это не постоянный раздел. Каждый раз он меняется с выходом новой игры от Ubisoft.
Следующий раздел – это корзина
. Сюда добавляются покупки, после чего производится оплата.
Активировать ключ.
Здесь нужно ввести код активации. После того, как ключ введен игра появится в вашей библиотеке.
Приобрести код можно на сторонних сайтах, занимающихся продажей ключей. Главное преимущество покупки ключа активации заключается в том, что цена на них ниже, чем при совершении покупки в официальном магазине Юплей.
Чат
. Эта функция позволяет общаться с друзьями в Uplay.
Друзья и группы.
Здесь можно добавить друзей и создать свою группу.
При нажатии на иконку своего аккаунта откроется небольшое окно со следующей информацией:
- Количество очков нужных для получения следующего уровня.
- Кнопка редактирования учетной записи.
- Смена статуса аккаунта: онлайн, нет на месте и не беспокоить.
- Указание платежной информации. Выбрав этот пункт, вы попадете в окно добавления способа оплаты покупок.
- Расчетный адрес. Здесь можно добавить новый расчетный адрес.
- Мои заказы. В этом разделе отображается история совершенных покупок.
- FAQ/Помощь. Раздел с подробной инструкцией по работе с приложением Uplay: информация об учетной записи и оплате, возможности возврата средств и т.д.
- Данные учетной записи. Здесь можно сменить e-mail, никнейм, установить двухэтапную аутентификацию и т.д.
- Перейти в оффлайн. Программа перейдет в режим оффлайн. Включив эту функцию, вы не сможете играть в игры с сетевым режимом, общаться с друзьями, пользоваться магазином.
- Сменить пользователя. Если у вас зарегистрировано несколько аккаунтов в системе, то с помощь. этой функции можно перейти на другой профиль.
Solution 6: Update Wi-Fi Card Driver with Windows Update
Updating the Wi-Fi drivers will help you to have better and more stable connectivity.
This will fix the error and you will be able to use Ubisoft software.
Here is how you can update drivers via optional update:
- Click on the Windows icon
- Click on the Settings icon
- A new window will pop up
- Select Windows Update from the left menu
- The new window will pop up
- Now select Advanced options
- Click on Optional updates
- A new window will open
- Click on the drop-down button of Driver updates
- Now, select your desired drivers
- Now press the Download & Install button
If you are unable to update your drivers through Windows Update, then you can try updating the Wi-Fi Drivers through Device Manager to fix A Ubisoft Service Is Currently Unavailable Please try again later.
Как исправить ошибку «Сервис Ubisoft сейчас недоступен»
Давайте рассмотрим, как избавиться от проблем с доступом к сервисам Ubisoft. Однако перед их применением попробуйте перезагрузить компьютер. Самый незначительный совет может быть очень эффективным.
Если он не работает, выполните следующие действия
Установите раннюю системную дату ПК
Несмотря на несколько парадоксальный характер этого совета, он оказался эффективным для многих пользователей.
- Наведите курсор на дату и время в панели задач справа, щёлкните ПКМ.
- Выберите «Настройка даты и времени»», отключите автоматическую установку даты и времени.
- Нажмите на «Изменить», и установите более раннюю дату (например, на две-три недели ранее).
- Сохраните произведённые изменения, а потом вновь запустите ваш клиент «Uplay». Всё может заработать.
Подождите какое-то время
Если у вас возникли временные проблемы с серверами Ubisoft (https://twitter.com/ubisoftsupportのTwitterの問題について読むことができます), рекомендуется подождать. Обычно все приходит в норму через несколько часов (или день-два).
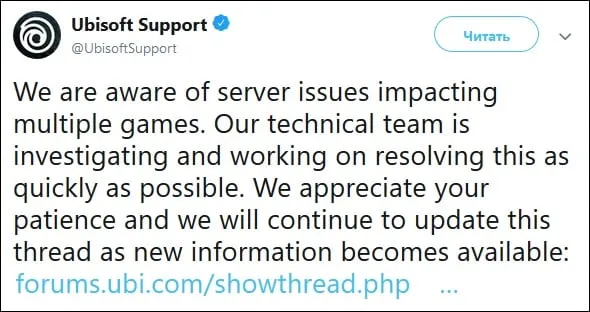
Вы можете прочитать новости о представленной проблеме и возможных решениях в службе поддержки Ubisoft.
Запустите клиент от имени админа
Многим пользователям помог запуск клиента Uplay в качестве менеджера. Для этого наведите курсор на ярлык клиента на рабочем столе, нажмите ПКМ и выберите «Запуск от имени администратора».
Отключит файлервол и антивирус
Антивирусы и защитные стены системы могут препятствовать правильному подключению к серверам Ubisoft. Отключите их на время, чтобы убедиться, что они не являются причиной проблемы. В некоторых случаях единственным способом решения проблемы «В настоящее время службы Ubisoft недоступны» было полное удаление антивируса с компьютера.
Измените настройки ДНС
Запустите командную строку от администратора и введите команду.
- В открывшемся перечне сетевых подключений наведите курсор на актуальное интернет-подключение, кликните ПКМ, и выберите «Свойства».
- В перечне открывшихся компонентов найдите IPv4, дважды кликните на нём.
- Внизу выберите опцию использования следующих адресов ДНС-серверов, и установите их значения как на картинке ниже.
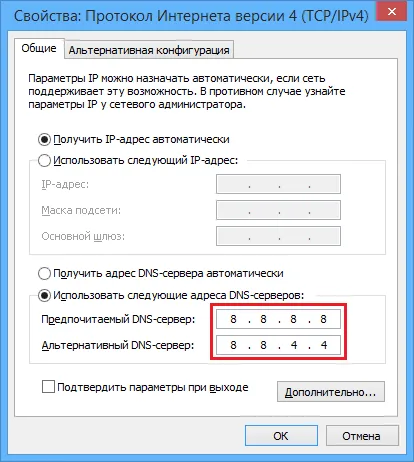
Проверьте содержимое файла hosts
Найдите там файл host и откройте его в любом текстовом процессоре (например, в Блокноте). Найдите в этом файле строку, содержащую UBI или ubisoft, и удалите ее (или сделайте обычный комментарий с одним # перед ними). Сохраните изменения и перезагрузите компьютер, чтобы избавиться от ошибки службы Ubisoft. Повторите попытку позже.
Многократно жмите на «Войти»
Вы можете попытать счастья, несколько раз нажав кнопку ‘Connect’ в клиентской программе, особенно если вы постоянный пользователь. Возможно, каждый десятый (или сотый) сможет это сделать.
Попробуйте вход с помощью оффлайн режима
Перейдите в Настройки и выберите опцию «Всегда запускать в автономном режиме». Подключитесь к клиенту, затем вернитесь в настройки и удалите эту рамку.
Solution 2: Power Cycle your Wi-Fi Router to Fix A Ubisoft Service Is Currently Unavailable
If the above solution didn’t work then this solution has worked for many users in fixing A Ubisoft Service Is Currently Unavailable. Power cycling your router will clear all the cache and help establish a stronger connection to your devices.
All you need to do is follow these steps:
- Turn off your router completely by taking out the power cable from the power switch
- Now leave it for 5 to 10 minutes and then plug it back in
- And check if this will Speed Up Your Internet Connection on Windows
Make sure all devices which are affected in the process are accurately fixed back.
Recommended Routers:


READ ALSO: How To Update Graphics Card Driver on Windows 11?
Причины: почему потеряна связь с Uplay
Игроки постоянно жаловались на проблемы с подключением к Uplay, хотя они много раз выходили из системы и входили в нее. Осада также недоступна из-за этой ошибки. Многие игроки также жаловались, что эта ошибка подключения к серверу возникает, даже если у них есть правильное подключение к Интернету.
Почему сервис Ubisoft в настоящее время недоступен?
При использовании Uplay вы также можете столкнуться с некоторыми проблемами с подключением, и распространенными проблемами с подключением к Интернету являются:
- Соединение Uplay потеряно, сервис Ubisoft в настоящее время недоступен
- Соединение потеряно, похоже, проблема
- Uplay ищет патчи, но соединение потеряно
потерял-мое-соединение-или-не могу-подключиться-к-серверам Ubisoft
Причины, по которым мы обнаружили, почему потеряна связь с Uplay, могут быть:
- Потому что соединение с сервером было заблокировано. Как упоминалось в нашем руководстве, есть много исправлений для этой проблемы.
- Потому что сервер потерял соединение с вашим клиентом. Это схожая проблема с Street Fighter V, и вы можете узнать, как решить проблему с подключением, в нашем руководстве.
- Потому что администраторы сети и интернет-провайдеры наложили ограничения на ваши сети, которые могли вызвать проблемы с подключением Uplay PC к Windows 10. В этом случае вам следует обратиться к администраторам для решения проблемы.
Решение 1. Очистите кэш Ubisoft Connect
Если кэш Ubisoft Connect файлы каким-то образом повреждены, очистка кеша Ubisoft Connect должна решить проблему.
1. Закройте Ubisoft Connect, если вы его открыли.
2. Затем откройте Проводник.
3. Когда он откроется, перейдите по этому пути —
C:\Program Files (x86)\Ubisoft\Ubisoft Game Launcher\
4. Когда вы доберетесь туда, выберите папку «cache».
5. Затем нажмите клавиши Ctrl+X вместе, чтобы разрезать папку.
6. Затем перейдите на рабочий стол и вставьте его туда.
Закройте проводник. Затем перезагрузите компьютер. После перезагрузки системы запустите Ubisoft Connect.
Возможно, вам придется снова войти в систему. Затем, независимо от того, происходит ли сбой Ubisoft Connect или нет.
Ответы на вопрос
Отвечает Бабарыкин Данил.
14.10.2023 в 13:42
Для входа в режим онлайн в «Uplay» вам необходимо выполнить несколько шагов:
1. Убедитесь, что у вас есть учетная запись «Uplay». Если у вас еще нет учетной записи, зарегистрируйтесь на официальном сайте «Uplay».
2. Запустите приложение «Uplay» на вашем компьютере. Если вы его еще не установили, загрузите последнюю версию с официального сайта.
3. Введите ваше имя пользователя и пароль, связанные с вашей учетной записью «Uplay», и нажмите кнопку входа.
Если у вас возникают проблемы с входом в «Uplay», вы можете попытаться выполнить следующие действия:
1. Проверьте свое интернет-соединение. Убедитесь, что вы подключены к интернету и ваше соединение стабильно.
2. Проверьте, что вы используете последнюю версию приложения «Uplay». Если необходимо, обновите его до последней версии.
3. Проверьте, что ваш аккаунт не заблокирован. Если у вас возникли проблемы с нарушением условий использования «Uplay», ваш аккаунт может быть заблокирован. В этом случае вам следует обратиться в службу поддержки «Uplay» для разблокировки аккаунта.
4. Проверьте наличие проблем со своим брандмауэром или антивирусным программным обеспечением. Они могут блокировать доступ к серверам «Uplay». Отключите временно ваше антивирусное программное обеспечение или брандмауэр и попробуйте войти в «Uplay».
Если все вышеперечисленные решения не помогли, вам следует обратиться в службу поддержки «Uplay». Они смогут предоставить конкретное решение для вашей проблемы, учитывая особенности вашей системы и аккаунта. На официальном сайте «Uplay» вы сможете найти контактную информацию для связи со службой поддержки.
Solution 10: Using DNS manually or Google’s DNS to Fix A Ubisoft Service Is Currently Unavailable
The least you can do to solve Ubisoft connect not working is by using DNS manually. By changing the DNS server on your router, you’ll be able to configure parental control settings on the OpenDNS website and will in return help you fix the error.
- Press Windows key + R.
- Then type ncpa.cpl and click OK.
- In an internet connection, right-click at Ethernet and choose properties.
- In the properties, the window chooses Internet Protocol Version 4 (TCP/IPv4) or Internet Protocol Version 6 (TCP/IPv6)
- Click the Properties button.
- Now write 8.8.8.8 in the box next to ‘Preferred DNS server’
- And then write 8.8.4.4 next to the ‘Alternative DNS server’
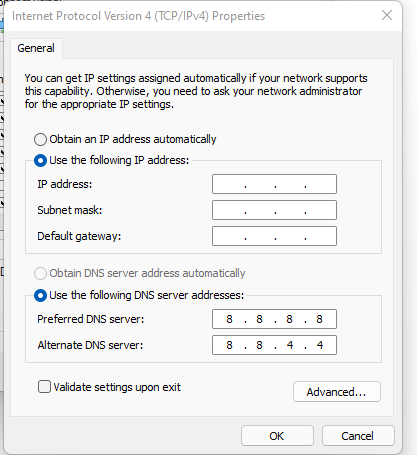
Hope this will help you to fix A Ubisoft Service Is Currently Unavailable
If you are still facing the error “A Ubisoft service is currently unavailable please try again later” then it could be due to corrupted system files and you may need to uninstall your Windows although it’s not recommended but has worked as the last solution.
Share your experience in the comment section down below.
если вы используете uplay на этом компьютере впервые вам придется хотя бы один раз
Что делать, если я не могу подключиться к Uplay?
Почему это появляется, когда я вхожу в игру после регистрации?
«Если вы впервые используете Uplay на этом компьютере, вы должны войти в игру онлайн хотя бы один раз перед тем, как перейти в автономный режим».
Применимо к «FarCry», «Assassin’s Creed», «Splinter Cell: Blacklist» и другим играм.
Неважно, лицензионная она или пиратская. Новая установка не помогает
Интернет работает. Файл hosts в порядке.
Меня интересует конкретное решение этой проблемы.
Я подробно объясню, как правильно все установить. Последовательность действий.
После загрузки игры на рабочем столе должен появиться значок (пусковая установка) для ее запуска. В этот момент откроется «Uplay», и вам будет предложено войти в приложение в виде окна. Внизу нажмите «Создать новую учетную запись». Введите все необходимые данные и войдите в систему.
Введите логин «Uplay». Вам не обязательно сразу же нажимать кнопку «Войти в игру». Прежде чем что-либо делать, нажмите на «Настройки» в правом верхнем углу (там, где находится фотография).
И активируйте функцию (поставьте галочку) в строке «Всегда запускать Uplay в автономном режиме».
Только после этого вы сможете начать игру.
В начале, когда вы загружаете игру, создается специальный значок для ее запуска. Когда вы заходите в игру, появляется Uplay и появляется подсказка типа «Enter game…». Затем нажмите «Создать новую учетную запись», введите свои данные и войдите в систему. После выхода из игры и повторного входа в Uplay в качестве зарегистрированного пользователя, нажмите на «Настройки» (символ шестеренки в верхней панели) и отметьте там пункт «Всегда запускать Uplay в автономном режиме». Теперь вы можете войти в игру.
Войти в игру «Uplay» можно, выполнив следующую последовательность действий:
Сначала откройте диск C вашего компьютера, затем Программы, затем (→) Ubisoft (→) Uplay (→) Game Launcher.
Теперь нам нужно запустить «Uplay» от имени администратора, после чего начнется обновление. После этого зайдите в Steam и запустите игру. После манипуляций игра должна начаться.
Вам следует не торопиться, узнать порядок установки и посмотреть, как он должен выглядеть в этом порядке.
Сразу же откроется опция «Uplay», и вам придется войти в отдельное окно этого приложения.
Для этого нужно создать аккаунт, ввести все необходимые для него данные, а затем зарегистрироваться в нем.
После этого просто войдите в систему под своим новым именем и нажмите на кнопку Login.
Чтобы решить эту проблему, следуйте приведенным ниже инструкциям. 1:
1. Сначала откройте Uplay PC и нажмите Настройки.
4. Теперь вы можете войти в свою учетную запись, используя адрес электронной почты и пароль.
Если вы все еще не можете получить доступ к своей учетной записи после выполнения приведенных выше инструкций, обратитесь в нашу службу поддержки!
При запуске игрового сервиса «Uplay» пользователь может неожиданно столкнуться с сообщением «Сервис Ubisoft недоступен», сопровождаемым советом запустить сервис позже или отключиться. Причиной этого обычно являются технические проблемы на серверах Ubisoft (бета-тесты новых игр), из-за которых они становятся недоступными на некоторое время. Давайте рассмотрим наиболее распространенные причины сбоя и узнаем, как исправить ошибку «Сервис Ubisoft недоступен». Попробуйте позже или перейдите в «автономный режим» на своем компьютере.















![[решено] ubisoft game launcher — ошибки, не найден клиент](http://portalcomp.ru/wp-content/uploads/b/e/0/be09fb6be82fffdbff4ad9c1c10f41c9.png)




![10 fixes 'a ubisoft service is currently unavailable' [2024]](http://portalcomp.ru/wp-content/uploads/8/3/1/831903ae658e0594694fd719497f0128.png)

![How to fix ubisoft connect connection lost [2024]](http://portalcomp.ru/wp-content/uploads/4/2/0/4203bbb6ee834fcf1dbd3eb2eb34c0e7.jpeg)





![Исправлено: ошибка «uplay не может начать загрузку» [советы по minitool]](http://portalcomp.ru/wp-content/uploads/d/f/1/df1978db5be8852249374bc5329eff48.png)
