Видео-руководство по потере соединения Uplay
Вот видео о том, как исправить потерю соединения с установкой Uplay.
Исправление 1. Отключите брандмауэр Windows.
Если брандмауэр Windows не обновлен, могут возникнуть проблемы с программным обеспечением, и Uplay не будет работать должным образом. В этом случае вы хотите отключить брандмауэр и выполнить следующие действия.
- Шаг 1. Найдите значок брандмауэра Windows на панели задач и нажмите, чтобы открыть его.
- Шаг 2: Выберите здесь брандмауэр и защиту сети.
- Шаг 3: Нажмите «Открыть общедоступную» (сеть, не подлежащая обнаружению).
- Шаг 4. Как только появится опция брандмауэра Windows, выключите ее.
соединение-окна-uplay
ПРИМЕЧАНИЕ. Ваши антивирусные программы должны быть настроены таким образом, чтобы они не мешали вам играть в игры на Uplay. Кроме того, также рекомендуется временно закрыть VPN, так как это может произойти между игровыми сессиями.
Исправление 2: отключить фоновые программы
Если в вашем фоновом режиме работает много приложений, вы, вероятно, столкнетесь с ошибкой потери соединения Uplay. Для этого лучше всего закрыть все запущенные в фоновом режиме программы.
Шаг 1. Нажмите Win + R, чтобы открыть команду «Выполнить». Здесь введите MSConfig и нажмите ОК.
uplay-msconfig-fix
Шаг 2: перейдите в раздел «Выборочный запуск » и убедитесь, что вы сняли флажок «Загружать элементы запуска». Щелкните ОК, чтобы сохранить изменения.
Исправление 3: изменить настройки прокси
Возможно, вы не догадывались, что, когда сервис Ubisoft в данный момент недоступен, это может быть связано с настройками прокси-сервера или с неправильной настройкой программы Uplay. Для этого выполните следующий процесс.
- Шаг 1. Откройте приложение Uplay на компьютере.
- Шаг 2: Перейдите к значку гамбургера или меню в верхнем левом углу экрана.
- Шаг 3. Перейдите в «Настройки»> «Сеть» и найдите « Всегда запускать Uplay в автономном режиме ». Снимите флажок.
- Шаг 4: Теперь нажмите кнопку «Изменить настройки прокси» и настройте их соответствующим образом.
Исправление 4: очистить файлы DNS
Очистка файлов DNS стирает все IP-адреса тех веб-серверов, которые вы недавно посещали. Мы должны удалить их, чтобы также были удалены все устаревшие или поврежденные файлы, которые иногда являются причиной потери соединения Uplay. Вот что вы можете сделать, чтобы очистить кеш DNS:
- Шаг 1. Щелкните меню «Пуск» Windows и введите «Командная строка».
- Шаг 2. В этом командном окне введите ipconfig / flushdns.
- Шаг 3: Нажмите Enter, и ваши файлы DNS будут удалены.
Исправление 5: сброс файлов хоста
Могут быть некоторые враждебные записи и внезапные проблемы с подключением, когда Windows использует файлы хоста для сопоставления IP-адресов. Вот как вы можете сбросить файлы хоста.
- Шаг 1. Загрузите сжатые файлы хоста.
- Шаг 2: Извлеките файлы и скопируйте их в папку C: \ Windows \ System32 \ drivers \ etc, и он заменит исходный файл.
- Шаг 3: Нажмите « Заменить».
Исправление 6: Обновите драйверы
Соединение Uplay потеряно, похоже, проблема, поэтому, чтобы решить эту проблему, вам нужно проверить драйверы Windows и обновить их с помощью обновлений Windows или с помощью любого стороннего программного обеспечения. Иногда эту ошибку можно легко решить, обновив старые драйверы до последних версий.
Исправление 7: Обновите Windows
Центр обновления Windows — одно из самых важных обновлений для вашего компьютера. Вы можете столкнуться с ошибками в другом программном обеспечении, если для ваших окон не установлено обновление. Перейдите в панель управления и введите «Центр обновления Windows», появится новое окно. Затем есть опция «Проверить обновления», нажмите на эту кнопку и подождите, пока ваши Windows получат последнее обновление. Этот процесс может занять некоторое время и многократно перезапускаться, чтобы новые обновления можно было правильно установить.
Исправление 8: переустановите Ubisoft Connect на ПК.
Последний способ исправить ошибку подключения uplay — переустановить Ubisoft Connect на ПК. Сначала зайдите в панель управления поиском Ubisoft и удалите программное обеспечение со всеми файлами (удалите все файлы). После этого перезагрузите систему и переустановите компьютер Ubisoft Connect.
Получите больше возможностей, играя на PC
Ваши ворота в наши миры
Управляйте вашими играми и запускайте их из библиотеки, открывайте новый контент и загружайте его с помощью настольного приложения. Проще простого! Вы можете получить доступ к подписке Ubisoft+ , дающей возможность играть на PC более чем в 100 игр Ubisoft, включая новинки и премиум-издания*.
Наслаждайтесь играми вместе с друзьями, создавайте группы для сетевой игры и новые чаты, в том числе и групповые.
Получайте игры в подарок, участвуйте в бесплатных выходных
Опробуйте новые игры, благодаря множеству событий Ubisoft Connect PC, включающим бесплатные выходные и подарки. Вы также сможете первыми ознакомиться с некоторыми играми и глобальными обновлениями, участвуя в бета-тестировании и играя на открытых тестовых серверах.
* Обратите внимание, что при предоставлении доступа к каким-либо особым изданиям игры (Ultimate/Gold/Deluxe и другим) в Ubisoft+ может был включен не весь дополнительный контент. Условия могут измениться
Ubisoft Connect is the ecosystem of players services for Ubisoft games across all platforms. It aims at giving the best environment for all players to enjoy their games and connect with each other whatever the device.
Ubisoft Connect is a free service available on all devices. You can access it on your PC, through a mobile app, or on console directly from your games. All you need to login is a Ubisoft Account !
One global ecosystem
Исправление 1. Обновите драйвер сетевого адаптера
Чтобы устранить неполадки в сети, вам необходимо сначала проверить если драйвер вашего сетевого адаптера устарел или неисправен . Драйвер действует как интерпретатор между вашим устройством и вашей системой. Если он не обновлен, вы, скорее всего, столкнетесь с проблемами подключения.
Чтобы получить новый драйвер сетевого адаптера, вы можете скачать его с официального сайта производителя. Это требует определенного уровня компьютерных знаний, так как вам необходимо знать технические характеристики вашего ПК.
Но если у вас нет времени, терпения или навыков работы с компьютером, чтобы обновить драйвер сетевого адаптера вручную, вы можете вместо этого сделать это автоматически с участием Драйвер Легкий .
Driver Easy автоматически распознает вашу систему и все ваши устройства и установит для вас последние версии драйверов напрямую от производителя. Вам не нужно точно знать, какая система работает на вашем компьютере, вам не нужно рисковать загрузкой и установкой неправильных драйверов, и вам не нужно беспокоиться об ошибке при установке:
один) Скачать и установите драйвер Easy.
2) Нажмите Сканировать сейчас . Затем Driver Easy просканирует ваш компьютер и обнаружит все устройства с отсутствующими или устаревшими драйверами.
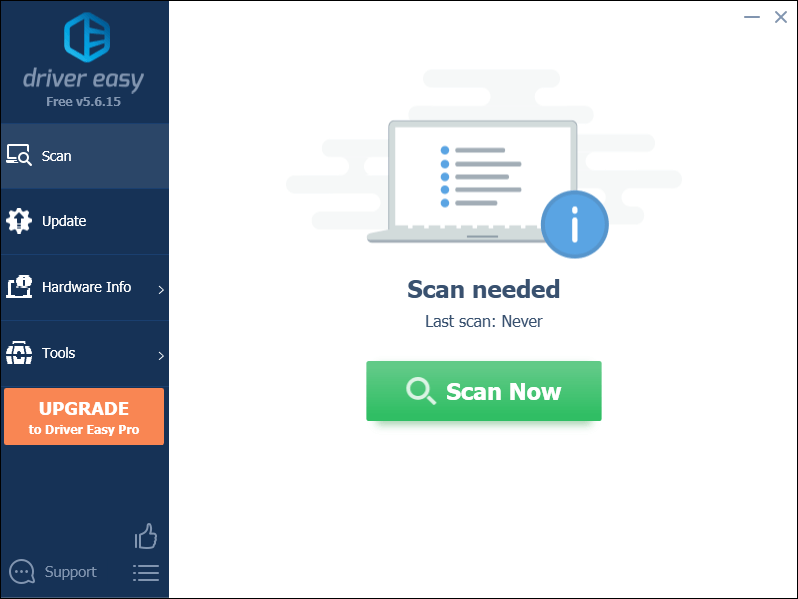
3) Нажмите Обновить все . Затем Driver Easy загрузит и обновит все ваши устаревшие и отсутствующие драйверы устройств, предоставив вам последние версии каждого из них непосредственно от производителя устройства. (Для этого требуется Про версия который идет с полная поддержка и 30-дневный возврат денег гарантия. Вам будет предложено выполнить обновление, когда вы нажмете «Обновить все». Если вы не хотите обновляться до версии Pro, вы также можете обновить свои драйверы с помощью БЕСПЛАТНОЙ версии. Все, что вам нужно сделать, это загрузить их по одному и установить вручную.)
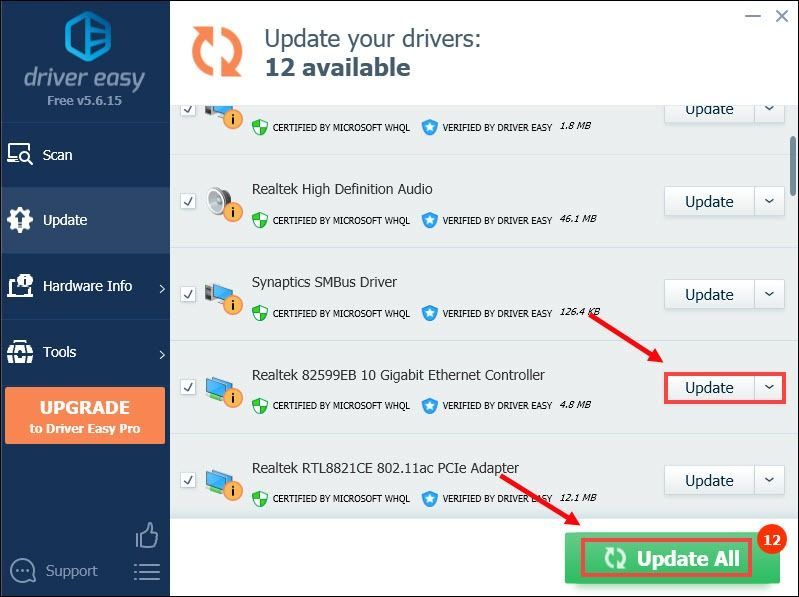 Pro-версия Driver Easy поставляется с полной технической поддержкой. Если вам нужна помощь, обращайтесь Служба поддержки Driver Easy в support@drivereasy.com .
Pro-версия Driver Easy поставляется с полной технической поддержкой. Если вам нужна помощь, обращайтесь Служба поддержки Driver Easy в support@drivereasy.com .
После обновления драйверов перезагрузите компьютер, чтобы они вступили в силу. Затем вы можете открыть Uplay Launcher, чтобы проверить, решает ли он вашу проблему. Если нет, не беспокойтесь. Есть несколько других рабочих исправлений для вас.
Поврежденные файлы Uplay
Одной из возможных причин проблем с входом в Uplay может быть наличие поврежденных файлов программы. Повреждение файлов может произойти по разным причинам, например, из-за ошибок при установке, неправильного закрытия программы или воздействия вредоносного ПО.
Если пользователь столкнулся с проблемой входа в Uplay и считает, что причиной являются поврежденные файлы программы, то можно попытаться решить эту проблему следующими способами:
-
Проверка целостности файлов: Uplay имеет встроенную функцию проверки целостности файлов, которая может определить, есть ли проблемы с файлами программы. Для проверки целостности файлов нужно открыть Uplay, перейти в раздел «Настройки» и выбрать вкладку «Проверка файлов». Установка будет проверяться и, если выявлены поврежденные файлы, программа попытается исправить их автоматически.
-
Переустановка Uplay: Если проверка целостности файлов не привела к решению проблемы, можно попробовать переустановить Uplay полностью. Для этого нужно удалить программу с компьютера и затем скачать последнюю версию Uplay с официального сайта Ubisoft. После установки новой версии Uplay можно повторно попытаться войти в программу и проверить, решена ли проблема.
-
Обратиться в службу поддержки: Если ни один из вышеперечисленных способов не решает проблему с входом в Uplay, рекомендуется обратиться в службу поддержки Ubisoft. Они смогут предоставить более подробную информацию и помочь найти решение проблемы.
Важно помнить, что поврежденные файлы могут быть только одной из причин проблемы с входом в Uplay. Возможно, проблема связана с другими факторами, такими как проблемы сети, неправильные настройки безопасности или ограничения программного обеспечения, которые блокируют доступ к Uplay
В любом случае, рекомендуется следовать инструкциям на официальном сайте Ubisoft, чтобы устранить проблему с входом в Uplay.
Ввод логина и пароля
Чтобы зарегистрироваться и войти в Ubisoft Connect, вам необходимо создать учетную запись Ubisoft и ввести свой логин и пароль. Для этого следуйте инструкциям ниже:
2. Нажмите на кнопку «Войти» или «Зарегистрироваться». На главной странице сайта вы увидите кнопку с надписью «Войти» или «Зарегистрироваться» (в зависимости от того, зарегистрированы ли вы ранее или нет).
3. Введите свой логин и пароль. Если у вас уже есть учетная запись Ubisoft, введите свои данные (электронный адрес или никнейм и пароль) в соответствующие поля. Если у вас еще нет учетной записи, нажмите на кнопку «Зарегистрироваться» и следуйте дальнейшим инструкциям.
4. Нажмите на кнопку «Войти» или «Зарегистрироваться». После ввода логина и пароля нажмите на соответствующую кнопку для входа в свою учетную запись или создания новой.
5. Проверьте логин и пароль. После нажатия кнопки «Войти» или «Зарегистрироваться», Ubisoft Connect проверит введенные вами данные. Если все правильно, вы будете автоматически перенаправлены в свою учетную запись на сайте Ubisoft Connect.
6. Готово! Теперь вы успешно вошли в свою учетную запись Ubisoft Connect и можете наслаждаться всеми возможностями, которые предоставляет платформа.
Как исправить ошибку «Сервис Ubisoft сейчас недоступен»
Давайте рассмотрим, как избавиться от проблем с доступом к сервисам Ubisoft. Но прежде чем приступить к его выполнению, попробуйте перезагрузить компьютер. Самый незначительный совет может оказаться очень эффективным.
Однако если это не сработает, действуйте следующим образом:
Подождите какое-то время
В случае временных проблем с серверами Ubisoft (о проблемах вы можете прочитать сами на странице поддержки компании в Twitter https://twitter.com/UbisoftSupport), рекомендуется подождать. Обычно через несколько часов (или через день-два) все приходит в норму.
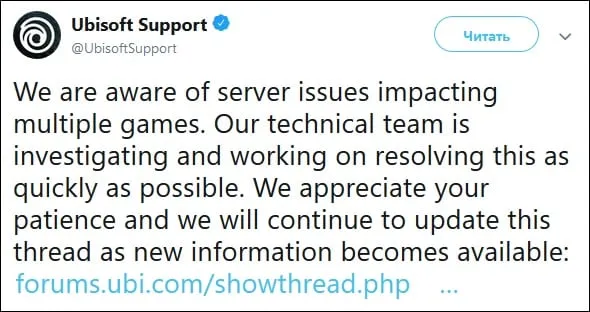
Вы можете прочитать новости о возникших проблемах и возможных решениях в Twitter службы поддержки Ubisoft.
Запустите клиент от имени админа
Многим пользователям помог запуск клиента Uplay от имени администратора. Для этого наведите курсор на ярлык клиента на рабочем столе, нажмите ПКМ и выберите «Запуск от имени администратора».
Отключит файлервол и антивирус
Возможно, ваша антивирусная программа и системный брандмауэр не позволяют вам правильно подключиться к серверам Ubisoft. Временно отключите их, чтобы убедиться, что они не являются причиной проблемы. В некоторых случаях ошибка «Ubisoft Service Not Available Now» может быть устранена только путем полного удаления антивирусной программы с вашего компьютера.
Запустите командную строку от имени администратора и введите команду:
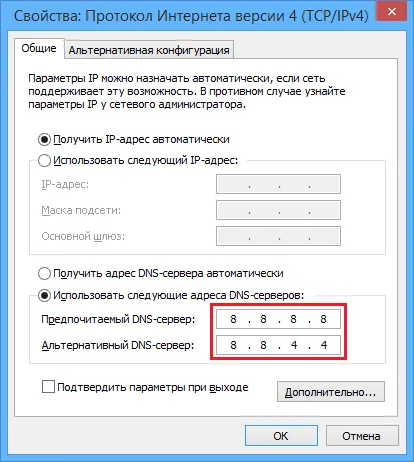
Используйте Google DNS.
Проверьте содержимое файла hosts
Найдите там файл hosts и откройте его любым текстовым редактором (например, Блокнотом). В этом файле найдите строки, содержащие ubi или ubisoft, и удалите их (или сделайте их обычными комментариями с префиксом #). Сохраните изменения и перезагрузите компьютер. Это может помочь избавиться от ошибки службы Ubisoft, повторите попытку позже.
Многократно жмите на «Войти»
Для особо упрямых пользователей можно попытать счастья, несколько раз нажав кнопку «Войти» на клиенте. Вы можете добиться успеха на десятый (или сотый) раз.
Попробуйте вход с помощью оффлайн режима
Перейдите в настройки и выберите опцию «Всегда запускать Upley в автономном режиме». Попробуйте войти в клиент, затем вернитесь в настройки и снимите флажок с этой опции.
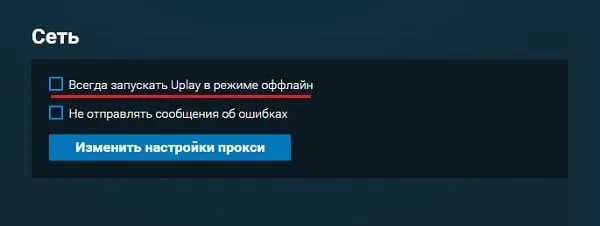
Включите этот параметр.
Перезагрузите ваш роутер
Выключите маршрутизатор на минуту, а затем снова включите его. Если это не помогло, попробуйте подключить компьютер напрямую к Интернету в обход маршрутизатора (если он есть).
Проверьте PC на вируса
В некоторых случаях вирусы могут вызвать проблемы с подключением к серверам. В этом случае могут помочь проверенные инструменты, такие как Doctor Web Curet, AdwCleaner или аналогичные.
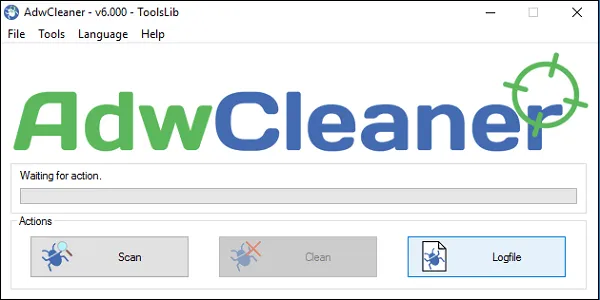
Используйте AdwCleaner для борьбы с вредоносным ПО
Отключите прокси и VPN
Убедитесь, что функция прокси отключена в настройках Uplay. Также убедитесь, что при запуске игры вы не используете VPN (при необходимости отключите VPN).
Установка двухфакторной аутентификации
Для обеспечения высокого уровня безопасности своей учетной записи Ubisoft Connect рекомендуется использовать двухфакторную аутентификацию. Это позволяет защитить вашу учетную запись от несанкционированного доступа и предотвратить возможность взлома.
Чтобы установить двухфакторную аутентификацию, следуйте инструкциям ниже:
- Войдите в свою учетную запись Ubisoft Connect.
- Откройте настройки аккаунта.
- Выберите вкладку «Безопасность».
- Нажмите кнопку «Включить двухфакторную аутентификацию».
- Выберите метод аутентификации: по электронной почте или с помощью приложения аутентификатора.
Если вы выбираете аутентификацию по электронной почте, укажите адрес своей электронной почты в соответствующем поле. Вам будет отправлено письмо с кодом подтверждения.
Если вы выбираете аутентификацию с помощью приложения аутентификатора, скачайте и установите приложение на свой мобильный телефон или планшет. Затем следуйте инструкциям для настройки приложения и добавления учетной записи Ubisoft Connect.
После установки двухфакторной аутентификации вам будет предложено ввести код подтверждения при каждой попытке входа в учетную запись Ubisoft Connect. Коды подтверждения могут быть получены по электронной почте или из приложения аутентификатора.
Использование двухфакторной аутентификации существенно повысит безопасность вашей учетной записи Ubisoft Connect. Не забудьте сохранить коды подтверждения в безопасном месте и никому их не сообщать.
Шаг 4: Игра в игры Ubisoft на Steam
1. Настройка контроллеров
Если вы предпочитаете играть с контроллером, необходимо настроить его для использования в играх Ubisoft на Steam. Для этого выберите инструмент «Контроллеры» в главном меню Steam и добавьте контроллер Ubisoft в список устройств. Затем вы можете настроить кнопки и оси под свои предпочтения.
2. Загрузка игр на Steam
Теперь, когда вы подключили свой Ubisoft аккаунт к Steam, вы можете загружать все игры Ubisoft на Steam. Для этого перейдите в магазин Steam, найдите игру Ubisoft, которую вы хотите играть, и нажмите на кнопку «Добавить в корзину». После оплаты игра автоматически загрузится на ваш компьютер.
3. Запуск игр Ubisoft на Steam
После того, как игра будет загружена на ваш компьютер, вы можете запускать ее через библиотеку Steam. Просто нажмите на игру в своей библиотеке и выберите «Играть». Это запустит игру Ubisoft на Steam и вы сможете наслаждаться игрой в полной мере.
4. Онлайн-игры Ubisoft на Steam
Если вы играете в какую-то из онлайн-игр Ubisoft, вы можете подключаться к сети Ubisoft через Steam. Для этого вам нужно будет войти в свою учетную запись Ubisoft, используя пароль от своего профиля на Steam. После этого вы будете автоматически подключены к серверам Ubisoft, и сможете играть в онлайн-игры в том же качестве, что и с использованием учетной записи Ubisoft.
Know more and improve
Access your stats at any time and compare with your friends
Keep up to date with your stats, progression and performance in your favorite games.
Compare yourself with your friends, no matter what platform they are playing on.
Get Smart Intel to improve your next session
Before starting your game session, get highlights of your best performances, along with some personalized tips based on your playstyle.
Don’t miss any news or events on your favorite games
Check your feed to get all the latest news on your games: upcoming seasons, new challenges, and rewards. We’ll give you everything you need to know about the games you love.
Ubisoft Connect PC
Одна сеть для всех игроков
Взаимодействуйте с игроками на любых платформах и в любых играх
Вы станете частью глобальной сети игроков Ubisoft и получите доступ ко всем сервисам независимо от того, на чем вы играете – на PC или консоли. Регулярные обновления будут давать вам больше возможностей для взаимодействия с сообществом, которое постоянно растет.
Находите друзей на всех платформах, смотрите, во что они играют, и следите за их достижениями.
Сохранение прогресса на всех устройствах
Все достижения в новых играх* сохраняются в Ubisoft Connect, благодаря чему вы ничего не потеряете в случае замены консоли или перехода на PC.
* Hyper Scape, Assassin’s Creed Вальгалла, Immortals Fenyx Rising, Riders Republic
Наша программа лояльности
Как устранить ошибку «Сервис Ubisoft сейчас недоступен»
Давайте разберём способы, позволяющие избавиться от проблем с доступом в сервис Ubisoft. Но прежде чем переходить к их реализации, попробуйте просто перезагрузить ваш ПК. Самый тривиальный совет может оказаться довольно эффективным.
Если же он не помог, тогда выполните следующее:
Установите раннюю системную дату ПК
Несмотря на некую парадоксальность данного совета, он оказался эффективным для многих пользователей.
- Наведите курсор на дату и время в панели задач справа, щёлкните ПКМ.
- Выберите «Настройка даты и времени»», отключите автоматическую установку даты и времени.
- Нажмите на «Изменить», и установите более раннюю дату (например, на две-три недели ранее).
- Сохраните произведённые изменения, а потом вновь запустите ваш клиент «Uplay». Всё может заработать.
Подождите какое-то время
В случае временных проблем с серверами Юбисофт (о самих проблемах можно прочитать в твиттере службы поддержки компании рекомендуется просто подождать. Обычно через несколько часов (или день-два) всё нормализуется.
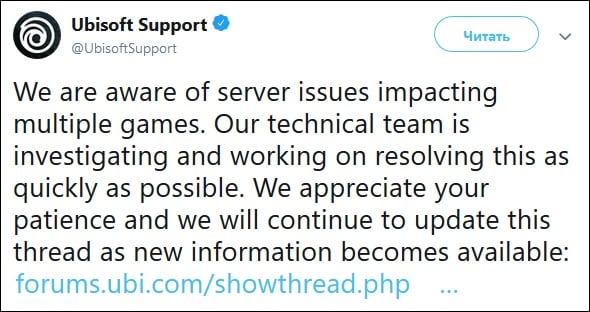
Запустите клиент от имени админа
Многим пользователям помог запуск клиента «Uplay» от имени администратора. Для этого наведите курсор на ярлык клиента на рабочем столе, кликните ПКМ, и выберите «Запуск от имени администратора».
Отключит файлервол и антивирус
Системные антивирус и файервол могут блокировать корректное подключение к серверам Юбисофт. Временно отключите их с целью убедиться, что они не являются причинами возникновения проблемы. В некоторых случаях решить ошибку «Cервис Ubisoft сейчас недоступен» помогало лишь полное удаление антивируса с ПК.
Измените настройки ДНС
Запустите командную строку от админа, и в ней наберите команду:
Если это не помогло устранить «Сервис Ubisoft сейчас недоступен. Попробуйте позже или перейдите в режим оффлайн», тогда необходимо изменить настройки серверов ДНС на публичные, от компании Гугл. Нажмите на Win+R, наберите там ncpa.cpl и нажмите Энтер.
- В открывшемся перечне сетевых подключений наведите курсор на актуальное интернет-подключение, кликните ПКМ, и выберите «Свойства».
- В перечне открывшихся компонентов найдите IPv4, дважды кликните на нём.
- Внизу выберите опцию использования следующих адресов ДНС-серверов, и установите их значения как на картинке ниже.
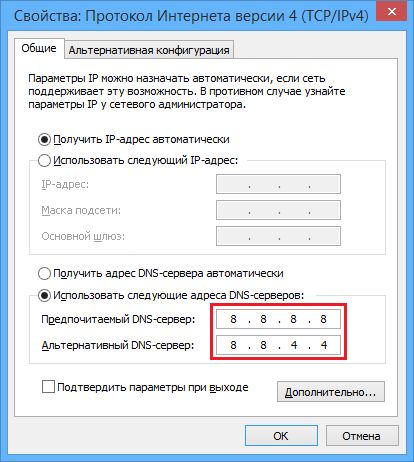
Проверьте содержимое файла hosts
Перейдите по пути:
Найдите там файл hosts, и откройте его любым текстовым редактором (например, «Блокнот»). В данном файле найдите строчки содержащие ubi или ubisoft и удалите их (либо сделайте их обычными комментариями, поставив вначале этих строк символ #). Сохраните изменения и перезагрузите ваш PC, это может помочь избавиться от ошибки сервис Ubisoft недоступен, попробуйте позже.
Многократно жмите на «Войти»
В случае особо упорных пользователей можно попытать счастья путём многократного нажатия на кнопку «Войти» в клиенте. Возможно, на десятый (или сотый) раз у вас всё получится.
Попробуйте вход с помощью оффлайн режима
Перейдите в настройки, и поставить там галочку на опции «Всегда запускать Юплей в режиме оффлайн». Попробуйте войти в клиент, а затем вновь идите в настройки, и снимите эту галочку.
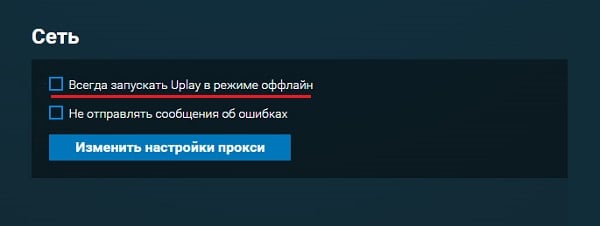
Перезагрузите ваш роутер
Выключите ваш роутер на минуту, а затем включите его обратно. Если это не помогло, то попробуйте подключить ваш ПК к Интернету напрямую, минуя роутер (при наличии такой возможности).
Проверьте PC на вируса
В некоторых случаях проблемы с подключением к серверам могут быть вызваны вирусами. В этом случае помогут испытанные инструменты уровня «Доктор Веб Кюрейт», «AdwCleaner» и аналоги.
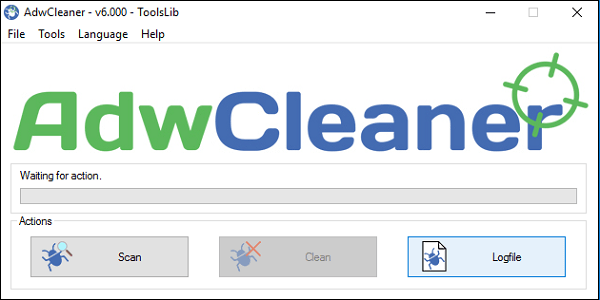
Используйте «AdwCleaner» для борьбы со зловредами
Отключите прокси и VPN
Убедитесь, что работа с прокси в настройках Uplay отключена. Также убедитесь, что вы не пользуетесь VPN при запуске игры (при необходимости, отключите VPN).
Полностью переустановите клиент
Полностью переустановите приложение «Uplay». После стандартной процедуры удаления убедитесь, что отсутствует папка:
![]()
Если таковая есть, удалите её вручную.
После процедуры удаления установите самую свежую версию клиента с сайта Юплей.
Обратитесь к вашему провайдеру
Позвоните к вашему провайдеру, и убедитесь, что у него не наблюдаются какие-либо технические проблемы, а также отсутствуют блокировка серверов Юбисофт.
Заключение
Ошибка «Сервис Ubisoft сейчас недоступен» обычно вызвана временными проблемами с серверами компании Юбисофт. Для её решения в большинстве случаев будет достаточно терпения, так как через несколько часов нормальная работа серверов обычно бывает восстановлена. Если же никаких подвижек со временем не наблюдается, то рекомендуется выполнить перечисленные выше советы, что позволит устранить ошибку «сервис Юбисофт недоступен» на вашем ПК.
В последнее время многие пользователи начали сообщать, что их Ubisoft Connect не работал должным образом на их ПК с Windows 11 или Windows 10. Что ж, главный виновник этой ошибки неизвестен, так как официальные лица также заявили, что они в порядке. осведомлены об этой проблеме, и их команда разработчиков начала работать над ней, чтобы обеспечить бесперебойную игру опыт.
Но что мы можем сделать, пока они не исправят эту проблему? Ну не волнуйтесь! На этой странице вы узнаете то же самое. Да, вы правильно поняли! Итак, зачем тратить наше драгоценное время? Вместо этого давайте углубимся и посмотрим, какие есть варианты, которые мы можем использовать для решения этой проблемы.
Метод 1: проверьте настройки прокси
Многие пользователи сообщили, что эта проблема возникает из-за некоторых проблем в настройках их прокси. Но как только они его отредактируют, Ubisoft connect снова начнет работать на их ПК. Итак, вы также можете попробовать это. Но если вы не знаете, как это сделать, выполните следующие действия:
- Прежде всего, запустите окно командной строки «Выполнить», нажав клавишу Win + R кнопку все вместе. Затем введите inetcpl.cpl и нажмите клавишу ввода.
- Теперь переключитесь на Вкладка подключения и перейдите к Настройки LAN .
- После этого снимите флажки, расположенные перед Автоматически определять настройки а также Используйте прокси-сервер для вашей локальной сети. Затем нажмите Ok кнопка .
- Наконец, перезапустите приложение Ubisoft Connect и проверьте, решена ли проблема или нет.
Метод 2: отключить IPv6
Вы также можете попробовать отключить IPv6 и проверить, помогает ли он решить проблему. Вот шаги, которые необходимо выполнить, чтобы отключить IPv6 на вашем ПК с Windows:
- Во-первых, щелкните правой кнопкой мыши на сеть в правом нижнем углу экрана рабочего стола. Затем выберите Откройте настройки сети и Интернета вариант.
- После этого нажмите Изменение параметров адаптера . Затем щелкните правой кнопкой мыши Интернет-соединение, к которому вы также подключены, и выберите характеристики вариант.
- Теперь переключитесь на Сеть вкладку, отметьте Интернет-протокол версии 4 (IPv4) вариант и снимите флажок Интернет-протокол версии 6 (IPv6) . Затем нажмите Ok кнопку, чтобы сохранить, чтобы применить изменения.
Метод 4: закройте ненужные приложения
Вы можете убить ненужное приложение, работающее в фоновом режиме. Для этого вы можете следовать приведенным ниже инструкциям:
- Во-первых, откройте Диспетчер задач на вашем ПК. Затем переключитесь на Процессы таб.
- После этого щелкните правой кнопкой мыши приложение, которое хотите закрыть, и выберите Конечная задача кнопка.
Метод 5: обновите драйвер устройства
Вы можете зайти в диспетчер устройств и проверить, доступно ли обновление драйверов для вашего ПК. Многие пользователи сообщили, что это помогло им решить проблему с неработающим подключением Ubisoft. Кроме того, иногда из-за устаревших драйверов устройств наш компьютер может не запускать приложение должным образом, поскольку с каждым обновлением разработчики вносят некоторые изменения в свое программное обеспечение. Итак, для старого программного обеспечения драйвера устройства сложно запустить приложение. Поэтому мы настоятельно рекомендуем вам обновлять драйверы.
-
Как скачать приложение повер поинт на флешку
-
Какие приложения используют adobe air
-
Как убрать мини приложения в вк в сообществе
-
Какие приложения нужны в турции
- Как создать приложение в фейсбуке

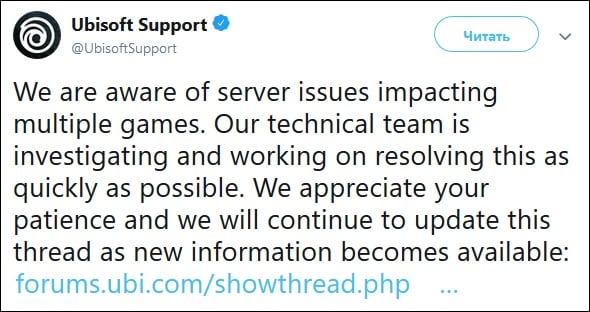



![[решено] ubisoft connect не работает — 2022](http://portalcomp.ru/wp-content/uploads/9/2/d/92d0557ea284203f77548834f468886f.jpeg)




![[решено] ubisoft connect не работает — 2022 - знание](http://portalcomp.ru/wp-content/uploads/b/d/0/bd044ae19a62fd3e49e85ac04f31b40f.jpeg)
















