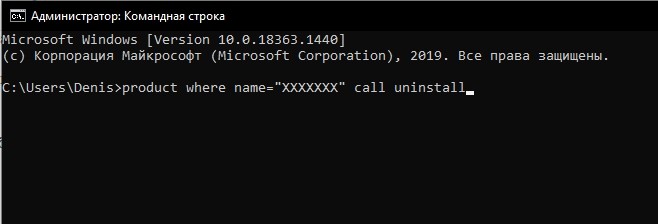Как начать игру заново на телефоне Android
Здесь есть несколько методов, поэтому предлагаем начать с самого первого варианта – сервиса Google Play Игры, где фиксируются все ваши достижения по каждой игре.
Google Play Игры
По умолчанию многие продукты из Play Маркета привязываются к сервису Google Play Игры, где можно получить детальную статистику и информацию по всем вашим приложениям и результатам. Собственно, там хранятся и данные о прогрессе. Если вы хотите начать какую-то игру заново, нужно сделать следующее:
- Откройте приложение Google Play Игры на своем телефоне;
- Если не можете найти его в списке программ, просто в сервисе Play Маркет введите название и откройте. По умолчанию оно устанавливается на все девайсы с операционной системой Android;
- Внизу нажмите вкладку «Профиль»;
- В правом верхнем углу нажмите на иконку с тремя точками и выберите «Настройки»;
- Пролистните вниз до вкладки «Удалить аккаунт Play Игр и данные»;
- Перед вами появится полный список игр, которые хранятся в данном сервисе. Причем это могут быть продукты, которые вы уже давно удалили со своего телефона, однако информация о них все равно сохранена. Вам нужен раздел «Удалить данные определенной игры»;
- Находите нужный вам вариант и нажимаете напротив «Удалить»;
- Подтверждаете операцию, после чего система стирает все данные о прохождении и прогрессе.
С этого момента вы можете запустить игру и начать весь процесс заново. Собственно, теперь вы знаете, как удалить прогресс на Андроиде, и что для этого необходимо, однако есть и другие методы, потому что не всегда данные хранятся в сервисе Google Play Игры, и нужного нам продукта попросту в списке нет. Что же делать тогда? В этом случае переходим к кардинальным мерам.
Очистка КЭШа и данных
Этот вариант подходит для всех остальных проектов, у которых сохранение не привязано к Google Play Играм, и здесь уже необходимо в ручном режиме через настройки телефона удалить данные:
- Зайдите в «Настройки» своего телефона. Мы рассматриваем на примере телефона Xiaomi, поэтому некоторые пункты меню могут отличаться;
- Далее перейдите в раздел «Приложения»;
- Кликните по вкладке «Все приложения»;
- В списке найдите необходимую игру и кликните по ней;
- Пролистываете в новом окне до пункта «Очистить» и нажимаете его;
- Теперь нажимаете «Очистить все».
Остается только заново перезапустить игру и начать весь процесс заново. Кстати, ранее мы уже рассказывали, как очищать кэш на телефонах с Андроидом, где подробно описан весь процесс.
Удаление и переустановка игры
Иногда даже очистка не помогает, и все данные все равно сохраняются. И если проект не привязан к Google Play Играм, можно просто удалить приложение со своего смартфона, а потом его заново закачать. Кстати, если вы загружали программу через отдельный APK-файл со сторонних сайтов, вам нужно будет включить инсталляцию приложений из неизвестных источников, так как по умолчанию данная функция отключена.
Смена аккаунта в онлайн игре
Мы добавили этот пункт для тех, кто играет в онлайн игры и хочет начать весь процесс с нуля. Вы должны понимать, что весь прогресс хранится на серверах той компании, которая занимается разработкой онлайн игры, и здесь никак не получится начать заново (хотя ни один разумный человек не будет пытаться начинать заново в онлайн проекте), однако некоторые пользователи иногда хотят по-другому выстроить процесс прокачки и развития.
Поделиться ссылкой:
Как удалить игру с аккаунта Steam
Теперь рассмотрим самый кардинальный вариант удаления игры в Steam – удаление ее с аккаунта. Такой вариант может пригодиться, например, если вы хотите, чтобы другие пользователи могли видеть этот проект в списке ваших игр.
Если игра зарегистрирована в Steam на вашем аккаунте, то ее можно полностью удалить с аккаунта сервиса следующим способом.
Выберите игру в библиотеке Steam, нажав на нее левой кнопкой мыши. Справа откроется информация об игре. Нужно нажать на три точки и в выпадающем меню выбрать «Поддержка».
Вы попадете на страницу поддержки Steam для конкретной игры. Здесь необходимо выбрать пункт «Я хочу навсегда удалить эту игру со своего аккаунта».
Далее вы попадете на страницу, где подробно будет описано, на каких условиях вы удаляете эту игру со своего аккаунта
Обратите внимание, что если игра была частью комплекта, вместе с ней могут удалиться и другие проекты (или дополнения). Если вас устраивают условия, на которых произойдет удаление игры с аккаунта Steam, нажмите «Да, удалить перечисленные игры с моего аккаунта»
Все, после этого появится сообщение, что игра была навсегда удалена с вашего аккаунта.
Удаление аккаунта
Удаление аккаунта — ещё одна головная боль. Как удалить аккаунт в Стиме? Чтобы его удалить, вам нужно обратиться к администрации Steam. Но помните, обращаться нужно к администраторам, чей ник светится другим светом, потому что некоторые выдают себя за админов и воруют аккаунты.
Вам нужно будет отказаться от всех новостей, от оплаты услуг, от привязки ваших кредиток к Стиму и всего в таком духе. Но сразу вас никто не удалит. Так что если хотите, чтобы ваш аккаунт был именно удален, а не украден, лучше сотрите все свои данные из него и просто забросьте, он будет удален позже самой системой. Если же вы хотите, чтобы вас удалили, так сказать, при вашем присутствии, тогда напишите администрации об этом. Вы будете удалены в три этапа.
- Первый — вас предупредят о том, что вы потеряете, если удалитесь.
- Второй — это очистка от привязок и всего, с этим связанного.
- Третий — подтверждение того, что вы хотите удалиться.
- Эти этапы, кстати,могут проходить и не в один день. В общем, в Стиме, как всегда, очень много подводных камней.
У нас в стране Steam называют «Браузер Valve». В какой-то степени эти люди правы, ведь Стим сделан для того, чтобы искать информацию о компании Valve и скачивать её. Но на взгляд 80% геймеров, это бесполезный проект. Они считают, что Стим создан для тех, кому попросту некуда девать деньги. Ведь в Steam для того, чтобы скачать игру, нужно заплатить и порой немало. Но есть плюсы: игры, скачанные через Стим за деньги, не имеют ни вирусов, ни вредоносных ПО, они всегда лицензионные.
Но в некоторые игры, которые есть в Стиме, можно играть и без него. Например, все те же «Counter-Strike», «Halfe-Life». За эти игры можно не платить, их можно скачать с диска и спокойно играть в Интернете. Минус заключается в том, что за серверы игры никто не отвечает, однако все бесплатно.
Этот процесс удалит Steam и все установленные с помощью него игры на вашем компьютере. Если вы собираетесь в ближайшее время переустановить Steam и связанные с ним игры, то переместите папку Steamapps (C:\\Program Files\\Steam\\Steamapps) в другую директорию, чтобы избежать удаления игр. Также вы можете создать резервные копии всех игр для последующей переустановки.
Предупреждение:
Процесс деинсталляции полностью удаляет папку местонахождения Steam. Если вы по ошибке установили Steam в папку, содержащую другие данные, например C:\\Program Files\\
вместо C:\\Program Files\\Steam\\
— ОСТАНОВИТЕСЬ!
Не запускайте деинсталлятор и вместо этого внимательно следуйте инструкциям в пункте Ручное удаление Steam
, за исключением удаления файлов в шаге 3.
Пожалуйста, следуйте данным инструкциям, чтобы удалить Steam и весь связанный с ним игровой контент с вашего компьютера:
- Закройте Steam
- Переместите папку Steamapps из C:\\Program Files\\Steam, чтобы сохранить установленные игры
-
Откройте Пуск
и войдите в Панель управления -
Выберите Установка и удаление программ
-
В списке программ найдите Steam
и нажмите кнопку Изменить/Удалить - Выберите пункт Автоматическая
и нажмите кнопку Далее - Нажмите Завершить
, чтобы удалить Steam
Если нормальный процесс удаления Steam не помог, то, вероятно, вы ненароком повредили инсталляцию Steam. Чтобы удалить Steam, вам сперва может потребоваться его переустановить для проведения деинсталляции.
Последнюю версию установщика Steam можно найти .
Если все вышеперечисленные методы не помогли вам удалить Steam, вы можете вручную удалить все связанные с ним файлы и записи в реестре.
Ручное удаление Steam
Предупреждение:
Работа с реестром требует крайней осторожности. Ничего не удаляйте в реестре Windows, если вы сомневаетесь
По этой причине мы предлагаем использование этого метода только в крайнем случае.
- Закройте Steam.
- Перейдите к директории Steam. (По умолчанию C:\\Program Files\\Steam
или C:\\Program Files\\Valve\\SteamЕсли вы хотите сохранить игровые файлы для будущих установок Steam, скопируйте вашу папку steamapps
в другую директорию. - Удалите всё содержимое папки Steam.
- Откройте Пуск
> Выполнить
и введите regedit . -
Для 32-разрядных операционных систем: HKEY_LOCAL_MACHINE\\SOFTWARE\\Valve\\
.Для 64-разрядных операционных систем:
В левой колонке редактора реестра перейдите к: HKEY_LOCAL_MACHINE\\SOFTWARE\\Wow6432Node\\Valve\\
.Кликните правой кнопкой мыши на Valve
и выберите Удалить
. - В левой колонке редактора реестра перейдите к: HKEY_CURRENT_USER\\Software\\Valve\\Steam
. - Кликните правой кнопкой мыши на Valve
и выберите Удалить
. - Закройте Редактор реестра.
Использование сторонних приложений
Предыдущий способ удаления ненужных игр достаточно прост и удобен. Но он не дает полной гарантии того, что абсолютно все файлы приложения будут стерты. На этот случай существуют специальные программы, которые могут не только произвести удаление, но и подчистить весь оставшийся мусор. Например, неплохим вариантом является утилита ССleaner. После ее скачивания и установки можно начинать процесс деинсталляции:
- Открыв ССleaner, необходимо перейти в раздел «Сервис».
- Затем среди списка установленных приложений отыскать нужное, выбрать его и нажать на кнопку «Деинсталляция».
- Подтвердить действие кнопкой «ОК».
После деинсталляции ССleaner также подчистит остаточные файлы, предложит исправить некоторые ошибки и удалит остатки игры в реестре.
Более продвинутым аналогом CCleaner является программа Revo Uninstaller. Утилита обладает интуитивно понятным интерфейсом, благодаря чему удаление с ее помощью не вызовет затруднений. Установив её и запустив, пользователю также будет доступен список всех установленных приложений, среди которого следует найти необходимое и путем нажатия на кнопку «Удалить» избавиться от него.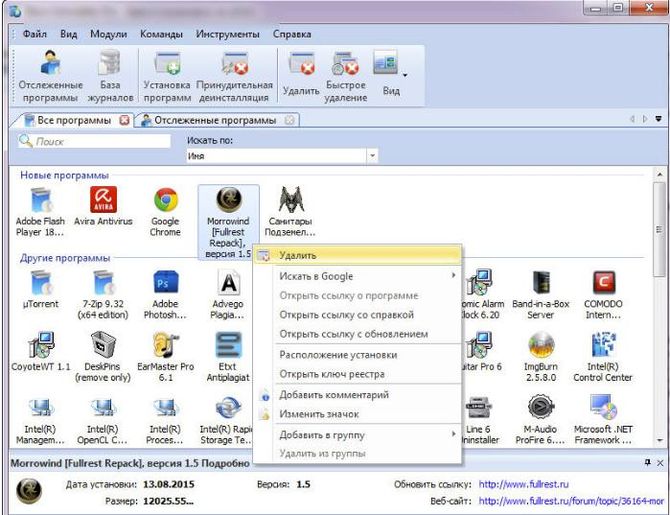
Простые приёмы установки и удаления приложений в Стим
Задача, как установить игру в Стим не такая уж тривиальная, какой может показаться бывалому «установщику» программ. Даже несмотря на то, что мы избалованы инсталяциями по сети — сами с дистрибутивами практически не возимся, с компьютера уже почти ничего и не ставим.

Как установить или удалить игру в Steam.
Тем не менее, знать даже в нынешней ситуации кое-что надо, тем более, когда речь идёт о софте в рамках рассматриваемой игровой площадки.
Исходная информация — просто полезно знать перед установкой
Итак, вот основа, которая определяет весь характер установки приложений в выбранной среде:
Все установленные программы в среде Стим находятся по адресу: Program Files(x86)/Steam/steamapps/common. Именно по этому пути происходит обращение после нажатия пользователем на кнопку «Установить» за информацией, действительно ли программе нужна инсталляция. Если ответ положительный, то идёт проверка на полноту всего содержимого. Если и в этом случае всё в порядке, начинается автоматическая полная установка. Все программы, которые находятся в процессе загрузки, помещаются в директорию Program Files(x86)/Steam/steamapps/downloading
Обращаем внимание на небольшой нюанс — не торопитесь работать с папкой закачек. Установка программ средствами самой среды — довольно долгое дело
В первую очередь, много времени тратится именно на загрузку. Поэтому не торопитесь самостоятельно навсегда удалять информацию из директории downloading — вы можете удалить информацию, которая находится в процессе закачки. Это особенно актуально, если вы используете отложенный способ закачки после того как прерывали его.
Устанавливаем приложение в Стим
Чтобы полностью установить софт самой средой может потребоваться довольно много времени. Да и был он предварительно скачан совсем на другом компьютере. Вот когда помогут действия вручную. Для этого:
- Переходим по пути, куда устанавливаются игры steam — Program Files(x86)/Steam/steamapps/common.
- Здесь создаём другую, по названию самой программы (это не обязательно, но логично и давно принято, чтобы потом просто не запутаться, поэтому советуем от этого правила не отступать).
- Теперь входим в Steam.
- Выбираем добавляемое приложение.
- Нажимаем на кнопку «Установить».
- Среда проверяет информацию на полноту, но сейчас, когда практически всё скачано, всё проходит довольно быстро.
- Программа ставится и можно приступать.
ВАЖНО
Обращаем внимание на строгий порядок действий — как приложение устанавливает необходимое. Не сначала поставили, а потом переписали файлы, а наоборот, сначала переписали файлы и только потом они пошли в работу, чтобы дать проверить окружению, что уже всё есть
Иначе, всё, что находится в Steamapps, будет считаться, как удалённое навсегда.
Удаляется гейм с винта навсегда по нескольким причинам:
- Во-первых, надоела, а места на компе и так не хватает;
- Во-вторых, действительно, места уже нет и приходиться чем-то жертвовать;
- Ну и, в-третьих, программе требует переустановка, а удаление с последующей установкой заново — лучший способ.
Решение вопроса, как удалить игру из steam, происходит следующим образом.
- Заходим на площадку.
- Правой кнопкой мышки на картинке выбираем контекстное меню удаляемого гейма.
- В открывшемся окошке выбираем «Do you want to delete the Game».
- Ждём до появления сообщения «Game is deleted».
Обращаем внимание на интересный момент. То, что вы только что стерли, на самом деле на винте, в папке, остаётся — просто так для себя среда решает задачу, как удалить игру из стим — она удаляет доступ и работу с геймом своими ресурсами, информация же на диске не затрагивается
Это позволяет сделать своеобразный откат удаления — восстановить всё, что было испорчено. Для этого заходим в Библиотеку игр среды. Находим удалённое приложение и вызываем его контекстное меню. В окне меню выбираем «Установить игру». Будьте готовы, что на это может потребоваться много времени, всё зависит от размера самого софта.
Ошибки при попытке установить игру и после установки
У меня на компьютере 3 диска. Больше всего свободного места на диске “D”. Туда я и буду устанавливать все игры. Два раза нажмите на этот диск левой кнопкой мыши, и Вы увидите его содержимое. На этом диске нужно создать папку, в которой будут храниться все игры. Я назвал эту папку “Игры”. Компьютерные игры можно купить в магазине (диск с игрой) или скачать в интернете. Скачать бесплатные игры можно со специальных сайтов.
На торрентах модераторы проверяют все файлы, и вероятность подхватить вирус крайне мала. А вот подхватить вирус качая платную игру с файлообменника или какого-то сайта крайне велика. Вы скачали или купили игру – давайте ее установим. Компьютерная игра это программа.
Если Вы скачали игру с интернета, то нужно просто два раза нажать левой кнопкой мыши на скаченный файл и начнется установка. Сейчас я буду устанавливать игру, и комментировать каждый этап. Тут может быть кратное описание игры и рекомендации по установке.
На следующем этапе нужно указать путь (место) куда будет установлена игра. Так же как и программы, по умолчанию игры предлагается устанавливать в папку “Program Files”. Для удобства пользователя, многие игры заносятся в меню пуск. Это удобно, Вы можете запустить игру из меню “Пуск”.
Если Вы в чем-то не уверены – оставьте все как есть. Создатели игр стараются сделать процесс установки наиболее оптимальным. Нажмите кнопку “Установить” и ждите, пока игра будет установлена.
Поздравляю!!! Вы только что самостоятельно установили игру. Теперь на рабочем столе появился значок игры. Нажмите на него два раза левой кнопкой мыши и игра запустится. Старайтесь устанавливать игры только в специальную папку (в нашем примере папка “Игры”) что бы ни захламлять компьютер.
То, как «лечить» скаченную игру должно быть описано в раздаче. Какие дополнительные программы нужны для установки игр, иногда бывает после установки игр пишет отсутствует файл или не открывается.
Здраствуйте.Я скачала игру из интернета.И возникли такие проблемы. Монтируйте образ нужного диска (раз Вы скачали из интернета, значит скорее всего Вы скачали образ игры) и указываете путь к нему в программе установки. Здравствуйте! Я купила игру Sims 3 установила как вы посоветовали но игра не запускается пишет: «Запуск программы невозможен, так как на компьютере отсутствует d3dx9_31.dll.
Я скачала с интернета эту программу d3dx9_31.dll. Здравствуйте! У меня такая проблема — скачиваю с ex.ua игру outlast через torrent. Игра скачивается без проблем, но проблема — когда хочу установить игру, щелкаю два раза левой кнопкой мышки на скачанный файл, и тут выбивает окно — *Ошибка в командной строке*. Купила новый ноутбук, устанавливаю игры из интернета.
Добрый день! Взял у друга диск с играми серии “Великие Чемпионы“(сборник в себя включает 2 диска по 4 игры в каждом:FIFA 14,PES 14,NBA 2K14,NHL 14 и так далее…). Здравствуйте, купила диск с игрой симс 3 почти все установила но загрузка не начинается, он прости чтобы я перевернула диск 1 стороной я перевариваю а он не загружается, что делать?
Удаление Steam с сохранением игр
Удаление Стима происходит точно так же, как и удаление любой другой программы. Но чтобы удалить Steam, оставив при этом установленные игры, необходимо предпринять ряд мер по их копированию. А именно, для того, чтобы при удалении самого игрового клиента остались инсталлированные ранее игры, вам нужно скопировать папку, в которой они хранятся.
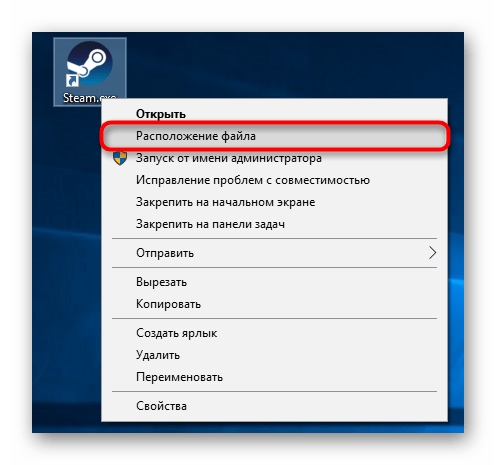
Игровая площадка Steam предлагает своим пользователям более 10 тысяч лицензионных игр и DLC. С одной стороны, это хорошо, так как есть из чего выбрать. С другой, практически половина контента — это малоизвестные, малобюджетные инди игры, которые придутся по вкусу не каждому. Такой контент часто оказывается в библиотеке Steam, после покупки комплекта игр по скидке и в целом, попросту не нужен геймеру. Поэтому, в рамках данной статьи рассмотрю вопрос: «как удалить игру из Steam».
Завязка сюжета[править]
События игры происходят в Гонконге. Полицейский под прикрытием Вэй Шэнь получает задание внедриться в банду Водной улицы, контролируемую триадой Сун-Он-Йи, с целью сбора информации и разрушения организации изнутри. Постепенно он прокладывает себе путь наверх, всё глубже погружаясь в подпольную жизнь города, где роскошь, лёгкие деньги, уважение и связи идут рука об руку с насилием, предательствами и постоянным страхом за близких, а умереть может каждый. И чем дальше движется операция, тем сильнее он начинает понимать и принимать мировоззрение, образ мышления и мотивацию преступников, тем сильнее смешиваются личные мотивы со служебным долгом и тем больше он начал запутываться в своей двойной жизни, не понимая, на чьей он стороне на самом деле.
Без переустановки
Если же ошибки проявляются еще до запуска какой-либо игры, искать, как переустановить «Стим», все равно не обязательно. Официальная поддержка данной торговой площадки предлагает следующий способ исправить неполадки.
- Запустите клиент «Стим».
- В левом верхнем углу нажмите Steam и выберите «Настройки».
- Переходите во вкладку «Загрузки».
- Далее вам надо очистить кэш загрузчика.
В результате вам придется при перезапуске клиента заново ввести логин и пароль, но большинство ошибок и проблем данная процедура исправит.
Теперь вы знаете, как переустановить «Стим» и любой из его компонентов. Если после описанных выше инструкций проблема остается, возможно, она заключается в конфликте игры и вашего компьютера, а не клиента торговой площадки. На будущее, чтобы избежать подобных проблем, старайтесь устанавливать игры прямо в папку со «Стимом», это не только позволит избежать большинства известных ошибок, но и облегчит поиск установленных приложений непосредственно на компьютере.
И снова здравствуйте активные посетители портала PlayNTrade. В этой статье расскажу о том, как переустановить игру в стиме.
А предоставит информацию редактор RadioactiveRuS.
Резервное копирование PS4 Сохранить данные на USB бесплатно
Если у вас нет PlayStation Plus, вы все равно можете сделать резервную копию сохраненных данных вручную. Вам понадобится запасной USB-накопитель. Убедитесь, что он пуст, поскольку PS4, возможно, придется отформатировать диск, прежде чем он сможет его использовать, что приведет к удалению содержимого.
Вы также можете заранее отформатировать USB-накопитель в exFAT или FAT32 (NTFS и APFS не будут работать), если хотите. Вы можете сделать это в Windows или в «Дисковой утилите» на Mac.
Сначала подключите USB-накопитель к одному из USB-портов на передней панели PS4. Затем перейдите в «Настройки»> «Управление сохраненными данными приложения»> «Сохраненные данные в системном хранилище»> «Копировать на USB-устройство хранения данных». Если вы не видите эту опцию, убедитесь, что USB-накопитель полностью вставлен и правильно отформатирован.
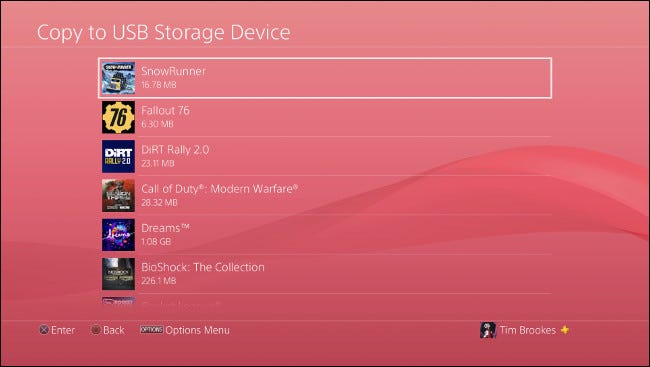
Подождите, пока PS4 сканирует ваш диск. На следующем экране вы можете выбрать отдельную игру, выделить любые файлы, которые вы хотите сохранить, а затем выбрать «Копировать».
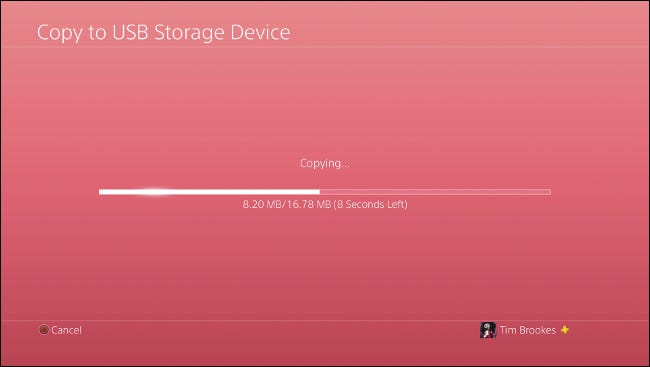
Если вы хотите выполнить резервное копирование нескольких приложений, нажмите «Параметры», а затем выберите «Выбрать несколько приложений», чтобы скопировать целые папки файлов сохранения для нескольких игр.
Резервное копирование на USB-накопитель вручную — лучшая защита от отдельных файлов сохранения, которые могут быть повреждены. Если поврежденный файл сохранения автоматически отправляется в PlayStation Plus, вы потеряете старую (не поврежденную) версию. Вы также можете отключить автоматическую загрузку, но это подвергает риску другие ваши файлы сохранения.
Вы никогда не знаете, когда что-то пойдет не так. Однако, если вы играете в игру с известной проблемой (или с большой ошибкой), ручное резервное копирование USB стоит усилий. Затем, если что-то пойдет не так и ваш файл сохранения в облаке окажется бесполезным, вы сможете восстановить его вручную и потерять меньше прогресса.
Удаление Steam с сохранением игр
Удаление Стима происходит точно так же, как и удаление любой другой программы. Но чтобы удалить Steam, оставив при этом установленные игры, необходимо предпринять ряд мер по их копированию. А именно, для того, чтобы при удалении самого игрового клиента остались инсталлированные ранее игры, вам нужно скопировать папку, в которой они хранятся.
- Перейдите в папку Стима. По умолчанию она находится здесь: C:Program Files (x86)Steam . Если вы устанавливали его в другое место, скорее всего, это будет D:Steam , где D — буква несистемного раздела. Быстро попасть в папку можно, кликнув ПКМ по ярлыку и выбрав пункт меню «Расположение файла».
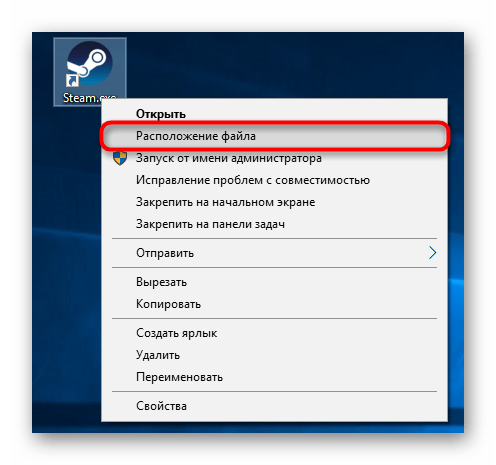
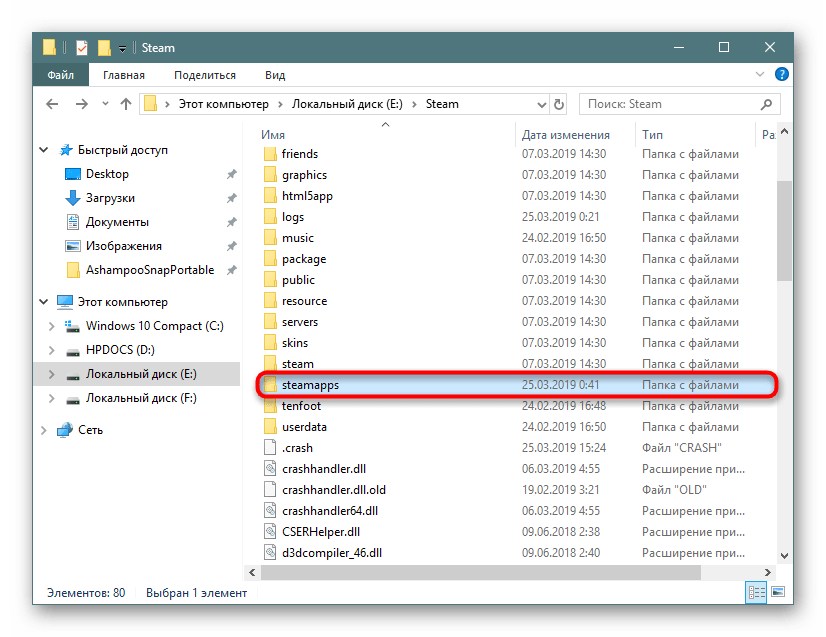
«steamapps» может иметь разный вес — все зависит от количества установленных вами игр. Перенесите эту папку в другое место на жестком диске или на внешний носитель. Если вы копируете папку на внешний накопитель, но на нем не хватает места, попробуйте удалить те игры, которые вам не нужны. Это позволит уменьшить вес папки с играми, и она сможет поместиться на устройство.
Помимо основной папки, хранящей в себе игры, советуем также сохранить еще 2:
«userdata» — тут хранятся все локальные конфигурационные файлы, которые нужны для локальных игр;
«steam» (либо просто вложенная в нее папка «games») — в эту папку скачиваются картинки для ярлыков игр, и при переустановке Стим без сохранения этой папки юзер может столкнуться с проблемой, когда ярлыки игр, вынесенные, например, на рабочий стол, стали белые. Исправляется такая проблема проверкой целостности локальных файлов, однако гораздо проще предотвратить запуск проверки для каждой игры и просто сохранить кэш картинок.
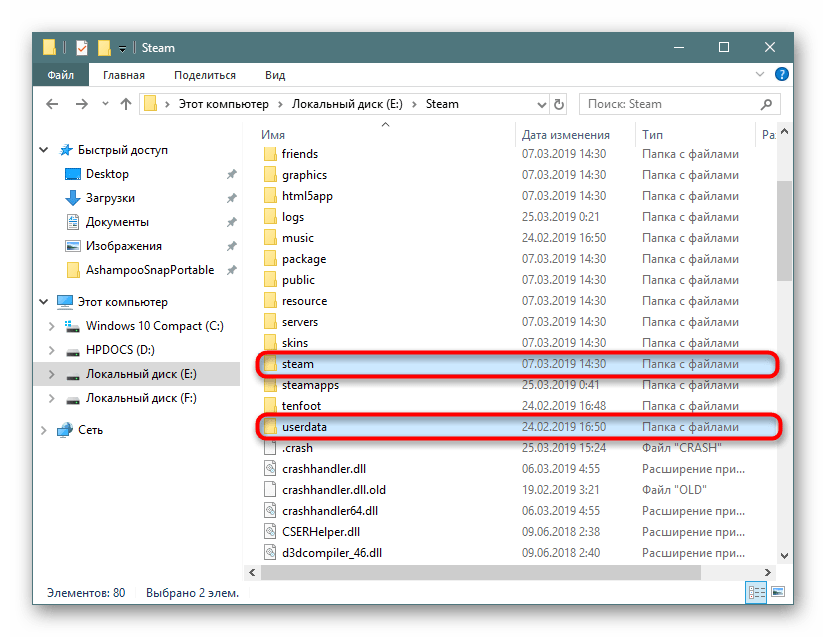
После подготовительных действий останется только удалить Steam. Это можно сделать так же, как и с любой другой программой — для быстрого удаления используем «Панель управления» либо «Параметры» (только в Windows 10) или специальное программное обеспечение, которое выполнит деинсталляцию Стима вместе с ключами реестра и прочими временными папки, конечно же, за исключением перенесенных папок.
Теперь вы знаете, как можно удалить Steam, сохранив при этом игры. Это сохранит немало времени, которое могло бы быть потрачено на их повторное скачивание и инсталляцию.
Из этой инструкции вы узнаете, как правильно переустановить Steam на компьютере под управлением Windows 7, 8 (8.1) и 10.
Как полностью удалить игру из аккаунта Steam
Бывает так, что Вам больше не нужны некоторые из Ваших игр в Steam. Это могут быть случайно попавшие к Вам бесплатные игры, или игры, которые Вы за копейки купили ради продажи карточек. И даже если Вы деинсталлировали их со своего компьютера, они всё равно мешаются в списке игр. В общем, желание убрать их вполне естественное.
Большую часть времени, сколько я «общаюсь» со Steam функции удаления игры с аккаунта в нем просто не было. Видимо, разработчики и не мыслили ситуацию, что кто-то захочет отвязать игру от своего аккаунта. А, может, Valve просто не хотела нагружать свою службу технической поддержки запросами от пользователей, которые по ошибке удалили игру. Но в конце 2015 года эта функция проявилась, за что мы Valve премного благодарны.
Перед удалением игры из аккаунта предварительно удалите её со своего компьютера. После этого можно приступать к главному.
Итак, для начала щелкните в клиенте Steam по меню Справка и выберите там пункт Служба поддержки Steam.
Нас интересует пункт Игры, программы и т.д.
Выберите в списке интересующую Вас игру, можно воспользоваться поиском.
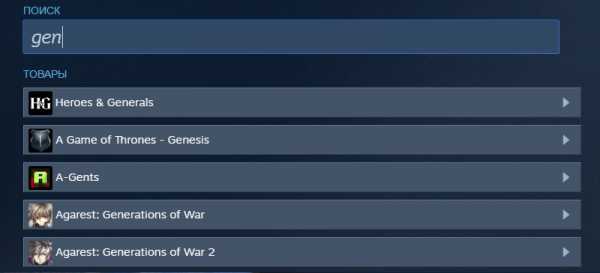
Ну а затем выберите Я хочу навсегда удалить эту игру со своего аккаунта
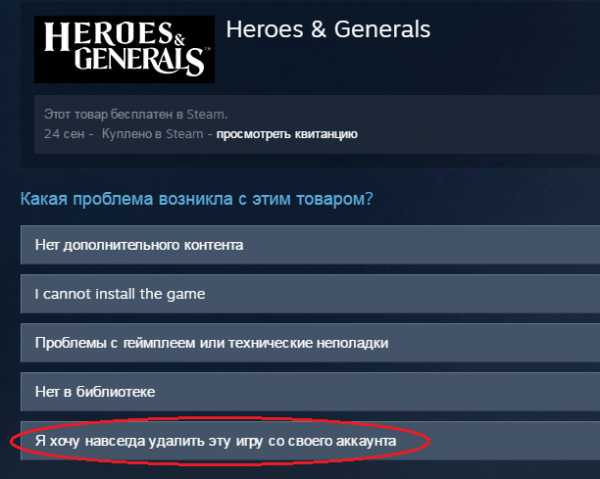
Steam спросит подтверждения Ваших действий и предупредит, что деньги за покупку игры не возвращаются. Поэтому будьте внимательны. После утвердительного ответа Ваш аккаунт очистится от выбранной игры.
Где хранятся сохранения игр ps4?
У всех бывали ситуации, когда при прохождении вашей любимой игры вы встречаете босса или участок карты, который вы не можете никак преодолеть. Вы занятый человек и у вас очень напряженная жизнь, у вас нету лишнего времени, чтобы тратить его на многочисленные неудачные попытки прохождение этого места, которое вам не под силу. В таком случае, вам нужно выполнить взлом игры на ps4 при помощи охранения.
Фактически, уже давно разработаны специальные приложения для взлома сохранений игр на ps4. Давайте рассмотрим сами приложения, а также ознакомимся из тем, как загрузить сохранения с PS4 на внешнее устройство и как его позже загрузить обратно в консоль.
Прежде чем приступать к радикальным методам, давайте рассмотрим более простой способ. Если вы столкнулись с трудностями, вы в любой момент можете посмотреть подробную инструкцию по прохождению игры. Она не даст вам бесконечных жизней и не сделает вас невосприимчивым для нанесённого урона. Тем не менее, она все же предложит вам, поэтапное руководства о том, как решить эту загадку, на которой вы застряли, или как пройти босса используя его слабость. Все, что вам нужно для этого сделать — это запустить свой любимый веб-сайт с прохождениями игр и перейти к игре, в которой вы столкнулись с трудностями.
Командная строка
Подобный метод используется крайне редко, однако он помогает в случаях, когда стандартные методы не приводят к полному удалению приложений. Способ подразумевает использование интерфейса Командной строки. Консоль запускается через диалоговое окно меню Пуск или по запросу «cmd» из окна «Выполнить».
Оказавшись в Командной строке, нужно поочередно ввести следующие запросы:
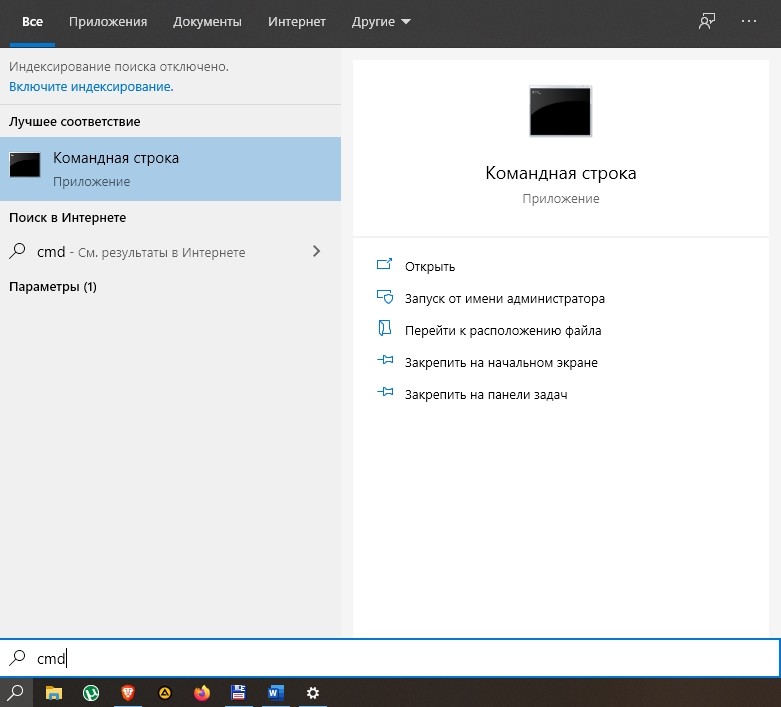
- wmic;
- product get name;
- product where name=»XXXXXXX» call uninstall.
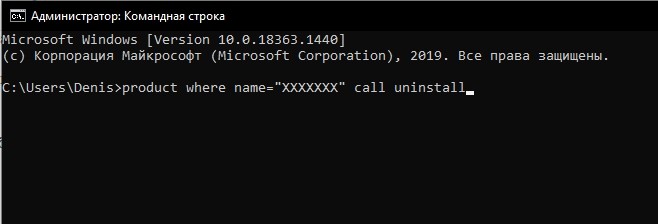
Вместо «XXXXXXX» необходимо ввести полное название игры, а после ввода каждой команды следует нажать клавишу «Enter». Если в процессе выполнения операции будет допущена хотя бы одна ошибка, программа либо не удалится, либо будет стерто другое приложение. Поэтому при использовании Командной строки нужно быть крайне внимательным.
Сохранения лучше трейнеров и чит-кодов?
Сохранения лучше трейнеров и чит-кодов
Для начала, стоит выделить все плюсы и минусы сохранений.
Плюсы:
- Стабильность игры всегда будет такой, какой должна быть. Сохранения не вмешиваются в игровой процесс, поэтому внезапных выкидываний и провисаний быть не должно.
- Это достаточно просто – загрузить сохранение, закинуть в нужную папку и играть.
- Можно сохранять важные моменты игры, а затем в любое время воспользоваться сохранением.
Минусы:
- Сохранения других игроков никак не взаимодействуют с вашими. То есть, например, вы хотите пропустить скучную сюжетную часть в игре, используя чужое сохранение, а в этом сохранении будут лишние детали в виде огромного количества денег. Это большой недостаток.
- Сохранения нельзя установить на консоль – в этом плане обладателям ПК повезло больше.
Как видно, минусов меньше, чем плюсов, однако каждый решает сам для себя – пользоваться готовыми сохранениями, или проходить всё честно.
Также, существует некий Red Dead Redemption 2 редактор сохранений, который меняет процесс игры на ваше усмотрение. Он поддерживает практически все платформы: PC, Xbox 360, Playstation 3 и Playstation 4. Список возможностей программы:
- Редактирование статистик;
- Извлечение, изменение файлов данных;
- Редактирование личных данных персонажа (финансы, здоровье, честь и многое другое);
- Редактирование предметов в сумке;
Поэтому, используя данную программу, можно убрать все минусы от сохранений и превратить их в сплошные плюсы.
Устанавливать в Red Dead Redemption 2 сохранения или нет, выбор остается за вами. Однако согласитесь, играть в игру без чужих сохранений и проходить через все испытания самому – куда интереснее, чем просто загрузить сохранение в интернете и пропустить часть сюжета, ведь Red Dead Redemption симулирует жизнь на Диком Западе, иногда «подкидывая» игроку часть экшена.