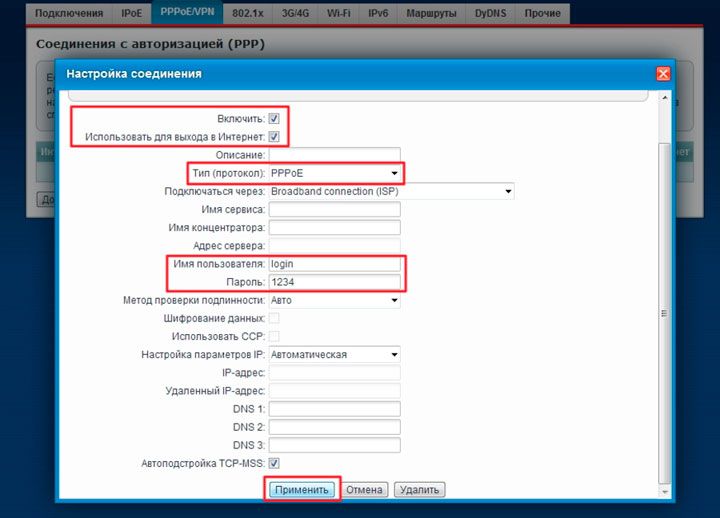Начинаем подключать
Подключать кабель нужно к обесточенным устройствам. При Ethernet-подключении просто подсоедините входящий сетевой кабель в специальное гнездо сзади маршрутизатора (с надписью WAN). Если у вас ADSL-связь, то следует использовать так называемый сплиттер (идет в комплекте), для разделения телефонного и интернет-сигнала.
Для первоначальной настройки понадобится подключить еще и сетевой кабель (тоже в комплекте) к ноутбуку или стационарному компьютеру. Это необходимо, чтобы зайти в административную панель роутера. Мы будем рассматривать процесс подключения на примере маршрутизатора, изготовленного компанией TP-Link. Если вы будете знать, как установить роутер TP-Link, то с подключением устройств других производителей проблем не возникнет, поскольку принцип везде одинаков.
Место установки Wi Fi роутера
Прежде всего, правильно выберите точку расположения роутера. Именно от этого во многом будет зависеть скорость и качество сигнала в отдаленных комнатах.
У тех, кто помимо распредщитка еще монтируют и слаботочный щит, обычно располагают его возле него. В этом случае будет меньше мороки с подключением и протягиванием проводов.
Именно в слаботочный щиток и заводят кабель от интернет провайдера с подъезда дома.
У кого такого щитка нет, выбирайте место в коридоре на стене в верхней ее части. Чем выше, тем лучше будет сигнал.
При этом не забывайте, что есть места, где категорически нельзя монтировать wifi роутер:
возле приборов работающих на частотах 2,4 и 5ГГц (микроволновки, радиотелефоны)
Кстати, частотный диапазон 2,4ГГц в свою очередь поделен на 13 каналов.
Делается это для того, чтобы несколько разных гаджетов при работе не мешали друг другу.
При этом вовсе не факт, что вам удастся найти абсолютно пустой канал, не занятый соседями. Придется поискать наиболее свободный, чтобы избежать в дальнейшем обрывов соединений и улучшить качество связи.
прямо напротив зеркала или шкафчика со стеклянными дверцами
в глубокой нише с дверцей из металла
Также это относится и к слаботочному щиту. Некоторые помещают роутер в него, вместе со всей остальной слаботочкой. Например видеонаблюдением.
Будьте внимательны и обращайте внимание на материал из которого сделан щиток
Ввод настроек для роутера
На следующем шаге нам нужно задать специальные настройки для нашего роутера. Для разных моделей данная процедура несколько отличается и чтобы всё правильно сделать нужно найти инструкцию от вашего роутера, в котором будет написано как можно зайти в него для конфигурирования. Возможен такой вариант:
Открываем браузер
В поле для ввода адреса сайта вбиваем что-то типа «192.168.0.1» без кавычек, могут быть и другие варианты «tplinklogin.net», «192.168.1.1» и нажимам Enter
Откроется страничка в которой предложат ввести логин и пароль. Это логин и пароль для входа в роутер. Они обычно указаны или в той же инструкции или на коробке от роутера
Внимание! Не путать их с паролем и логином для доступа в интернет. Например, это может быть login: admin, passwod: admin или 1234
Вводим наши и нажимаем Enter.
Следуя инструкции, указываем в нужном месте настроек логин и пароль для доступа в интернет
Указываем настройки для беспроводной сети. На этом этапе нужно придумать свой пароль, который будет использоваться для присоединения ПК и других устройств к Вай Фай
Например, для моделей Zyxel заходим во вкладку “Интернет”, находим параметр “PPPoE/VPN” и нажимаем на кнопку “Добавить соединение”.
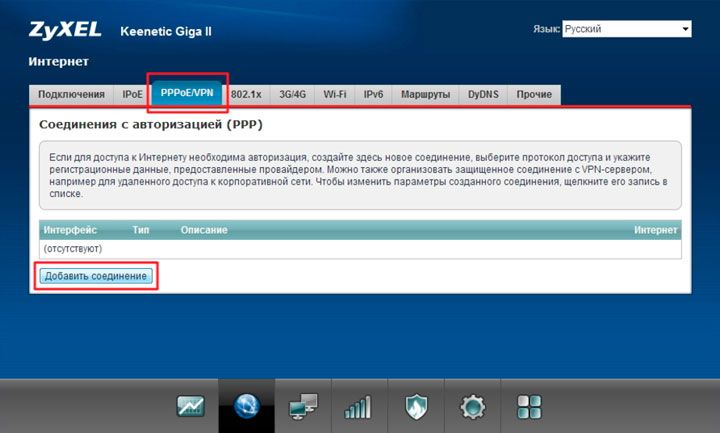
В окне “Настройка соединения” убеждаемся, что данное соединение активировано и использовано для выхода в интернет. В качестве типа протокола необходимо указать PPPoE. В полях “Имя пользователя” и “Пароль” указываются данные, предоставляемые провайдером в договоре для подключения к интернету. Обычно IP адрес от провайдера выдается автоматически.
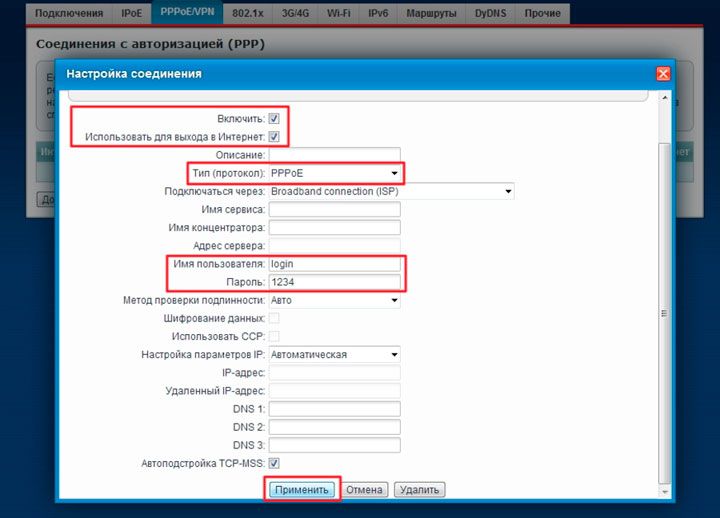
Если все сделано правильно, то во вкладке “Подключения” добавится соответствующий профиль доступа в веб пространство. После этого сетевой паутиной может пользоваться любое устройство, подключенное к точке доступа сети.
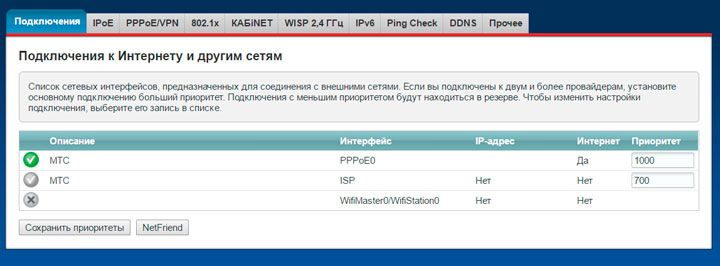
После настройки адаптера в Windows снизу-справа появиться соответствующий значок беспроводной сети, нажав на который можно найти нашу сеть и подключиться к ней введя пароль, созданный на предыдущем шаге.
Также следует отметить, что настройку можно выполнять и проводным способом подключив роутер к ПК сетевым проводом, идущим в комплекте. Сам процесс, описанный выше, при этом отличаться не будет.
Большинство маршрутизаторов поддерживают функцию WPS – быструю настройку беспроводного подключения. На самом адаптере есть специальная кнопка для этого.

Используя фирменное программное обеспечение для Wi-Fi адаптера, можно, активировав функцию WPS, легко подключиться к интернет-центру. Для этого всего лишь надо нажать кнопку на адаптере, а потом сразу же аналогичную кнопку WPS на точке доступа.
Подключение компьютера к Wi-Fi с помощью адаптера. Без кабеля
Как я уже писал выше, для обычных компьютеров, в которых нет встроенных приемников беспроводных сетей, в продаже есть большое количество сетевых адаптеров. Эти адаптеры есть как внешние, так и внутренние. Что качается цены, то они не очень дорогие. Есть конечно же разные модели, у разных производителей. Но, самый дешевый обойдется вам примерно в 6-7 долларов (это устройства популярных производителей)
. У Tenda есть недорогие модели. У меня, например, так же есть недорогой, внешний USB Wi-Fi адаптер TP-LINK TL-WN721N. Выглядит он вот так:
Работает отлично. Нужно будет подготовить инструкцию по его настройке на ПК. Кстати, многие называют такие адаптеры «флешками для подключения к Wi-Fi»:)
Как выбрать Wi-Fi адаптер для компьютера: внешние и внутренние
Давайте разберемся, какие эти адаптеры бывают, и как выбрать такой адаптер для вашего ПК. Значит, бывают они внешние и внутренние.
Внешние адаптеры
Подключаются в USB разъем компьютера. Для его установки не нужно вскрыть системный блок, это несомненно плюс. Выглядят они как обычные флешки. Есть маленькие, есть такие как на картинке выше, а есть еще и с антеннами. Те которые с антеннами, я советую покупать в том случае, если в комнате, где у вас стоит компьютер, не очень сильный сигнал Wi-Fi сети.
Если вы не очень сильно разбираетесь в компьютерах, то рекомендую купить именно внешний Wi-Fi приемник. Подойдет практически любой. Установка не ложная: подключили адаптер в USB разъем компьютера, установили драйвера, и все, можете .

Вот, еще фото внешних адаптеров:

Внутренние адаптеры
Эти адаптеры подключаются в PCI (или PCI Express)
разъем на материнской плате вашего компьютера. Понятное дело, что для установки такого адаптера нужно разбирать системный блок. Установка в принципе тоже не сложная. Сняли крышку с системного блока, установили в PCI разъем адаптер, перезагрузили компьютер, установили драйвер и все.
Снаружи системного блока, будет выглядывать антенна адаптера, или даже несколько. Это все для лучшего приема. Ведь если обычный USB приемник можно подключить через удлинитель, что бы он лучше принимал сигнал, то с внутренним адаптером так не получится.
Вот как выглядят внутренние PCI адаптеры:

Какой адаптер лучше купить для подключения обычного компьютера к Wi-Fi? Да в принципе, какая разница. Но, мне почему-то кажется, что внешние USB адаптеры более удобные и практичные. Их можно без проблем подключить к другому компьютеру. Процесс подключения и установки немного проще.
Как видите, подключить стационарный компьютер к Wi-Fi сети совсем не сложно. Зато, можно избавится от проводов. Это актуально особенно в том случае, если роутер находится далеко от компьютера.
Большинство пользователей предпочитают доверять подключение и настройку wi-fi специалистом, опасаясь возможных трудностей. На самом деле, эту задачу нельзя назвать особенно сложной, и справиться с ней можно и без профессиональной помощи. Рассмотрим, как подключить роутер к компьютеру.
Чтобы интернет-соединение по всей квартире было стабильным, нужно выбрать подходящее место для роутера wifi. Лучше позаботиться об этом еще до того, как приступить к настройке.
Нетрудно определиться, где разместить маршрутизатор, если выход в интернет будет осуществляться только с одного устройства. Тогда располагать его стоит в непосредственной близости от компьютера и ноутбука. Но если подключаться к сети будут одновременно несколько гаджетов, стоит воспользоваться этими рекомендациями по поиску подходящего места:
- Поместить роутер в центральной части помещения, чтобы равномерно распределялся сигнал.
- Повесить устройство на стенку или разместить на крыше шкафа. Считается, что чем выше будет находиться маршрутизатор, тем лучше.
- Постараться расположить приставку так, чтобы антенны были в вертикальном положении.
Теперь стоит рассмотреть, что может помешать прохождению сигнала. Не нужно устанавливать wi-fi роутер в непосредственной близости от следующих объектов:
- радиотелефонов;
- микроволновок;
- любой техники, работающей частотах от 2,4 до 5 ГГц;
- зеркал и других отражающих поверхностей;
- нагревательных электроприборов;
- холодильников и сплит-систем.
А также нежелательно, чтобы между роутером и компьютером находилась несущая стена. Такое препятствие может негативно сказаться на качестве соединения.
Как проверить модуль Wi-Fi и драйвера на стационарном компьютере
Чтобы вай-фай работал, нужно два условия: установленный модуль или адаптер и драйвера к нему. Если пользователь сам собирал ПК, то он точно знает, есть ли нужное оборудование и ПО. Если он купил готовый компьютер, придется проверять наличие модулей самостоятельно.
На стационарных компьютерах модуль вай-фай встроен в материнскую плату. Ее производитель и название модели указаны в документах, которые в магазине выдают при покупке готового ПК.
Чтобы определить возможность беспроводного подключения, нужно зайти на сайт производителя материнской платы и ввести номер модели. Среди технических характеристик будет описание встроенного Wi-Fi модуля или указание на то, что его нет.
Если встроенный вай-фай есть, то Виндовс автоматически распакует и установит драйвера к нему. При первом включении ПК будет готов подключиться к беспроводному интернету. Если такой возможности не предусмотрено, придется покупать адаптер. Он подключается через USB, в комплекте идет диск с драйверами.
Как проверить Wi-Fi модуль и драйвера на Windows 7
Для проверки оборудования используется «Диспетчер устройств Windows». Он запускается через меню «Пуск» или «Мой компьютер». Нужно проверить раздел «Сетевые адаптеры», в нем должны быть устройства с названиями:
- Wireless;
- Wi-Fi;
- 802.11.
Если они указаны, то ПК поддерживает беспроводное подключение. Если их нет, то подключить компьютер к интернету можно только по проводу.
Факт! Для Windows XP порядок действий несколько проще — там всплывает меньше диалоговых окон. Но эта ОС не всегда корректно работает на новых материнских платах, поскольку ее поддержка прекращена в 2014 г.
Другой способ, как узнать, есть ли вай-фай на компьютере — через панель управления. Она также запускается из меню «Пуск». Нужны пункты «Сеть и интернет», «Просмотр состояния сети и задач». Появится диалоговое окно, в котором схематично отображается текущее подключение. В меню слева нужно выбрать пункт «Изменение параметров адаптера». Если появляется предложение включить беспроводной адаптер, его нужно принять. Если нет, то вай-фай-модуль отсутствует или поврежден.
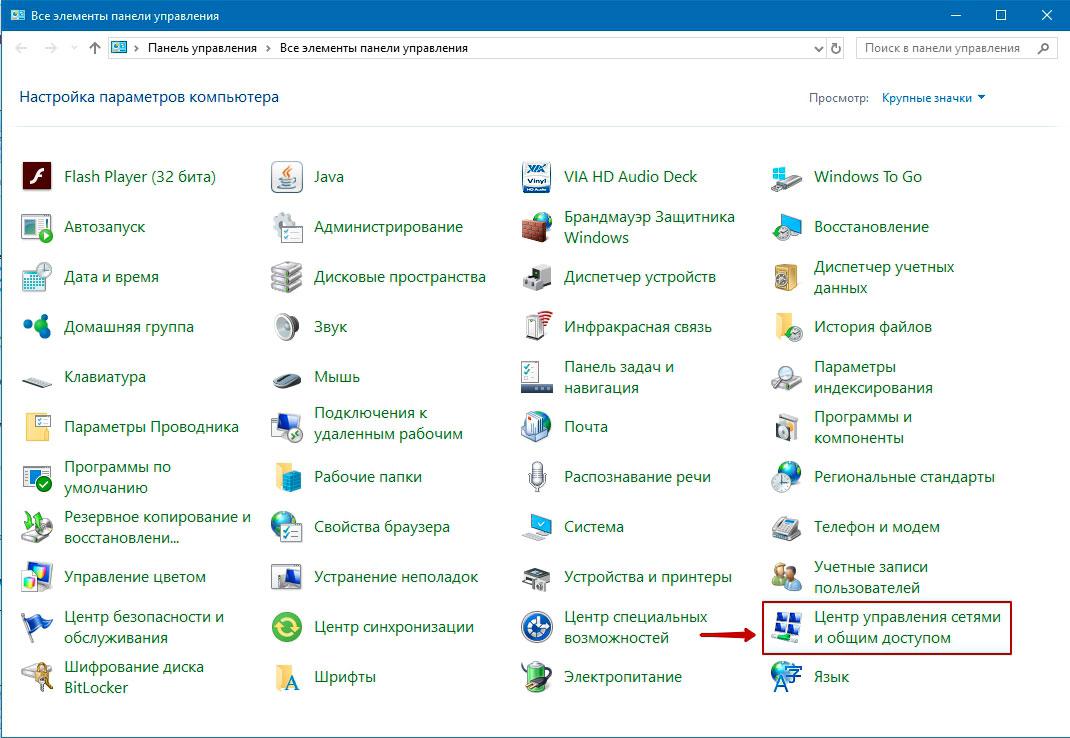 Искать ответ нужно здесь
Искать ответ нужно здесь
Порядок действий для Windows 10
Чтобы определить наличие вай-фай на Windows 10, нужно совершить ту же последовательность действий, что и для «семерки». Главное отличие — современная версия ОС требует подтвердить, что пользователь обладает правами администратора.
Посмотреть диспетчер устройств или панель управления, не совершая никаких действий, можно без дополнительных подтверждений.
Порядок подключения и настройка компьютера в зависимости от ОС
В девайсах разного года выпуска могут быть отличия в инструкции по соединению с Wi-Fi. С определенными трудностями могут столкнуться обладатели старого системного обеспечения, особенно когда компьютер работает на базе ОС Windows XP.
Windows ХР
Как включить вай-фай на компьютере c Windows XP? Простой способ описан далее.
- В большинстве переносных компьютеров Wi-Fi включается посредством кнопки Fn и F5 или специальной клавишей. Нажать данное сочетание, чтобы активировать доступ.
- Кликнуть мышкой на знак Wi-Fi в нижнем правом углу экрана. Открывается «Беспроводное сетевое соединение».
- Высветится одна или несколько доступных сетей, выбрать название.
- Для закрытой линии вписать пароль.
- Подключиться. Нажать ОК.
В начале пошагового метода также рекомендуется проверить работу драйверов. Информацию об их статусе можно посмотреть в графе «Оборудование» компьютера, в подпункте «Сетевые платы» и их свойства.
Важно! Более глубокую установку проводят через «Панель управления». Данная система Виндовс, в отличие от поздних версий, например, 7 или 8, требует делать многие операции вручную.
Обычно для подключения к вебресурсу нужно знать лишь название сети и код безопасности
Windows 7
Вай-фай на ноуте под управлением ОС Windows 7 по умолчанию уже активен. В ситуации отсутствия драйверов нужно произвести ряд действий с Wireless-адаптером непосредственно в ОС.
Более распространенной проблемой является блокировка доступных подключений. Компьютер его показывает как перечеркнутый знак Wi-Fi на мониторе. Чтобы подсоединить вебресурс на компьютер с Windows 7 в данном случае, необходимо:
- Кликнуть правой клавишей мыши по вай-фаю и запустить диагностику неполадок.
- Когда система находит причину, появляется запись «Включить способность к использованию беспроводной сети».
- Следует кликнуть на «Внести это исправление». Будет указано, что проблема обнаружена и исправлена. Закрыть окно.
- Если же обнаружено: «Беспроводная связь отключена» и рядом «Не исправлено», то скорей всего дело в отключенном модуле. Его нужно перезапустить кнопками на клавиатуре. Обычно: Fn+F2 (F5).
Windows 8
7 и 8 версии ОС весьма похожи, в более позднем варианте улучшен внешний вид программ, упрощен ряд пользовательских настроек. Для того чтобы начать принимать сигнал, нужно:
- Кликнуть по иконке беспроводного соединения.
- В открывшемся меню включается модуль Wi-Fi.
- После активации появятся текущие подключения. Нажать на одно из них.
- «Подключить». Вписать пин в соответствующую строку.
Если после проведенных действий не появляется интернет, значит, блок не включен. Тогда:
- Открыть окно «Центр управления сетями».
- Нажать «Изменение параметров адаптера».
- Посмотреть на знак Wi-Fi: серая подсветка свидетельствует о том, что он не работает в данный момент. Кликнуть «Включить».
Windows 10
После обновления ПО пользователей ждет ряд изменений, это же касается и стандартного порядка установления связи с всемирной паутиной. Как подключить вай-фай к компьютеру на базе Windows 10:
- Предварительная проверка активности модуля через специальную кнопку.
- Найти на нижней панели рабочего стола значок соединения. Кликнуть левой клавишей мыши.
- Выбрать одно из доступных подключений.
- Ввести код безопасности, обычно состоящий из цифр и латинских букв.
- Появляется интернет. Наведя курсор на показатель Wi-Fi можно заметить надпись: «Есть доступ».
Для успешной работы подключения рекомендуется убрать неактуальные сетевые соединения через «Параметры» и пункт «Управление известными сетями».
Дополнительно! Если поставить галочку рядом с функцией Автосоединения, в следующий раз доступ к вебсайтам появится сразу при включении ноутбука.
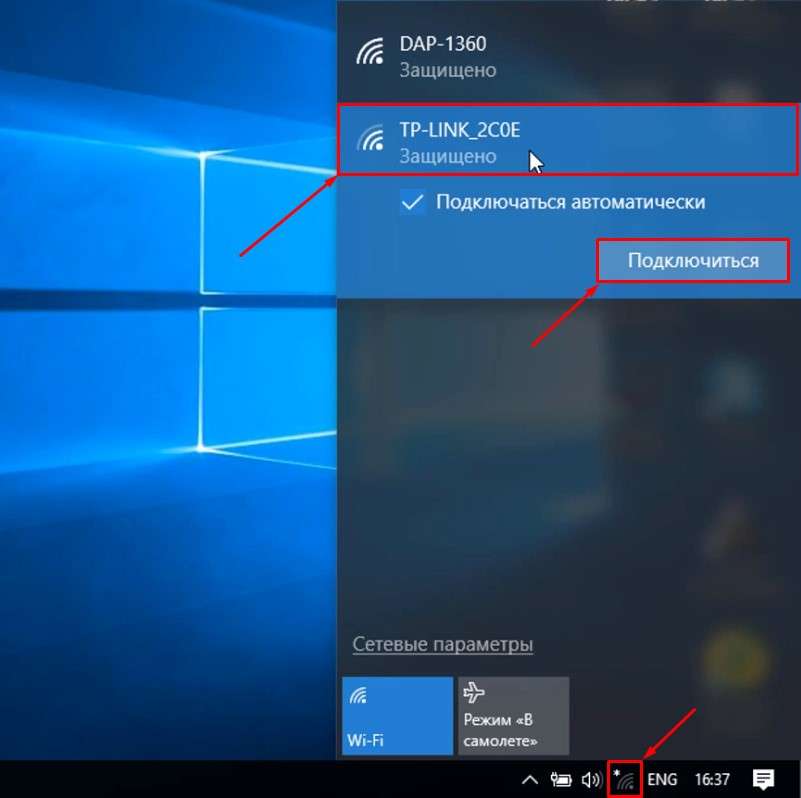 Нередко клиенту приходиться настраивать не только точку доступа, но и операционную систему
Нередко клиенту приходиться настраивать не только точку доступа, но и операционную систему
Варианты беспроводного подключения ПК
В качестве временного решения, как на ПК устанавливать вариант беспроводной связи, подойдет и навороченный мобильник. В остальных случаях не обойтись без Wi-Fi адаптера или USB-модема.
Однако эксперты советуют этот способ, который дает ответ на вопрос: как подключить ПК к беспроводной сети? — не использовать ежедневно по практическим соображениям (сохранность мобильного и ограничения от оператора сотовой связи по раздаче инета).

Выбирая для решения задачи способы, как подключить компьютер к инету, можно использовать внешние и внутренние адаптеры, заменить материнскую плату на новую с дополнительными функциями. Это пригодится даже для того, чтобы подключить комп на даче или в новом доме, где еще нет кабеля от провайдера. Реальный USB-модем или Wi-Fi роутер помогут подсоединить беспроводную сеть на обычный стационарный компьютер.
Внешние адаптеры
Это удобный метод подключить к Вай фай свой ПК для неопытного пользователя хотя бы потому, что его установка не требует манипуляций по разборке системного блока. А это может составить сложность для начинающего пользователя.

Такой сетевой адаптер может выглядеть как обычная флешка. Он относительно небольшой по габаритам. Есть и побольше, с антеннами, но они нужны и хорошо работают, если в помещении беспроводная сеть не особенно сильная.

Внешний (usb адаптер) устанавливается предельно просто. Если после включения в разъем USB устройство его не приняло и он не установился автоматически, нужно будет установить драйвер.
Внутренние адаптеры
Еще один проверенный метод, как можно подключить Вай фай на ПК. На вид они более функциональные и современные, снабжены антеннами, нередко выглядывающими из системного блока. Подключаются к материнской плате, в PCI, PCI Express или M.2 разъемы. Для установки придется снимать крышку системника, устанавливать адаптер, перезагружать комп и заниматься драйвером.

PCI Express пригодится при наличии свободного разъема такого формата.
Из плюсов: не занят разъем ЮСБ. На любой из современных моделей стоят функциональные антенны для усиления сигнала (их можно заменить, если мощности не хватает).

Из минусов: нужно разбирать системник, а это исключает возможность быстрого подключения и отключения.
M.2. Считается современным способом подключить к вай фай свой ПК. Однако для этого нужны определенные разъемы (M.2 Key A, Key E, M.2 WiFi).
Авторитетное мнение советует просто купить материнку со специальной функцией, пригласить специалиста для установки и настройки и не задаваться больше вопросом, как подключиться к Wi-Fi со стационарного компьютера, какой бы ни была причина необходимости такого шага.
Замена материнской платы
В рекомендациях, как можно подключить вай фай на компьютере, есть и другие возможности. Так, например, на материнских платах немалой стоимости и высокого уровня уже имеются встроенные модули, исключающие необходимость приобретения внешнего или внутреннего приспособления, чтобы подключить компьютер. За стоимость материнской платы можно приобрести с десяток внешних и внутренних адаптеров на ПК
Однако если назрела необходимость в смене этой важной детали, нужно искать новую с уже встроенным модулем

Чтобы ничего не перепутать и не навредить драгоценному приобретению, решать, как через компьютер и новую материнку подключиться к вайфаю, лучше, пригласив специалиста, который облегчит и ускорит выполнение задачи.
Планшет не видит Wi-Fi
По сути, планшет – это мощный смартфон большого размера. Поэтому если Ваш планшет не видит Wi-Fi сеть, то причины возникновения проблемы будут такие же, как и у мобильных устройств. Решение проблемы отсутствия на планшете Вай-Фай сети, будет проводиться теми же способами, что и на смартфонах. Мы не будем повторно описывать процесс восстановления беспроводного подключения на Android и iOS. Просто посмотрите инструкции в соответствующих разделах
Только обратите внимание на операционную систему Вашего мобильного устройства. Если у Вас iPad не видит Wi-Fi, то решение проблемы такое же, как для iPhone
В свою очередь, проблема отсутствия Wi-Fi на Android планшете решается так же, как и на Android смартфоне.

На ноутбуке
Для ноутбука алгоритм как подключить WiFi прост:
- Найти на панели задач символ сети. Обозначение может немного различаться в разных системах. Если устройство подключено к какой-то сети, то там будет информация об этом. Рядом с действующим соединением присутствует кнопка для разрыва соединения, которую следует нажать перед тем, как пытаться подключиться к другой сети.
- В окошке видны все SSID найденных сетей. Пользователь должен выбрать имя той, к которой хочет подключиться, нажав на соответствующую кнопку рядом с ней.
- Последний шаг – ввод пароля. Большинство сетей защищены при помощи WPA, WPA2 или WEP, для подключения к ним требуется знать секретную фразу. При вводе можно проверить, что раскладка выбрана верно и CAPSLOCK не активен.
- В том же окошке появится результат. Система сообщит, удалось ли подключится к сети, или пара SSID пароль оказалась неправильной.
Если на символе сети виднеется красный крестик, то вероятно адаптер был отключен. Для удобства верхняя линейка клавиш (зачастую совмещенная с F1 – F12) позволяет контролировать динамики, микрофон, беспроводной адаптер и прочее. В зависимости от модели ноутбука и настроек для Wi-Fi отводят какую-то кнопку, например F2. Ее можно легко распознать по символу излучающей антенны. Чтобы включить адаптер, требуется нажать на сочетание Fn + F<X>, где вместо <Х> следует выбрать подходящий номер.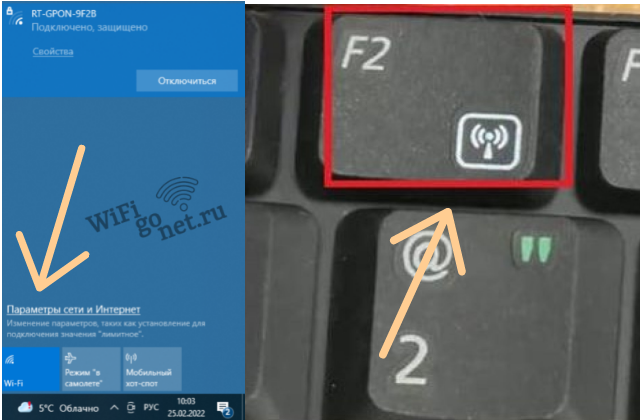
На некоторых ноутбуках зажимать при этом Fn необязательно, в BIOS можно отрегулировать опции работы верхних клавиш.
Если ноутбук подключен к Wi-Fi, но не может выйти в интернет, то следует искать причину проблемы. Пользователь может проверить настройки антивируса и firewall, убедится, что нет проблем на линии у провайдера и так далее.
Подключение стационарного компьютера к Wi-Fi
Подключение стационарного компьютера к Wi-Fi мало чем отличается от подключения ноутбука. Для начала нужно установить драйверы для Wi-Fi адаптера. Если у вашей материнской платы есть встроенный Wi-Fi адаптер, то драйверы для него нужно искать на сайте производителя такой платы. Если же вы используете отдельный Wi-Fi адаптер, то драйверы нужно искать на сайте производителя самого адаптера. Установка драйверов не представляет ничего сложного, они устанавливаются в систему точно также, как и обычные программы. После установки может потребоваться перезагрузка компьютера.
После установки драйверов на панели задач, рядом с системными часами, должна появится иконка Wi-Fi. В зависимости от версии Windows данная иконка может выглядеть по-разному. На скриншотах внизу показано как эта иконка выглядит в Windows 7 и Windows 10.
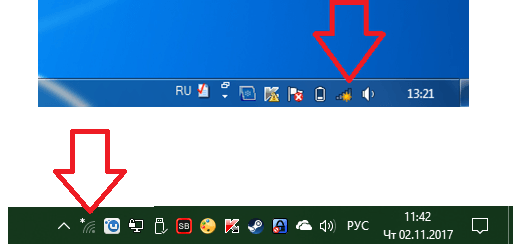
Иконка Wi-Fi на панели задач
Для подключения компьютера к Wi-Fi нужно нажать на эту иконку и выбрать одну из доступных сетей. Внизу показано как это происходит в Windows 7 и Windows 10.
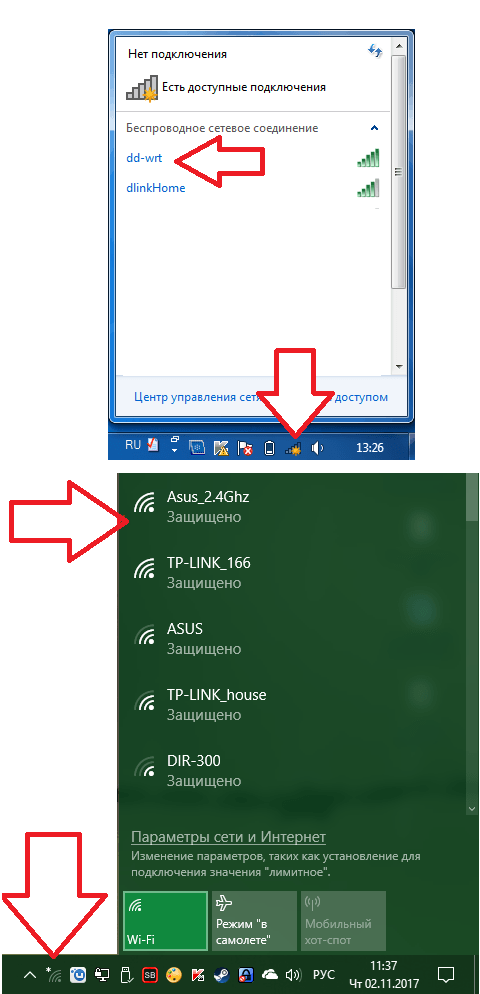
Подключение компьютера к Wi-Fi сети
После выбора сети у вас могут запросить пароль либо подключение к Wi-Fi произойдет автоматически. Если у вас возникают какие-то трудности с подключением, то рекомендуем ознакомиться с нашими статьями о том, как подключить Wi-Fi на и . Там весь процесс подключения описан более подробно.
Для того чтобы подключить компьютер к требуемой беспроводной сети и всемирной паутине, нам понадобятся 2 устройства, которые будут:
- Раздавать интернет, создавая тем самым эту сеть в месте его установки
-
Принимать интернет на домашнем компьютере
Как восстановить маршрутизатор после прошивки для входа в настройки. На примере Tp-Link
В подобной ситуации роутер сравнивают с кирпичом. Есть способы, позволяющие исправить проблему. Единой инструкции для всех видов нет. Можно рассмотреть пример с Tp-Link. Но стоит иметь в виду, что восстановлению подлежат не все маршрутизаторы.
Последовательность действий восстановления Tp-Link для возможности входа в настройки роутера без интернета:
Первоначальным условием является наличие программы, необходимой для восстановления. Это Tftpd, скачайте и установите ибо без неё дальнейшие действия не имеют смысла.
Приступаем к скачиванию нужной прошивки. Стоит учитывать, что прошивка роутера должна подходить устройству, подлежащему восстановлению. При этом в названии скачиваемого файла должно отсутствовать слово boot.
Файл с прошивкой нужно разархивировать и сменить название на то, которое подходит для конкретной модели. После этот файл нужно переместить в папку со скачанной ранее программой.
Смена IP-адреса подключения. Правой клавишей мыши нажмите на значок сети внизу рабочего стола. В меню выберите изменение настроек адаптера. В настройках подключения по локальной сети нужно открыть вкладку со свойствами протокола интернета, имеющего версию TCP/IPv4. Там нужно выбрать вариант, который указывает на введение вручную IP-адреса. Теперь следует ввести адрес, подходящий для вашей модели роутера.
После подготовительных этапов нужно осуществить подключение роутера к компьютеру, используя кабель.
Теперь нужно открыть скачанную ранее программу
Запуск необходимо производить от имени администратора (это важно).
В программе происходит выбор адаптера, после чего следует нажать «Show dir». Нужно просмотреть список на наличие нужной прошивки.
В подключенном к устройству роутере включаем питание, после чего следует нажать и удерживать WPS/RESET
Начинается восстановление. Если этого не произошло, то можно попробовать отключить и включить питание.
Кнопку можно отпустить и ожидать момента, когда роутер перезапустится.
Если все этапы пройдены успешно, можно начинать вход в настройки Wi-Fi роутера без интернета, следуя описанным ранее рекомендациям. Если роутер не восстановился, то проблема заключается в чем-то другом. Или же маршрутизатор восстановлению не подлежит.
Настройка роутера
Выше мы с вами на примерах разобрались, как WiFi роутер подключить к компьютеру или ноутбуку, теперь осталось его настроить, чтобы получать интернет на ваше устройство. Появится окошко авторизации, в котором необходимо ввести логин и пароль. Они также написаны в руководстве или на корпусе маршрутизатора. Открывается панель настройки роутера. Заранее уточните тип подключения вашего провайдера и его настройки. Тип подключения может быть указан в договоре на предоставление услуг доступа к сети Интернет.
Переходим в раздел WAN. В этом разделе нам нужно указать тип подключения и настройки провайдера. Все они чаще всего указаны в договоре. Эти настройки представляют собой IP-адрес или имя сервера вашего провайдера (serverIP/Name), ваш аккаунт (account) и пароль для доступа к нему (password). Сохраняем изменения.
Ищем раздел Wireless. Основное, что нам необходимо в нем сделать: включить беспроводной канал (Wireless – Enabled или поставить галочку), придумать любое имя для вашей сети (SSID), тип защиты (Authentification Method) – выбирайте WPA2, и Password – придумывайте пароль посложнее, если не хотите, чтобы вашим интернетом пользовался кто-то еще. Снова сохраним изменения.
Перезагружаем роутер, выключив и включив его. Готово! Компьютер получил доступ в интернет и создана беспроводная точка доступа!
Теперь давайте с вами рассмотрим, как к созданной точке доступа подключить ноутбук.
Убедитесь, что роутер включен и правильно настроен. . Система автоматически произведет поиск возможных подключений. В трее панели задач появится значок уровня сигнала. Нажмите на него и в раскрывшемся списке выберите по названию ту точку доступа, к которой хотите подключиться. Нажимаете «Подключить» и, если необходимо, вводите пароль точки доступа. Готово! Ноутбук подключен к интернету через роутер. Аналогично подключаются все другие беспроводные устройства.
Примечание
: я не делал скриншоты для настройки роутера, так как моделей очень много, и эта не главная тема статьи.
Нашел для вас видео, в котором рассказывается про настройку и подключение роутера к компьютеру:
Настройка роутера — это непростая процедура, но мы готовы помочь вам разобраться во всех ее тонкостях. Просто внимательно изучите приведенные ниже инструкции, и тогда всего за несколько минут вы легко сможете установить нужные параметры и приступить к работе!
Подключение и установка роутера
Главным центром, раздающим интернет, являться роутер (маршрутизатор). Прежде всего его необходимо правильно настроить, без этого шага сайты открываться не будут. Итак, что мы делаем:
- Располагаем роутер в квартире таким образом, чтобы наша сеть была доступна из любой точки квартиры. В обычной квартире подойдет практически любое удобное место (чтобы еще и не мешал), но если в последствии сигнал будет слабым, то придется переставять прибор.
- Включаем его в обычную розетку 220 вольт и включаем, нажав на специальную кнопку. (Смотрим инструкцию на конкретную модель при необходимости)
- В специальное гнездо подключаем сетевой кабель от вашего интернет-провайдера. Также убедитесь, что у вас есть логин и пароль от вашего оператора, ведь без этого наш роутер не сможет выйти в интернет и раздать его всем желающим. Его обычно дают при заключении договора на услуги интернета.
Первый этап выполнен, по его завершении мы имеем включенный роутер, который автоматически уже создает сеть и к нему можно подключиться, но для того чтобы стал возможным выход в интернет, в его настройках как минимум нужно указать тот самый логин и пароль от провайдера (например, Билайн, Дом.ru и др.) про который было написано выше.