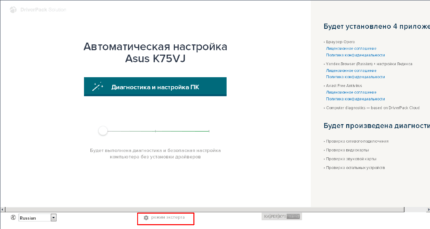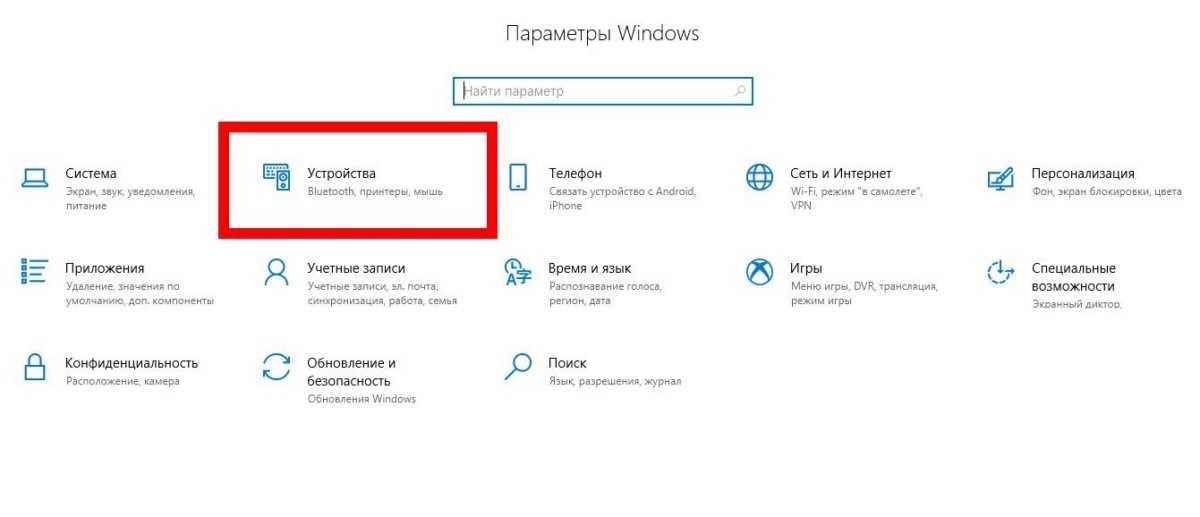Проблемы совместимости между Bluetooth-адаптером и версией Windows 10
Проблема совместимости между Bluetooth-адаптером и версией Windows 10 может возникнуть, если адаптер не поддерживается данной операционной системой. Чтобы решить эту проблему, можно следовать следующему алгоритму:
- Проверьте документацию Bluetooth-адаптера, чтобы убедиться, что он совместим с Windows 10. Если адаптер не совместим, нужно приобрести новый адаптер, который будет работать с вашей операционной системой.
- Проверьте, что у вас установлена последняя версия операционной системы Windows 10. Может потребоваться обновление операционной системы, чтобы обеспечить совместимость с Bluetooth-адаптером.
- Посетите веб-сайт производителя Bluetooth-адаптера и загрузите последнюю версию драйвера для вашей операционной системы Windows 10. Установите драйвер и перезагрузите компьютер.
- Проверьте, что Bluetooth-адаптер правильно установлен и подключен к вашему компьютеру. Проверьте, что он находится в рабочем состоянии и не выключен.
- Попробуйте удалить Bluetooth-адаптер из списка устройств в Windows 10 и затем добавить его заново. Это может помочь установить новое соединение и обеспечить правильную работу адаптера.
- Проверьте, что на вашем компьютере не установлены другие программы Bluetooth, которые могут вызывать конфликты с Bluetooth-адаптером. Если такие программы установлены, удалите их.
Если ничто из вышеперечисленного не помогло, обратитесь за помощью к производителю Bluetooth-адаптера или к производителю компьютера. Они могут предоставить дополнительную информацию и помощь в решении данной проблемы совместимости.
Особенности различных версий Bluetooth — таблица
Перед покупкой стоит немного изучить характеристики адаптеров. Старые версии даже очень хорошего качества могут стоит дешево, но современные гаджеты через них вряд ли соединятся.
| Версия адаптера | Радиус действия | Скорость соединения между устройствами | Особенности применения |
|---|---|---|---|
| Bluetooth 2.0 + EDR | до 300 метров | 2,1 Мбит/с | применим в недорогих гарнитурах |
| Bluetooth 2.1 и Bluetooth 2.1 + EDR | до 300 метров | 2,1 Мбит/с | поддерживает NFC, в 10 раз энергоэкономичней |
| Bluetooth 3.0 + HS | до 10 метров | 24 Мбит/с | расширенный режим L2CAP, одноадресная передача данных без установления соединения, альтернативный MAC/PHY; в аудиоустройствах редко применяют |
| Bluetooth 4.0 | 50 м на улице и 10 м в помещении | 24 Мбит/с | в дорогих наушниках: высокое качество звука |
| Bluetooth 4.1 | 50 м на улице и 10 м в помещении | 24 Мбит/с | функция защиты от перекрестных помех при совместной работе с LTE-модулями (4G смартфоны) |
| Bluetooth 4.2 | 50 м на улице и 10 м в помещении | 3,125 Мб/с | улучшили защиту данных; в дорогих моделях наушников, аудио плеерах Hi-Fi (высокое качество звука) |
| Bluetooth 5.0 | 200 м на улице и 40 м в помещении. | 6,25 Мб/с | в передовых смартфонах с 2017 г |

Выясняем, почему не работает Bluetooth
Прежде чем начать непосредственные действия по исправлению проблемы, рекомендую выполнить следующие простые шаги, которые помогут сориентироваться в ситуации, предположить, почему не работает Bluetooth на вашем ноутбуке и, возможно, сэкономить время при дальнейших действиях.
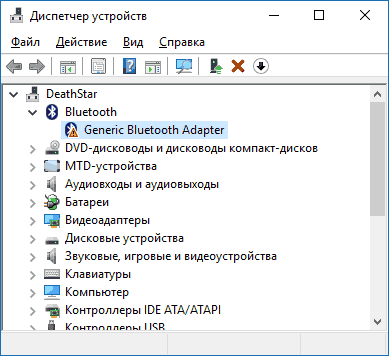
Если, пройдя по списку, вы остановились на 7-м пункте, можно предположить, что необходимые драйверы Bluetooth адаптера вашего ноутбука установлены, и, вероятно, устройство работает, но отключено.
Тут стоит отметить: статус «Устройство работает нормально» и его «включенность» в диспетчере устройств не говорит о том, что оно не отключено, так как модуль Bluetooth может отключаться другими средствами системы и ноутбука.
Включаем Bluetooth в Windows 10
Все намного проще. Нажимаем на значок центра уведомлений, и видим там кнопку Bluetooth
. Нажимаем на нее, и она станет синей. Это значит, что Bluetooth уже включен. Чтобы выключить его, нажмите на эту кнопку еще раз.
Вот и все Можно подключать устройства, например, .
Если у вас нет такой кнопки, как у меня на скриншоте выше, то скорее всего адаптер отключен, или не установлен драйвер. О том как решить эту проблему, читайте в конце этой статьи.
Управление устройствами Bluetooth, подключение, настройка
Что бы открыть параметры, посмотреть доступные и подключенные устройства и включить обнаружение вашего ноутбука другими устройствами, достаточно нажать на кнопку включения Bluetooth правой кнопкой мыши, и выбрать пункт Перейти к параметрам
.
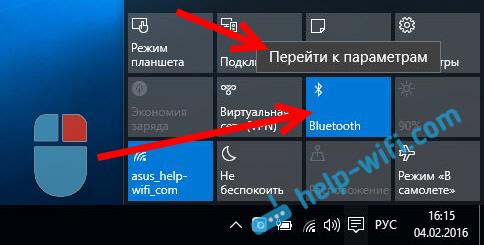
Откроется окно с параметрами. Ноутбук будет выполнять поиск Bluetooth устройств, и отображать их в списке. Вы можете установить соединение с этими устройствами. Достаточно выбрать нужное устройство, нажать кнопку Связать
, и следовать инструкциям. Если это Bluetooth-наушники, колонка и т. д., то они по умолчанию уже видимы, и их ноутбук определит. А если это например смартфон, то он может быть скрыт от поиска, и Windows 10 его не увидит. Это все отключается в настройках самого смартфона.
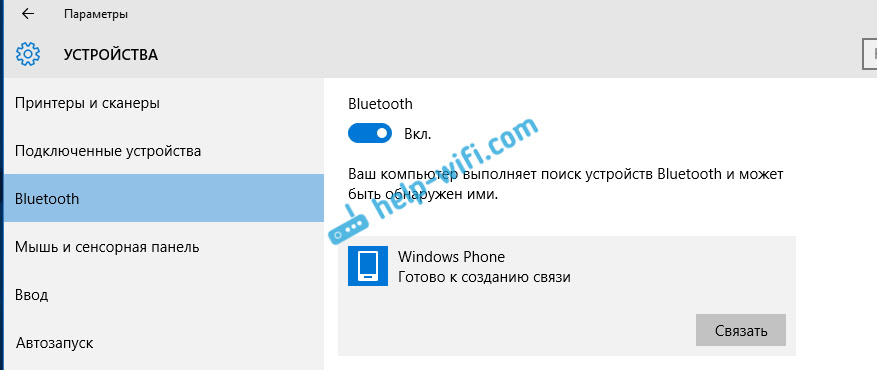
В этом же окне, так же есть кнопка включения и выключения Блютуз. Что касается настроек, то их там не много. Что бы открыть их, достаточно нажать на пункт Другие параметры Bluetooth
. Появится новое окно, в котором разве что можно включить, или отключить обнаружение вашего ноутбука. Если убрать галочку с пункта Разрешить устройствам Bluetooth обнаруживать этот компьютер
, то все устройства не смогут увидеть ваш ноутбук. Но, вы их будете видеть, и сможете к ним подключатся.
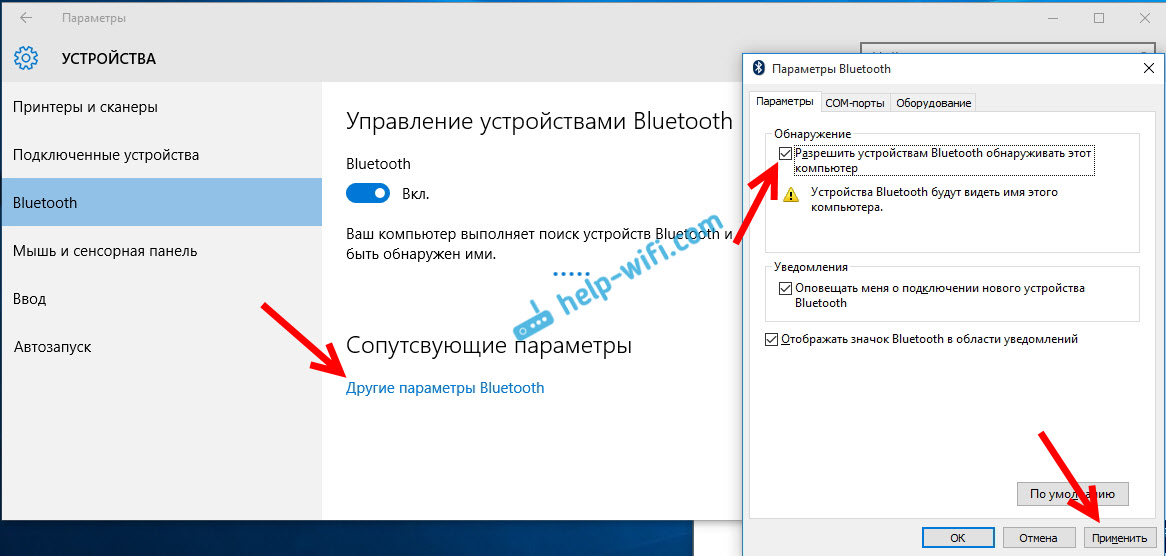
Еще, сразу после включения, на панели уведомлений появится значок. Нажав на который, можно быстро перейти к разным настройкам: добавление нового устройства, отправка/прием файлов, переход к настройкам и т. д.
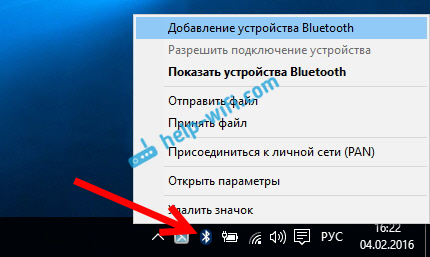
Вот такие настройки. Можно без проблем подключать новые устройства, и управлять ими. Файлы вы вряд ли передавать будете, а вот беспроводные наушники, акустика, мышки и т. д., это очень удобно.
Настройка DPS
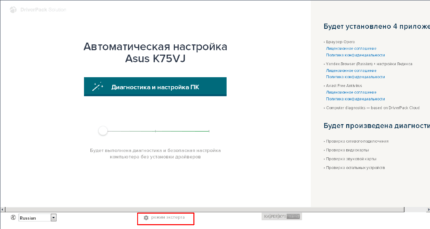
Как только открылся режим эксперта, выбираем русский язык.
Так же обратите внимание на первом окне нужно убрать 2 галочки. Не спешите устанавливать
Сперва нужно произвести настройку самого DPS. Если вы уже заметили в первой строчке идет установка Bluetooth Qualcomm Atheros Communications.
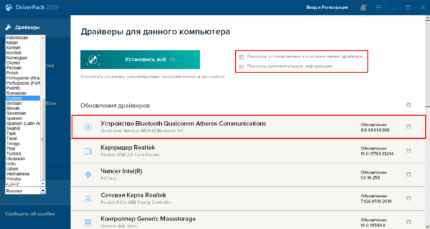 Пока мы его не устанавливаем.
Пока мы его не устанавливаем.
Переходим на 2 вкладку, она называется софт. Здесь мы выбираем при необходимости, какие программы нам нужны, а какие не хотим использовать на своем компьютере и убираем их галочками.
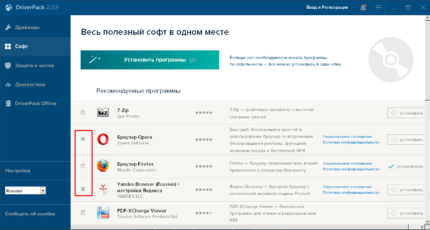
Я люблю убирать все программы, а потом выбирать какие мне больше нравятся.
Иногда могут, появляется различные советы. Если они вам не нужны, или вы их прочитали, нажимайте не показывать советы. 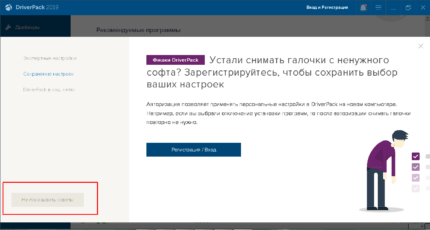
Все в этом разделе я убрал все галочки и могу смело переходить к следующему разделу.
Обратите внимание, что в данном разделе защита и чистка вы сами решаете убирать вам галочку или нет. Если у вас установлен антивирус, то убирайте, а если нет защиты, то ставьте
Если у вас установлен антивирус, то убирайте, а если нет защиты, то ставьте.
Остались последние 2 раздела Диагностика и DPO, они нам не нужны там нет настройки.
Теперь переходим к 1-му разделу спускаемся вниз и убираем еще 2 галочки, убираем все галочки для того чтобы не скачивать лишнею информацию на компьютер, делать это очень важно
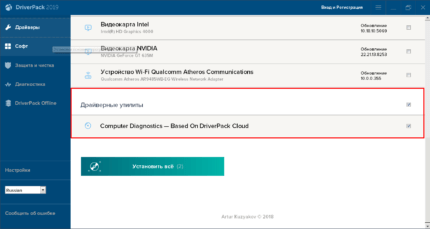
После того как мы убрали все галочки и провели все настройки. Можно приступать к установке Блютуз. Кликаем установить все.
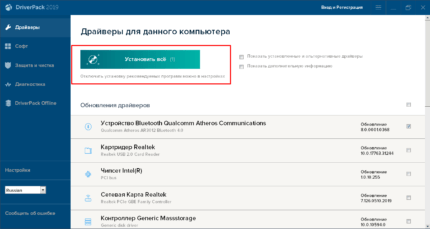
Во время установки будут появляться разные окна это нормально.
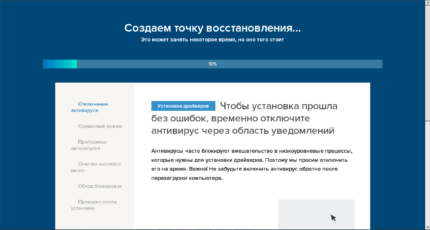
Система начнет делать точку восстановления системы в случаи краха. Так же DPS будет подготавливать компьютер к установке. Дожидаемся установки необходимого драйвера.
В конце установки программа предложит перезагрузить компьютер. Так и делаем.
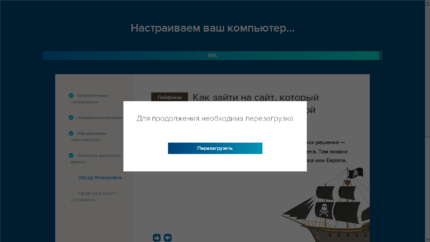
После успешной перезагрузки системы. Необходимо проверить установлен ли наш драйвер.
Что значит слово Bluetooth
Широко известным этот бренд стал в 1998 году, когда руководители консорциума Bluetooth SIG брендировали свою экономичную беспроводную технологию передачи данных и звука, альтернативную прежде всего популярному проводному стандарту RS-232. Праобразом выступил правящий в Дании с 940 по 980-е годы датский король Харальд Блатанд (Harald Blatand), наследник правителей Дании и Англии, возглавивший мирное слияние Дании и Норвегии в 950-е года. Он имел один зуб синеватого цвета, за что получил прозвище Блю-Тус. Логотип Bluetooth включает инициалы Harald Blatand из древних рун Hagall (Хагалаз) и Berkana (Беркана).
Проверяем службы работы Bluetooth на ПК
Модуль блютуз может не работать по причине, что он не включен. Проверку и настройку производите в приложении ОС Windows – “Службы“.
Для этого нажимаете правой клавишей на кнопке “Пуск“, выбираете пункт “Найти” и вводите слово “службы“.
Видите в поиске “службы – приложение“. Запускаете приложение двойным кликом.
В этом списке находите все службы, которые касается Bluetooth. В данном случае у их всего лишь 2, у вас может быть больше, поэтому внимательно перепроверьте все ваши службы. Эти службы называются “служба поддержки bluetooth“, а также “служба поддержки пользователей bluetooth“.
Два раза нажимаете на данную службу
Откроется окно настроек. Обратите внимание на “Тип запуска“. Он должен быть “автоматический“
Если стоит “ручной“, исправляйте на “автоматический”.
Нажмите на кнопку “Запустить“, если служба остановлена.
Нажимаете кнопку “Применить” и “Ок“. Также повторяете все остальные службы, которые связанные с Bluetooth.
Bluetooth адаптер
Адаптер – это портативное устройство, позволяющее открыть блютуз на компьютере и выглядещее, как стандартная карта памяти, встроенная в usb-флэшку. Подключается такой гаджет в гнездо USB, драйверы, необходимые для запуска, обычно уже записаны и начинают автоматически устанавливаться. Остается только активировать блютуз нажатием на появившейся в правом нижнем углу значок серого цвета. После активации значок становится синего цвета и это является сигналом к действию.
Что следует учитывать при выборе адаптера блютуз на ПК?
- Бюджетные модели выглядят, как обычные флэшки в доступном пластиковом корпусе, модели с расширенными функциями имеют внешнюю антенну, значительно расширяющую радиус действия устройства (с 3 до 30-ти метров),
- Некоторые модели позволяют беспрепятственно включить блютуз на компе, без лишних заморочек на установку драйверов, но существуют также базисные модели, не имеющие функции автоматической установки. В этом случае пользователю придется воспользоваться услугами производителя драйверов и, перекачав требуемое программное обеспечение, установить его вручную, что конечно-же не гарантирует правильной работы.
- Аппаратная версия, на рынке доступны модели с «начинкой» поколений от 2.0 до 5.0. Пятый стандарт самый современный, но погоня за самой свежей версией не всегда оправдана, ведь настроить блютуз на компьютере при помощи этого устройства будет проблематично, так как не все ПК могут поддержать аппаратное ускорение адаптера нового поколения.
- Корпус устройства, который в классическом случае пластиковый со степенью защиты IP3, этим и рекомендую довольствоваться.
Установка драйвера на ПК и проблемы подключения
Если блютуз установлен ранее не был, то система попытается произвести автоматический подбор драйверов для него. Однако версия Windows 10 операционной системы обладает ограниченным набором драйверов, поэтому необходимо скачать и установить Broadcom/Widcomm Bluetooth Drivers. Скачав пакет, необходимо запустить его и начать устанавливать. Далее следует дождаться окончания установки. Система сможет найти и прописать новый логический модуль, который ранее не распознавался, не устанавливался системой. Поэтому после окончания скачки драйвера, необходимо переустановить модуль. Диспетчер обновит систему, и модуль будет активен для работы в Windows 10, 7. Бывают ситуации, когда блютуз не работает. Для этого нужно проверить:
- правильность настройки;
- активность адаптера блютуза;
- активность обнаружения устройства;
- установку необходимого программного обеспечения.
Нередко достаточно сделать перезагрузку системы, чтобы не возникало ошибок. Также при покупке модуля и отсутствии его работы после проверки его неработоспособности, необходимо поменять, переустановить устройство или задать вопрос техподдержке.
В результате, установить блютуз на Windows 10, 7 несложно, действуя простой инструкции подключения, представленной выше. При появлении ошибок с подключением, рекомендуется повторить процедуру подключения, переустановить систему, проверить правильность совершенных ранее действий или воспользоваться помощью службы поддержки изготовителя проданного модуля.
Проверка включения Блютус
Проще всего разобраться с включением беспроводного модуля на ноутбуке, который комплектуется специальной кнопкой со схематическим изображением Bluetooth (значок, напоминающий литеру «B»). Если на ней загорелся светодиод, Блютус включен. Если нет, для решения проблемы обычно достаточно нажать соответствующую кнопку и функциональную клавишу «Fn». На некоторых моделях, как SonyVaio, те же действия выполняются с помощью переключателя Wireless на корпусе.
Также стоит проверить наличие иконки Bluetooth на панели уведомлений. С ее помощью можно открывать меню и совершать различные операции — просматривать подключённые и доступные устройства, подключаться к ним и выполнять отключение. Если такого значка на панели нет, причиной может оказаться отсутствие драйвера, проблемы с беспроводным модулем или его отключение.
Также стоит убедиться, есть ли вообще на ноутбуке такой модуль. Если на настольных ПК он почти всегда отсутствует, то на лэптопах может быть установлен, но не отображаться
Проверить наличие беспроводного модуля можно через «Диспетчер устройств» (Win + R, команда devmgmt.msc), где стоит обращать внимание на пункты «Сетевые адаптеры» или «Радиомодули Bluetooth».
Как включить Bluetooth в Windows 10
Начиная с 2019 года основной ОС на ПК стала Windows 10. Для приобретенных Bluetooth устройств актуален вопрос их подключения.
Как можно установить блютуз на компьютер? В первую очередь проверяют состояние модуля связи: должен быть включен. Так как он потребляет электроэнергию, при работе экономичного режима система автоматически его отключает. Включать для коннекта со сторонними устройствами приходится вручную.
С помощью приложения «Параметры»
Это средства управления беспроводными сетями:
- Первый способ: набирают «Win-I», чтобы вышло окно «Параметры»; второй: правой кнопкой на меню «Пуск», затем находят «Параметры».
- В разделе «Устройства» кликают «Bluetooth».
- Программным переключателем активируют блютуз.
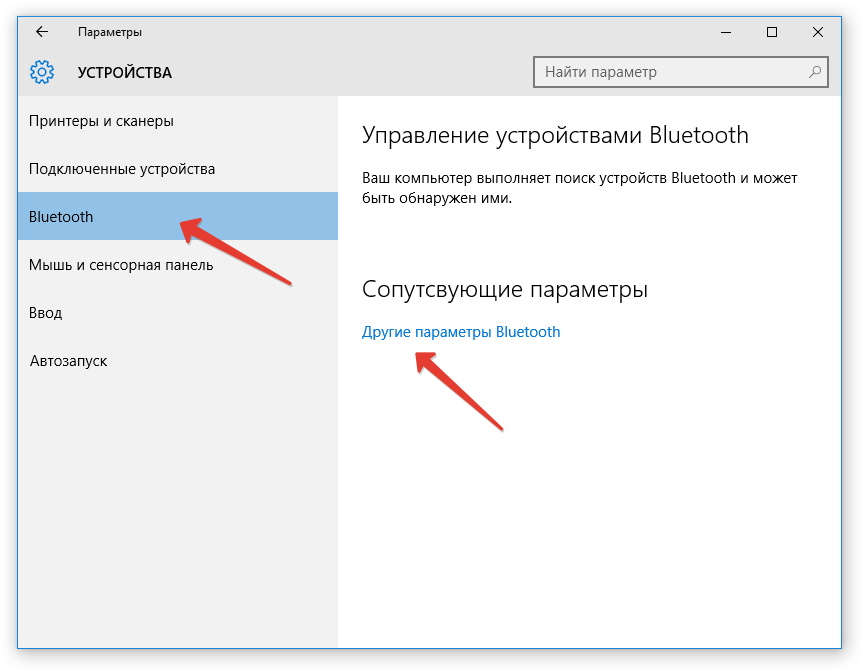
С помощью «Центра уведомлений Windows»
Он расположен на панели задач рядом с «Время и дата». Зайдя в «Центр уведомлений», выбирают «Bluetooth » и переводят галочку в рабочее состояние.
С помощью приложения «Диспетчер устройств»
Убедившись, что комп поддерживает Bluetooth, его включают:
- Кликают «Пуск».
- Находят строку «Параметры».
- Переходят в «Устройства».
- В пункте «Bluetooth» фиксируют положение «включено».
Включаем функцию Bluetooth на компьютерах с Windows
Чтобы помочь вам, мы покажем вам, как включить Bluetooth разными способами, а также расскажем, как подключить устройство Bluetooth к компьютеру или ноутбуку с Windows.
Метод 1: настройки Windows
Прежде чем вы сможете начать использовать устройство Bluetooth, вы должны все настроить. Это означает посещение меню настроек Windows, что означает панель управления в Windows 7 и приложение настроек в Windows 10.
Шаг 1. На компьютере с Windows 10 вам нужно открыть Центр поддержки (он выглядит как всплывающее окно с комментариями в правом конце панели задач Windows 10), а затем в появившемся меню нажмите кнопку «Все настройки». Затем выберите «Устройства» и слева нажмите «Bluetooth и другие устройства».
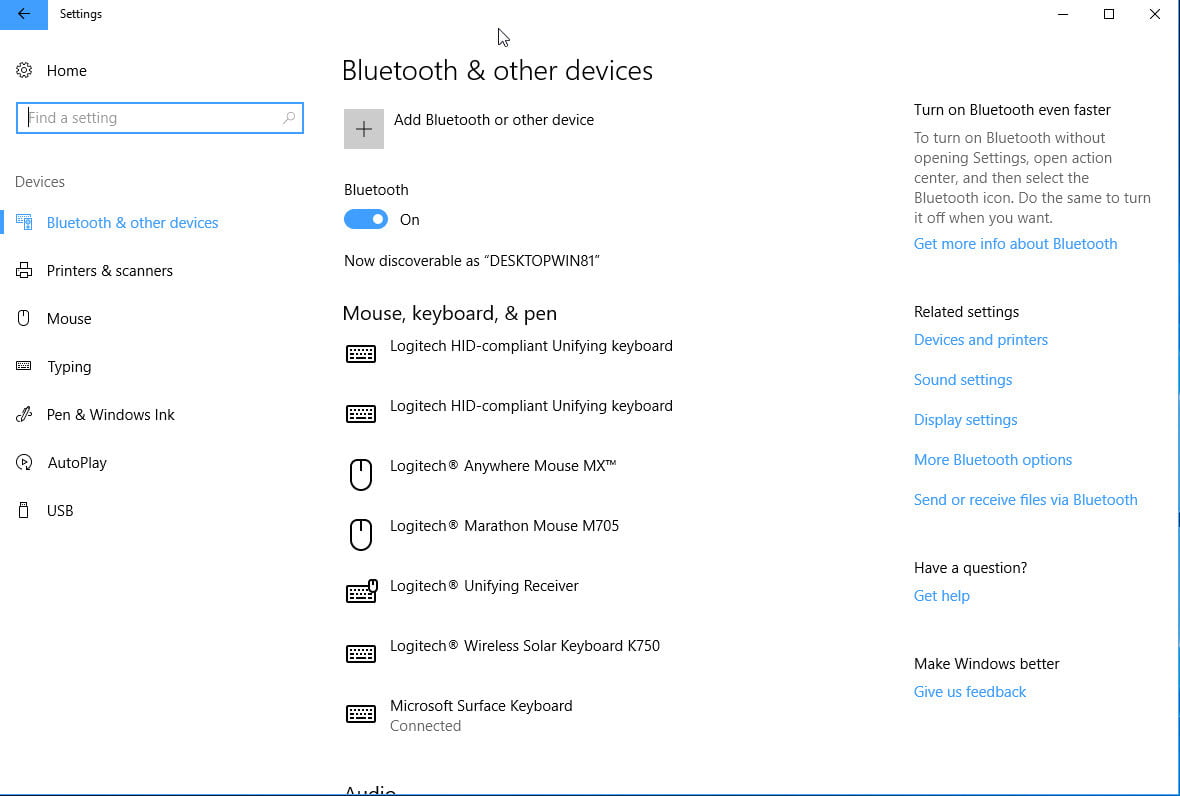
Шаг 2. В разделе «Bluetooth» меню «Настройки» установите для Bluetooth значение «Вкл.». Включив Bluetooth, вы можете нажать «Добавить Bluetooth или другое устройство». После появления окна «Добавить устройство» нажмите Bluetooth, и Windows 10 начнет поиск беспроводных устройств Bluetooth.
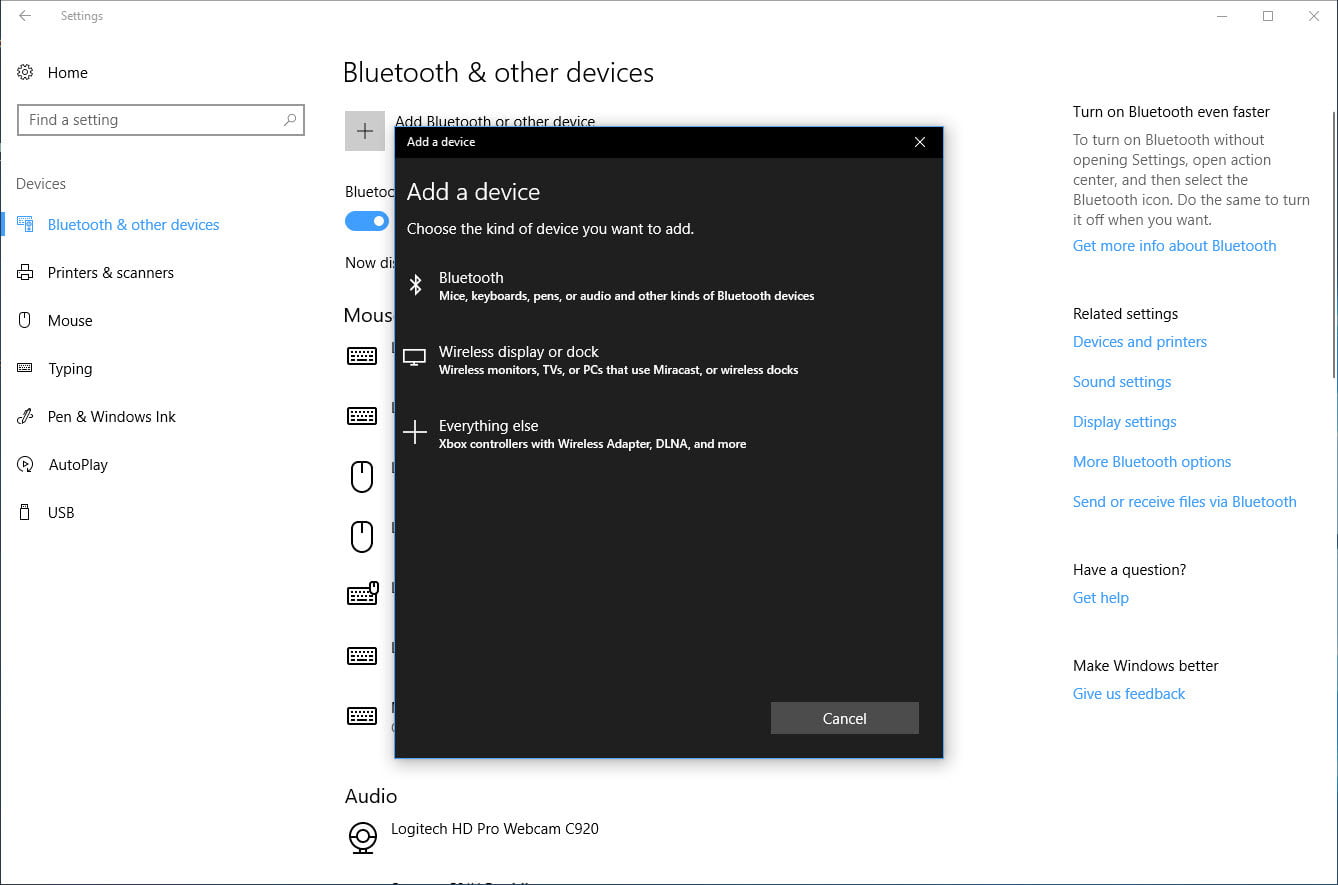
Шаг 3. Предполагая, что вы выключили режим сопряжения на своем устройстве Bluetooth, вы увидите, что он отображается в списке доступных устройств. Выберите его и продолжайте в соответствии с инструкциями. После подключения устройства оно появится в списке подключенных периферийных устройств.
Обратите внимание, что Windows 7 считается «истекшим сроком службы» (EOL) и больше не получает критические обновления безопасности Microsoft. Это делает его опасным в использовании, поскольку вредоносное ПО может заразить ваш компьютер без вашего ведома
Обычно после установки и настройки адаптера Bluetooth в системе Windows 7 он автоматически включается и готов к использованию. На некоторых компьютерах — например, в ноутбуке со встроенным Bluetooth — может быть сочетание клавиш, которое включает или выключает Bluetooth, или на панели задач может присутствовать значок, выполняющий ту же функцию.
Кроме того, различные ПК и адаптеры Bluetooth также могут включать в себя утилиты, необходимые для установления соединения Bluetooth. Однако пользователи обычно могут нажать кнопку «Пуск» и выбрать «Устройства и принтеры». Оказавшись здесь, выберите «Добавить устройство», выберите нужный вариант и нажмите «Далее». Однако разные устройства часто имеют разные процедуры сопряжения, поэтому не забывайте искать конкретные направления для вашего устройства.
Если на Вашем ПК отсутствует модуль Bluetooth, Вы можете использовать внешний USB Bluetooth адаптер.
Метод 2: нажмите кнопку Bluetooth в Центре уведомлений.
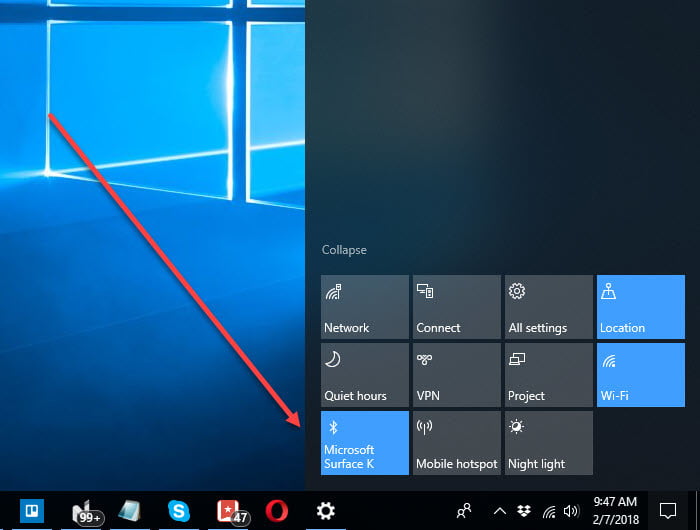
Windows 10 упрощает включение и выключение Bluetooth. Все, что вам нужно сделать, это перейти в Центр действий и нажать кнопку Bluetooth (найдите значок). Вы узнаете, что Bluetooth отключен, когда кнопка станет серой. Если он включен, он может читать «не подключен», если вы еще не подключены к устройству Bluetooth, или сообщит вам, что в настоящее время подключено и подключено другое устройство.
Вам нужно будет выполнить этот процесс сопряжения только один раз. После того, как ваше устройство Bluetooth и компьютер зарегистрировали друг друга, они должны автоматически подключиться, если устройство включено и находится в соответствующем диапазоне. Когда вы не используете настройку Bluetooth, вы можете отключить Bluetooth, чтобы продлить срок службы батареи. Если оставить функцию Bluetooth включенной, это может потенциально сделать ее уязвимой для хакеров или других проблем, поэтому рекомендуется просто выключить ее, когда вы ею не пользуетесь.
Проверка работы Bluetooth на ноутбуке в Windows
Теперь нам необходимо проверить работу Bluetooth на компьютере в операционной системе Windows, чтобы убедиться в том, что устройства функционируют исправно и без проблем.
Для этого нажмите на соответствующую кнопку в области уведомлений (трее) на панели задач Windows. Она должна поменять цвет – это означает, что режим Bluetooth активен.
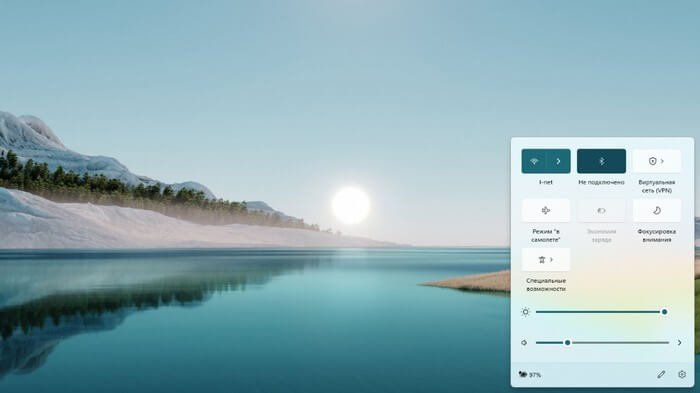
Чтобы подключить Bluetooth-устройство к ноутбуку, кликните правой кнопкой мыши по этому значку и выберите «Перейти к параметрам».
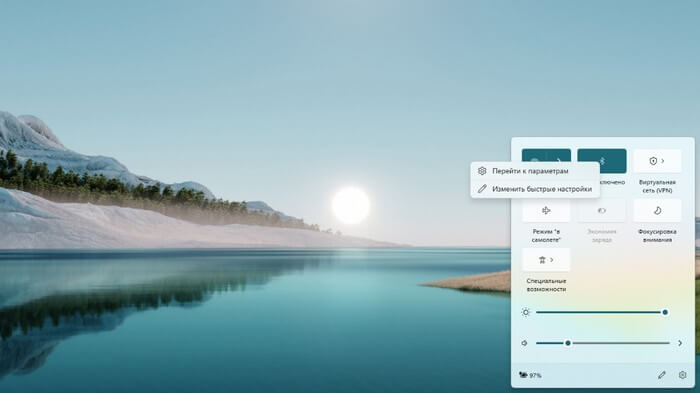
В открывшемся окне «Параметры» Windows во вкладке «Bluetooth и устройства» щелкните по кнопке «Добавить устройство», а затем следуйте дальнейшим инструкциям.
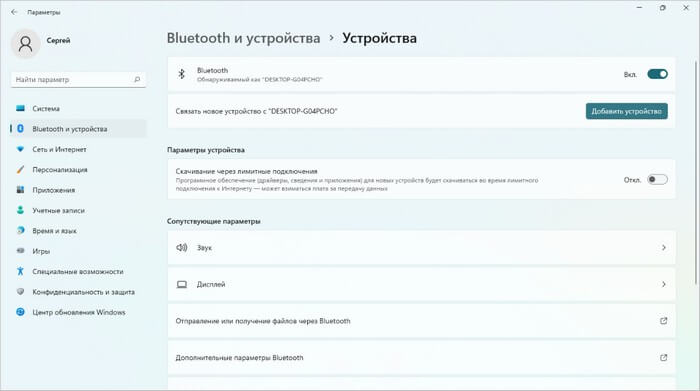
Операционная система Windows правильно определяет Bluetooth-адаптер, а это значит, что драйвер успешно функционирует на ноутбуке.
Как подключить Bluetooth устройство к ПК
И так, для начала нам нужен адаптер Bluetooth. Наиболее распространены сейчас модели в виде «USB-флешки» — т.е. вы просто подключаете подобный модуль к любому USB-порту ПК, настраиваете драйвер и можете приступать к работе. Удобно?!

Ugreen USB Bluetooth Адаптер V4.0
Кстати, не могу не отметить, что адаптеры Bluetooth могут поддерживать разные версии протокола. На сегодняшний день наиболее популярны: 4.0, 4.1, 4.2 и 5.0. Разумеется, если ваш адаптер поддерживает версию 5.0 — то он сможет произвести сопряжение с наушниками, которые поддерживают только 4.0 (а вот если ситуация обратная — могут быть «казусы». ).
Собственно, если вы приобрели USB-версию адаптера — то всё подключение сводится к установке модуля в порт (обратите внимание, на многих устройствах установлен светодиод, который должен светиться при работе). Примечание : желательно адаптер подключать к USB-портам, расположенным на задней стенке ПК
Примечание : желательно адаптер подключать к USB-портам, расположенным на задней стенке ПК.
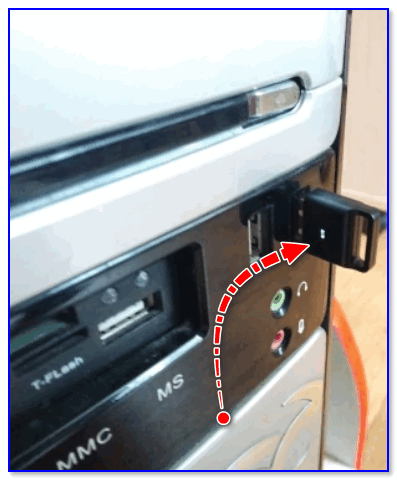
Адаптер подключен к USB системного блока
История развития Bluetooth
Небольшой экскурс в историю. Итак, осмысленная и структурированная работа по созданию «Bluetooth» началась ещё в 1994 году одним из гигантов телекоммуникационного рынка шведской компанией «Ericsson». Именно это породило столько скандинавских линий в разработке основного логотипа этой технологии.
В 1998 году, с момента создания «Bluetooth SIG» участниками которой стали компании Ericsson, IBM, Intel, Toshiba и Nokia, работы по внедрению технологии в массы пошли с удвоенной силой, что привело через четыре года (июнь 2002 года) к заключению соглашения между «Bluetooth SIG» и «IEEE» о стандартизации IEEE 802.15.1 по отношению к спецификации «Bluetooth». Данные факты были предоставлены для понимания того, что рассматриваемая в настоящей статье технология ещё достаточно молода, несмотря на то, что уже постепенно отходит на второй план, по крайней мере среди тенденций пользовательского спроса, учитывая показатели беспроводной сети WiFi, и набирающего популярность NFC.
How can I install a Bluetooth driver on Windows 10?
Before you install any drivers on your PC, ensure you meet the following requirements:
- Ensure your Bluetooth feature is turned on and the Airplane mode is switched off.
- Check for Bluetooth capability on your PC.
1. Use Device Manager
- In the Search bar type Device Manager and select it from the list.
- Next, locate Bluetooth and expand the list.
- Right-click on the audio device listed and select Update driver.
- Click on Search automatically for updated driver software.
- Follow the on-screen instructions and restart your device at the end.
2. Update your OS
- Press Windows + I key simultaneously to open Settings.
- Here locate and click on Update & Security at the bottom of the list.
- Next, in the Windows Update tab click on Check for Updates.
- If a new update is found click on Install.
- Once the process finishes make sure to restart your device.
Windows updates contain new features and the latest bug fixes. if there are any driver updates, they will be installed as part of the Windows update.
3. Download and install the driver
- Go to your manufacturer’s website and download the latest driver. (In this case Intel).
- Save the downloaded file on your device.
- Follow the on-screen installation instructions.
- Make sure to Restart your computer after the installation process is complete.
4. Use a dedicated software
The safest way of installing a missing driver without you having to do much is using a third-party tool. Not to mention that a dedicated tool will also constantly update drivers.
By using a dedicated third-party tool, you will ensure an error-free installation avoiding causing even more damage to your OS.
PC HelpSoft Driver Updater is one of the best driver updater software given its efficiency in automatically scanning for any missing or outdated drivers. It then replaces them with new ones from its extensive database without you having to lift a finger.
⇒ Get PC HelpSoft Driver Updater
There you have it. These are the recommended ways of installing a missing Bluetooth driver on your Windows 10 device.
We also share a step-by-step guide on how to uninstall your Bluetooth driver especially if it is corrupted. Also, here’s what to do if your Bluetooth is not detecting devices.
If you’re on Windows 11, we also have a guide on how to download Bluetooth driver for Windows 11, so don’t miss it.
As always, if you have additional suggestions, don’t hesitate to leave us a comment in the dedicated section below.
Bluetooth адаптер для компьютера: разновидности и порядок настройки
Можно ли установить Bluetooth на компьютер или нет?

Всех приветствуем! Сегодня мы добрались до достаточно интересного вопроса – как сделать Блютуз на компьютере, если его нет. В статье я постараюсь по шагам и понятно объяснить – как это можно сделать и возможно ли это вообще. Сразу отвечу на последний вопрос — это вполне возможно и вероятно.
Проблема стационарного компьютера в том, что на большинстве материнских плат не устанавливают Bluetooth и Wi-Fi модули. Особенно это касается старых «материнок». Например, на моем системнике её нет. На ноутбуках чаще всего данный модуль идёт сразу, но некоторые даже не догадываются об этом.

Недавно ко мне обратилась девушка со своим ноутбуком, и ей нужно было установить драйвера. В итоге как оказалось потом – у неё на ноуте был Блютус, о котором она даже не догадывалась. Поэтому в первую очередь нужно заглянуть в технический паспорт вашей материнской платы или ноутбука. А вдруг «Голубой зуб» есть, и он просто прячется. Но на самом деле скорее всего на него не установлены драйвера.
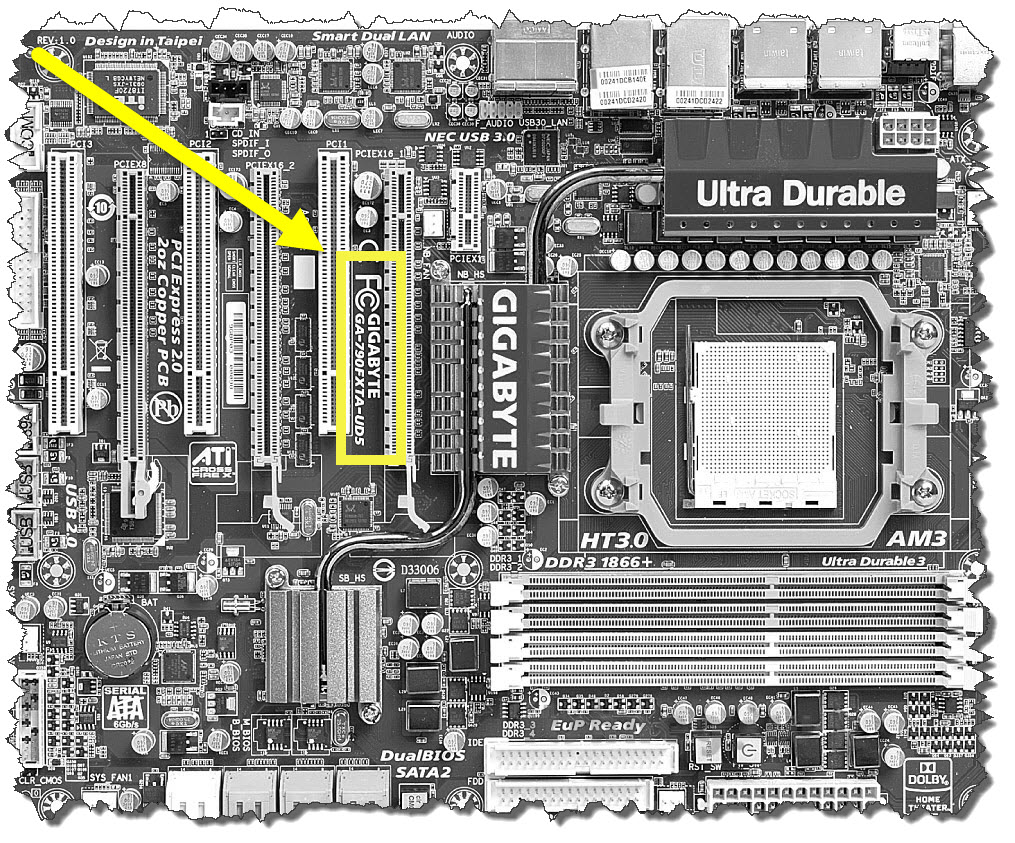
Лучшим способом будет посмотреть характеристики в интернете. Для этого просто открываем поисковую строку и вводим название материнской платы. Кстати, название можно посмотреть физически, сняв крышку системного блока. Название модели пишется на самой материнки. Но можно сделать это и через систему.
Открываем командную строку и вписываем две команды:
Первая команда показывает модель, а вторая производителя.
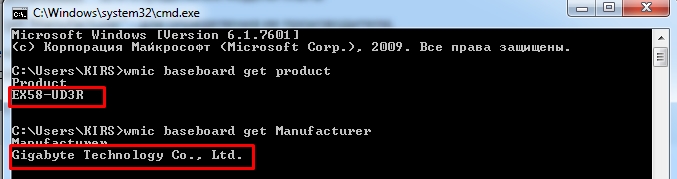
Включаем Bluetooth в ОС и подключаем к нему устройства
Windows 7
Зайдите в Пуск и щелкните «Устройства и принтеры
».
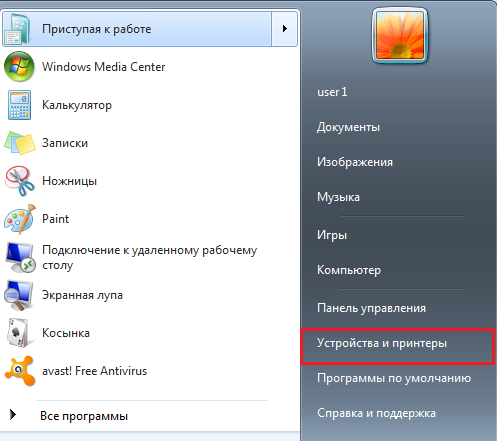
В окне, которое откроется после этого, отобразятся все девайсы, подключенные к компьютеру, в том числе и по блютуз.
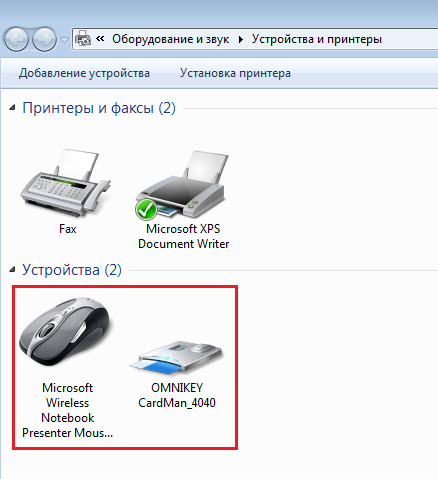
Windows 8.1
Нажмите горячие клавиши Windows + C для открытия боковой панели чудо-кнопок. Кликните «Параметры
».
Следом нажмите «Изменение параметров компьютера
».
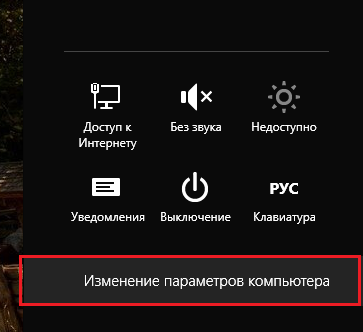
Выберите из списка «Bluetooth
» и в правой части окна переместите ползунок в положение ON.
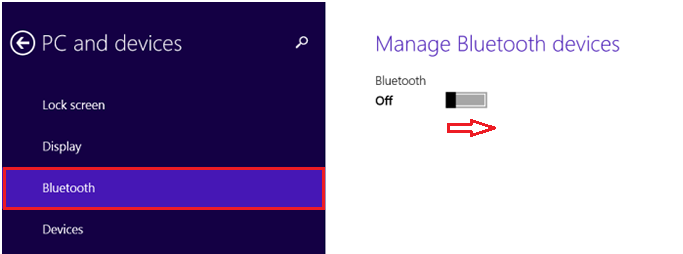
Windows 10
Зайдите в «Пуск» и запустите приложение «Параметры
».
Откройте раздел «Устройства
».
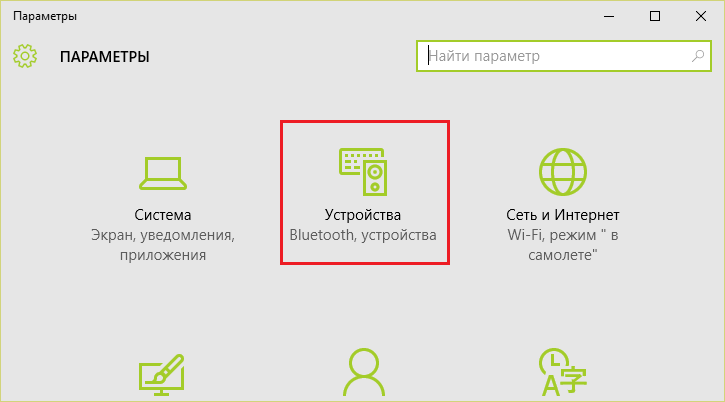
Выберите «Bluetooth
» и передвиньте ползунок в положение «Вкл».
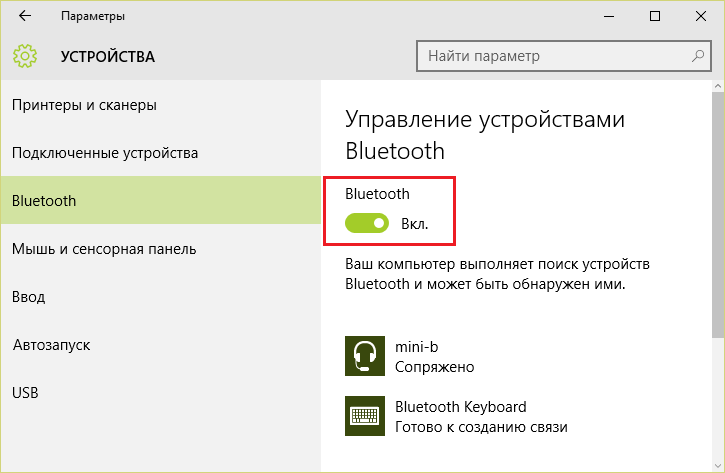
Во всех версиях Windows
После активации адаптера «Синий зуб» появится в папке сетевых подключений. Войдите в нее через контекстное меню кнопки «Пуск
» или «Центр управления сетями
».
Щелкните «правой мышкой» по подключению и выберите «Включить
».
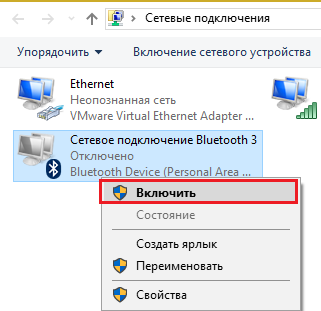
Здесь же настраивается видимость компьютера другими Bluetooth-устройствами, отображение значка в системном трее и оповещение при присоединении нового девайса. Откройте свойства подключения, перейдите на вкладку «Блютуз» и нажмите «Параметры
». Отметьте флажками пункты, которые вам нужны, и сохраните настройку нажатием ОК.
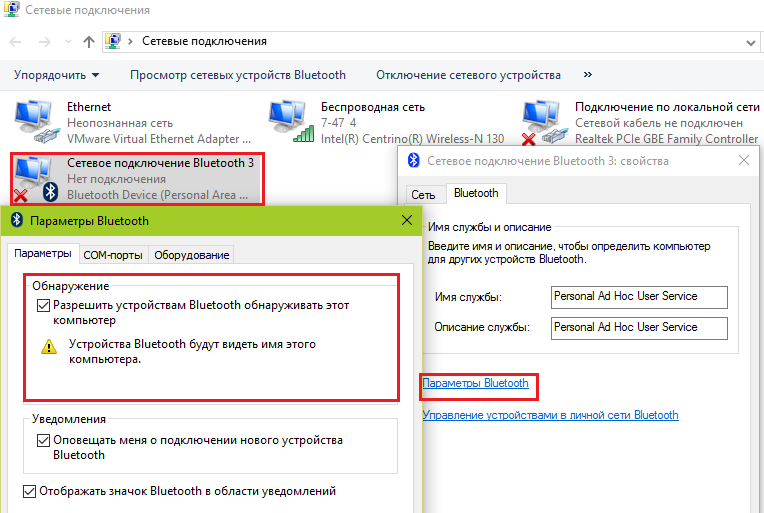
Почему Блютуз не работает?
Проблемы с запуском и работой «Синего зуба» возникают по следующим причинам:
- Отсутствует драйвер функциональных клавиш. Если вы недавно переустанавливали Windows, скачайте его с сайта производителя и проинсталлируйте.
- Неправильное функционирование и взаимодействие драйверов. Чтобы решить эту проблему, сначала переустановите драйвер на чипсет, следом – на Bluetooth-адаптер.
- Отключение службы поддержки Bluetooth. Проверьте это через системную оснастку «Службы».
- Находящиеся вблизи ноутбука источники электромагнитных помех (силовые кабели, микроволновые печи и т. п.). Попробуйте установить соединение в другом месте квартиры.
- Блокировка подключения неправильно настроенным антивирусом или другими защитными программами. Проверьте их настройки.
- Неполадки в операционной системе, запрет с помощью локальных политик безопасности, вирусное заражение. Решается по ситуации, максимум – переустановкой ОС.
- Механический дефект переключателя или неисправность адаптера – для ремонта обратитесь в сервисный центр.
Удачного вам подключения!
После переустановки Windows 10, 8 или Windows 7, или же просто, решив однажды воспользоваться данной функцией для передачи файлов, подключения беспроводных мыши, клавиатуры или колонок, пользователь может обнаружить, что Bluetooth на ноутбуке не работает.
Частично тема уже затрагивалась в отдельной инструкции — , в данном же материале более подробно о том, что делать если функция совсем не работает и Bluetooth не включается, возникают ошибки в диспетчере устройств или при попытке установить драйвер, или функционирует не так, как ожидается.
Как переустановить драйвера на Блютуз
Прежде всего, необходимо проверить состояние беспроводного оборудования. Для этого потребуется запустить Диспетчер устройств. Делается это через меню Пуск, но проще всего так: после нажатия Win+R в активное окно необходимо вставить devmgmt.msc и нажать Enter. В Диспетчере устройств найти оборудование Bluetooth не составит труда. Если строки Блютуз нет, то она спрятана в Сетевых адаптерах. Если Bluetooth нигде нет, то модуль физически отсутствует.
Если модуль присутствует, по клику правой кнопки мыши на строке Блютус в выпадающем меню найдется строка Удалить устройство. Двойным кликом левой кнопкой мыши можно посмотреть инфо об устройстве. Обычно оно «Работает нормально», даже если Bluetooth не работает. При неполадках будет указан код ошибки, по которому в Интернете можно найти решение проблемы. Можно поступить проще: Удалить устройство Блютуз. Полезно будет удалить и устройство Bluetooth, и все сопутствующее ПО, касающееся Блутуза, поскольку оно также мешает. После удаления устройства и перезагрузки системы пора приступать к установке драйверов Bluetooth на очищенную от мусора Windows.
Сразу после переустановки программного пакета Widcomm Broadcom Bluetooth для Windows в тестовом режиме можно задействовать весь функционал и выполнить подключение любого беспроводного аксессуара.
Как установить или переустановить драйвера на Bluetooth: Видео
Проверка состояния оборудования
Для этого вам потребуется запустить диспетчер устройств. Сделать это можно несколькими способами, но мы выбираем наиболее простой и быстрый метод. Нажмите комбинацию клавиш Пуск+R. В появившемся меню напишите devmgmt.msc и нажмите «Enter». После этого нужный нам сервис откроется.
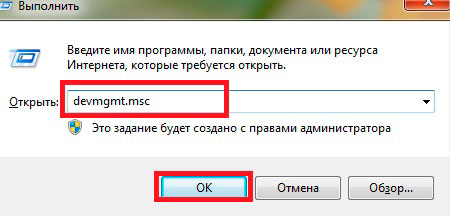
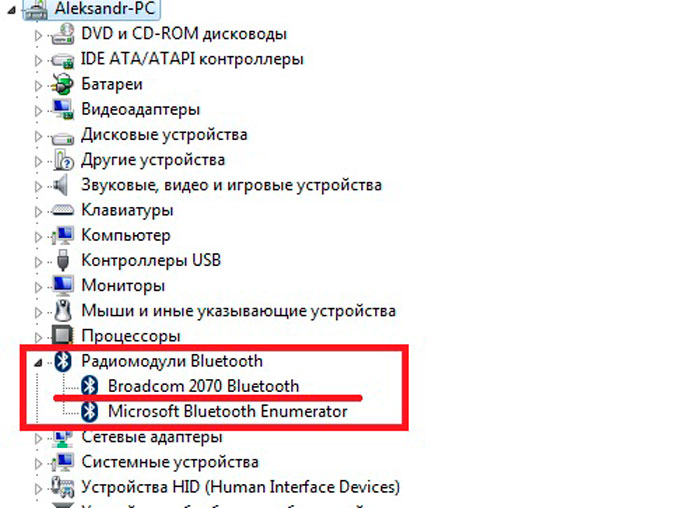
Теперь найдите строку «Bluetooth» и откройте ее. Если такой нет, то возможно ваш адаптер прячется в разделе «Сетевые адаптеры». Найдите ваш Блютуз и откройте информацию о нем двойным кликом левой кнопкой мышки. В открывшемся окне найдите надпись «Состояние устройства». Если все сделано правильно, то немного ниже будет написано «Работает нормально».

Если есть неполадки, то здесь будет указана ошибка и ее код, по которому вы легко найдете, как устранить проблему. Эта информация позволит вам легко и быстро найти и устранить причину возникновения проблемы.

Достоинства драйвера Widcomm Broadcom Bluetooth
Возможности легально бесплатного драйвера Bluetooth Widcomm Broadcom для Microsoft Windows ничем не уступают самым распиареным платным альтернативам. Драйвером поддерживаются все версии Блютуза для ПК, от первой до пятой. Драйвер имеет широчайшую аппаратную совместимость с большинством устройств всех брендов. Среди других достоинств драйвера Broadcom Widcomm Bluetooth для Windows следует отметить следующие:
- интуитивно понятный программный интерфейс, простота использования,
- возможно использование без настроек, после установки все сразу работает,
- стабильность соединения, безопасность,
- низкая цена оборудования, недорогие в производстве микросхемы и модули,
- высокий уровень сопротивляемости и устойчивости к помехам,
- невысокое энергопотребление продлевает время работы устройств,
- надежность самой технологии связи и отдельных устройств,
- передача голоса в режиме реального времени со скоростью 64 Кбит/с в синхронном режиме,
- передача сигналов, пакетов данных, файлов, документов, музыки, изображений, видео,
- передача звука в хорошем качестве.
Перспективы применения Блютуз-технологии ограничиваются созданием Private Area Networks в рамках домохозяйства, офиса и предприятия. Блутуз незаменим там, где востребованы низкая цена и минимальное энергопотребление. Кроме того, использование Bluetooth технологии не требует лицензирования и выплаты лицензионных отчислений.
Установка драйверов
Без них Bluetooth работать не будет, даже если он уже предусмотрен системой. У каждого разработчика устройств свое оснащение и чтобы подобрать подходящий драйвер на ноутбук или компьютер нужно знать наименование ядра или материнки. Если при покупке компьютера с ним шли диски с драйверами, то их требуется вставить в дисковод и установить имеющееся программное обеспечение. Если дисковода нет и у вас новая модель, то вполне возможно,что у вас на жестком диске есть специальный раздел с драйверами. Обычно он называется Drivers.
Когда представленные способы не актуальны, потребуется найти название материнки, чтобы на основании него скачать и установить все требуемое программное обеспечение. На практике, драйвера можно скачать на официальном сайте разработчика устройства, однако такой вариант не всегда возможен. Чтобы решить проблему, стоит действовать по следующему алгоритму:
- На официальном сайте нужно скачать программу Piriform.
- Ее нужно поставить и открыть.
- Вас интересует раздел «Системные платы».
- В правой части программы во вкладке «Модель» вы сможете узнать название модели, ее цифры и буквы. Именно она поможет вам в поиске драйверов.
- Теперь эту комбинацию букв и цифр нужно вбить в поиске своего браузера.
- Обычно самым первым открывается сайт производителя устройства. В разделе «Поддержка» можно найти подходящий драйвер и скачать для конкретной версии операционной системы. Выбирайте самую последнюю и при этом полную версию.
- Ее следует скачать и установить на свой компьютер. Если автоматически адаптер не включится, то потребуется сделать это через «Диспетчер устройств», следуя инструкции указанной выше.
Модуль Bluetooth включён, но не находит другое оборудование
Также, как и раньше, эта проблема решается разными вариантами и может иметь в основе несколько причин возникновения. Единственное, что можно сказать точно – ошибка возникла на программном уровне.
Вероятно, что подключаемым устройством оказался смартфон или какой-нибудь другой гаджет, для которых сначала ваше Bluetooth-устройство следует настроить. Можно сделать это так:
В системный трее найти значок Bluetooth. Щёлкнув по нему правой кнопкой мыши, далее выберите строчку «Открыть параметры».

Первым делом нужно проверить категорию параметров блока «Подключения»: абсолютно во всех опциях должны стоять галочки.
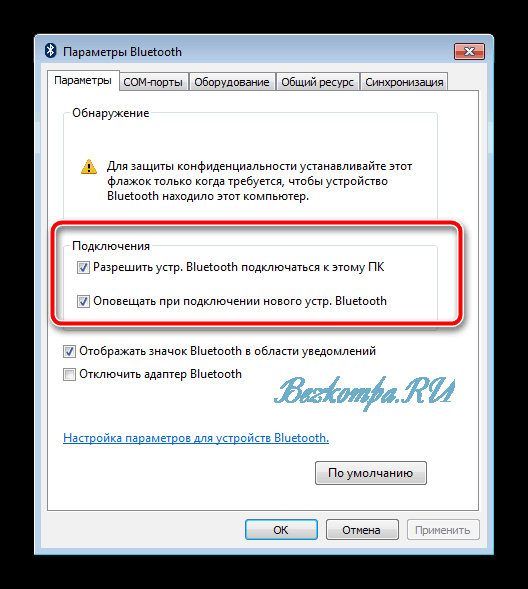
За свойство видимости у нас отвечает блок «Обнаружение». Необходимо включить её и подтвердить изменения кнопкой «Применить», находящейся внизу окошка.
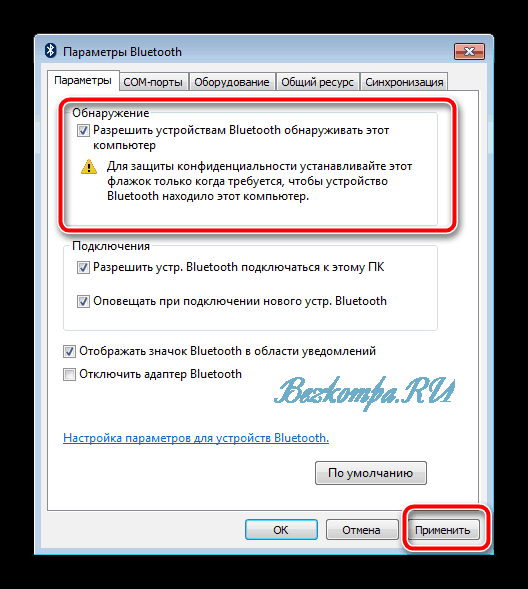
Далее вы можете попробовать снова связать компьютер с необходимым вам устройством, на этот раз процесс должен завершиться успешно.
В целях безопасности, после того как вы соединили ПК с внешним Bluetooth-устройством опцию под названием «Разрешить устройствам Bluetooth обнаруживать этот компьютер» благоразумнее всего будет отключить.