Что для этого нужно
- Несколько компьютеров, которые будем соединять.
- Несколько метров кабеля. Если вы планируете создать локальную сеть с помощью Wi-Fi, то потребуются соответствующие адаптеры для каждого стационарного компьютера. Для ноутбуков такие адаптеры не нужны.
- Инструмент для обжимки, который позволяет устанавливать коннекторы на концы проводов.
- Сами коннекторы, которые называются RJ45. Потребуется 2 штуки для каждого соединительного провода. То есть если планируется объединить 3 компьютера, то соответственно необходимо 6 коннекторов. Если интернет-кабель голый, то еще один коннектор и для него. Итого в конкретном случае — 7 коннекторов.
- Маршрутизатор или Wi-Fi роутер, которые будет выполнять функцию соединительной точки для каждого устройства.
Разнообразие сетевого оборудования
Все разнообразие активного и пассивного сетевого оборудования сводится до трех разнообразных вариантов.
В первую очередь это городские телефоны, которые уже практически отошли в прошлое, но тем не менее телефония продолжает существовать и некоторыми очень активно используется.
Вторым моментом становится мобильная связь. Подобные небольшие телефоны сейчас есть даже у детей, и активное и пассивное сетевое оборудование позволяет каждому мгновенно соединиться с собеседником.
Также активно сейчас используется интернет, который и является самой популярной сетью в настоящий момент для общения, а также получения информации.
Самого оборудования же огромное количество в зависимости от конкретной техники. Однако все оно подразделяется на активное и пассивное сетевое оборудование, и эти две группы отличаются друг от друга.
Урок 8. Создание базы данных. Запросы на выборку данных Практическая работа №2 «Создание базы данных. Запросы на выборку данных»
Скачайте базу данных Наш класс и перенесите в свою личную папку.
Задание 1. Сортировка базы данных «Наш класс»
2. Откройте базу данных Наш класс.3. Отсортируйте фамилии учеников по алфавиту. Для этого:
1) укажите поле для сортировки;
2) выберите команду сортировки .
4. Отсортируйте записи по росту (от минимального к максимальному).5. Отсортируйте записи по дате рождения (от более ранних).6. Выполните сортировку записей по двум полям: Фамилия и Рост. При этом фамилии должны следовать в алфавитном порядке, а в рамках каждой фамилии Рост должен быть упорядочен по убыванию. Иначе говоря, поле рост должно быть внутренним, а поле Фамилия — внешним. Для этого:
1) на вкладке Главная в группе Сортировка и фильтр нажмите кнопку Очистить все сортировки , затем нажмите дополнительно и выберите
2) укажите внутреннее поле сортировки (Рост) и команду сортировки для этого поля;
3) укажите внешнюю поле сортировки (Фамилия) и команду сортировки для этого поля.
4) нажмите кнопку Фильтр.
7. Отсортируйте записи таким образом, чтобы сначала были представлены в алфавитном порядке данные всех
девушек, а затем — всех юношей.
8. Завершите работу с программой.
Задание 2. поиск и замена в базе данных
2. Откройте базу данных Наш класс.
3. Откройте таблицу Список в режиме таблицы.
4. Найдите и замените в поле Адрес название улицы МКР-1 на название Ленина. Для этого:
1) в таблице выделите поле поиска (Адрес);
2) на вкладке Главная в группе Найти выберите команду Найти или нажмите клавиши CTRL+F; откроется диалоговое окно Поиск и замена.
3) Чтобы выполнить поиск и замену, откройте вкладку Заменить. В поле Образец введите строку для поиска
(МКР-1). Для замены данных введите новый текст в поле заменить на (Ленина). В списке совпадение выберите пункт С любой частью поля. Установите флажок с учетом формата полей. В списке Поиск выберите значение Все и нажмите кнопку Найти далее. Для замены строки выберите команду Заменить. При абсолютной уверенности в правильности строки замены нажмите кнопку Заменить все, но имейте в виду, что отмена операции замены невозможна.
5. Выполните замену увлечения футбол на спорт.
6. Завершите работу с программой.
задание 3. выделение данных с помощью фильтров
2. Откройте базу данных Наш класс.
3. Найдите записи с информацией об учениках, увлекающихся танцами. Для этого:
1) на вкладке Главная в группе Сортировка и фильтр нажмите кнопку Дополнительно и выберите команду Очистить все фильтры;
2) щелкните в любом месте столбца, соответствующего полю, к которому требуется применить фильтр (Увлечение) и на вкладке Главная в группе Сортировка и фильтр нажмите кнопку Фильтр ;
3) примените фильтр на основе значения поля Увлечение, сняв флажки возле значений, для которых не следует применять фильтр, и затем нажмите
кнопку ОК:
4. Найдите записи с информацией о юношах, увлекающихся танцами.
5. Найдите записи с информацией об учениках, рост которых превышает 160 см (Фильтр — Числовые фильтры — Больше …).
6. Найдите записи с информацией об учениках, чьи дни рождения приходятся на декабрь (Фильтр — Фильтры дат — все даты за период …).
7. Найдите записи с информацией об учениках, чьи имена начинаются с буквы «А».
8. Завершите работу с программой.
задание 4. создание запросов
3. Откройте базу данных Наш класс.
4. Отобразите список фамилий и имен учеников. Для этого:
1) на вкладке Создание в группе Другие щелкните на кнопке Конструктор запросов;
2) выберите источник записей — таблицу Список (в диалоговом окне Добавление таблицы на вкладке Таблицы дважды щелкните на названии таблицы Список. Закройте диалоговое окно Добавление таблицы);
3) в источнике записей выберите поля, которые должны быть включены в запрос (в таблице Список дважды щелкните на названиях полей Фамилия и Имя;
эти поля добавятся в бланк запроса):
4) на вкладке Конструктор в группе Результаты выберите команду Запуск. В результате выполнения запроса отображается список фамилий и имен учеников.
5. Отобразите список фамилий учеников и их увлечений.
6. Отобразите список фамилий и имен учеников, увлекающихся музыкой:
7. Отобразите список фамилий и имен учеников, увлекающихся музыкой или танцами:
8. Завершите работу с программой.
Последнее изменение: Понедельник, 27 Сентябрь 2021, 18:37
Как открыть доступ к папкам?
Нажимаем ПКМ по нужной папке и заходим во вкладку «Доступ». Нажимаем «Общий доступ» и настраиваем разрешения. Для домашней локальной сети легче всего выбрать вариант «Все». Выбираем уровень доступа для остальных участников «чтение или чтение + запись».
Теперь из свойств папки заходим во вкладку безопасности. Нажимаем «Изменить» и «Добавить». Выбираем «Все» и активируем изменения. В списке разрешений для папки должна находиться группа «Все». Если нужно открыть доступ не к отдельной папке, а всему локальному диску, то нужно зайти в свойства диска, нажать «Расширенная настройка» и поставить галочку в поле «Открыть общий доступ». Командой «\localhost» можно посмотреть, какие папки данного компьютера имеют общий доступ для локальной сети. Чтобы просмотреть файлы из общих папок нужно в проводнике найти раздел «Сеть» и открыть папку нужного компьютера.
Возможные проблемы при подключении
Во-первых, сложность может заключаться в технически неверно соединенных устройствах. Как описано выше, можно подключаться через роутер — самый простой вариант, либо посредством кабеля. Но во 2 случае обязателен сетевой шнур, обеспечивающий соединение со всемирной паутиной всех устройств.
Во-вторых, если с физическим подсоединением все в порядке, но интернет отсутствует, возможно, необходима переустановка существующих драйверов для сети. Решается проблема следующим образом:
- Найти через Диспетчер устройств сетевой адаптер.
- Кликнуть правой кнопкой по нему (по названию устройства).
- Задать команду Обновить.
- Если процедура не сработала, следует попробовать удалить адаптер, аналогично нажав на него. А затем — Обновить конфигурацию оборудования.
Иногда требуется не просто обновить программное обеспечение, а самостоятельно скачать драйвера с интернета или установить с загрузочного диска.
И третья проблема: конфликт IP-адресов компьютеров, они не должны совпадать. При этом маска подсети и гейтвей должны быть идентичны. Параметры нужно проверить в сетевых настройках подключаемых приборов, при необходимости — задать их вручную.
Чтобы вписать цифры самостоятельно, нужно выделить графу Использовать следующий IP адрес и выставить: для IP — 192.168.1.2, для маски подсети — 255.255.255.0, для основного шлюза: 192.168.1.1 и предпочитаемый DNS — 192.168.1.1. Перезагрузить систему.
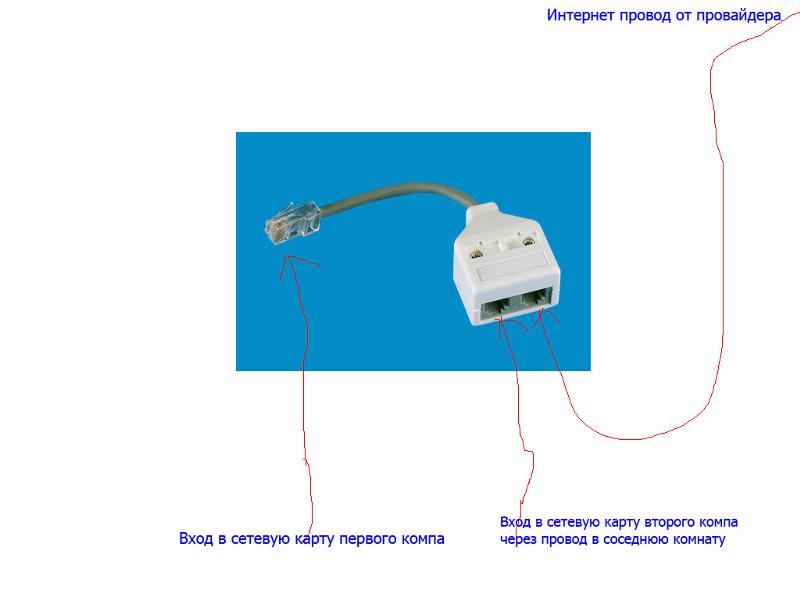 Внешняя и внутренняя установка соединения должна соответствовать требованиям, чтобы появился интернет на всех приборах
Внешняя и внутренняя установка соединения должна соответствовать требованиям, чтобы появился интернет на всех приборах
Представленные советы, как подключать 2 компа к инету, могут выполняться без помощи специалиста. Однако определенные навыки и технические знания от пользователя потребуются.
Подключаем в сеть компьютер+компьютер с возможностью выхода в интернет
Теперь поговорим о том как соединить два компьютера по сети с возможностью выхода обеих в интернет. Все это возможно при условии что на одном из компьютеров будет установлена дополнительная сетевая карта, в которую будет воткнут кабель интернета
 Настройки аналогичны описанным выше, единственно различие: вам нужно будет указать шлюз на обоих компьютерах.
Настройки аналогичны описанным выше, единственно различие: вам нужно будет указать шлюз на обоих компьютерах.
Так же на компьютере который имеет выход в интернет нужно настроить раздачу интернета по сети. Для этого зайдем в свойства сетевого подключения (в котором указан адрес 192.168.0.1) и во вкладке «Доступ» установим галочку
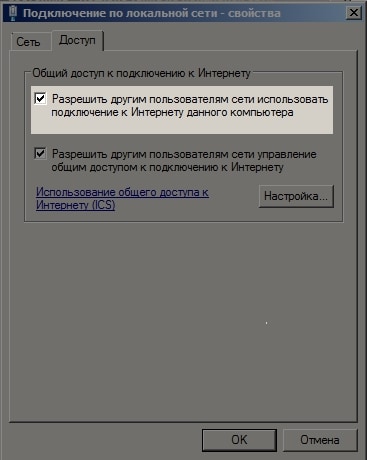 Вот и все, после этого на обоих компьютерах должен работать интернет.
Вот и все, после этого на обоих компьютерах должен работать интернет.
47914
16
кросссеть
Настройка общих папок
Для этого нажмите правой кнопкой мыши на любой папке и выберите свойства. В появившемся окне во вкладке «Доступ» перейдите в меню «Общий доступ».
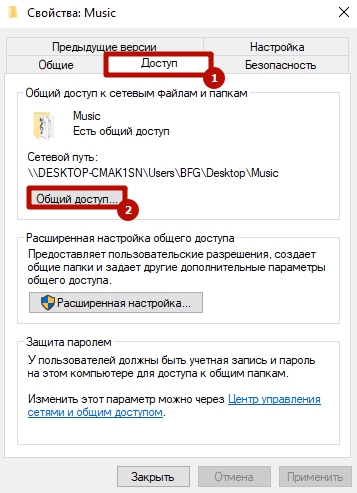
Затем добавьте группу в список. Установите уровень разрешений (сможет ли выбранная группу добавлять файлы в папку или нет) и нажмите «Поделиться». После этого запустится непродолжительный процесс предоставления разрешений.
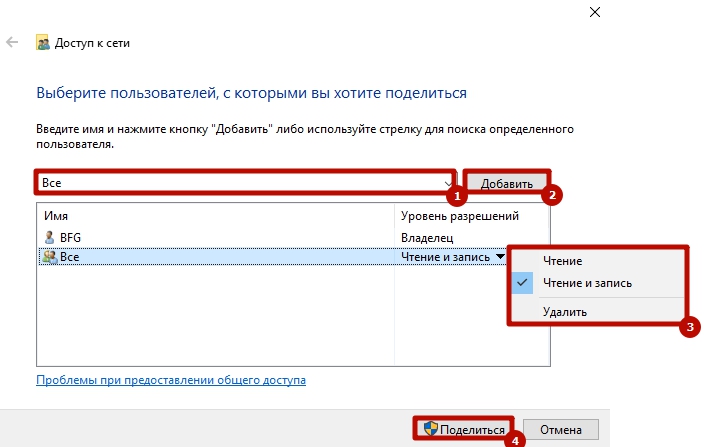
Возвращаемся в свойства папки и переходим во вкладку «Безопасность». Нажимаем на пункт «Изменить».
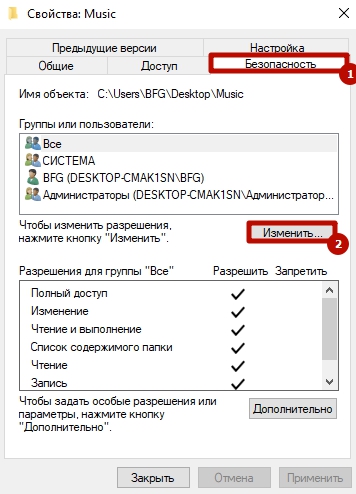
Нажмите «Добавить».
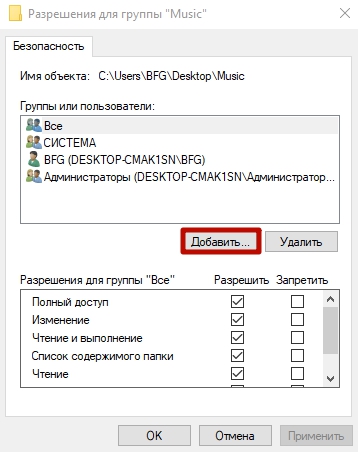
Введите имя группу и нажмите «Ок».
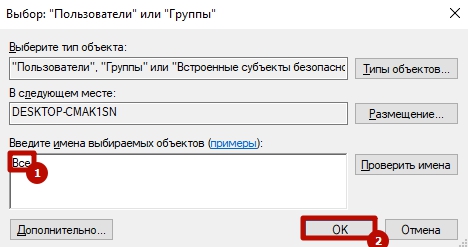
После этого вернитесь к предыдущему окну и настройте разрешения.
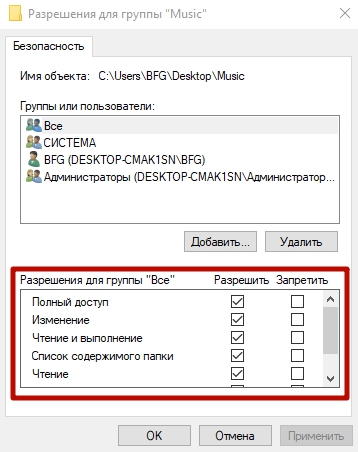
- Что такое Wi-Fi? Просто о сложном
- Удваиваем скорость домашней сети: практические испытания технологии агрегирования каналов
Подключение компьютер+компьютер (с одной сетевой картой)
Первый и самый часто встречающийся вариант, когда в каждом из подключаемых компьютеров только по одной сетевой карте. В таком случае компьютеры можно соединить между собой, но они не будут иметь доступ к интернету. Схема подключения приведена ниже на картинке:
 После физического подключения компьютеров кросс кабелем, вам нужно настроить сеть. Если вы знаете как настраивать сеть в компьютере, тогда вам просто нужно настроить сеть так, как показано на картинке. Если вы не знаете как настроить сеть, читаем далее.
После физического подключения компьютеров кросс кабелем, вам нужно настроить сеть. Если вы знаете как настраивать сеть в компьютере, тогда вам просто нужно настроить сеть так, как показано на картинке. Если вы не знаете как настроить сеть, читаем далее.
Для настройки сети, заходим в Панель управления — Сеть и интернет — Центр управления сетями и общим доступом нажимаем на ссылку «Изменение параметров адаптера«.
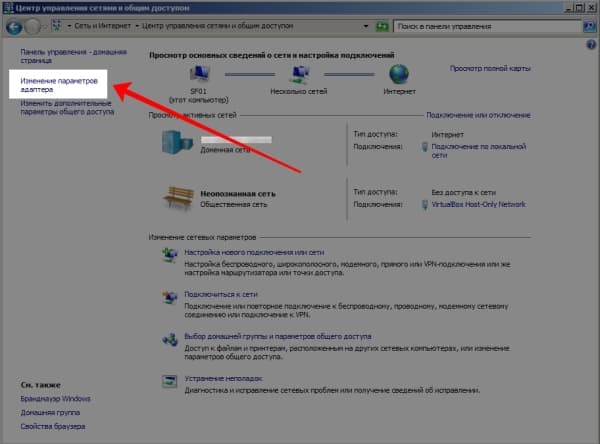 Два раза кликаем по сетевому подключению (у меня их два, физическая карта и виртуальная от виртуалбокса)
Два раза кликаем по сетевому подключению (у меня их два, физическая карта и виртуальная от виртуалбокса)
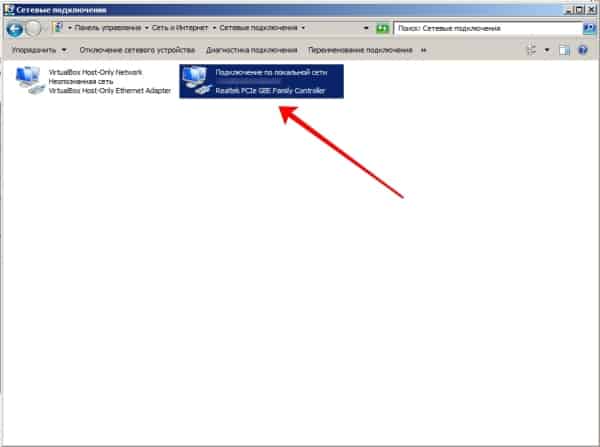
и открываем свойства подключения
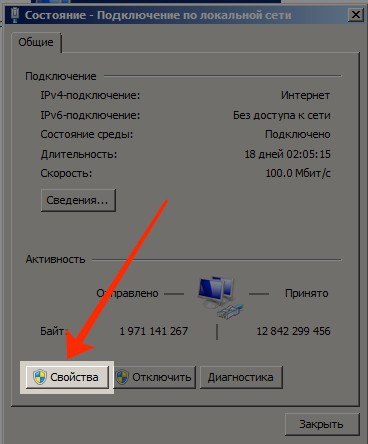 В открывшемся окне, вам нужно открыть свойства «Протокола интернете версии 4 TCP/IPv4»
В открывшемся окне, вам нужно открыть свойства «Протокола интернете версии 4 TCP/IPv4»
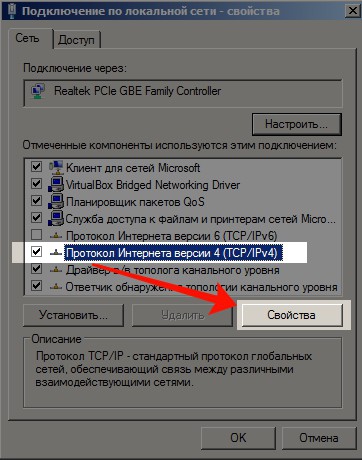 В открывшемся окошке устанавливаем галочку «Использовать следующие параметры» и указываем параметры сети
В открывшемся окошке устанавливаем галочку «Использовать следующие параметры» и указываем параметры сети
IP-адрес: 192.168.0.1
Маска подсети: 255.255.255.0
Основной шлюз: пусто

После этого жмем «ОК» — «Применить» и проделываем такую же манипуляцию на втором компьютере, только в IP-адресе указываем 192.168.0.2.
После этого, компьютеры начнут работать в одной сети. Проверить это можно с помощью пинга. Откройте командную строку на втором компьютере (Win+R — команда «cmd») и введите в ней следующее:
ping 192.168.0.1
в ответ вы должны получить отчет об успешном обмене пакетами:
Точно так же проверьте и с первого компьютера, указав адрес 192.168.0.2. Если вы видите тоже самое, значит все сделали правильно и теперь у вас два компьютера в сети. Если пинг не проходит, проверяйте что сделали не так
Так же обращаю внимание что блокировать сеть могут брандмауэр или антивирус
Домашняя сеть или как ее настроить
Использование флешки не совсем удобно: медленно копируются файлы, из-за ограничения памяти придется постоянно стирать и закачивать новые файлы, что отбирает немало времени. Рассмотрим объединение двух компьютеров через домашнюю группу. Для этой цели, у вас дома должен быть установлен маршрутизатор, к которому подключены оба компьютера с помощью сетевого кабеля или WI-FI соединения. Чтобы объединить два устройства для обмена информации, нужно создать домашнюю группу на одном из устройств. Компьютер, на котором ее создали, является главным компьютером сети. Другое устройство, которое является дочерним по отношению к ведущему, необходимо просто подключить к этой группе.
Какие действия необходимо осуществить для того, чтобы выполнить соединение:
- В правой стороне панели задач рабочего стола, где находятся системные иконки, находим изображение монитора, нажав на нем правой клавишей мышки, выбираем «Центр управления сетями».
- В образовавшемся окне, выделяем пункт «Домашняя группа» . В новом окошке
кликаем по кнопке «Создать домашнюю группу» и в появившемся разделе жмем «далее».
- Теперь вы должны выбрать — какие папки будут открыты для других устройств сети. Когда все готово, жмем «далее».
- Следующее окно попросит нас придумать пароль доступа к группе и записать его в соответствующее текстовое поле. Таким образом, пользоваться домашней сетью могут только те, кто знает пароль, и никто посторонний не сможет произвести к ней подключение. На случай, если вы забудете пароль лучше записать его на бумажке.
- Наконец жмем кнопку «готово», что служит окончанием процедуры.
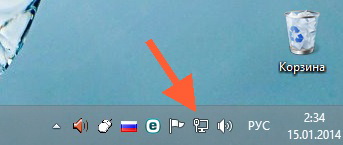
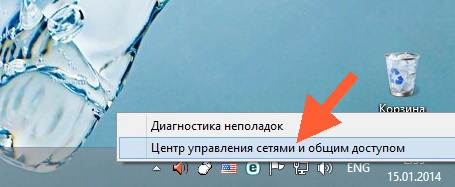

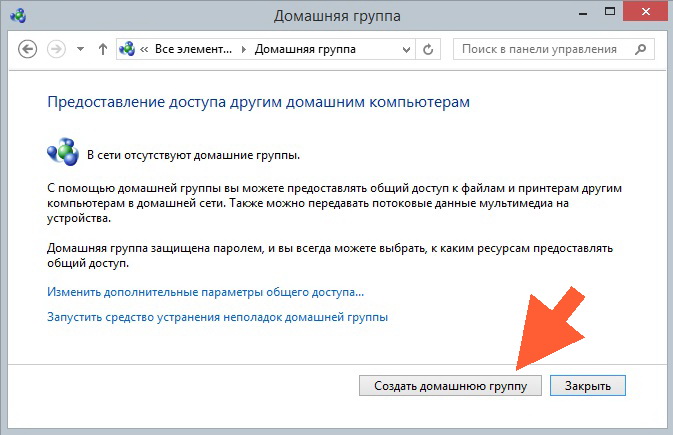
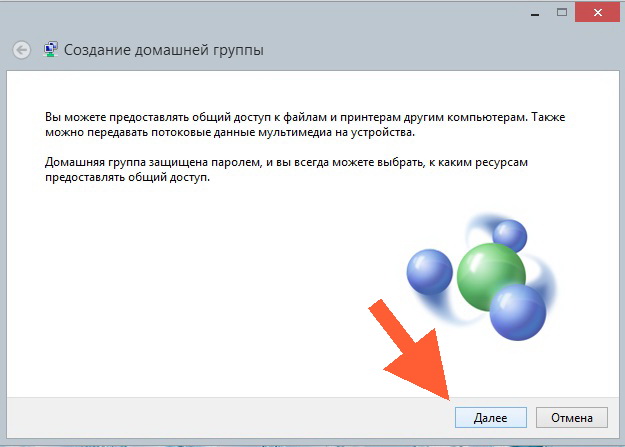
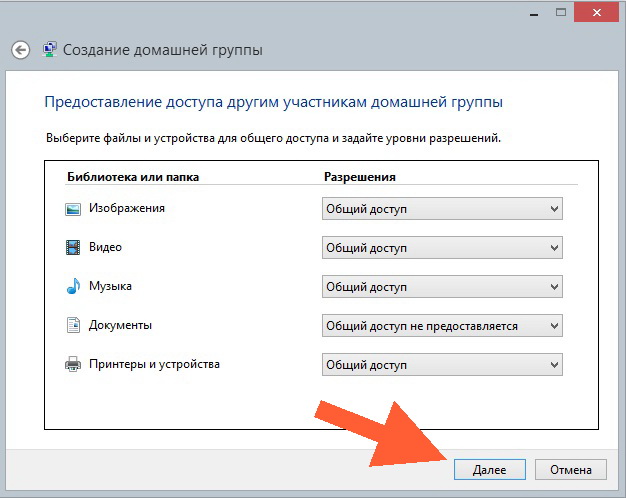
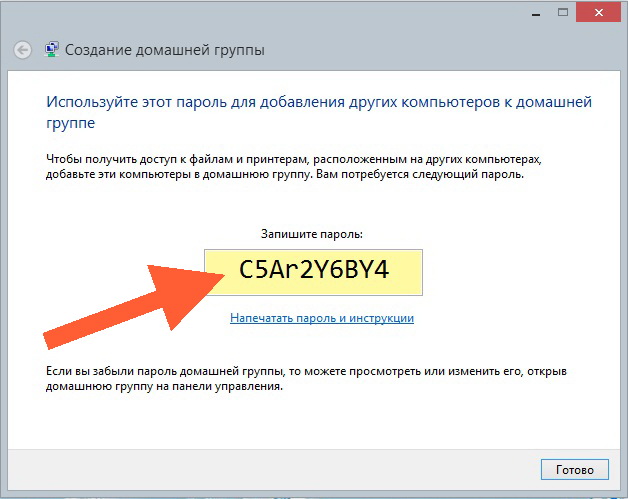
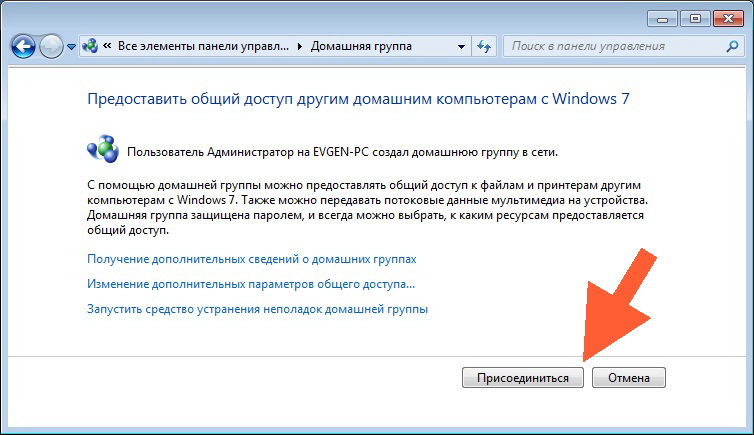
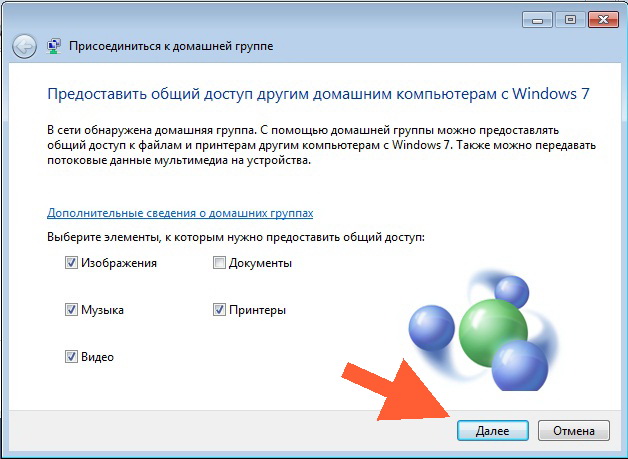
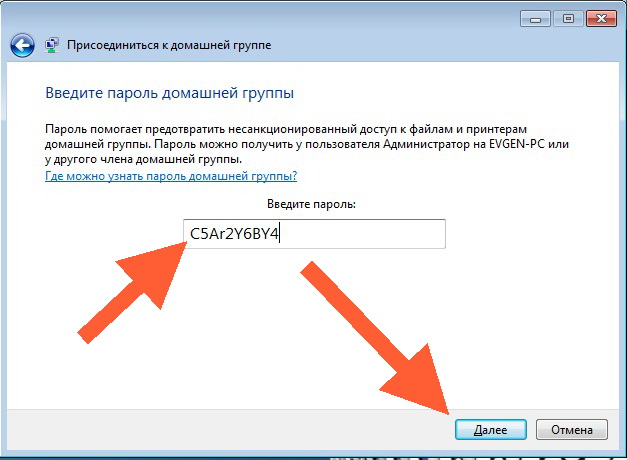
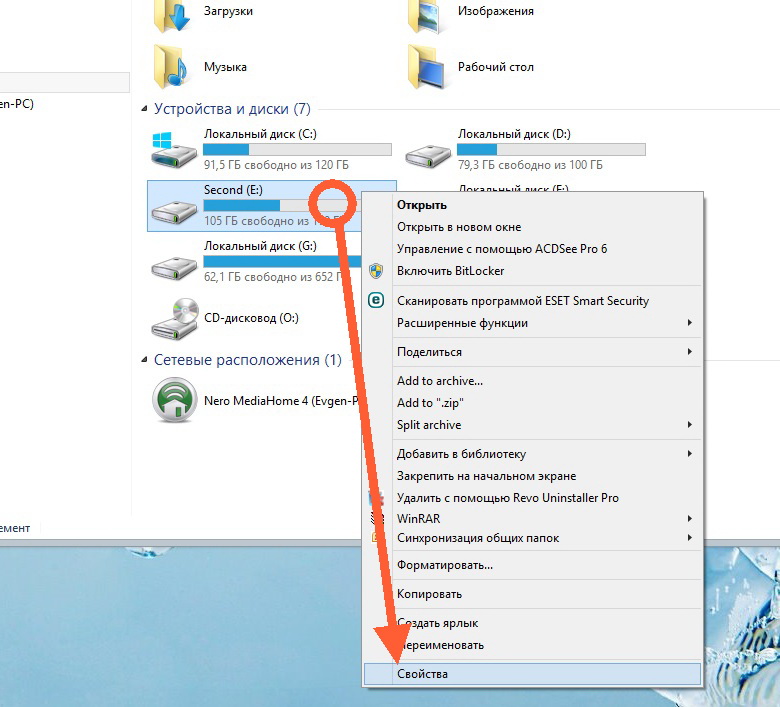
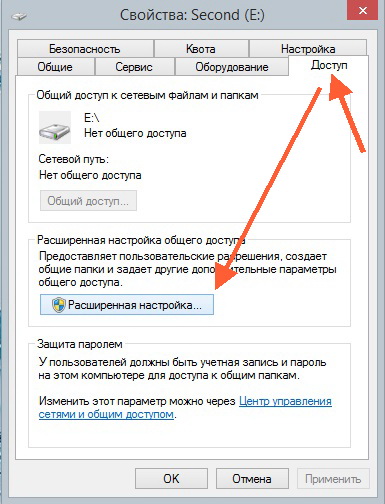
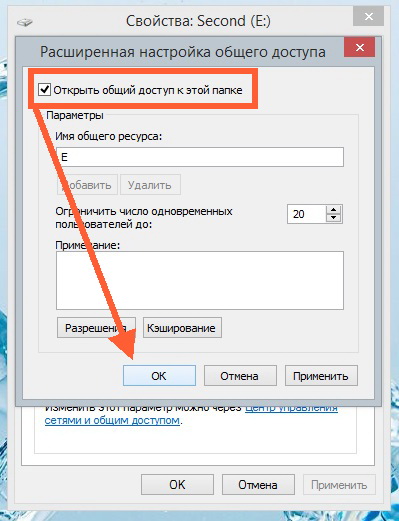
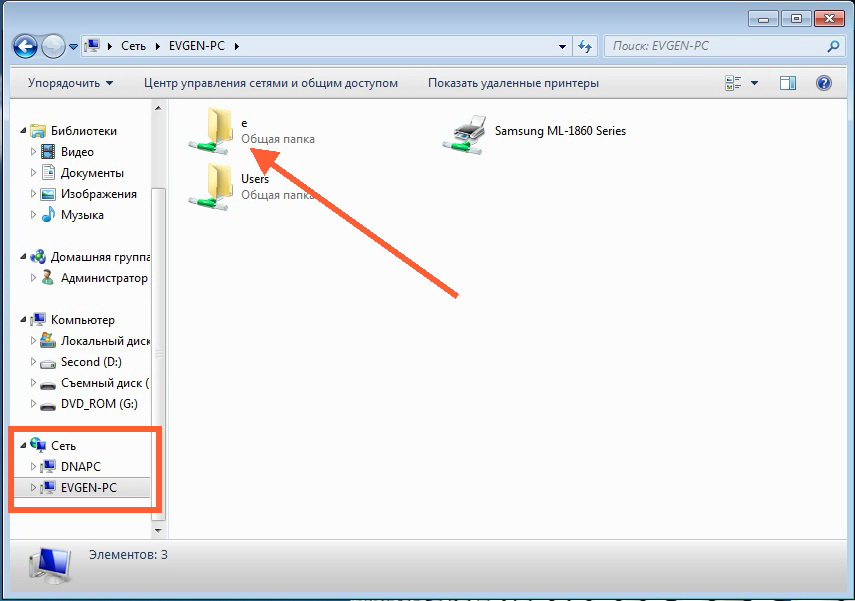
Домашняя сеть компьютеров. Завершение
Теперь, зная пароль, можно подключиться к группе с любого устройства в сети.
Что необходимо осуществить, чтобы подсоединиться к ведущему компьютеру:
- Открываем «Центр управления сетями», после чего, появится окношко с кнопкой «Присоединиться».
- Далее следует выбирать те ресурсы, которые вы готовы предоставить в доступ для главного компьютера.
- В следующем окне печатаем пароль, который был записан при создании домашней группы, и жмем «далее». Все, соединение установлено. Теперь необходимо провести настройку общего доступа к папкам и дискам:
- Выбираем нужную папку или диск, правой кнопкой кликаем на папке, диске, или файле, и выбираем раздел «свойства».
- В новом окне выбираем пункт «доступ» и жмем на раздел «Расширенные настройки».
- В настройках отмечаем пункт «открыть общий доступ к этой папке» и жмем «ок». Теперь диск доступен для группы и с ним можно проводить разные операции: копирование файлов и папок, просматривание и так далее.
Теперь чтобы работать с папками и файлами главного компьютера, необходимо открыть на дочернем компьютере сеть и найти папки, к которым разрешен доступ на главном компьютере. Эти файлы можно копировать на дочерний компьютер, с дочернего компьютера на главный, и другое, что предусмотрено операционной системой. Может возникнуть ситуация отсутствия соединения при правильных настройках. Причиной может быть антивирус, который не дает возможности соединения с другими компьютерами. Для того, чтобы открыть соединение необходимо отключать антивирус на время работы в домашней группы.
Соединяем два компьютера при помощи вай фай роутера
Пример настроек покажем вам на ОС Windows 10, для других ОС принцип тот же самый. Небольшие отличия будут только в названиях пунктов. Приступим к настройке локальной сети через роутер. Для начала, конечно же, требуется подключить оба компьютера к Wi Fi роутеру.
Можно подключить с помощью витой пары обжатой штекером RG-45 с двух сторон.
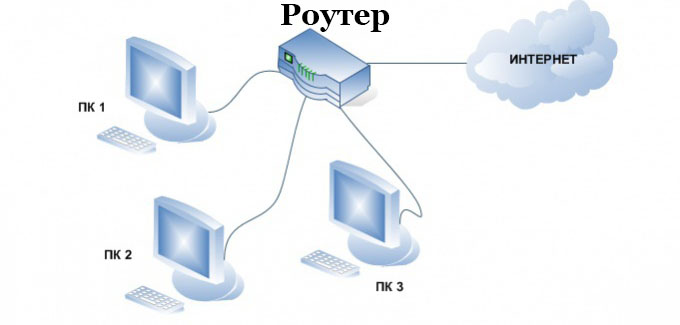
Или, при наличии Wi-Fi модулей, подключаемся по беспроводной технологии вай фай.

Настройка новой локальной сети
Смотрим на всех ПК, чтобы была одинаково написанная рабочая группа и были прописаны разные имена на латинице. Как это реализовать мы уже писали в данной статье выше для Windows 10, 7.
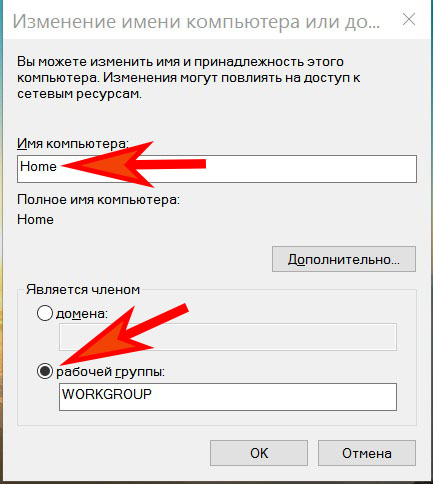
Чаще всего роутер настраивают, чтобы он выдавал автоматически все настройки устройствам, будь то ноутбук, смартфон или планшет. Поэтому вам только нужно удостовериться, что на сетевой карте точки стоят напротив строки «Получить IP адрес автоматически», «Получить адрес DNS сервера автоматически».
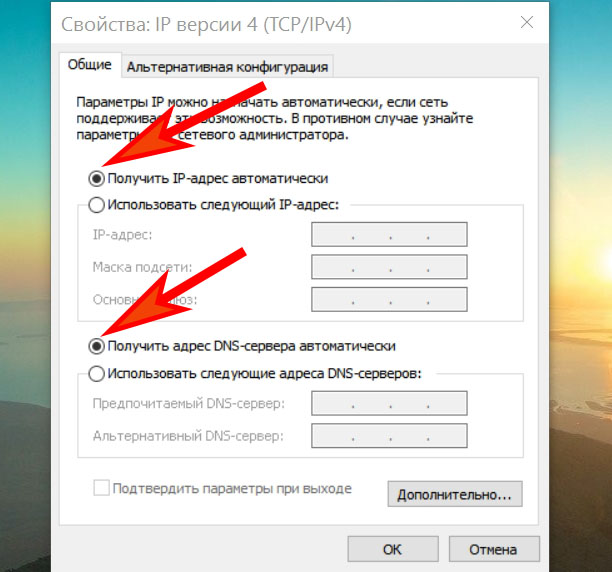
Разрешаем общий доступ
Так же как и в способах вышеописанных, здесь необходимо активировать общий доступ и конечно же сетевое обнаружение. Как это реализовать вы уже знаете. Если забыли, смотрите пункты «Действие No 2 или шаг второй».

Расшариваем папки, диски
Выбираем папку которую хотим расшарить. Клацаем на ней ПКМ, выбираем «Поделиться», «Отдельные люди».

Появиться окно, раскрываем список, нажимаем «Все», «Добавить».
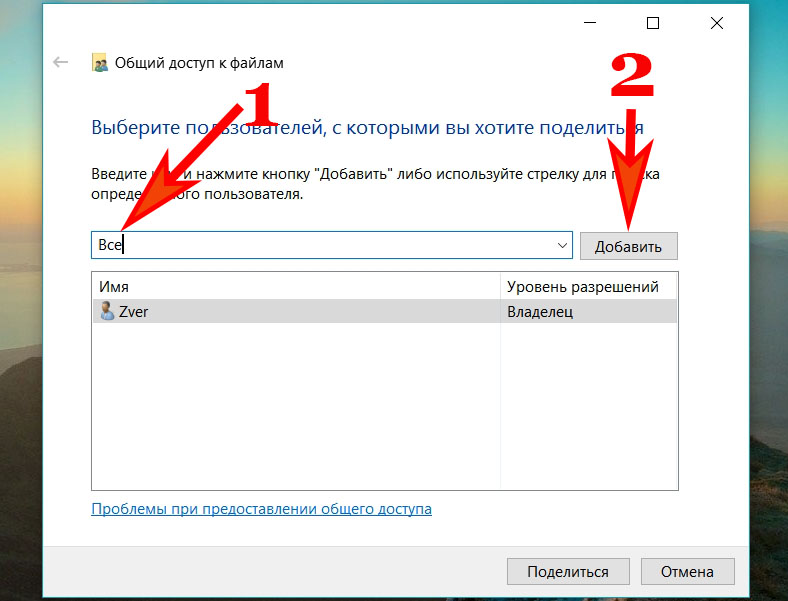
Определяем операции которые можно будет проводить с папкой. Рекомендуем поставить «Чтение», тогда другие пользователи не смогут изменять нечего в папке, а только лишь копировать, просматривать. Жмем «Поделиться» . Доступ можно осуществлять из «Проводника», а еще из папки «Компьютер».
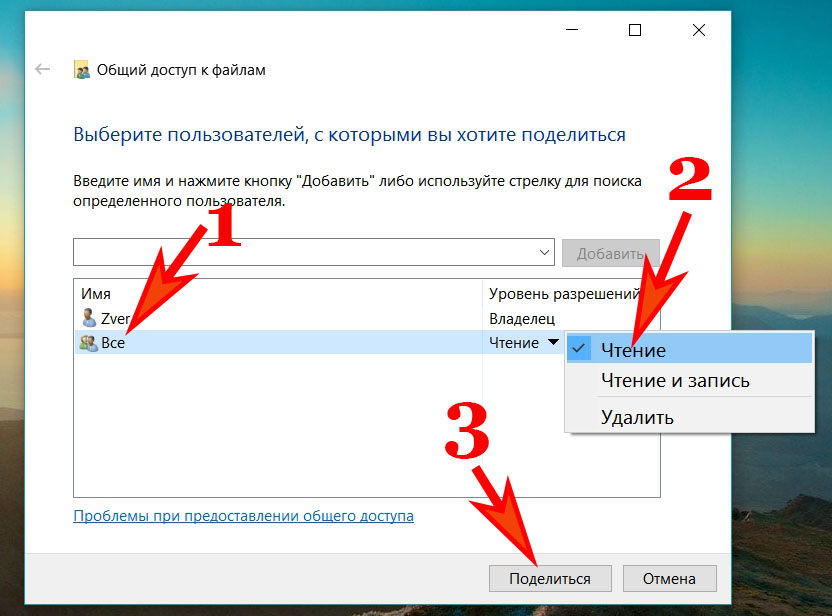
Надеемся мы доступно рассказали как можно создать локальную сеть между двумя компьютерами или ноутбуками с помощью WiFi роутера. Вдруг вы забудете свой пароль от беспроводной сети, тогда прочтите нашу статью: как узнать пароль от вай фай на компьютере Windows 7.
Как настроить локальную сеть между ПК, с помощью роутера на Windows 10, 7
Настройка сети
Зайдите в центр управления сетями и общественным доступом с помощью вышеуказанной команды. В левой части окна выберите «Изменение параметров адаптера«.
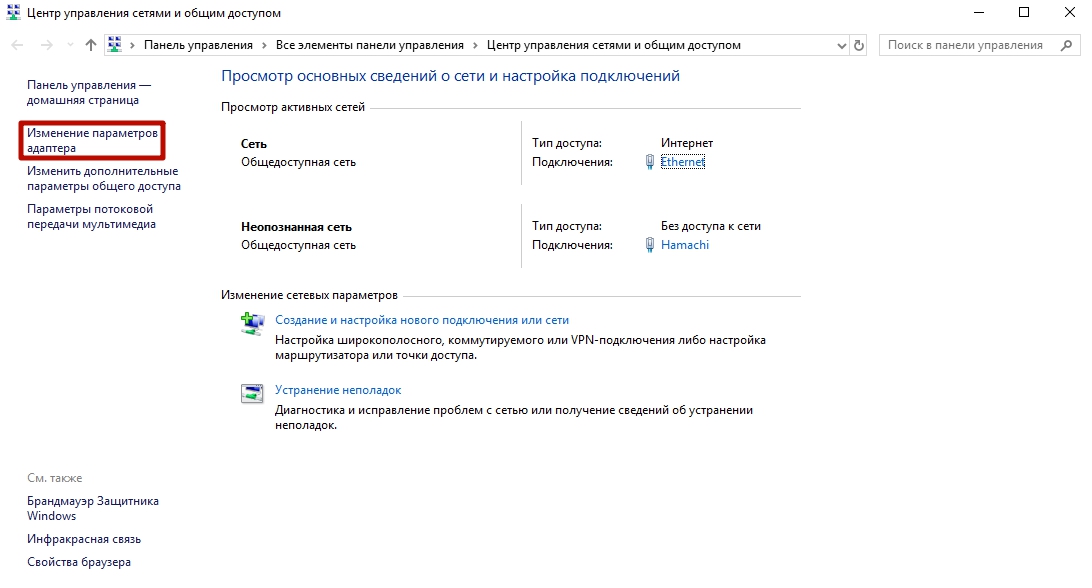
В новом окне выбираем подключение по локальной сети, нажимаем по нему правой кнопкой мыши и заходим в свойства. Далее выбираем пункт «IP версии 4 (TCP/IPv4)» и снова заходим в свойства.
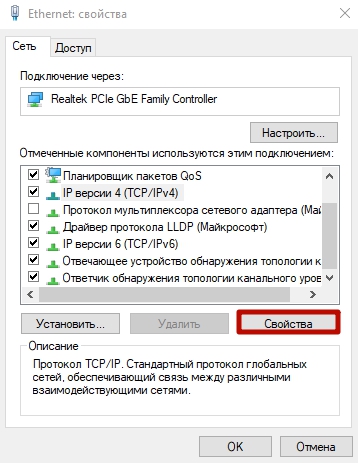
Задаем следующие настройки:
- IP-адрес: 192.168.0.100
- Маска подсети: 255.255.255.0
- Основной шлюз: 192.168.0.10
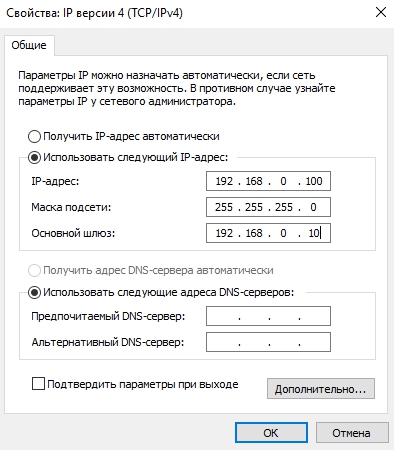
На каждом последующем компьютере делаем всё тоже самое, только в последнем значении указываем другое число: 192.168.0.101 на втором устройстве, 192.168.0.102 на третьем устройстве и так далее.
После данных настроек сеть должна заработать. Если этого не произошло, а вы уверены, что всё сделали правильно, то проверьте настройки брандмауэра и антивируса. Они могут ограничивать доступ к сети. Для проверки, попробуйте их на время отключить и если после этого сеть заработает как надо, то вы нашли причину.
Cоединение двух компьютеров в сеть под управлением Windows XP.
Войдите через «Пуск» в «Панель управления» и щелкните по значку «Сетевые подключения». Нажмите правой кнопкой мыши по «Подключение по локальной сети» и в контекстном меню войдите в «Свойства».

В открывшемся окошке перейдите в «Протокол Интернета (TCP/IP)» и переставьте переключатель в положение «Использовать следующий IP-адрес».

Здесь нам нужно ввести сетевой IP-адрес для компьютера. Например, так:
- IP-адрес: 192.168.1.1
- Маска подсети: 255.255.255.0
- Основной шлюз: 192.168.1.0 (введите если компьютеры не будут видеть друг друга)
То бишь «Основной шлюз» вводить не обязательно, но если компьютеры не будут видеть друг друга, то введите и этот параметр. После этого во всех окнах жмите «Ок».

Тоже самое нужно сделать и на другом компьютере, но ввести другой IP-адрес. Например, так:
- IP-адрес: 192.168.1.2
- Маска подсети: 255.255.255.0
- Основной шлюз: 192.168.1.0 (следует ввести если соединения не будет)
Теперь между компьютерами должно установиться подключение (если связи между персоналок не будет, то перезагрузите их). Чтобы убедиться в правильности настройки, войдите в «Сетевые подключения» и кликните по значку «Подключение по локальной сети». В окошке «Состояние» должно стоять «Подключено».

Если стоит «Подключение ограничено», то проверьте правильность заполнения параметров сетевого подключения. С подключением в операционной системе Windows XP разобрались, теперь давайте рассмотрим как организовать сеть между двумя компьютерами в Windows 7.
Как совместить 2 интернет-соединения на Windows 10
- Используйте системные ресурсы
- Используйте Connectify
- Попробуйте с балансировкой нагрузки маршрутизатора
Способ 1 – использование системных ресурсов
Первый способ объединения двух интернет-соединений не требует ни стороннего программного обеспечения, ни специального оборудования. С помощью нескольких настроек вы можете объединить два отдельных интернет-соединения или, альтернативно, соединить их. Итак, на самом деле есть два метода, которые можно использовать на любом компьютере Windows для объединения двух соединений в одно.
Первый способ относится к тому, чтобы избежать вычисления значения метрики, выполняемого системой. Что это значит? Что ж, если у вас есть два соединения одновременно, Windows будет использовать значение автоматической метрики, чтобы определить, какое соединение более эффективно, и придерживаться его.
Второе соединение останется в качестве резервной копии на случай, если основное соединение отключится или существенно снизится в показателях.
Вот что вам нужно сделать, чтобы это заработало:
- В панели поиска Windows найдите и откройте Панель управления .
- Выберите Сеть и Интернет .
- Откройте Центр управления сетями и общим доступом и выберите Изменить настройки адаптера .
- Нажмите правой кнопкой мыши на своем активном интернет-соединении и откройте Свойства .
- Выделите Протокол Интернета TCP/IP версии 4 и нажмите Свойства .
- Нажмите Дополнительно .
- Снимите флажок в поле Автоматическая метрика и введите 15 в поле Метрика интерфейса .
- Подтвердите изменения и повторите это для всех подключений .
- Отключите оба соединения и перезагрузите компьютер.
- Подключите оба соединения и ищите улучшения.
Второй метод применяется только к двум соединениям LAN/WAN, и он в основном соединяет оба соединения для двухдиапазонной пропускной способности. Вот как это сделать:
- Перейдите на Панель управления >Сеть и Интернет >Центр управления сетями и общим доступом >Изменить настройки адаптера .
- Нажмите и удерживайте клавишу CTRL и щелкните оба соединения, чтобы выделить их.
- Нажмите правой кнопкой мыши на одно из соединений и выберите Мостовые соединения .
Метод 2 – Использование Connectify Hotspot
Иногда (читай: часто) системные ресурсы не соответствуют требованиям, и вы застреваете в стороннем приложении. Использование несистемного программного обеспечения для чего-то столь же простого, как это может показаться немного странным, но многие пользователи не смогли использовать ни один из двух способов из первого метода.
Они решили прибегнуть к стороннему приложению. Если это относится и к вам, мы можем рекомендовать Connectify Hotspot в качестве инструмента для этой работы.
Connectify – это универсальный инструмент для беспроводных точек доступа, расширения диапазона и мостовых соединений. Приложение довольно интуитивно понятно и просто в настройке и использовании. В этом случае вместо стандартного маршрутизируемого доступа мы выберем мостовой доступ для объединения двух интернет-соединений.
Пару лет назад было два отдельных приложения – Connectify Hotspot и Connectify Dispatch, но теперь все идет в одном приложении. Конечно, это расширенный вариант, поэтому бесплатная версия его не обрежет. Вам понадобится версия MAX, чтобы запустить ее.
Вот как можно загрузить, установить и настроить точку подключения Connectify, чтобы соединить два интернет-соединения:
Способ 3 – попробуйте с балансировкой нагрузки маршрутизатора
Наконец, если ваш рабочий процесс требует надежного и стабильного соединения, наиболее безопасный способ объединения двух (или даже нескольких) соединений – это маршрутизатор с балансировкой нагрузки. Они бывают разных форм и форм, некоторые даже предлагаются различными провайдерами. TP-link-ы являются наиболее доступными, но вы можете пойти с Cisco или UTT. Это зависит от ваших потребностей и бюджета.
После того, как вы приобрели маршрутизатор с балансировкой нагрузки, процедура довольно проста. Просто используйте WAN/LAN для объединения нескольких соединений. Там может быть несколько незначительных вещей, с точки зрения конфигурации, но вы должны быть готовы к работе в считанные минуты
Важно помнить, что IP-адреса не могут быть одинаковыми для маршрутизатора и подключений к Интернету, которые вы объединяете
С учетом сказанного мы можем завершить эту статью. Если у вас есть какие-либо вопросы или предложения, не стесняйтесь сообщить нам в разделе комментариев ниже. Мы с нетерпением ждем от вас ответа.
Что для этого нужно
- Несколько компьютеров, которые будем соединять.
- Несколько метров кабеля. Если вы планируете создать локальную сеть с помощью Wi-Fi, то потребуются соответствующие адаптеры для каждого стационарного компьютера. Для ноутбуков такие адаптеры не нужны.
- Инструмент для обжимки, который позволяет устанавливать коннекторы на концы проводов.
- Сами коннекторы, которые называются RJ45. Потребуется 2 штуки для каждого соединительного провода. То есть если планируется объединить 3 компьютера, то соответственно необходимо 6 коннекторов. Если интернет-кабель голый, то еще один коннектор и для него. Итого в конкретном случае — 7 коннекторов.
- Маршрутизатор или Wi-Fi роутер, которые будет выполнять функцию соединительной точки для каждого устройства.





























