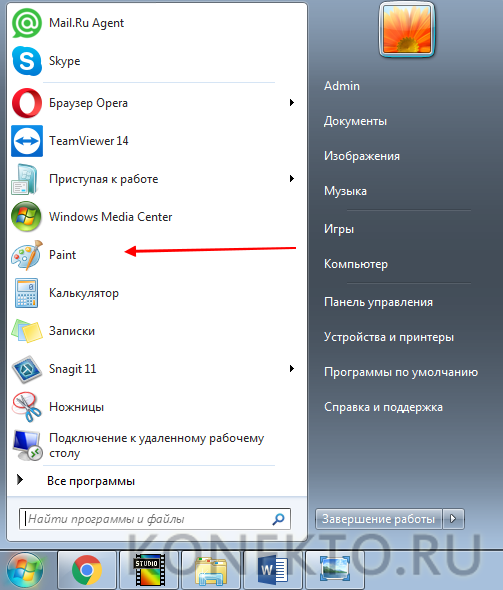Как подключить МФУ или принтер Epson по Wi-Fi
Подключение поддерживающий Wi-Fi принтеров Epson распространенных моделей (L3050, L805, L366, L486, L4160, L6160 и других) очень простое.
Подключите компьютер или ноутбук к той же беспроводной сети, к которой будет подключен принтер, затем следующие такие шаги:
- Зайдите на сайт Epson.sn, введите в окно поиска модель вашего принтера и нажмите Enter.
- Нажмите по пункту «Настройка», а затем — «Загрузить», скачается фирменная программа Epson Install Navi, позволяющая легко произвести последующую настройку. Запустите её.
- На первом этапе программа скачает и установит необходимые драйверы, а затем предложит настроить подключение к принтеру. Выберите «Подключение по Wi-Fi».
- Далее все инструкции появятся на экране — нужно будет нажать кнопку Wi-Fi на принтере, дождаться индикации, после чего ваш компьютер «найдет» принтер и передаст ему параметры Wi-Fi подключения для соединения с роутером.
- Если на 4-м шаге возникли проблемы и подключение не удалось, попробуйте снова выбрать подключение по Wi-Fi, но с использованием кнопки WPS на роутере (инструкции появятся в программе). См. Что такое кнопка WPS на Wi-Fi роутере.
- Если и такой способ не сработает, можно подключиться к принтеру по USB и уже после этого выполнить настройки беспроводного подключения с помощью этой же программы.
- На завершающем этапе при желании вы можете задать статический IP для принтера, выбрав вместо DHCP ручную настройку IP-адреса (в некоторых случаях может быть полезно). Указывайте адрес, находящийся в подсети вашего роутера (например, если адрес роутера 192.168.1.1, вы можете указать что-то вроде 192.168.1.100).
На этом подключение завершено (вам будет предложено скачать дополнительные программы Epson, необязательные) и вы сможете работать с принтером по Wi-Fi.
Остальные компьютеры в этой же сети, а также мобильные телефоны с установленным приложением Epson iPrint обычно автоматически находят принтер, но для компьютеров я рекомендую повторить установку драйверов (для возможности настройки печати, а также сканирования по сети в случае, если у вас МФУ).
Есть и более простой (отчасти) способ подключения принтеров Epson к Wi-Fi — нажать и подержать кнопку Wi-Fi на принтере, пока индикатор рядом не начнет мигать левой и правой частью, а затем — нажать и подержать кнопку WPS на роутере (потом отпустить). Принтер должен подключиться автоматически, при этом индикатор Wi-Fi перестанет мигать, а будет просто гореть. После этого на компьютере потребуется добавить сетевой принтер. Но я рекомендую вариант, описанный ранее.
Подключение принтеров Epson через Wi-Fi
Перед беспроводным соединением требуется отключиться от проводной локальной сети. Нужно вынуть LAN-кабель с роутера или порта принтера и дождаться, пока устройство печати прекратит пытаться подключиться к точке.
Подключение по WPS – с использованием кнопки (PBC)
- Убедитесь, что роутер включен и раздает сеть.
- Найдите на маршрутизаторе кнопку WPS. Клавиша может располагаться на лицевой панели устройства, сзади или сбоку, или вообще отсутствовать (что делать в таком случае, опишем далее). Сделайте минимум 3-секундное зажатие кнопки, пока индикатор WPS не начнет мигать.Теперь есть две минуты, чтобы активировать аналогичную функцию на печатающей технике.
- Нажмите и удерживайте 3 секунды кнопку «Wi-Fi» на корпусе оргтехники. Начнется поиск доступной сети, о чем скажет попеременное моргание оранжевой и зеленой лампочки.
- Как только подключение завершится, обе лампочки начнут мигать одновременно, а еще в течение нескольких минут останется светить только зеленый.
Настройка Wi-Fi с использованием PIN
Подойдет тем, у кого на маршрутизаторе нельзя нажать WPS. В таком случае есть код устройства (PIN), с помощью которого можно добавить девайс в настройки роутера.
Как пишут многие источники в интернете, PIN можно найти на этикете, наклеенной снизу или сзади принтера. Но, если кода там нет, то придется распечатать отчет состояния беспроводной сети.
- Вставьте бумагу в лоток.
- Зажмите кнопку отчета на 10 секунд (расположена справа рядом и выглядит как загнутый лист с буквой «i».), после чего выйдет лист с техническим состоянием принтера.В разделе «Wireless» найдите строку, где будет написать PIN.
Теперь в течение двух минут следует зарегистрировать PIN в настройках Wi-Fi роутера.
- Введите адрес для входа в веб-интерфейс роутера. В большинстве случаев он стандартный – 192.168.0.1 или 192.168.1.1. Точный адрес всегда указан на корпусе маршрутизатора.
- Авторизуйтесь в веб-панели. Введите логин и пароль, которые указывали при первоначальной настройке. Если данные не изменяли, то используйте «admin» и «admin».
- Отыщите в разделах меню пункт «WPS». Например, на старых прошивках роутеров TP-Link WPS расположен в разделе «Основные настройки».А на новых прошивках с синими дизайном WPS перекочевал в общий раздел «Дополнительные настройки», подраздел «Беспроводной режим»-«WPS».
- Сначала нужно активировать WPS, если изначально режим отключен.
- Далее добавить новое устройство и, если потребуется предварительно переключить тип подключения на «PIN». Укажите «ПИН» и подключитесь.
- Посмотрите на индикацию принтера. В нормальной ситуации сначала увидите мигание двух диодов вместе, а потом останется постоянно гореть только зеленый.
SecureEasySetup (SES)
Еще одна технология (не для всех роутеров) автоматической настройки наподобие WPS. Настройка ничем не отличается от WPS за исключением того, что держать зажатой кнопку SES на роутере следует до момента, пока соответствующий индикатор не замигает, а не в точности 3 с.
Подключение по названию сети (только для МФУ с дисплеем)
Подойдет также тем, кто забыл пароль от Wi-Fi, т. к. в меню на экране устройства можно будет использовать режим WPS как по кнопке, так и по вводу PIN.
Пример на модели Epson L805.
- Убедитесь, что роутер работает.
- В меню кнопками «вправо» и «влево» найдите и перейдите в раздел установок «Setup».
- Перейдите в «Настройки Wi-Fi» (Wi-Fi Settings).
- Зайдите в «Установка Wi-Fi» (Wi-Fi Setup).
- Выберите «Мастер установки» (Wi-Fi Setup Wizard).В этом же меню находятся опции WPS – используйте, если не помните пароль от «Вай-Фай».
- МФУ просканирует сеть на наличие доступных точек доступа. Найдите название личной сети, выберите ее, введите пароль.
- Практически мгновенно выполнится подключение. Если пароль указан верно, на экране напишет «Подключено», «Успешно» или «Successful».
Авторское право
Авторское право
Настоящая публикация не может полностью или частично воспроизводиться, сохраняться в поисковой системе либо передаваться в любом виде или с помощью любых электронных, механических, фотокопировальных или иных средств без предварительного письменного разрешения корпорации Seiko Epson. В отношении использования содержащейся здесь информации патентные обязательства не применяются. Не допускается никакой ответственности за повреждения, произошедшие в результате использования приведенной в настоящем документе информации. Сведения, представленные здесь, предназначены только для использования с изделиями компании Epson. Компания Epson не несет ответственности за использование этой информации при использовании других изделий.
Ни компания Seiko Epson Corporation, ни ее дочерние предприятия не несут ответственности перед покупателем данного изделия или третьими сторонами за убытки, потери, затраты или расходы, понесенные покупателем или третьими сторонами в результате несчастных случаев, неправильного использования и нарушения условий эксплуатации данного изделия, а также модификации, ремонта или изменения данного изделия или (за исключением США) несоблюдения инструкций по эксплуатации и техническому обслуживанию, выпущенных компанией Seiko Epson Corporation.
Ни компания Seiko Epson Corporation, ни ее дочерние предприятия не несут ответственности за повреждения или неисправности, произошедшие в результате использования каких-либо функций или продуктов, за исключением помеченных знаками Original Epson Products (Оригинальные продукты компании Epson) или Epson Approved Products (Продукты, сертифицированные компанией Epson).
Компания Seiko Epson Corporation не несет ответственности за повреждения в результате электромагнитных помех из-за использования интерфейсных кабелей, не помеченных знаком Epson Approved Products.
2014 Seiko Epson Corporation. All rights reserved.
Загрузка бумаги
Загрузка бумаги
Меры предосторожности при работе с бумагой
Прочтите инструкции, поставляемые вместе с бумагой.
Продуйте и выровняйте края бумаги перед загрузкой. Не продувайте и не сворачивайте фотобумагу. Это может повредить печатную сторону.
Если бумага свернута, то перед загрузкой расправьте ее или слегка сверните в другом направлении. Печать на свернутой бумаге может вызвать замятие бумаги или размытие на отпечатках.
Не используйте волнистую, рваную, согнутую, сырую, слишком тонкую или слишком толстую бумагу, а также бумагу с приклеенными к ней стикерами. Использование такой бумаги может вызвать замятие бумаги или размытие на отпечатках.
Продуйте и выровняйте края конвертов перед загрузкой. Если сложенные конверты раздуваются, нажмите на них, чтобы расправить перед загрузкой.
Не используйте свернутые и сложенные конверты. Использование таких конвертов может вызвать замятие бумаги или размытие на отпечатках.
Запрещено использовать конверты с клейкой поверхностью на клапане и конверты с прозрачным окошком для адреса.
Избегайте использовать слишком тонкие конверты, так как они могут свернуться во время печати.
Соответствующая информация
Особенности сканирования в программе Paint
Помимо рассмотренных нами приложений существует еще один простой метод сканирования – через стандартную программу Paint. Вам необходимо:
Запустить приложение, отыскав его через кнопку «Пуск».
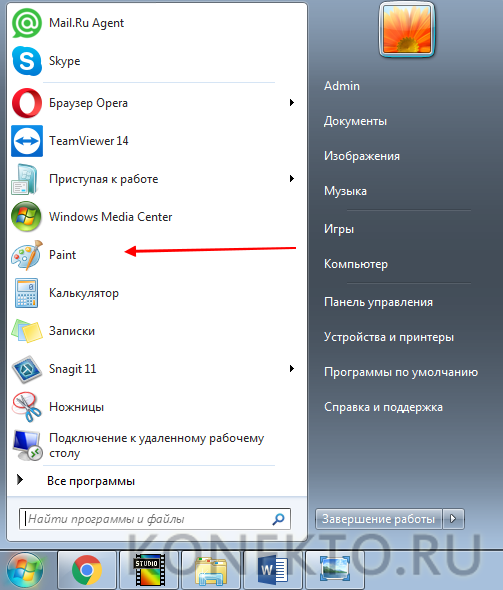
Кликнуть на вкладку «Файл», после чего выбрать «Со сканера или камеры».
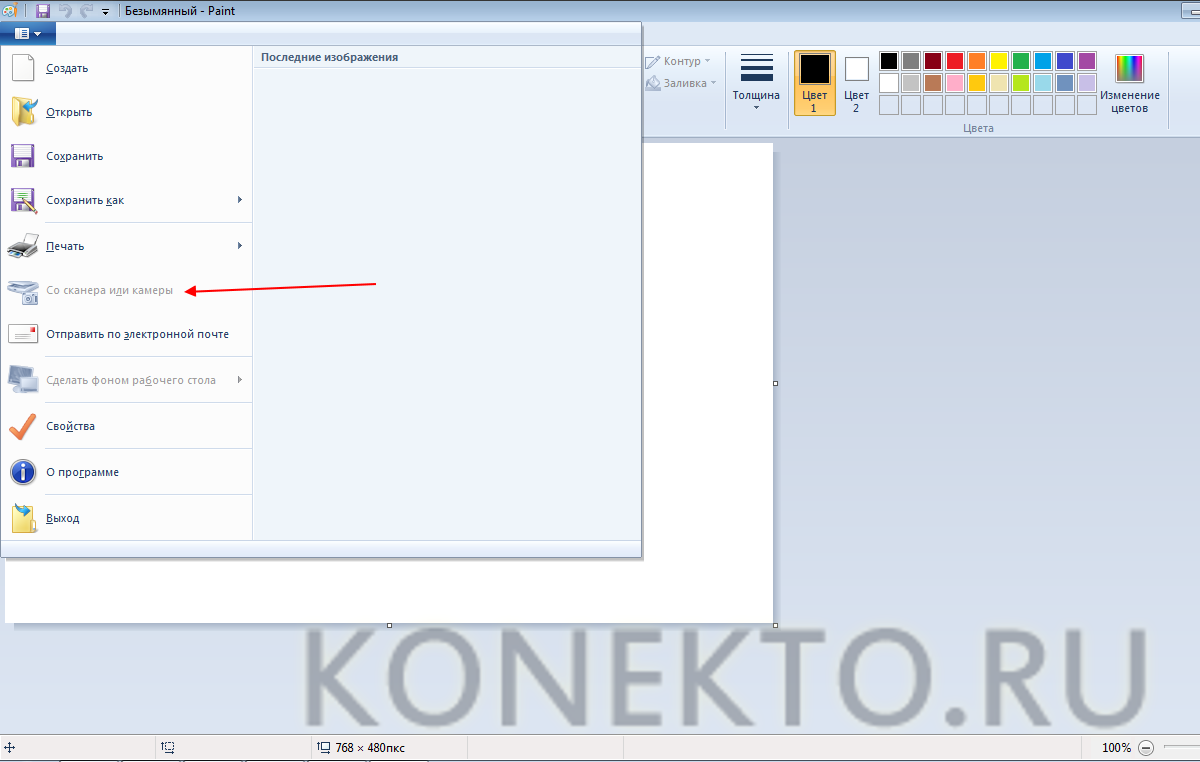
На мониторе компьютера запустится подготовка сканирования, где необходимо выбрать тип файла и скорректировать разрешение/яркость изображения.
После того, как сканирование будет запущено, на экране появится нужная вам картинка или скан документа, останется лишь сохранить файл в требуемом графическом формате.
Преимущество данной программы перед сторонними приложениями заключается в том, что пользователю не нужно скачивать и устанавливать дополнительные продукты – достаточно включить «родную» опцию и произвести нехитрые манипуляции.
Настройка параметров сканирования
После успешной установки и подключения сканера Epson L366 необходимо настроить параметры сканирования, чтобы получить оптимальное качество изображений. В Epson Scan предоставляется возможность настроить различные параметры сканирования, такие как разрешение, цветовое пространство и яркость. Ниже приведены основные шаги, которые помогут вам настроить параметры сканирования:
- Откройте программу Epson Scan на компьютере, если она еще не открыта.
- Выберите один из предложенных режимов сканирования, в зависимости от ваших потребностей:
- Автоматическое сканирование: простой и быстрый режим сканирования для повседневных задач.
- Фото сканирование: режим для получения высококачественных фотографий.
- Сканирование на электронную почту: режим для сканирования документов и отправки их по электронной почте.
- Сканирование в PDF: режим для сканирования документов и сохранения их в формате PDF.
- Сканирование в OCR: режим для сканирования документов и конвертации их в доступный для поиска текст.
Настройте параметры сканирования, исходя из ваших предпочтений:
- Разрешение: выберите разрешение, которое соответствует вашим требованиям к качеству изображения. Высокое разрешение подходит для фотографий и документов с высокой степенью детализации, но требует большего времени для сканирования и большего объема памяти для сохранения файлов.
- Цветовое пространство: выберите цветовое пространство, которое соответствует ваших потребностям. Обычно рекомендуется выбирать цветное сканирование для изображений и документов с цветными элементами. Черно-белое сканирование рекомендуется для текстовых документов без цветных элементов.
- Яркость и контрастность: настройте яркость и контрастность изображения для достижения оптимального результата. Вы можете использовать предложенные значения или настроить их вручную.
После настройки всех параметров, нажмите кнопку «Сканировать», чтобы начать сканирование документов или фотографий в соответствии с выбранными параметрами.
После завершения сканирования вы сможете просмотреть сканированные изображения и сохранить их на компьютере в выбранном формате.
Теперь вы знаете, как настроить параметры сканирования в сканере Epson L366, чтобы получать высококачественные изображения и документы. Удачного сканирования!
Принтер Epson L366 Инструкция
Категория: Инструкции
Описание
Отзыв о МФУ струйное Epson L366 C462S
Отзыв: МФУ струйное Epson L366 C462S — Без картриджей, надолго хватает краски, отличное качество фото; копирование. сканирование в цветном и черно
Достоинства: яркие фотографии, СНПЧ, с цветных документов можно копировать и сканировать в цвете и черно-белом виде.
Недостатки: нет USB, средняя скорость печати
Данное МФУ струйное EPSON L366 C462S (цветной), я купила в магазине Эльдорадо, г. Липецка, 3 месяца назад. На смену МФУ струйное Deskjet 3070A
Работой принтера я очень довольна. Конечно у струйных принтеров скорость намного ниже чем у лазерных, но я брала для работы и печати фотографий. Т. к. у меня двое детей и фото огромное количество, если печатать в салоне разоришься+ по работе много печатаю.До этого у меня были МФУ с картриджами, которые я постоянно заправляла сама. Краска в них заканчивалась очень быстро. Они подсыхали. В итоге сопло и что-то засохло, и ремонту не подлежит, и черный на НР не печатает.
В этом МФУ вместо картриджей стоит СНПЧ (Контейнеры для чернил). Бутылочки с чернилами я покупала отдельно (EPSON BK №664 — 4 цвета) по 665 руб. за штуку.
Снимаешь крышку и выливаешь чернила.
МФУ заправляла дома сама, т. к сделать это очень просто просто открываешь крышку контейнер и заливаешь краску согласно цвета. Всю бутылку 70 мл. сразу.
В комплекте лежал установочный диск с драйверами, в нем подробно описана вся последовательность установки. Программное обеспечение установила сама легко и просто.
Фотографии отличного качества, я печатаю без обработки. Формат 10*15 напечатала 86 шт. закончилась бумага. Краски даже 3-я часть не ушла.
(Это фото распечатано на МФУ EPSON L366)
За уровнем чернил обязательно надо следить, иначе можно загубить МФУ. Это сделать легко. во первых показывает на дисплее уровень чернил. а во вторых контейнеры с краской полупрозрачные.
КОПИРОВАТЬ можно в цветном виде, а можно с цветного изображения копировать в черно-белом цвете. СКАНИРОВАТЬ можно с цветного в цвете, а можно с цветного изображения сканировать в черно-белом.Можно печатать через WI-fi, а можно через USB.Я купила USB, так мне привычней. В комплекте USB нет.
Заявлено, что краски хватит на 3 года без дозаправки. Но я печатаю много по работе. Скорость больше, чем на других струйных принтерах. Хотя меньше, чем на лазерных. Да, на момент покупки в Эльдорадо была лотерея и дочка выиграла шуруповерт- дрель за 1600 руб, а оплатили мы всего один рубль.
Время использования:3 месяца
Стоимость:15990 руб.
Год выпуска/покупки:2016
Общее впечатление. Без картриджей, надолго хватает краски, отличное качество фото; копирование. сканирование в цветном и черно
Tanya n · 2016-09-20 19:46:26
Нет, я посчитала. сколько стоит заправить маленький картридж и сколько стоит в садике напечатать фото 10*15. Я напечатала 86шт х 50 руб.=4300руб. а у меня себестоимость фото 10 руб. максимум (86шт х10=860руб) ЭКОНОМИЯ 4300-860= 3440руб.за 1день.)))И еще можно печатать и печатать. Он окупится только на одних фотографиях. ответить
oluhka · 2016-09-20 20:45:44
Нет если его использовать для этих целей, то да. А если в домашнем обиходе, то накладно его будет просто купить для обычной семьи и обслужить тоже. ответить
Tanya n · 2016-09-20 20:53:16
Я печатаю только для своей семьи, вы не правильно поняли. Это 86 шт. наши фото. Я просто в садике уже не заказываю. Там 1 шт, на листе А4 стоит 150 рублей. И в салоне дорого. И я еще работаю гл.бухгалтером. мне без цветного принтера нельзя. Конечно он не из дешевых. У меня до него были два МФУ НР, я замучилась с картриджами. На одних картриджах разоришься. ответить
Серьёзная у вас техника. ответить









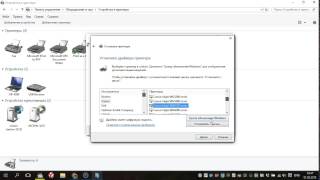









Подключение к компьютеру и установка драйверов
Для того чтобы настроить сканер Epson L366, вам нужно сначала подключить его к компьютеру и установить необходимые драйверы. Следуйте инструкциям ниже:
- Включите сканер Epson L366 и подключите его к компьютеру с помощью USB-кабеля.
- Дождитесь, пока компьютер распознает новое устройство.
- Перейдите на официальный веб-сайт производителя Epson и найдите раздел поддержки или загрузки драйверов.
- В разделе поддержки или загрузки драйверов найдите модель сканера Epson L366 и операционную систему, установленную на вашем компьютере.
- Скачайте последнюю версию драйвера для сканера Epson L366.
- После завершения загрузки запустите установщик драйвера и следуйте инструкциям на экране, чтобы установить драйвер на ваш компьютер.
- После установки драйвера перезагрузите компьютер, чтобы изменения вступили в силу.
После выполнения этих шагов сканер Epson L366 будет готов к использованию. Вы можете приступить к сканированию документов или изображений с помощью установленного драйвера.
Настроить сканер Epson L366: подробные инструкции
Шаг 1: Установите драйверы сканера Epson L366 на компьютер. Это можно сделать либо с помощью диска с ПО, поставляемого вместе со сканером, либо загрузив драйверы с официального сайта Epson.
Шаг 2: Подключите сканер Epson L366 к компьютеру с помощью USB-кабеля. Убедитесь, что сканер включен и готов к работе.
Шаг 3: Откройте программу-сканер на вашем компьютере. Обычно она автоматически устанавливается вместе с драйверами сканера. Если программы-сканера нет, загрузите ее с официального сайта Epson.
Шаг 4: В программе-сканере выберите режим сканирования. Обычно это можно сделать через меню «File» (Файл) или «Scan» (Сканировать).
Шаг 5: Установите необходимые настройки сканирования. Настройки могут включать разрешение (dpi), формат файла и цветовой режим сканирования.
Шаг 6: Разместите документ, который хотите отсканировать, на стекле сканера. Убедитесь, что документ расположен ровно и плотно прикреплен к стеклу сканера, чтобы избежать искажений изображения.
Шаг 7: Нажмите кнопку «Сканировать» или аналогичную кнопку на программе-сканере для начала процесса сканирования.
Шаг 8: Просмотрите сканированное изображение на экране компьютера. Если вы удовлетворены результатом, сохраните файл со сканированным изображением на компьютере или в выбранном вами месте.
Шаг 9: Повторите шаги 6-8 для сканирования дополнительных документов.
Шаг 10: Когда закончите сканирование, закройте программу-сканер и отключите сканер Epson L366 от компьютера.
Теперь вы знаете, как настроить сканер Epson L366 и выполнить сканирование документов. Пользуйтесь сканером для сохранения ценной информации и создания цифровых копий важных документов.
Подготовка
Прежде чем начать процесс сканирования, необходимо установить и настроить ваше МФУ. Имейте в виду, что если устройство подключается через LPT-порт, а у вас не старый стационарный ПК, а ноутбук или ПК нового образца, то необходимо дополнительно приобрести специальный LPT-USB-переходник. Как только принтер будет подключен к компьютеру с помощью USB-кабеля или через Wi-Fi, операционная система автоматически обнаружит устройство и начнет установку драйверов.
Драйвера также можно установить вручную, воспользовавшись диском, который идет в комплекте с устройством, или найти их на официальном сайте производителя вашего аппарата.

Шаг 2: Установка драйверов и программного обеспечения
Для того, чтобы ваш принтер работал корректно, необходимо установить специальное программное обеспечение — драйвера. Драйвера — это специальные программы, обеспечивающие работу устройства с операционной системой. Это значит, что без драйверов принтер не сможет работать. В случае с принтером Epson L366, драйвера можно скачать с официального сайта производителя.
Чтобы скачать и установить драйверы, выполните следующие действия:
- Перейдите на сайт Epson и найдите раздел поддержки продуктов. Перейдите в раздел «Принтеры», затем выберите свою модель принтера — Epson L366.
- На странице скачивания выберите версию операционной системы, которую вы используете. Для этого может потребоваться знать версию Windows или Mac OS — можно узнать в настройках системы. Если вы не знаете, какую версию выбрать, лучше обратитесь за помощью к специалисту.
- Скачайте установочный файл драйвера на ваш компьютер.
- Запустите установочный файл и следуйте инструкциям на экране. В ходе установки может потребоваться перезагрузка компьютера — не забудьте сохранить все важные данные перед этим.
Кроме драйверов, для корректной работы принтера может потребоваться также установить дополнительное программное обеспечение, например, утилиту для мониторинга уровня чернил. Это программы можно найти на сайте производителя в разделе поддержки продуктов.
Принтер Epson L366
Принтер Epson L366 — это многофункциональное устройство, которое может выполнять не только печать, но и сканирование и копирование документов. Он обладает высоким качеством печати и эффективной системой подачи чернил, что позволяет получать яркие и четкие отпечатки.
Для подключения принтера Epson L366 к компьютеру по Wi-Fi необходимо выполнить несколько простых шагов. Сначала убедитесь, что ваш компьютер и принтер находятся в одной сети Wi-Fi. Затем включите принтер и перейдите в настройки Wi-Fi на компьютере.
Далее выберите сеть Wi-Fi, к которой хотите подключить принтер Epson L366, и введите пароль, если это требуется. После этого принтер будет автоматически подключен к выбранной сети.
После выполнения этих действий на компьютере появится возможность печатать документы с помощью принтера Epson L366 через Wi-Fi. Для этого выберите нужный документ на компьютере, нажмите на кнопку «Печать» и выберите принтер Epson L366 в списке доступных устройств.
Принтер Epson L366 также поддерживает функцию печати с мобильных устройств. Чтобы воспользоваться этой функцией, необходимо установить соответствующее приложение на свой смартфон или планшет и подключить устройство к принтеру по Wi-Fi.
Таким образом, подключение принтера Epson L366 к компьютеру через Wi-Fi является простым процессом, который позволяет удобно выполнять печать документов без необходимости использования проводных подключений.
Подключение принтера к компьютеру
Для того чтобы подключить принтер Epson L366 к компьютеру через Wi-Fi, необходимо выполнить несколько простых шагов. Прежде всего, убедитесь, что у вас есть Wi-Fi-сеть, к которой вы хотите подключить принтер. На компьютере, который будет использоваться для подключения, также должно быть установлено специальное программное обеспечение, которое обеспечивает коммуникацию с принтером.
Далее, включите принтер и установите его вблизи роутера Wi-Fi. На принтере найдите кнопку «Wi-Fi» или «Настроить Wi-Fi» и нажмите на нее. Вам может потребоваться ввести пароль Wi-Fi, чтобы принтер мог подключиться к сети.
Затем на компьютере запустите программное обеспечение для установки принтера. Вам может потребоваться скачать его с официального сайта производителя принтера. Запустите программу и следуйте инструкциям на экране. Возможно, вам потребуется указать Wi-Fi-сеть, к которой вы хотите подключить принтер, и ввести пароль, если это требуется.
После завершения установки принтер будет готов к использованию. Теперь вы можете печатать документы и фотографии с вашего компьютера на принтере Epson L366 через Wi-Fi. Убедитесь, что принтер включен и подключен к Wi-Fi-сети, а также проверьте, что он выбран как основной принтер в настройках вашего компьютера.