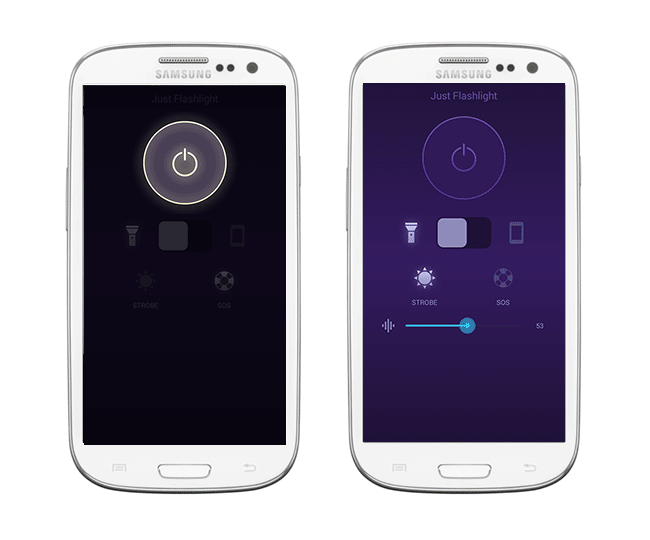Just Flashlight: сверхъяркий фонарик для Android
Среди сотен мобильных фонариков редко встретишь приложение с оригинальным именем. Так что Just Flashlight (“Просто фонарик”) мало отличается от других кандидатов на Google Play. Но давайте посмотрим, есть ли особенности у этого бесплатного фонарика.
В Just Flashlight удобно разделены настройки яркости экрана мобильного устройства и опции, отвечающие за работу вспышки. Помимо часто встречающегося режима SOS, имеется также Strobe. Стробоскоп представляет собой яркую мерцающую подсветку посредством экрана или фотовспышки планшета.
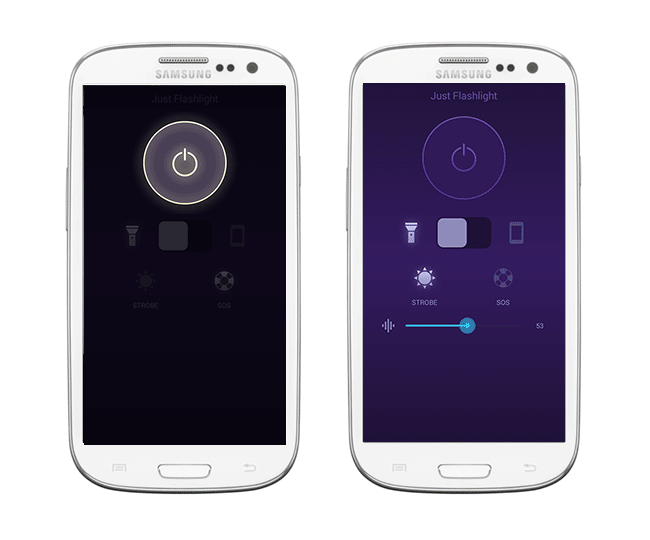 Just Flashlight — обычный фонарик с удобными настройками
Just Flashlight — обычный фонарик с удобными настройками
Непонятно, почему Just Flashlight медленно запускается (в сравнении с другими приложениями), и это явно не лучшая сторона фонаря. Каким бы простым или сложным он ни был, хотелось бы включать приложение без трехсекундной задержки.
Особенности
Приложение Фонарик позволяет использовать светодиодную вспышку камеры для освещения. Достаточно открыть приложение и нажать на кнопку «Power». Повторное нажатие на эту клавишу позволит отключить фонарик, когда он больше будет не нужен.
Особенностью программы является многофункциональность. Если у вашего смартфона нет светодиодной вспышки, в качестве фонарика будет использоваться… сам экран, который станет белым и максимально ярким.
Также программа умеет «мигать», в том числе SOS. Для удобства использования на рабочем столе можно разместить виджет, с помощью которого можно активировать фонарик всего в один клик и прямо с рабочего стола.

Вы можете бесплатно скачать приложение Фонарик на русском языке на платформу Андроид у нас на сайте.
В нашей жизни весьма часто можно встретить ситуации, в которых вам будет не хватать простого фонарика. И ваш смартфон со стандартным набором функций не лучшая ему замена. Исправьте этот недостаток, скачав приложение Фонарик. Разработчики постарались предусмотреть различные варианты использования вашего смартфона в качестве фонарика. К примеру, если у вас есть вспышка для камеры, в приложении вы можете включить её одним нажатием. Если же вспышки нет, то это вовсе не беда. Благодаря специальной кнопке можно включить экранный фонарик. То есть, приложение поднимет яркость на максимум и с вашего экрана польется ослепительно белый свет. Кстати, экран можно окрашивать не только в белый цвет, а в тот, который вам нужен. Ещё есть функция под названием «полицейский маяк». Включив эту функцию, ваша вспышка или экран начнет мигать.
Несмотря на то, что приложение весьма простое, оно приносит много пользы в самых различных ситуациях. От поиска ключей в темном подъезде до внезапного отключения электричества.
Фонарик — Tiny Flashlight — это программа фонарик для Андроид использующая подсветку экрана и вспышку камеры телефона как фонарь. Кроме этого, есть множество других функций, например: сигнализация, полицейский маяк, цветная подсветка и другие возможности.
Запустив приложение «Фонарик», первым, что мы увидим на экране, это большую кнопку «POWER», с помощью которой можно включить и отключить вспышку камеры, используя ее как фонарик. Кроме этого, внизу есть предупреждение — «Длительное использование уменьшает жизнь батареи», а вверху отображается зарядка в процентах. Если у телефона нет вспышки, то в качестве фонаря можно использовать подсветку экрана.
Возможные проблемы
Фонарик относится к дополнительным модулям устройства. А с ними постоянно что-то происходит. То на сигналы не реагируют, то включаются произвольно, то вовсе ломаются. Если вы столкнулись с неисправностями в работе модуля, рекомендуем выполнить следующие действия:
Перезагрузите телефон.
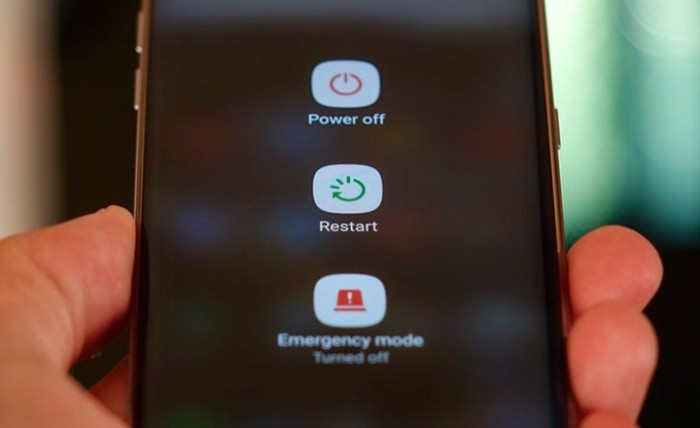
- Несколько раз включите и выключите вспышку.
- Проверьте, работает ли вспышка при работе камеры (для начала ее нужно включить). Если нет, скорее всего, повредился сам светодиод и его необходимо заменить.
А на этом материал подходит к концу. Надеемся, что вы нашли ответ на свой вопрос. Благодарим за прочтение.
Что делать, если фонарик пропал со шторки сверху
Причины, почему могут перестать отображаться ярлыки на верхней панели (шторке), бывают самыми разными. Многие пользователи замечают подобные проблемы сразу же после обновления прошивки.
Наиболее часто проблема выглядит как полное отсутствие шторки, другим словами, пользователь просто не может вызвать данную панель. Обычно причинами выступают следующие факторы:
- правильной работе функции мешает стороннее приложение. Решение: откат системы до предыдущего состояния или удаление программы;
- сенсор экрана имеет неисправности, которые не дают активировать выдвижную панель;
- произошел сбой во время обновления прошивки;
- зависание устройства или из-за малого количества памяти, или перегруженности системы. Можно провести чистку или закрыть часть фоновых программ.
Обратите внимание! Вариантом решения подобной ситуации является перезагрузка телефона. Возможно, в системе произошел кратковременный сбой, и это поможет исправить ситуацию
Возможности последней версии видеопроектора с фонариком
Ваш собственный портативный проектор
Одна из лучших причин для использования Flashlight Video Projector заключается в том, что в настоящее время это лучшее приложение для проектов с фонариками для устройств Android. Теперь вам не нужно носить с собой большой и тяжелый проектор и острые кабели, поскольку ваш портативный видеопроектор можно использовать где угодно и когда угодно.
Рендеринг HD-изображений и видео
Все изображения и видео, проецируемые с помощью этого приложения, имеют исходное качество. Приложение ничего не сжимает, поэтому вы сможете смотреть видео 4K и Blu-Ray в самом высоком разрешении. Это делает его лучшим приложением Video Projector для Android, поскольку многие приложения сжимают исходное качество.
Простые в использовании параметры
Неважно, использовали ли вы такое приложение раньше; вы всегда можете использовать его без посторонней помощи. На главном экране отображается параметр «Загрузить», который можно использовать для загрузки видео/изображений в приложение
Затем вы можете посетить панель настроек, чтобы изменить вывод, яркость, сенсорное управление и многие другие настройки.
Установка не требуется
Вас не просят создать учетную запись в приложении, что как вишенка на торте. Просто скачайте, установите и начните пользоваться приложением прямо сейчас. Однако вам, возможно, придется немного оптимизировать его при проецировании игр из-за проблем с FPS. Инициализация больших видео и игр может занять некоторое время.
Без рекламы и абсолютно безопасно
Мы протестировали Project, Load, Profile, Settings и еще несколько параметров в этом приложении, и они работают очень хорошо. Таким образом, вы можете использовать это приложение без каких-либо забот.
Также читайте о: APK Менеджер истории звонков
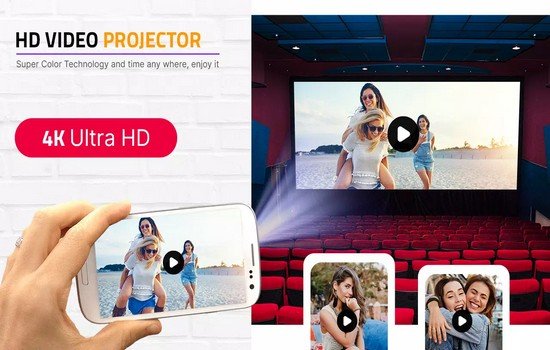
Как включить фонарик с помощью Пункта управления
Начиная с седьмой версии в операционной системе iOS присутствует элемент интерфейса, который называется «Пункт управления». С его помощью можно быстро включить или выключить самые востребованные функции. Например, через «Пункт управления» можно включить беззвучный режим, режим «В самолете», беспроводную связь Wi-Fi или Bluetooth.
Среди прочего в «Пункте управления» есть возможность включить или выключить фонарик. Делается это очень просто. Для начала вам нужно открыть «Пункт управления» с помощью свайпа от нижнего края Айфона вверх. После того, как откроете «Пункт управления», просто нажмите на иконку фонарика, и он сразу включится.
Если у вас iPhone 6s или более новая модель Айфона, то при включении фонарика вы можете использовать функцию 3D Touch. Для этого просто с усилием нажмите на иконку фонарика в «Пункте управления».
Сегодня я вам расскажу как можно быстро вызвать фонарик на Айфоне
разными способами. Подписка.
Как включить вспышку при звонках и уведомлениях на iPhone + изменения в iOS 10
На видео рассказывается, как включить вспышку при звонках и уведомлениях на iPhone и какие изменения функция…
После этого откроется меню с дополнительными возможностями. С помощью этого меню вы сможете выбрать режим работы фонарика. Доступны три режима: слабый свет, средний свет и яркий свет.
Обратите внимание, для того чтобы выключить фонарик, нужно еще раз зайти в «Пункт управления» и снова нажать на кнопку с иконкой фонарика. Если этого не сделать, то фонарик будет продолжать светиться даже при заблокированном экране. Если забыть о Айфоне при включенном фонарике, то он будет светить, пока не разрядится батарея
Если забыть о Айфоне при включенном фонарике, то он будет светить, пока не разрядится батарея.
Шаг 2: Работа с фонариком
После того, как вы скачали и установили программу, можно перейти к использованию фонарика на вашем компьютере. Следуйте этим инструкциям, чтобы включить фонарик онлайн на компьютере бесплатно:
- Запустите программу, которую вы скачали и установили.
- В открывшемся окне программы найдите кнопку «Включить фонарик».
- Нажмите на кнопку «Включить фонарик», чтобы включить фонарик на вашем компьютере.
- После нажатия на кнопку, экран вашего компьютера станет ярким и будет эмулировать свет фонарика.
- Для выключения фонарика, повторно нажмите на кнопку «Включить фонарик».
Теперь у вас есть возможность использовать фонарик на компьютере, даже если у вас нет физического фонарика. Это очень удобно, особенно если вы работаете или используете компьютер в темных помещениях. Не забудьте закрыть программу после использования, чтобы не расходовать лишние ресурсы вашего компьютера.
Включение основного режима света
Для того чтобы включить фонарик на компьютере бесплатно, даже если у вас нет встроенной функции фонарика, вы можете использовать свой смартфон Samsung в качестве внешнего источника света. Для этого вам понадобится скачать и установить специальное приложение на свой смартфон.
Шаг 2: Откройте приложение на вашем смартфоне и найдите функцию «Фонарик». Нажмите на нее, чтобы включить основной режим света.
Шаг 3: Теперь, когда ваш смартфон превратился в фонарик, можно использовать его свет в качестве источника освещения.
Таким образом, с помощью своего смартфона Samsung вы сможете легко включить фонарик на вашем компьютере онлайн. Установите специальное приложение, активируйте функцию «Фонарик» и наслаждайтесь ярким светом.
Что делать, если яркость не увеличивается
Уровень подсветки может упасть и не подняться как из-за аппаратных, так и из-за программных неполадок. Но чаще всего, особенно в Windows 10, это происходит по причине банального сбоя настроек драйвера дисплея, которые легко поправить. Но сначала рассмотрим все приводящие к этому причины.
Яркость не регулируется только с клавиатуры
В такой ситуации виновниками могут быть сами клавиши (загрязнены, залиты, неисправны), отключение клавиатурных комбинаций с Fn (альтернативных команд) в настройках BIOS /UEFI, а также отсутствие драйвера или специализированной программы производителя ноутбука для управления функциональными клавишами.
Решение:
- Убедитесь, что кнопки с «солнцами» в рабочем состоянии. Используйте для этого любое приложение или онлайн-сервис «Тест клавиатуры», например, этот. Если нужные клавиши вышли из строя, переназначьте их с помощью предназначенной для этого программы, например, «Центра управления мышью и клавиатурой Майкрософт». Но лучше замените или отремонтируйте клавиатуру.
- Если на ноутбуке не функционируют любые комбинации клавиш с Fn, проверьте, не нажата ли кнопка F Lock (или Fn Lock). Когда она активна, альтернативные команды, к которым относится и регулировка подсветки дисплея, выполняются без нажатия Fn.
- Если кнопка F Lock отжата, а комбинации с Fn по-прежнему не работают, войдите в настройки BIOS/UEFI и измените значение опции Action Keys Mode или Hotkey Mode на противоположное.
- Переустановите драйвер клавиатуры или отдельно функциональных клавиш, скачав его с сайта производителя ноутбука. Однако их может не быть на сайте, если производитель поставляет их в пакете с другими драйверами. В этом случае переустановите драйвер чипсета и тачпада. Если вместе с драйверами поставляется приложение для управления устройствами ввода (клавиатурой, тачпадом, мышью, геймпадами, джойстиками и прочим), установите его тоже.
Нет ползунка яркости в «Центре действий», «Параметрах» и других разделах системы
Причиной подобного бывает отсутствие или сбой в работе драйвера дисплея, а также ошибки Windows.
Решение:
- Переустановите драйвер дисплея с сайта производителя аппарата. Он может поставляться в одном пакете с видеодрайвером.
- Установите последние обновления Windows.
- Проверьте системные файлы Windows на целостность и восстановите в случае повреждения: запустите от имени администратора командную строку и выполните в ней инструкцию sfc /scannow.
При перемещении ползунка яркость не меняется
В том, что вам не удается повысить яркость движением ползунка, могут быть виноваты программы удаленного доступа к рабочему столу (включая запущенные в фоновом режиме) или кривые настройки драйвера дисплея. Последнему явлению особенно подвержены ноутбуки на видеочипе Intel.
Решение:
- Если вы пользуетесь программами удаленного доступа, завершите их работу.
- Для исправления ошибки драйвера дисплея на ноутбуках с Intel откройте редактор реестра (нажмите клавиши Windows + R и впишите в поле «Открыть» команду regedit), затем найдите в редакторе ветку HKEY_LOCAL_MACHINESYSTEMControlSet001ControlClass\0000. В правой половине окна найдите параметр FeatureTestControl, дважды щелкните по нему и установите значение f008. Если регулировка яркости не восстановится, попробуйте дать этому параметру значение f000 или ffff.
Для упрощения работы с реестром и страховки от ошибки можете использовать могущество командой строки с правами администратора. Скопируйте в нее следующую инструкцию и нажмите Ввод:
Другие значения параметра «d», которые могут использоваться вместо указанного в инструкции 0x0000f008, — 0x0000f000 или 0x0000ffff.
Если настройка не вступила в действие сразу, перезагрузите компьютер.
А может, всё сломалось?
Проблемы с подсветкой аппаратного происхождения чаще всего выглядят так:
- Экран почти или полностью темный, изображение просматривается только при внешнем освещении фонариком.
- Уровень яркости зависит от положения крышки ноутбука.
- Экран подсвечен неравномерно.
- Подсветка мерцает или периодически гаснет.
- Яркость самопроизвольно снижается до нулевой, несмотря на максимальный уровень в настройках.
Если вы наблюдаете что-то из-этого списка, не тянитесь за редактором реестра и драйверами. Они не помогут. Вам только в сервис, и других вариантов нет. Зато остальное, как вы убедились, решается в два счета.
Значок Факел
Icon Torch – это приложение, которое включает ваш фонарик. И это все, что он делает – больше ничего.
У него нет интерфейса. Это не виджет. Конфигурации нет. Вы просто нажимаете на нее, и ваш фонарик включается. Нажмите еще раз, и он погаснет. Это очень просто.
Более того, приложению не нужны разрешения и нет рекламы. Он просто выполняет свою работу тихо и не мешает вам. Если вам это нравится, есть и версия для пожертвований.
Вы можете разместить его в любом месте на главном экране, включая панель быстрого доступа, чтобы получить к нему доступ одним касанием. Это сокращает количество шагов, необходимых для его активации, с трех (для фонарика по умолчанию) до двух: включите экран, затем коснитесь кнопки.
Скачать: Значок Факел (Бесплатно)
Приложение «Фонарик»: максимальная гибкость настроек, настраиваемая яркость и блокировка
Бесплатное must have приложение для Android. Позволяет настроить не только яркость освещения фонарика, но и отрегулировать другие параметры, напрямую связанные с функциям освещения — для экрана телефона и фотовспышки. Разработчики добавили в виджет те функции, отсутствующие в других мобильных фонариках.
Итак, скачав из Google Play и установив портативный фонарик на Андроид, заходим в настройки фонарика и видим следующие параметры:
- Освещение при запуске: можно включить или отключить опцию включения света при запуске приложения
- Автовыключение: соответственно, интервал отключения фонарика на телефоне / планшете
- Звук: звуковой сигнал при активации фонарика
- Использование в режиме «вспышка-звонок» и «звонок-фонарик»
- Управление фонариком через виджет, с главного экрана Android
- Плавная настройка яркости
- Смена ориентации экрана при активной фотовспышке/работающем фонарике
- Рут-режим (Use Rooted Mode): если ОС Android блокирует опции разработчика, можно активировать расширенные права в Android.
- Блокировка кнопок приложения: предотвращение случайных нажатий кнопок во время работы вспышки (фонарик не отключится в важный момент).
Хотя фонарик на телефоне работает стабильно, при появлении белого экрана складывается ложное впечатление: непонятно, проблема в устройстве или в приложении. Однако это всего лишь фон экрана, настраиваемый в «Фонарике» на вкус и цвет.
В бесплатном приложении «Фонарик» для телефона есть все опции подсветки
В «Фонарике» традиционно отображается реклама, как вариант — на Google Play есть ad-free версия программы для Андроид. Поэтому приложение достойно не только установки на смартфон, но и символической оплаты. Всячески советуем скачать из Маркета именно этот фонарик на Андроид (apk размером в 1 Мб).
Как включить фонарик на телефоне Android
Включение фонарика на телефоне Android похоже на Android Nougat, Marshmallow и Lollipop.
Проведите пальцем вниз от верхней части экрана один или два раза (в зависимости от вашего устройства), чтобы открыть панель уведомлений. Затем нажмите значок « Фонарик » (или « Факел »).
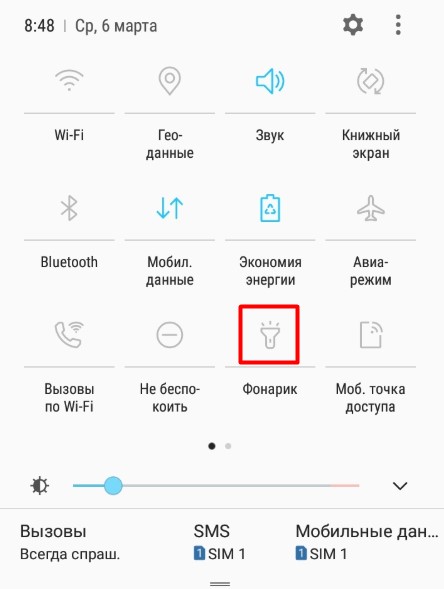
Фонарик остается включенным, пока вы его не выключите, даже когда ваш экран заблокирован.
Отрегулируйте яркость фонарика на устройстве Samsung Android
Возможность регулировки яркости фонарика на Android в первую очередь доступна на телефонах Samsung.
Чтобы изменить яркость фонарика на телефоне Samsung, проведите пальцем вниз от верхней части экрана один или два раза, чтобы получить доступ к значку « Фонарик » или « Факел ». Затем нажмите на текст под значком, а не на сам значок.
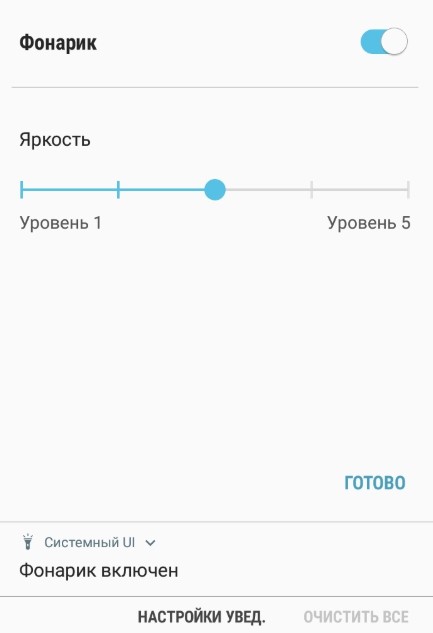
Отображается ползунок с пятью различными уровнями. Нажмите одну из вертикальных линий на панели, чтобы выбрать этот уровень яркости. Затем нажмите « Готово ».
Используйте приложение, чтобы включить фонарик на Android.
Вы можете использовать планшет Android в качестве фонарика, но не все планшеты Android имеют встроенную функцию фонарика. Однако вы можете установить приложение, чтобы использовать вспышку камеры (если она есть на планшете Android) или экран в качестве фонарика.
Как работать с приложением:
- Просто нажмите большую кнопку ползунка в центре экрана, чтобы включить его;
- В настройках доступны дополнительные функции, доступ к которым можно получить, нажав на значок шестеренки в левом нижнем углу экрана;
- Нажмите «Настройки» в приложении фонарика Android;
- Одной из удобных функций является возможность добавления приложения в панель уведомлений. Для этого нажмите ползунок « Переключатель панели уведомлений », чтобы он стал зеленым.
Когда вы проведете пальцем вниз от верхней части экрана, вы увидите значок «Фонарик» на панели уведомлений и постоянное уведомление « Фонарик ».
Значок фонарика не работает на устройствах без вспышки камеры. Однако вы можете нажать на уведомление « Фонарик », чтобы быстро получить доступ к приложению и включить фонарик.
Голосовой помощник
Почти во всех современных телефонах предустановлены сервисы Google. Исключение составляют только кастомные (сторонние) прошивки и модели от производителей, на которых наложены санкции (например, Huawei).
Среди этих сервисов есть удобный голосовой помощник – Google Assistant. Он умеет отвечать на вопросы, читать новости и уведомления, но самое главное, ассистент поддерживает управление функциями телефона. Чтобы включить подсветку, достаточно сказать: «Окей, Гугл, включи свет» или «Окей, Гугл, включи фонарик».
Для отключения произносится аналогичная фраза. Заметьте, что эта функция будет работать только при доступе в интернет.
Есть ли среди наших читателей фанаты вселенной Гарри Поттера? Если да, то для них приятные новости: включить фонарик можно с помощью заклинания! Думаем, вы даже поняли, о каком из них идет речь. Включите телефон и скажите фразу «Окей, Гугл, люмос!».
Если этот способ не работает, а вместо выполнения поставленной задачи телефон попросту не откликается на «Окей, Гугл», то, скорее всего, у ассистента отключен доступ к микрофону. Эта проблема исправляется следующим образом:
Откройте настройки.
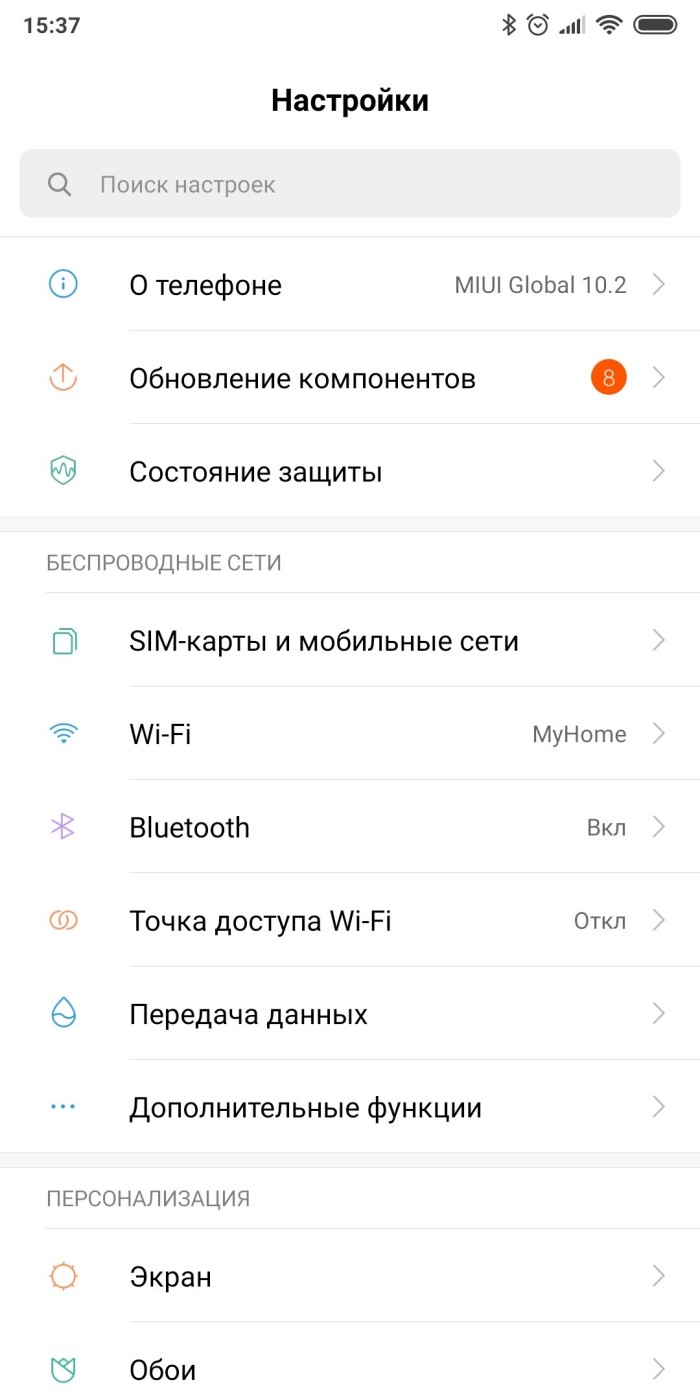
Перейдите в раздел «Приложения», а после в подраздел «Все приложения».
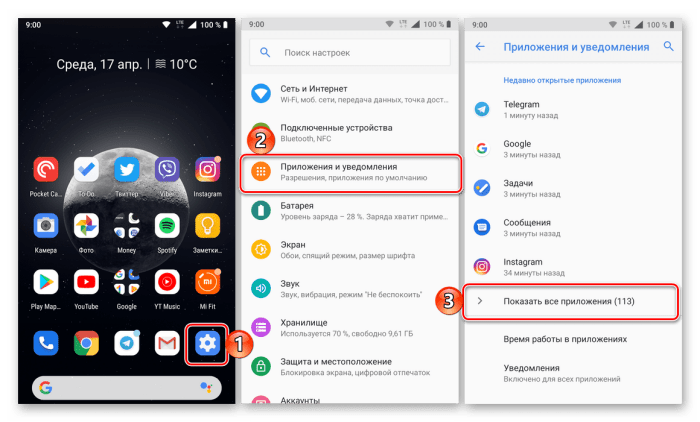
- Найдите строку «Google» и откройте страницу о нем.
- Откройте вкладку «Разрешение» и выберите параметр «Микрофон».
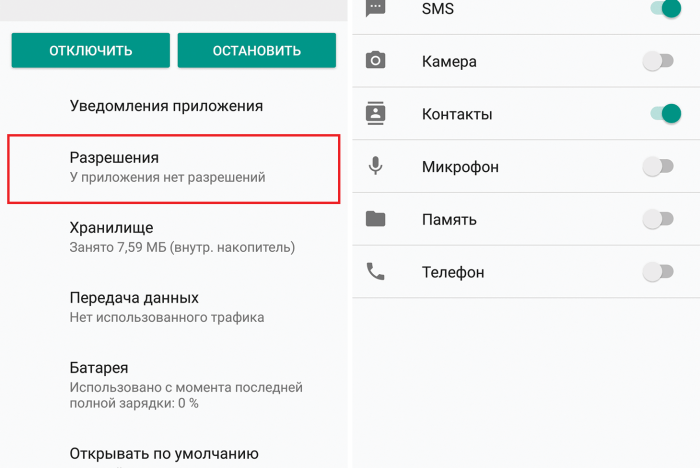
Установите значения «Разрешить» для параметра.
Если после этого ничего не изменилось, то вот второй вариант решения проблемы:
- Откройте приложение «Google».
- Кликните по аватару в правом верхнем углу.
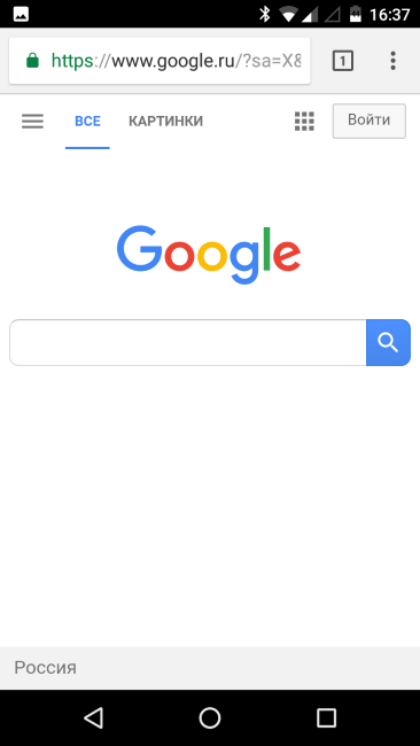
- В открывшемся меню выберите пункт «Настройки».
- Откройте раздел меню «Google Ассистент».
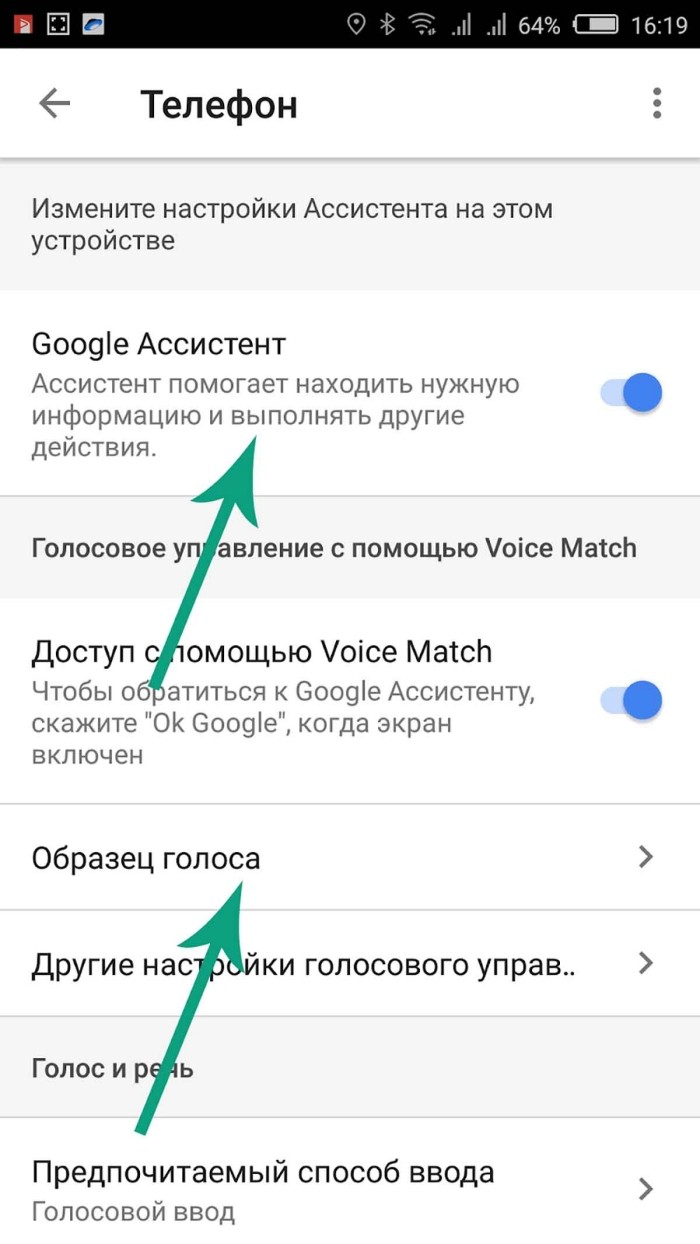
Перейдите в подраздел «Voice Match».
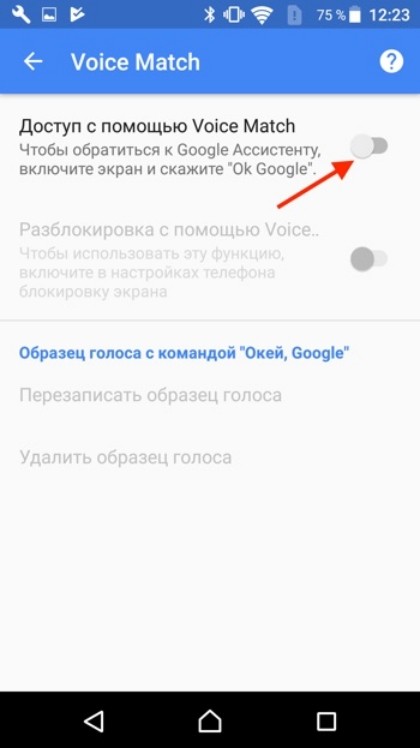
Поставьте галочку напротив единственного параметра.
Более подробная инструкция по настройке (правда, обратной) указана здесь.
Опции и настройки
Программа Lantern предлагает пользователям ряд опций и настроек для наилучшего опыта использования.
1. Автоматическое подключение
Вы можете включить опцию автоматического подключения, чтобы программа Lantern автоматически подключалась к серверам и обеспечивала вам доступ к заблокированным сайтам без необходимости запускать ее вручную. Это может быть полезно, если вам требуется постоянный доступ к запрещенным ресурсам.
2. Выбор сервера
Вы можете выбрать сервер, к которому вы хотите подключиться. Программа Lantern предлагает различные серверы, которые могут обеспечить вам быстрое и надежное соединение. Выбор сервера может быть особенно полезным, если вы хотите получить доступ к контенту, который доступен только в определенных географических областях.
3. Уведомления
Программа Lantern может отправлять уведомления о различных событиях, связанных с ее работой. Вы можете настроить оповещения для получения информации о состоянии подключения, использования трафика и других действий программы. Это позволит вам легко отслеживать работу Lantern и быть в курсе всех изменений.
4. Защита паролем
Если ваш компьютер используется не только вами, вы можете установить пароль для программы Lantern. Это защитит ваши настройки и предотвратит несанкционированный доступ к программе. Установка пароля обеспечит безопасность вашего соединения и предоставит только вам возможность использовать программу.
5. Прокси-серверы
Вы можете настроить программу Lantern для работы с прокси-серверами. Прокси-серверы позволят вам обмениваться данными через посредника, что может быть полезно для обхода блокировок и повышения безопасности вашего соединения. Вы можете указать адрес прокси-сервера в настройках программы.
Используя эти опции и настройки, вы сможете полностью настроить программу Lantern под свои потребности и получить наилучший опыт использования в обход блокировок и ограничений в сети.
Использование сторонних приложений
С их помощью можно установить фонарик, работающий на вспышке или подсветке экрана. Любое из рассматриваемых в обзоре приложений бесплатно скачивается онлайн в Play Market, автоматически устанавливается и просто используется.
Встряхиваемый фонарик
Приложение удобно тем, что для включения фонарика достаточно встряхнуть смартфон. Оно действует даже в режиме блокировки: просто нажмите кнопку включения (на верхней или боковой правой грани корпуса смартфона), а затем встряхните смартфон. Дополнительных функций у приложения нет.
Developer:
Price:
Free
Tiny Flashlight
Приложение требует Андроид версии 4 и выше. Чтобы начать с ним работать, тапните по иконке на рабочем столе: она автоматически появится после установки. Для включения фонарика нажмите на кнопку “Power” в центре экрана. Повторное нажатие на кнопку выключит диод. Этим можно и ограничиться, но программа имеет ряд возможностей.
Developer:
Price:
Free
С помощью меню (иконка с тремя точками в правом верхнем углу экрана) вы можете настроить приложение: например, сделать так, чтобы приложение запрашивало у вас разрешение на выход из него.
У приложения есть дополнительные функции: они открываются с помощью круглой иконки (рядом с иконкой меню).
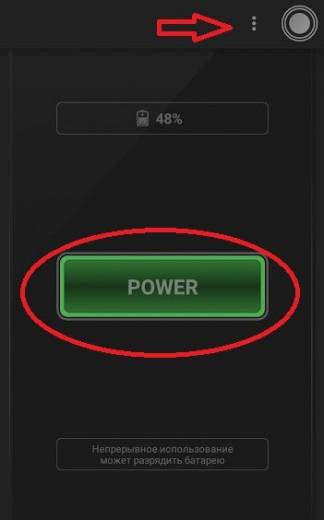
С их помощью можно:
- включать светодиодный фонарь (при наличии вспышки);
- использовать как источник света подсветку экрана;
- устанавливать дополнительные плагины для установки полицейской мигалки, предупреждающих сигналов и др.;
- заставлять фонарик работать в режимах мерцания, в том числе передавать сообщения световыми сигналами с использованием азбуки Морзе;
- менять цвет подсветки экрана.
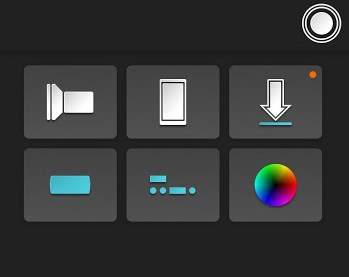
LED-фонарик HD
При нажатии на иконку приложения появится темный экран, на фоне которого вы увидите кнопку “Включить” и бегунок.
Developer:
Price:
Free
- Установив бегунок в верхнее положение, вы получите ровный свет диода.
- Установив бегунок в нижнее положение, вы переведете фонарик в режим мерцания.
- Промежуточное положение бегунка позволит отрегулировать частоту мерцаний.
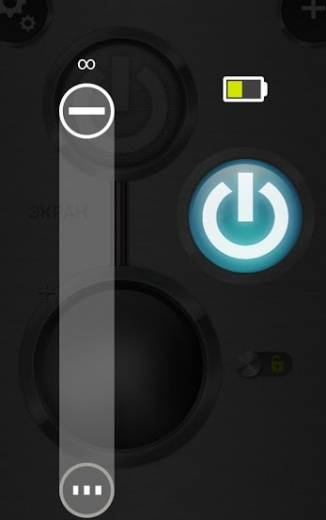
Фонарик от Artline
Приложение работает в базовом и расширенном режиме. В базовом режиме вы используете кнопку “Power”: тапнув по ней, вы заставите фонарь работать, а нажав на нее повторно, отключите его.
Developer:
Price:
Free

Если этого мало, нажмите на иконку меню в верхнем правом углу экрана и поставьте галочку напротив меню “Расширенный режим”. Тогда вы сможете использовать:
- подсветку экрана в качестве источника света;
- встроенный в смартфон диодный фонарь;
- подсветку экрана и диод одновременно.

Режимы устанавливаются при нажатии соответствующих иконок над кнопкой “Power”.
Дополнительная иконка-молния отвечает за включение мерцающего режима и частоту мерцаний – при многократном нажатии на иконку устанавливается желаемый параметр. А нажимая на иконку таймера, вы устанавливаете время, через которое фонарь автоматически отключится.
LED Torch Light
После установки бесплатного приложения и его открытия вы будете оперировать только кнопкой “Power”. Фонарь одновременно использует вспышку и подсветку экрана. Приложение не поражает богатым функционалом, но если вам нужен обычный фонарик, оно подойдет.
Developer:
Price:
Free
A Light
Приложение действует как простой фонарик. Включение фонарика на Андроиде осуществляется нажатием на иконку приложения, а повторное нажатие отключает его. При установке приложения требуется разрешение на использование камеры – A Light работает только на вспышке.
Developer:
Price:
Free
Сверхъяркий фонарик
Developer:
Price:
Free
приложение
- идентификационные данные;
- положение;
- камеру.
После установки ничего, кроме кнопки “Power” и компаса, вы на экране не увидите. Но компас – безусловно полезная функция.

Фонарик LED
Своими функциями приложение напоминает Artlight, отличаясь от него лишь дизайном. Воспользоваться расширенным режимом (с выставлением времени работы фонаря и частоты мерцания) можно, нажав на иконку меню – три точки.
Developer:
Price:
Free
Используйте приложение фонарик, если вы должны
Если по какой-либо причине вам не нравится ни один из перечисленных способов, или у вас есть старый телефон Android, на котором ни один из этих вариантов не подходит, вы можете прибегнуть к помощи фонарика. В магазине Google Play их сотни, но вы должны позаботиться о них.
Включение фонарика — довольно простая задача. Тем не менее, большинству приложений фонариков требуется куча ненужных разрешений, таких как ваше местоположение, контакты и тому подобное. Нет веских причин предоставлять эти потенциально опасные разрешения
к приложениям, которые, вероятно, злоупотребляют ими.
Одно из самых популярных приложений для фонариков Android, Brightest Flashlight Free, печально известно тем, что собирает данные о контактах и местоположении своих пользователей. Многие из этих приложений также отображают неприятные полноэкранные видеообъявления.
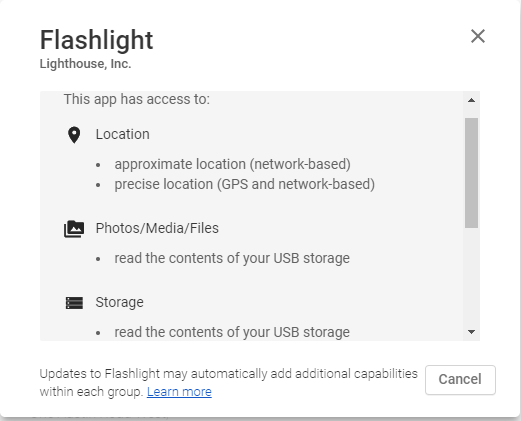
Некоторые предлагают дополнительные функции, такие как увеличение яркости экрана и отображение цветов, но они в основном не нужны и не стоят риска для конфиденциальности.
Учитывая все это, мы рекомендуем избегать фонариков
если вам абсолютно не нужно. Если вы это сделаете, попробуйте Icon Torch. Это приложение позволяет открывать фонарик простым переключателем, и в нем нет рекламы или покупок внутри приложения. Требуются только абсолютные минимальные разрешения, поэтому это безопасная ставка.