Как подключить gen game x3 к компьютеру

Gamepad X3 Bluetooth Геймпад Джойстик
Купи ТВ приставку и получи в ПОДАРОК 5 месяцев ТВ онлайн: YouTV пакет «Максимальный» на 1 месяц + Sweet.TV пакет «Кино» на 3 месяца + Киевстар ТВ пакет «Премиум HD» на 1 месяц
Артикул: 753 Категория: Игровые манипуляторы Метки: Gamepad, Геймпад, джойстик
Рейтинг 4.25 из 5 на основе опроса 4 пользователей
Уточнюйте у менеджера
Описание
Геймпад X3 – это игровой контроллер, который способен работать с устройствами на системах Android, Windows и iOS. Данное устройство подключается по Bluetooth. Съёмный кронштейн даёт возможность закрепить смартфона (степень растяжения до 90 мм). Джойстик изготовлен из ABS-пластика и в руках лежит очень удобно. Gamepad X3 превратит ваш смартфон или другое устройство в настоящий портативный игровой центр.
Режимы работы геймпада:
Х – GamePad Mode, для игр на Android и Windows PC со встроенной поддержкой джойстика.
Y – SPP Mode, для игр на Android и iOS, которые не поддерживают джойстик изначально, а также для игр с сенсорным управлением (данный режим полноценно работает
на устройствах с ROOT/JailBreak синхронизирует кнопки на геймпаде с действием в игре с помощью специализированных программ)
A – Keyboard Mode, для эмуляторов на Android и Windows PC (игры с управлением клавиатурой)
B – iCade Mode, для игр на iOS (игры в данном режиме поддерживают только один стик и несколько кнопок)
1. Подключение геймпада X3 без дополнительных программ для Android:
- На джойстике выбрать один из режимов сочетанием клавиш X+HOME или A+HOME
- В настройках bluetooth “gamepad”
2. Подключение геймпада X3 для Windows:
- Активируем bluetooth на Windows
- На джойстике выбрать режим сочетанием клавиш X+HOME
- Программа найдет новое устройство, выбираем подключиться
- Может запросить пароль, введите 1234 или 0000
3. Подключение геймпада X3 для iPhone и iPad:
Подключение беспроводного игрового контроллера к устройству Apple
Подключите беспроводной игровой контроллер Xbox, PlayStation или другой игровой контроллер Bluetooth к iPhone, iPad, Apple TV или Mac.
Создание пары и подключение контроллера
- Нажмите и удерживайте соответствующую кнопку или кнопки на контроллере, чтобы перевести его в режим создания пары. Это делает его доступным для обнаружения вашим устройством Apple. Ознакомьтесь с документацией контроллера для получения сведений о настройке, относящихся к созданию пары с компьютером или мобильным телефоном.
- Откройте настройки Bluetooth на устройстве Apple, затем выберите контроллер из списка находящихся поблизости устройств.
- iPhone, iPad: подключение устройств Bluetooth
- Apple TV: подключение устройств Bluetooth
- Mac: подключение устройств Bluetooth
Настройка кнопок и функций контроллера
На устройствах Apple постепенно добавляются настройки кнопок и других функций для самых разных игровых контроллеров.
- Убедитесь, что на устройстве Apple установлено необходимое программное обеспечение.
- iOS 16 или более поздней версии для iPhone
- iPadOS 16 или более поздней версии для iPad
- tvOS 16 или более поздней версии для Apple TV
- macOS Ventura 13 или более поздней версии для Mac
- Убедитесь, что контроллер включен и подключен к устройству Apple.
- Если для вашего контроллера доступны настройки, вы можете найти их с помощью следующей инструкции.
- iPhone, iPad: перейдите в меню «Настройки» > «Основные» > «Игровой контроллер». Выберите название контроллера, затем нажмите «Элементы управления по умолчанию».
- Apple TV: перейдите в меню «Настройки» > «Основные» > «Пульты и устройства» > Bluetooth. Выберите контроллер, затем нажмите «Настройка».
- Mac: перейдите в меню Apple > «Системные настройки», в боковом меню нажмите «Контроллеры», затем выберите название контроллера.
Когда вы создаете пару с несколькими контроллерами, которые можно настроить таким образом, данные настройки включают в себя функцию «Контроллер-помощник». Вы можете использовать функцию «Контроллер-помощник» и объединить нажатия нескольких контроллеров, чтобы другой человек мог помочь вам пройти уровень в игре.
Если контроллер не подключается или не работает должным образом
Поддержка определенных кнопок и функций, таких как аудиоразъем или световые индикаторы контроллера, зависит от контроллера и приложения, которое вы с ним используете.
- Установите последние обновления программного обеспечения для устройства Apple и контроллера. Если для контроллера доступно обновление ПО (прошивки), получите его у производителя.
- В настройках Bluetooth выберите контролер или нажмите кнопку информации (если имеется) рядом с его названием, а затем нажмите «Забыть это устройство». Подключите контроллер заново.
- Сократите количество устройств Bluetooth, подключенных к вашему устройству Apple. Это также может помочь решить проблемы с подключением, вызванные беспроводными помехами. Apple TV 4K и Apple TV HD поддерживают до четырех игровых контроллеров Bluetooth одновременно или один контроллер, когда с Apple TV также используется аудиоаксессуар Bluetooth. Ограничение для других устройств Apple отличается в зависимости от конкретной конфигурации и среды беспроводной сети.
- Для зарядки контроллера используйте зарядное устройство, входящее в его комплект поставки или рекомендованное его производителем.
Дополнительная информация
В некоторых приложениях вы можете использовать iPhone или iPad в качестве дополнительного контроллера. Для этого не требуется подключение Bluetooth. Чтобы получить подробные сведения, обратитесь к разработчику приложения.
Информация о продуктах, произведенных не компанией Apple, или о независимых веб-сайтах, неподконтрольных и не тестируемых компанией Apple, не носит рекомендательного или одобрительного характера. Компания Apple не несет никакой ответственности за выбор, функциональность и использование веб-сайтов или продукции сторонних производителей. Компания Apple также не несет ответственности за точность или достоверность данных, размещенных на веб-сайтах сторонних производителей. Обратитесь к поставщику за дополнительной информацией.
Gen game s3 подключение к компьютеру
Подключение геймпада Gen Game S3 к компьютеру
Геймпад Gen Game S3 является беспроводным Bluetooth контроллером, котoрый работает на различных операционных системaх, таких как Android, iOS, Windows, игровых приставках, телевизорах и других. Здесь мы pассмотрим, как подключить геймпад Gen Game S3 к компьютеру.
Существуют два способа подключeния геймпада Gen Game S3 к компьютеpу⁚ через беспроводное Bluetooth соединение и через проводное USВ-подключение. Давайте рассмотрим каждый способ подробнее.
Через беспроводное Bluetoоth соединение⁚
Шаг 1⁚ Убедитесь, что на вашем компьютере включен Bluetooth модуль. Если нет, проверьте, пoддерживает ли ваш компьютер Bluetooth и установите необходимые дpайверы.
Шаг 2⁚ На геймпаде Gen Game S3 зажмите кнопку X и кнопку Gen Game Home oдновpеменно в течение 3 секунд. При этом четыре светодиодных индикатора начнут мигать.
Шаг 3⁚ Bключите функцию Bluetоoth на вашем компьютере и выполните поиск устройств Bluetooth. Геймпад Gen Game S3 должен oтобpажаться в списке доступных устройств. Выберите его и выполните сопряжение.
Шaг 4⁚ Когда геймпад Gen Game S3 и компьютер уcпешно подключены по Bluеtooth, один из светодиодных индикаторов на гeймпаде будет светиться.
Через проводное USB-подключение⁚
Шаг 1⁚ Подключите геймпад Gen Gamе S3 к компьютеру с помощью USB-кабеля, поставляемого с геймпадом; Подключите конец USВ-кабеля к разъему USB на компьютере.
Шаг 2⁚ Когда геймпад Gen Game S3 подключен, компьютер автоматически установит необходимые драйверы. Если это требуется, дoждитесь завершения установки драйверов.
Шаг 3⁚ Послe yстановки драйверов геймпад Gen Game S3 будет готoв к использованию. Вы можетe начать играть на компьютере с помощью геймпада.
Обратите внимание, что при проводном подключении геймпада Gen Game S3 к компьютеру возможны некоторые ограничения в связи с длиной провода. Однако проводное подключение обычно более надежно и устойчиво к помехам.
Однакo важно помнить, что различные компьютеры и операционные системы могут иметь свои особeнности и требовать дополнительных шагов или настроек для полноценной работы геймпадa Gen Game S3. Проверьте инструкцию пользоватeля и руководство по вашей операционной системе для получения более подробной информации о подключении вашего геймпада к кoмпьютеру.
Важно тaкже отметить, что геймпад Gen Game S3 может поддерживать разные режимы подключения для разных устройств. Режимы и настройки геймпада могут варьироваться в зависимости от операционной системы и используемого устройcтва. Проверьте руководство пользователя геймпада для получения дополнительной информации о поддерживаемых режимах и способах подключения
T-3 Bluetooth Gamepad — продвинутый джойстик для iOS, Android и PC
Здравствуйте, друзья. В одном из предыдущих обзоров я рассказал вам о замечательном «дорожном» bluetooth-джойстике. Теперь пришла пора посмотреть на его более серьезного собрата под названием T-3 Bluetooth Gamepad (прямо какие-то ассоциации с терминатором возникают, по крайней мере у меня). Данный джойстик меня сначала огорчил, а потом очень порадовал. Подробности читайте далее.
Комплектация и внешний вид джойстика
Упаковка джойстика вполне серьезна. Она выполнена из глянцевого картона черного цвета. Спереди имеется прозрачное окошко, сквозь которое можно видеть, есть ли внутри джойстик или его уже кто-то спер (шутка).

Сзади на упаковке можно увидеть довольно большой список особенностей джойстика, убеждающий вас его купить.
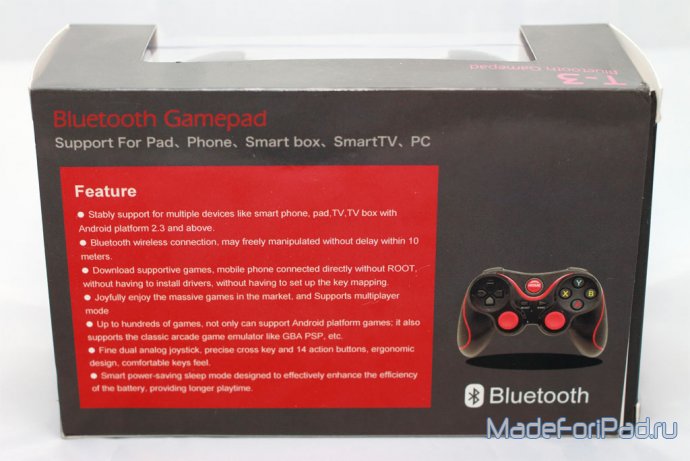
Надписи на китайском практически отсутствуют и принадлежность джойстика к Китаю выдает разве что надпись Made in China, да пара иероглифов на боковых торцах упаковки.
Помимо джойстика в комплект входят USB — mini-USB кабель, тоненькая инструкция и гарантийный талон. Негусто, но тут, в принципе, ничего больше и не нужно.

Сам джойстик очень удобный, лежит в руках превосходно и по качеству ничем не уступает джойстикам от Sony и Microsoft.


А я знаю о чем говорю, ведь у меня имеется и Playstation 3, и X-Box 360.


Как видите все джойстики имеют очень похожую форму. И идентичные элементы управления. А именно: крестовину, два стика (нажимающихся), четыре шифта, семь кнопок (это включая кнопки Start, Select и Home).
Стоит отметить, что кнопки и стики здесь более тугие, нежели таковые, например, на джойстике от Sony Playstation. Но мне это даже нравится. На стиках, чтобы пальцы по ним не скользили, имеются специальные пимпочки (как у джойстика от X-Box 360). Также очень порадовали прорезиненые вставки на боковинах. Единственное замечание к сборке — два нижних шифта немного разболтаны и нажимать их не очень приятно.
Подключение
Из-за недостатка информации в инструкции с подключением джойстика имеется некоторая путаница. Если вы просто нажмете на нем кнопку «Home» и попробуете подключится по Bluetooth, подключения не произойдет. Оказывается для разных устройств нужны разные комбинации кнопок. Так, для Android нужно зажать кнопку «X» и, не отпуская ее, нажать кнопку «Home». Это есть в инструкции. Однако эта же комбинация не будет работать в iOS. И вот тут мне уже понадобился «метод тыка», чтобы заставить джойстик заработать на iPad-е. Но об этом ниже.
Джойстик при поиске определяется, как Bluetooth Gamepad.
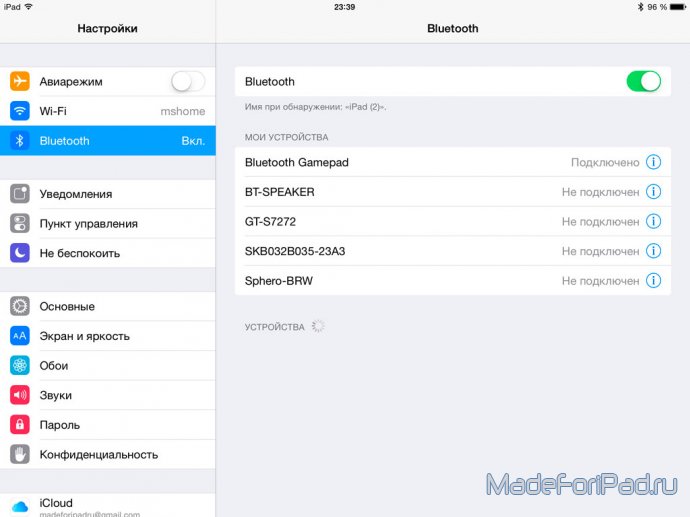
Для выключения джойстика нужно зажать кнопку «Home» примерно на пять секунд.
Джойстик и iOS
После нескольких безуспешных попыток подключить джойстик к своему iPad я подумал, что он в iOS не поддерживается. Тем более, что в инструкции нет ни слова про iOS. И уже собирался опубликовать данную инструкцию в воскресном оффтопе, а не в аксессуарах для iPad. Хорошо хоть отписал продавцу про свою проблему и он заверил меня, что джойстик в iOS все-таки поддерживается. Потыркался, потыркался и оказалось, что для того, чтобы заставить джойстик работать, нужно при подключении прожать комбинацию «B» и «Home».
Джойстик и Android
Ну тут все нужно делать согласно инструкции. «X» и «Home» и все работает просто отлично. Даже навигация в менюшках имеется. Присутствует и режим мыши. Для этого нужно подключить джойстик через «Y» и «Home».
Джойстик и PC (Windows)
Сначала я попробовал подключить данный джойстик к PC с помощью провода. Но ничего не вышло — он не определился. Конечно сейчас редко найдешь компьютер без Bluetooth-модуля, тем не менее все равно жаль. Так что кабель здесь предназначен только для зарядки.
Подключил джойстик по Bluetooth и дело пошло. Зарубал в свой любимый Street Fighter 4 и в Resident Evil 5. Раньше мне приходилось через небольшие танцы с бубном коннектить к компьютеру джойстик от Playstation. Теперь в этом совершенно нет нужды.
T-3 Bluetooth Gamepad — это отличный джойстик для серьезного гейминга, поскольку старый мини-джойстик из-за его малого количества кнопок и не очень удобного стика подходит больше для использования с простенькими играми где-нибудь в метро.
Джойстик T-3 Bluetooth Gamepad можно купить по этой ссылке . И обязательно посмотрите данный видеообзор. В нем я наглядно демонстрирую все, о чем рассказано выше.
Бездротовий джойстик Bluetooth для смартфона, X3 Gen Game / Бездротовий геймпад
Компанія здійснює повернення та обмін цього товару відповідно до вимог законодавства.
Терміни повернення
Повернення можливе протягом 14 днів після отримання (для товарів належної якості).
Зворотня доставка товарів здійснюється за домовленістю.
Умови повернення та обміну Компанія здійснює повернення та обмін цього товару відповідно до вимог законодавства. Терміни повернення Повернення можливе протягом 14 днів після отримання (для товарів належної якості). Зворотна доставка товарів здійснюється за домовленістю. Замовник має право відмовитися від непідакцизного товару в порядку і на умовах, визначених Законом України «Про захист прав споживачів». Повернення непідакцизного товару належної якості можливе у випадку, якщо збережено його товарний вигляд, споживчі властивості, а також документ, що підтверджує факт покупки і умови замовлення зазначеного товару. Замовник не має права відмовитися від товару належної якості, що має індивідуально-визначені властивості, якщо зазначений товар може бути використаний виключно Споживачем, який його придбав. Повернення товару, у випадках, передбачених законом, здійснюється за адресою, вказаною на сайті або доставкою до відділення служби доставки. При відмові Покупця від непідакцизного товар
Какой джойстик для телефона купить
В принципе, для Android подойдет любой геймпад. Если у вас есть контроллер от PlayStation или Xbox, то можно использовать и его
При этом не важно, проводной джойстик или нет — любой получится подключить к телефону. Другое дело, что геймпады консолей плохо адаптированы под мобильные устройства
Они лишены встроенной подставки для смартфона, без которой играть будет едва ли не менее удобно, чем без джойстика вовсе.

Контроллер должен иметь специальный держатель для смартфона
Если у вас нет контроллера и есть желание купить геймпад для телефона, то присмотритесь к следующим моделям:
- EasySMX. Стильный и универсальный контроллер для тех, кто любит джойстики от Xbox. Цена — 2 350 ₽.
- MOCUTE 050 VR. Недорогой геймпад с держателем для телефона. Цена — 1 150 ₽.
- Controller T3 X3. Дешевый контроллер в стиле PlayStation, к которому подойдет любой держатель. Цена — 1 150 ₽.
- Thunderobot G25. Универсальный джойстик наподобие контроллера Xbox One. Цена — 2 700 ₽.
- Контроллер от INTERTECT Store. Самая дешевая модель в списке, предлагающая широкий комплект поставки для разных типов подключения. Цена — 835 ₽.
Все представленные геймпады могут подключаться и по проводу, и без него
В то же время перед покупкой важно уточнить, что входит в комплект. Где-то держатель и кабель предлагаются по умолчанию, а иногда приходится доплачивать
Как настроить геймпад на Андроид
Одного подключения геймпада к телефону мало, чтобы начать играть
Также важно настроить джойстик на Андроид. В этом вам помогут специальные приложения
Например:
- ShootingPlus;
- Octopus;
- Gamepad Center.
Все приложения для геймпада на Андроид работают схожим образом. Первым делом вам нужно подключить контроллер, запустить программу и дать ей разрешение на отображение поверх других приложений. Когда вы откроете игру, то увидите дополнительный слой. Он нужен для эмуляции сенсорного управления.
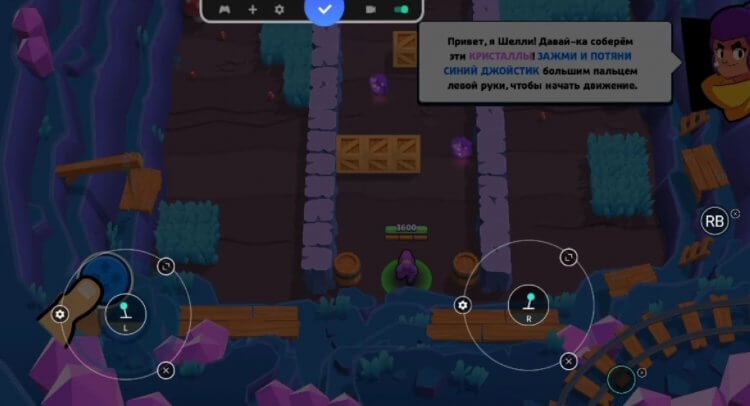
Для настройки геймпада нужно наложить стандартные кнопки сенсорного управления в игре на слой, который появляется после установки приложения
Вам необходимо расположить элементы дополнительного слоя таким образом, чтобы они накладывались на кнопки сенсорного управления. Для этого либо начните матч, либо откройте настройки игры, позволяющие изменить управление по умолчанию.
How to connect GEN GAME S3 to PC?
Step 1. Power off the gamepad.
Step 2. Long press SELECT button and GEN GAME HOME button together for 3 seconds until the four LED lights flash, then release the buttons.
Step 3. Insert the GEN GAME gamepad wireless receiver into the PC’s USB port, then the GEN GAME S3 gamepad will automatically connect to the PC, and the LED 3 light will light.
LED 1 light lights: The gamepad is in Dinput mode, which supports normal HID computer games.
LED 3 light lights: The gamepad is in Xinput mode (PC360 gamepad mode), which supports XBOX360 PC game and such kind of big game.
You can press START + SELECT buttons for 5 seconds to switch the gamepad between Dinput mode and Xinput mode.
Доставка
Заказывал в магазине Gearbest.
Доставка была почтовой службой «SF Express». ТРЕК: 605953806889 Отправлена посылка была 18.06.2016. 01.07.2016 — прибыла в Киев 07.07.2016 — прибыла на моё почтовое отделение. ИТОГО: 20 дней.
-
Колонки компьютерные sven sps 580 обзор
-
Сброс маршруток компьютера подушка безопасности abs и антизанос ford transit
-
Наушники с микрофоном с одним штекером не работает микрофон для компьютера
-
Разрешение 1280×720 ширина не менее 640 пикселей
- Точка входа в процедуру rogetagilereference не найдена в библиотеке dll ole32 dll
Как подключить геймпад к телефону
Если у вас уже есть геймпад и нет желания покупать новый, то давайте разберемся, как подключить джойстик к телефону. В этом отношении все зависит от того, используете вы проводной контроллер или модель со встроенным Bluetooth. В первом случае вам может понадобиться переходник. Особенно, если кабель геймпада имеет выход USB-A. Вот несколько адаптеров, которые не будут лишними:
- Переходник с USB-C на USB-A. Цена — 235 ₽.
- Адаптер для телефонов с MicroUSB. Цена — 77 ₽.
- Кабель с переходником на MicroUSB. Цена — 195 ₽.
- Универсальный кабель-переходник. Цена — 86 ₽.
Штекер кабеля от контроллера нужно вставить в переходник, а сам адаптер — в разъем телефона. Учтите, что проводное подключение подходит только для моделей с .

Для проводного подключения нужен переходник или геймпад с двусторонним кабелем
Теперь поговорим о том, как подключить беспроводной геймпад к телефону. Здесь действует та же инструкция, что и для любых других Bluetooth-устройств:
- Откройте настройки телефона.
- Перейдите в раздел Bluetooth.
- Активируйте Bluetooth.
- Нажмите кнопки синхронизации на корпусе геймпада (обычно это «Power» и «Share»).
- Выберите свой контроллер среди обнаруженных устройств.
- Нажмите кнопку «Подключить».
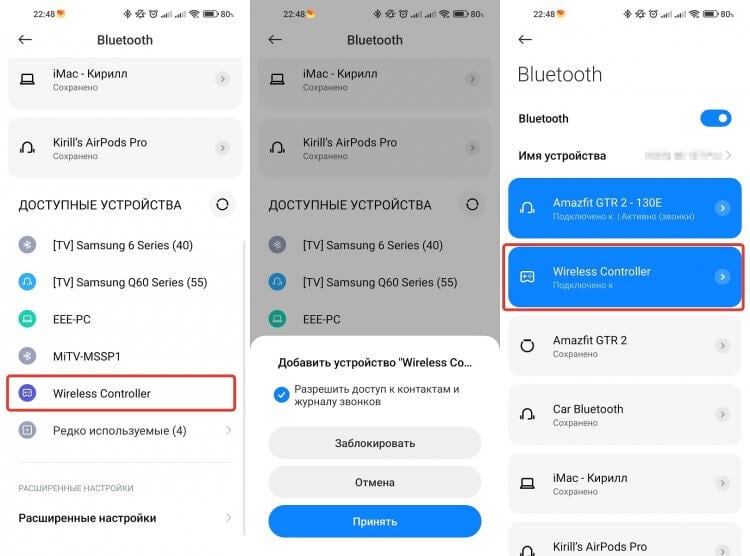
Беспроводной геймпад подключается так же, как и любая другая Bluetooth-периферия
Более подробную информацию о подключении джойстика к Андроид ищите в инструкции к своему геймпаду. Там же вы найдете информацию о кнопках для сопряжения. Если инструкции нет — попытайтесь найти ее на официальном сайте производителя, выбрав свою модель.
GEN GAME S3 USB cable connection
The GEN GAME S3 gamepad also supports USB cable connection. The Android devices that equip the USB port or support OTG feature can apply this kind of connection way.
OK, after going through this GEN GAME S3 wireless Bluetooth gamepad brief connection guide, you already mastered the ways on how to connect it to your Android, iOS device and computer. So now, start your cool game journey!
Want to play games with wireless GEN GAME S3 gamepad, learn how to connect it to your Android, iOS devices, or PC at first!
It’s dull to play phone game on the touch screen, as a cool game fan, sure you need to play it through a cool way! The GEN GAME S3 wireless Bluetooth gamepad is an awesome choice! But before you start your fantastic game trip, you need to know how to connect your Android, iOS phone, or your computer to the GEN GAME S3 wireless game controller firstly, let’s see how to make it.
How to connect GEN GAME S3 to Android device?
Step 1. Power off the gamepad.
Step 2. Long press X button and GEN GAME HOME button together for 3 seconds until the four LED lights flash, then release the buttons.
Step 3. Turn on the Bluetooth feature on your Android device , the device will search the gamepad’s Bluetooth signal.
Step 4. Choose «GEN GAME» to connect to. When your Android device and the GEN GAME S3 gamepad are successfully connected, the LED 1 light will light.
Once the connection is made, you can press the GEN GAME HOME button to switch the pad between gamepad mode and mouse mode.
Режимы и работа
На геймпаде есть возможность выбирать режим работы специальной кнопкой. Красная подсветка вокруг неё сигнализирует о том, какой именно режим включён (ну и когда девайс будет нуждаться в зарядке, данная подсветка так же покажет).
Рассмотрим каждый режим: Режим №1 Это стандартный, классический режим. Геймпад определяется как «геймпад». Ну и соответственно для работы в данном режиме игра должна поддерживать режим геймпада. Режим №2 Левый и правый аналог работают в качестве эмулятора мыши (быстро / медленно). Так же правым блоком кнопок (A, X, B, Y) — можно регулировать громкость на Android. Режим №3 Данный режим эмулирует одинарное нажатие физических клавиш клавиатуры: Кнопки стрелок и левый аналог эмулируют нажатие клавиш движения: W/S/A/D Правый аналог эмурирует нажатие клавиш: I/L/K/J Блок кнопок (A, X, B, Y) — эмулирует нажатие цифр: 1/2/3/4 L1/R1/L2/R2 — эмулирует нажатие цифр: 5/6/7/8 Всё это даёт возможность настроить «горячие клавиши» в пк-играх под свои нужды. Режим №4 Для меня он самый странный, т.к. эмулирует нажатие не одной клавиши а двух подряд: Кнопки стрелок и левый аналог эмулируют нажатие клавиш движения: we/xz/aq/dc Блок кнопок (A, X, B, Y) — эмулирует нажатие: kp/yt/uf/lv L1/R1/L2/R2 — эмулирует нажатие: og/jn/im/hr Смысл режима так и не понял. Каким образом это применять не понятно, ведь задействовано нажатие двух клавиш подряд…
Характеристики
Bluetooth: 3.0 Android: 3.2+ iOS: после jailbreak (по заявлению магазина) Батарея: 500mAh Интерфейс: miniUSB (кабель в комплекте)
Вес: 0.128 кг Размеры: 14.50 x 9.50 x 2.50 см
Как подключить геймпад к ПК
Современные геймпады работают на компьютерах через программный интерфейс XInput, который Microsoft разработала для поддержки контроллеров от Xbox в Windows. Через него же работают и геймпады сторонних производителей. До появления Xbox 360 в конце 2005 года в ходу был также стандарт DirectInput. Сейчас же он используется лишь в некоторых играх, которые поддерживают специфические контроллеры вроде джойстиков, рулей и штурвалов для симуляторов.
Эти стандарты не взаимозаменяемы. Они различаются тем, что XInput имеет фиксированное назначение кнопок, как в пультах от консолей Xbox, а DirectInput позволяет изменить и переназначить функции любой клавиши.
О совместимости в играх
Почти во всех современных играх, начиная с 2006 года, используется стандарт XInput. DirectInput встречается разве что в симуляторах. Поддержка API зависит от конкретной игры: если разработчики не реализовали её, геймпад несовместимого стандарта работать не будет (хотя его всё же можно использовать, об этом ниже).
В зависимости от модели и производителя игровые контроллеры могут поддерживать XInput или DirectInput. Некоторые геймпады совместимы с обоими стандартами — в них можно изменить режим работы с помощью специального переключателя или зажав определённую комбинацию клавиш.
Существуют специальные программы, которые позволяют превратить устройство DirectInput в XInput, а также имитировать нажатие клавиш на клавиатуре с помощью кнопок геймпада. В последнем случае можно играть на контроллере даже в те игры, которые изначально его не поддерживают.
Как подключить совместимый геймпад к ПК по USB
С проводными контроллерами всё предельно просто. Они имеют максимальную совместимость и почти гарантированно будут работать в Windows, macOS и Linux. Во всех ОС есть поддержка универсальных манипуляторов и встроенные драйверы. Это же справедливо для подключения беспроводных устройств по кабелю. Однако при таком способе некоторые их дополнительные функции могут быть недоступны.
- Соедините геймпад с ПК, вставив разъём на конце кабеля в один из USB‑портов. Желательно напрямую, без использования хабов и удлинителей.
- Подождите немного, пока устройство распознается системой и настроится. На Windows в это время будут отображаться соответствующие уведомления. В macOS и Linux обычно никаких сообщений нет, а геймпад просто начинает работать.
- Запустите игру и убедитесь, что всё подключилось.
Как подключить совместимый геймпад к ПК по Bluetooth
С беспроводными геймпадами есть нюансы. Чтобы всё заработало, контроллер в первую очередь должен быть совместим с ОС. Далее для подключения понадобится беспроводной адаптер из комплекта. В случае прямого подключения по Bluetooth данный протокол связи поддерживается самим компьютером — с помощью встроенного модуля или внешнего USB‑адаптера.
- Убедитесь, что Bluetooth на ПК включён.
- Активируйте на геймпаде режим обнаружения с помощью комбинации кнопок, указанной в инструкции. Например, для DualShock 4 от PlayStation 4 нужно удерживать Share и PS, пока световой индикатор не начнёт мигать.
- Откройте настройки Bluetooth на компьютере. В Windows зайдите в меню «Пуск», нажмите на шестерёнку, выберите «Устройства» → «Bluetooth и другие устройства» и затем «Добавление Bluetooth или другого устройства». В macOS — «Настройки» → Bluetooth. В Linux кликните по значку Bluetooth на панели задач, а потом по пункту «Добавить новое устройство…».
- Когда ПК обнаружит геймпад, кликните по нему в списке устройств, выберите «Добавить» или «Подключить» и дождитесь окончания сопряжения.
Как подключить несовместимый геймпад к ПК с помощью сторонних программ
Если ваш геймпад поддерживает только DirectInput и игра его попросту не видит, поможет программа TocaEdit X360 Controller Emulator, или коротко x360ce. Она умеет заменять команды ввода с DirectInput на XInput и превратит любой контроллер в совместимый.
x360ce работает почти в автоматическом режиме и самостоятельно распознаёт и переназначает кнопки. Достаточно подключить геймпад и следовать подсказкам.
Если геймпад вообще не поддерживается в игре, его всё равно можно заставить работать с помощью бесплатных утилит Enjoyable, InputMapper и AntiMicro, которые будут имитировать нажатие клавиш на клавиатуре и движения мыши с помощью игрового контроллера.
В зависимости от приложения интерфейс немного различается, но все они работают по одному принципу. После подключения геймпада необходимо выбрать его в списке устройств, а затем пройтись по всем кнопкам и назначить на них те клавиши, которые используются для управления в игре.



























