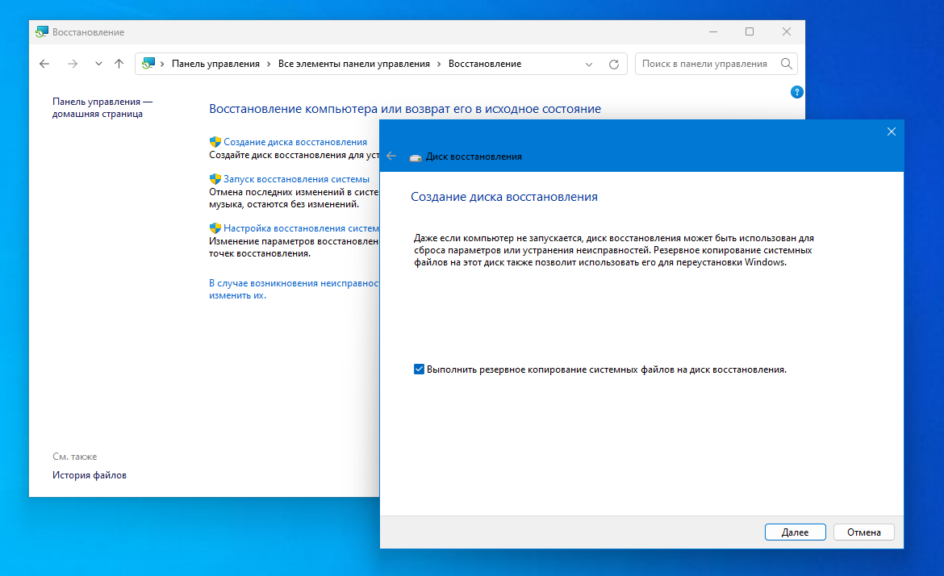Как установить 2 виндовса на 1 компьютер
С помощью программы Virtual Box
Как установить 2 виндовса на 1 компьютер с помощью программы VirtualBox Назначение этой программы — создать виртуальный компьютер, на который можно установить любую другую операционку. Для виртуального компа выделяется часть ресурсов. Например если у вас два ядра процессора, то одно можно отдать виртуальному. Если 2 и боле Гигов памяти, то 1 или больше можно предоставить в распоряжение виртуалки. В общем под каждую операционку создаётся своя виртуальная среда.
Программа позволяет в автоматическом режиме выбрать необходимые параметры настройки для любой ОСи. Русский интерфейс поможет разобраться как её настраивать. После настройки, выбранную операционку устанавливаете как обычно. Для использования дополнительной операционной достаточно запустить VirtualBox и выбрать нужную, если их несколько. Потом можно переключаться между основной и дополнительной. Так как дополнительная работает в окне VirtualBox. Фактически доступ имеется одновременно к обоим операционкам.
Этот способ годится только для работ непосредственно с дополнительной ОС. Например ознакомления, снятия ролика о новой ОС, проведение экспериментов, испытание драйверов или программ и т.д. Можно установить несколько операционок и потом запускать их по очереди в окне. Подходит этот способ больше тем кто занимается испытаниями и описанием новых ОСей, и программ.
Достоинства этого способа:
- Можно быстро устанавливать и удалять любое количество самых разных операционок;
- Есть доступ к обоим операционным одновременно, так как вторая работает в окне;
Недостатки:
- Если у вас на компе установлена основная операционная 32 разрядная, то установить 64 разрядную уже не получится, не зависимо от процессора;
- Для серьёзной работы дополнительные виндовсы не годятся, так как используют только часть ресурсов и соответственно имеют ограничения. Следовательно они работают значительно медленнее чем основная;
- Приложения запускать на вторых виндовсах можно, но тоже в ограниченных пределах и соответственно в замедленном режиме.
- В случае выхода из строя основной операционной вторую запустить невозможно.
Я думаю этого вполне достаточно, чтобы оставить этот способ для экспериментов, как он и предназначен.
Как установить 2 виндовса на 1 компьютер если только один жёсткий диск
Один жёсткий диск на компьютере это достаточно распространённая, стандартная ситуация. Решение здесь достаточно простое. Заключается оно в том, что на накопителе необходимо создать два раздела для операционок. Оба желательно что бы были основными. И третий раздел для данных. Желательно создать все тома во время установки первой ОС. Первую систему устанавливаете в первый том. Установщик оторвёт от первого тома кусок в 100 МБ и создаст резерв для системы. Поэтому реально первая операционная установится во второй раздел. А вторая должна будет устанавливаться в третий. Как показано на рисунке ниже.
Два основных раздела для ОС на одном диске
ВАЖНОЕ Правило для установки разных виндовсов
Существует одно важное правило:
Если вы устанавливаете две разные винды, например win XP и win 7 или вин 7 и вин 10, то следует установить сначала более старую версию и только потом боле новую. В противном случае новая не позволит установить старую.
Вторую винду устанавливаете как обычно, только в следующий свободный раздел. Когда дойдёте до выбора типа установки, выберите «Полная установка». Иначе виндовс на первом винчестере может просо обновиться. А нам этого не надо.
Как установить 2 виндовса на 1 компьютер — Выберите тип установки → Полная установка
После инсталляции, у вас появится меню для выбора загружаемой ОСи.
Меню для выбора windows XP или windows 7
Меню доступно в самом начале загрузки компьютера ещё до начала загрузки виндовса. На первой картинке меню для выбора windows XP или windows 7.
Меню для выбора windows 7 или windows 7
На чёрном фоне вы видите диспетчер загрузки от windows 7. У виндовса XP от практически такой же. Для вин 8 — 10 диспетчер загрузки выглядит немного по другому:
Меню для выбора виндовс 8.1 или 10
Полученная система работает следующим образом:
- Процессор обращается к жёсткому диску для загрузки ОСи.
- В бот-секторе накопителя обнаруживает ссылку на диспетчер загрузки, расположенный в зарезервированном разделе.
- Запускает диспетчер загрузки систем.
- На экране вы видите меню.
- Выбираете нужную операционную и нажимаете кнопку «Enter».
Вариант №1: с помощью виртуальной машины (одна ОС будет запущена в другой ОС)
Преимущества:
- может легко и быстро запускать десяток (или более) самых разнообразных операционных систем;
- хорошая совместимость (на современном ПК можно запустить Windows 20-летней давности);
- вы можете легко и быстро перенести виртуальную машину (со всеми ее данными) с одного ПК на другой;
- вы можете запускать несколько систем одновременно (все зависит от вашего объема оперативной памяти).
Минусы:
- нет стопроцентной виртуализации (некоторые программы могут отказаться запускаться в виртуальной машине);
- невозможно (как правило) работать напрямую с жестким диском (т.е необходимо сначала перенести файлы на диск виртуальной машины, и только после этого можно с ними работать).
По сути, виртуальная машина — это обычная программа, эмулирующая работу компьютера. Установив его на свой ПК, вы сможете запускать нужную вам версию Windows как обычную программу (см скриншот ниже).
Windows 10 работает под управлением Windows XP (и вы уже можете запускать многие старые игры и приложения в Windows XP)
Запуск старой игры Doom 2 на новой Windows 10 (используя виртуальную машину) // как пример
Общие настройки
По умолчанию виртуальная машина после установки новой операционной системы будет занимать много места, лучше выбрать директорию не на системном диске. Для этого выполните команду Файл — Настройки — Общие. В строке Папка по умолчанию укажите нужный путь.
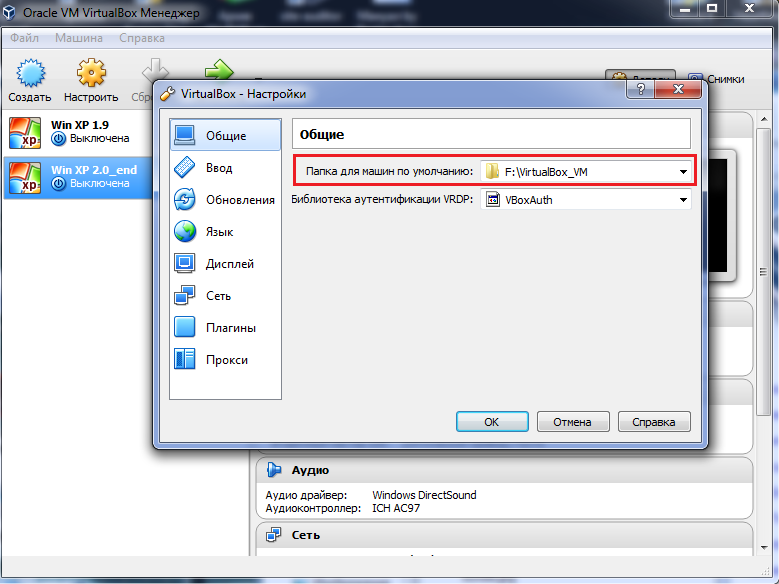
Создание виртуальной машины
В главном окне программы выберите команду «Создать».

Далее необходимо настроить параметры новой операционной системы и нажать «Создать.
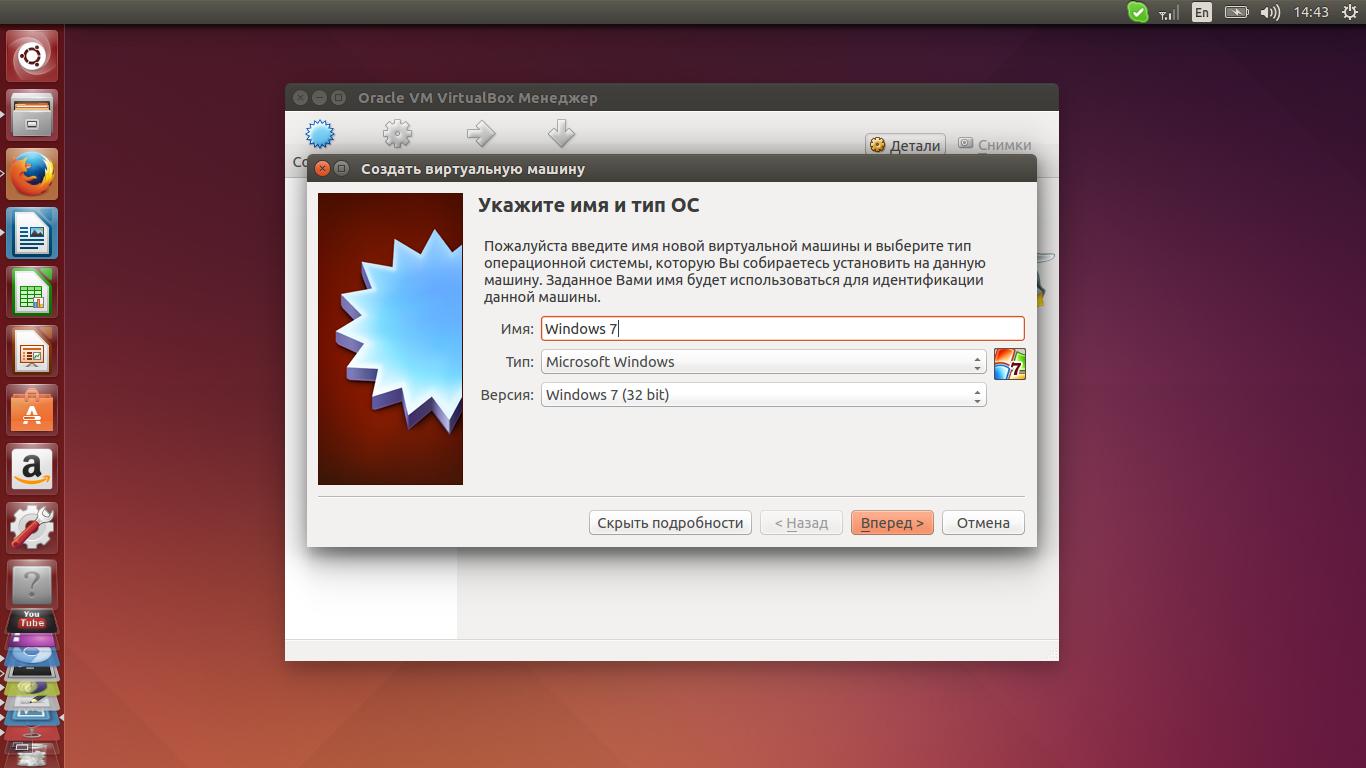
Если нажать кнопку «Скрыть подробности», появится окно с настройками виртуальной машины, то есть пространством, выделенным под новую операционную систему.
После создания в главном окне программы VirtualBox появится новая операционная система. Вы можете настроить свою работу в настройках в соответствии с вашими требованиями, а затем работать с ней.
Оба метода помогают заставить работать 2 операционные системы. Каждый пользователь выбирает для себя наиболее подходящий вариант.
Установка Windows 10 на VirtualBox
Максимально обезопасить файлы и текущие настройки «рабочей» системы при тестировании новинки от Microsoft позволяет установка Windows 10 на VirtualBox. С виртуальными машинами способна работать практически каждая операционная система. Именно такой способ тестирования и создания «дополнительных» ОС предпочитают опытные разработчики.
Кроме того, на жестком диске нужно освободить минимум 30 ГБ пространства. Устанавливать виртуальную машину можно на любой диск, но работать с «системным» будет значительно проще.
В VirtualBox используется аппаратная поддержка визуализации. Она есть на всех современных десктопах, однако в старых ПК ее может и не оказаться. До того, как начата установка, стоит убедиться в наличии всех необходимых функций, а заодно сделать резервную копию текущей системы.
В первую очередь ставят саму VirtualBox (релиз доступен для скачивания на сайте Oracle, программа бесплатна для использования). Загруженный файл запускают на исполнение. Windows 10 работает и на настройках виртуальной машины по умолчанию, изменять данные в первом окне программы-установщика нет необходимости, можно сразу перейти к следующему шагу.
Перед началом инсталляции программа уведомит о том, что настройки сетевых интерфейсов будут обнулены. Без этого виртуальная машина не сможет полноценно интегрироваться в систему. На некоторое время соединение с интернетом будет потеряно, затем самостоятельно восстановиться без вмешательства пользователя.
Финальный экран перед установкой предложит запустить процесс. После окончания процедуры появится соответствующий экран с проставленной галочкой «Запустить виртуальную машину». При установки новой операционки лучше оставить маркер на месте.
Для установки Windows потребуется тот же ISO образ с официального сайта. Виртуальная машина может работать с файлом, скачанным на жесткий диск — копировать его на «болванку» или флешку не нужно.
При первом запуске виртуальной машины программа отобразит стартовый интерфейс. Для добавления новой системы нажимают пункт меню «Создать» в левом верхнем углу экрана. Система предложит указать имя и тип операционки — выбирать его можно на свое усмотрение.
Базовые установки Win10 совпадают с настройками предыдущей — восьмой — версии. В качестве типа системы следует указать разрядность (32 или 64 бит), совпадающую с разрядностью скачанного образа, хотя вместо Windows 10 в выпадающем списке VirtualBox будет указана Windows 8.1.
На следующем этапе определяют доступный для системы объем оперативки. Для Win10 потребуется не меньше 1 ГБ. Далее потребуется указать:
- жесткий диск;
- его тип;
- формат хранения данных на диске;
- имя и объем итогового файла.
Корректировать эти параметры не обязательно, система запустится и с настройками, указанными по умолчанию. Виртуальная машина готова к работе, однако система еще не записана на диск — ее необходимо загрузить с виртуального дисковода.
В VirtualBox выбирают только что созданную виртуальную машину и кликают пункт «Настроить». В разделе «Носители» выбирают «Пусто» (под надписью «Контроллер: IDE»), при том в правой части экрана отобразятся новые опции. В качестве привода указывают «Вторичный мастер IDE», чек-бокс в поле «Живой CD/DVD» должен быть включен. Рядом с выпадающим списком кликают на иконку диска, чтобы выбрать образ системы. После выбора скачанного дистрибутива установка системы фактически завершена. В главном окне менеджера выбирают «виртуальную машину» и нажимают «Запустить», после чего проводят обычную установку операционки.
Подготовка загрузочного носителя
На этом этапе нет абсолютно никаких сложностей.
- Загружаем образ подходящей разрядности и редакции с сайта Microsoft или понравившуюся сборку с любимого трекера.
- Запускаем приложение Rufus (рассмотрим на его примере в виду простоты использования утилиты).
- Задаем параметры как на скриншоте:
- Устройство – флешка для записи дистрибутива.
- Схема раздела и тип интерфейса – выбираем MBR для ПК с UEFI.
- Метка тома – любая.
- Отмечаем быстрое форматирование.
- Ставим флажок возле «Создать загрузочный…», кликаем по пиктограмме дисковода и выбираем загруженные файл-образ.
Посмотрите ещё: Установка неподписанного драйвера в Windows 10
Жмем «Старт» и ожидаем завершения процесса записи.
Коммутатор жестких дисков
Представленный ниже коммутатор жестких дисков рассчитан на переключение двух дисков и работает как с IDE, так и с SATA дисками. Конкретный приведенный образец делался под старый, но вполне работоспособный компьютер с дисками IDE. Принцип действия этого коммутатора основан на кратковременном секундном процессе — зарядке конденсатора С1. Этот конденсатор может быть заряжен двумя путями: — либо через R1 (при отключенной кнопке), либо через обмотку реле, диод D1 и включенную кнопку. Именно этот кратковременный зарядный ток конденсатора и способен привести в действие электромагнит реле через включенную кнопку. Если же кнопка отключена, то конденсатор вскоре и так зарядится через резистор R1. И всё… После этого электромагнит реле не сможет сработать даже при нажатии кнопки. Конденсатор будет уже заряжен. Устройство будет в таком состоянии до отключения питания, разряда конденсатора C1, повторной подачи питания и соответственно повторного заряда конденсатора. Другими словами, всегда, при подаче питания конденсатор С1 постепенно (в течении секунды) начинает заряжаться через R1. Если опередить этот процесс и отдать этот ток заряда не резистору R1, а электромагниту реле – то реле сработает. Если же конденсатор уже успел зарядиться через R1, то электромагнит реле не получит ток. Этим и достигается защита от несвоевременного переключения жестких дисков. Переключение жестких дисков происходит в течении одной секунды, только в момент подачи питания на ПК и одновременно нажатой кнопке коммутатора.
Но реле, сработавшее через заряжающийся конденсатор, естественно, вернется в исходное положение, как только полностью зарядится конденсатор. То есть это будет всего лишь кратковременное срабатывание реле. Чтобы удержать реле в сработавшем положении, даже после того, как конденсатор зарядится, применена дублирующая цепь подачи питания на обмотку реле через диод D2 и замкнутые контакты реле. То есть реле само своими замкнутыми контактами подает ток на обмотку своего же электромагнита. Схема будет находится в таком состоянии до отключения питания.
Установка Двух Операционных Систем
Для того, чтобы выполнить установку двух операционных систем на компьютер с одним винчестером, необходимо создать два или более логических раздела
Но перед тем, как создавать разделы, следует сделать копию всей важной информации на Вашем компьютере во избежание её потери
Установка двух операционных систем WindowsПеред установкой ОС, необходимо убедиться в том, что на выбранном логическом разделе достаточно свободного пространства.
Произвести установку двух ОС можно двумя способами:
Способ №1 (предпочтительней) – установка второй операционной системы выполняется после установки первой.
Порядок действий:
-
- в BIOS-меню выберите загрузочным устройством, то, с которого Вы хотите установить дистрибутив Виндовс;
- выполните перезагрузку компьютера, и после этого запустится программа инсталляции. Подождите до того момента, когда ОС предложит выбрать раздел для установки;
Чтобы было удобно работать с двумя операционными системами, рекомендуется сделать 3 логических раздела на Вашем персональном компьютере или ноутбуке. Первый раздел – для первой ОС (например, Windows XP), второй раздел – для установки второй ОС (например, Виндовс 7), третий раздел – для хранения файлов пользователя (фото, видео, музыка, документы и т.д.).
Для установки операционной системы Виндовс ХР на выбранном логическом разделе должно быть как минимум 25 гигабайт свободного пространства, для Windows 7 – 35 гигабайт.
- в первый раздел установите выбранную операционную систему при помощи стандартной процедуры;
- после этого, Вы можете сразу же приступать к установке второй операционной системы. Но при выборе логического раздела следует второй раздел.
После того, как Вы проделаете вышеуказанные действия, на Вашем компьютере будет установлено две операционных системы. Выбор той или иной операционной системы можно будет произвести при запуске ПК.
Если Вы захотите изменить время ожидания выбора операционной системы в Bootloader, или ОС по умолчанию, то Вам необходимо загрузить Виндовс 7 и выполнить следующие действия:
-
- щелкнуть правой клавишей мыши по значку «Мой компьютер» и выбрать пункт «Свойства»;
- далее в «Панели управления» выбираем меню «Дополнительные параметры системы»;
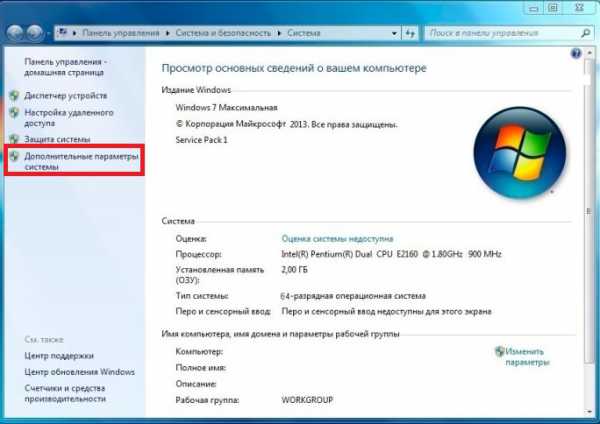
после этого у Вас откроется окно «Свойства системы», в котором необходимо перейти на вкладку «Дополнительно» и нажать на кнопку «Параметры»;
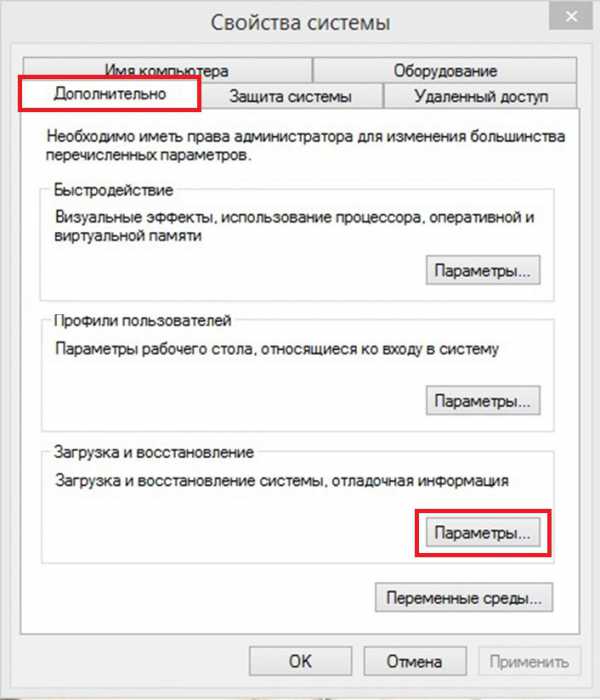
теперь на Вашем компьютере откроется окно «Загрузка и восстановление», в котором Вы можете настроить все нужные Вам параметры (время отображения списка ОС, система по умолчанию, тайм-аут выбора операционной системы или вообще его отключить).
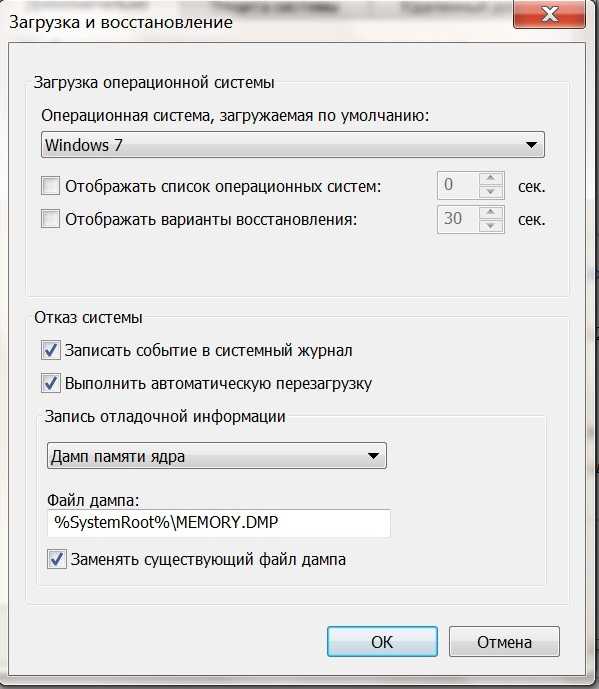
Таким образом на Вашем компьютере будет установлено две операционные системы Windows.
Способ №2 – он является более сложным, ведь в данном случае Вы устанавливаете вторую ОС, когда первая операционная система уже установлена на Винчестере и обе системы должны функционировать.
Начало стандартное: если у Вас уже имеется установленная операционная система, то следует подготовить раздел, на который Вы будете выполнять установку второй ОС. Сделать это можно в процессе установки, в том случае, если Винчестер не имеет информации, либо если имеется информация, то при помощи специальной программы для редактирования и создания разделов – Acronis Disk Director.
Далее необходимо выполнить установку второй ОС по стандартной схеме.
По завершению установки, на Вашем персональном компьютере перестанет грузиться первая операционная система – это нормально. Для того, чтобы система увидела загрузчик первой ОС, следует установить программу MultiBoot.
MultiBoot – это графическая оболочка (GUI), которая позволяет работать с системными файлами BcdBoot, BcdEdit и BootSect, а также восстановить загрузчик Виндовс, который был затерт при установке второй операционной системы. После того, как Вы восстановите загрузчик первой ОС, у Вас появится возможность выбирать ту или иную систему при загрузке компьютера.
Теперь на Вашем персональном компьютере установлено две операционные системы, и Вы можете пользоваться ими обеими.
- Создание сайтов
- Создание баннеров и др.
- Создание логотипов и фирменного стиля
- Продвижение сайтов
Мы создаем не просто «сайт», а инструмент продаж для Вашего бизнеса!
Вы можете добавить сюда свой рекламный баннер
Подготовка диска в Windows
1. Резервное копирование
Чтобы установить Linux рядом с уже использующейся Windows 10 или 11, нужно будет «отрезать» пространство от системного диска
Поэтому перед решительными действиями важно создать резервную копию системы или хотя бы важных файлов. Если все пройдет хорошо, ничего страшного не случится ни с файлами, ни с системой, но из-за какого-либо сбоя, например, отключения электричества, файловая система может быть повреждена
Вы и сами по невнимательности можете сделать что-то не так и удалить не то, что нужно.
Поэтому, если будете работать с системным диском, скопируйте важные файлы на внешний носитель, и, если есть возможность, создайте резервную копию операционной системы с помощью соответствующего пункта панели управления:
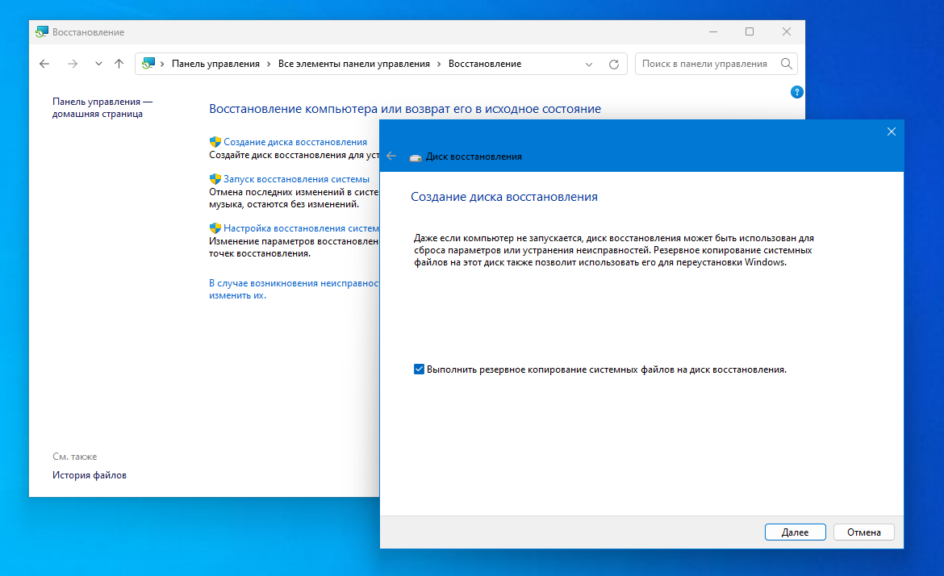
Вы также можете использовать сторонние инструменты для создания резервной копии системы. Например Acronis или Clonezilla. При работе с не системным разделом, например, D, E, F и т д, достаточно просто скопировать файлы оттуда.
2. Уменьшение раздела Windows
Теперь переходим непосредственно к подготовке диска для установки Windows и Linux. Проще всего это сделать с помощью стандартной утилиты управления дисками в Windows. Прежде всего, вы можете открыть мой компьютер и посмотреть характеристики своего диска C или другого диска, от которого вы хотите отделить пространство:

Кликните правой кнопкой по значку «Этот компьютер» на рабочем столе и откройте пункт «Управление»:
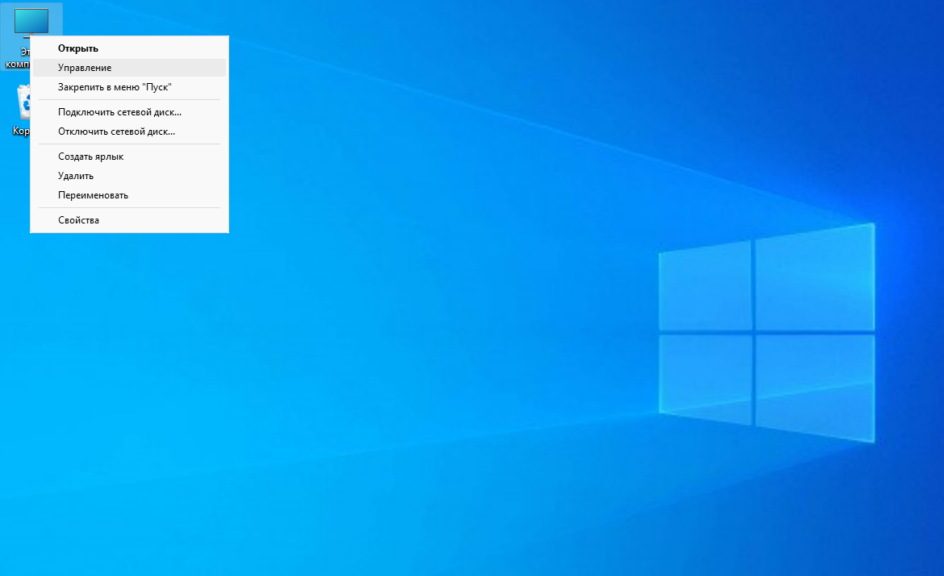
Дальше нам нужна утилита Управление дисками:
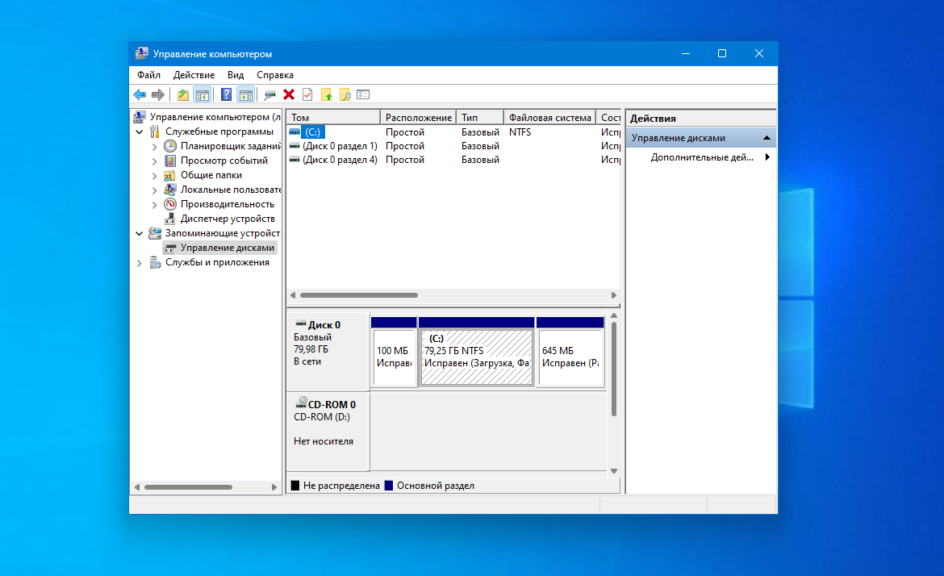
Здесь внизу окна мы видим список дисков и системный диск C на диске 0. Если у вас есть ещё дополнительный диск для файлов то он будет иметь метку D или E. Дальше я приведу пример как отделить дисковое пространство от диска C. Для других дисков всё аналогично.
Кликните по нужному диску правой кнопкой и выберите опцию Сжать том:
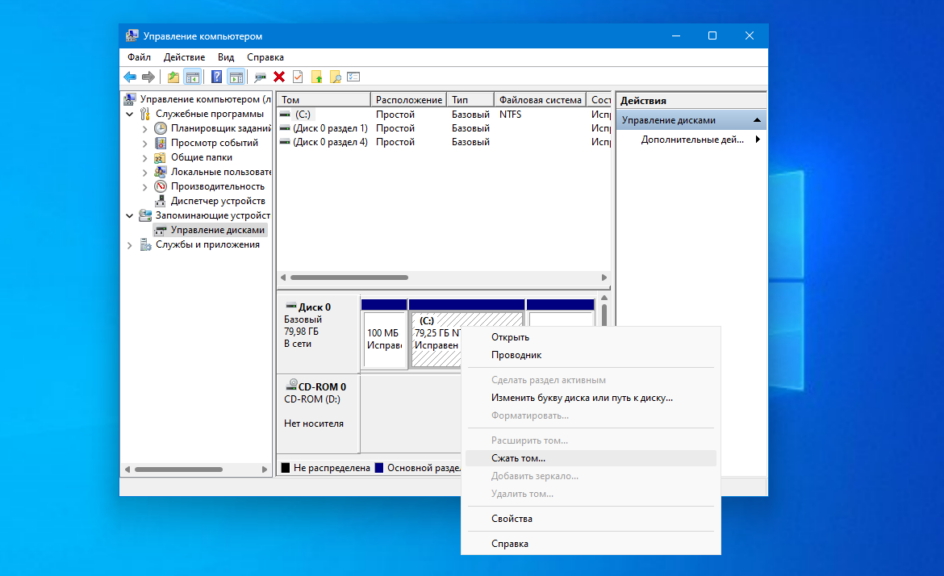
Откроется вот такое окно, в котором нужно ввести размер создаваемого тома в поле размер сжимаемого пространства:
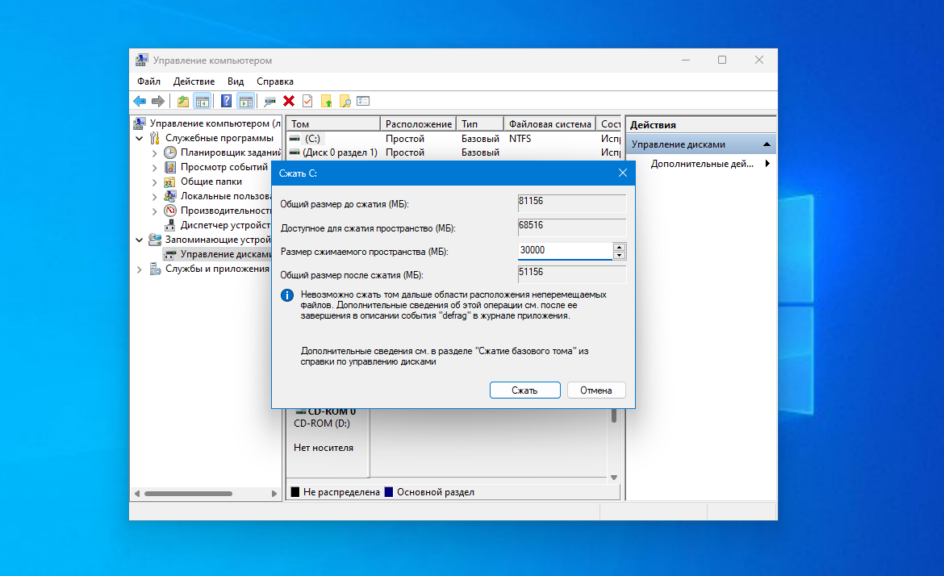
Обратите внимание, вы не можете указать размер больше, чем количество свободного места на диске. Поэтому сначала освободите место, если еще этого не сделали
Кликаем на кнопку сжать. После этого появится неразмеченное пространство, из которого можно создать нужные разделы:
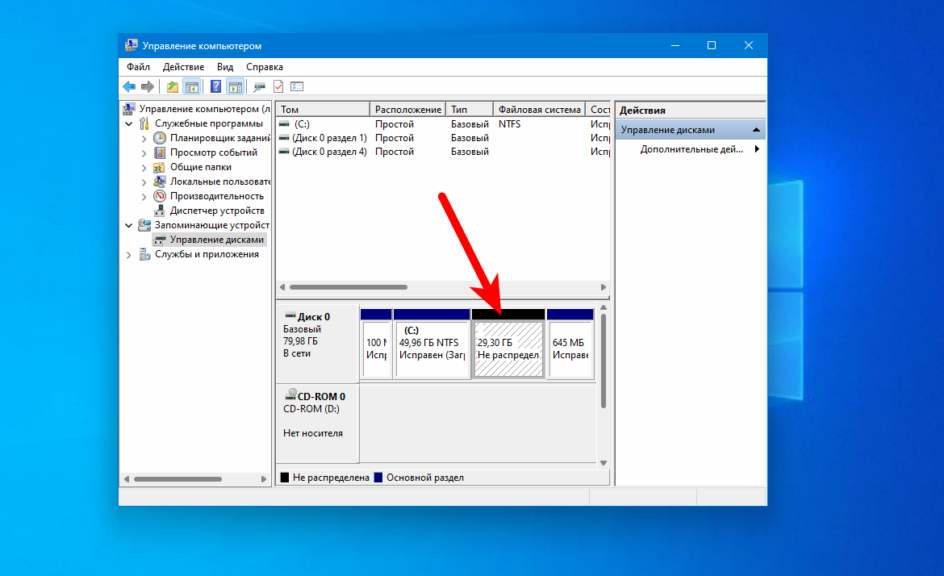
Вот и все. Теперь у вас есть место для установки Linux рядом с Windows 10. Выполнять дальнейшую разметку диска в утилите Windows не вижу смысла, поскольку все опасные операции, которые могли повредить систему, мы уже сделали, а разделы для Linux лучше всего и настраивать средствами Linux.
Как изменить порядок загрузки двух операционных систем на одном компьютере
После включения или перезагрузки компьютера, откроется окно «Диспетчер загрузки Windows», в котором нужно выбрать операционную систему для запуска. Одна из операционных систем выбрана загружаемой по умолчанию.
Это окно отображается в течение некоторого количества времени (по умолчанию — 30 секунд). Пользователь, при помощи клавиш со стрелками, переходит на нужную операционную систему. Когда время ожидания закончится, на ПК запуститься выбранная операционная система (она будет выделена).
Если пользователь не предпримет никаких действий, запуститься операционная система, выбранная по умолчанию.
В нашем случае, последней была установлена Windows 7, поэтому эта ОС выбрана системой по умолчанию. Эту настройку легко поменять из любой установленной операционной системы.
Сейчас Windows 7 является системой, загружаемой по умолчанию на компьютере. Мы изменим этот параметр для того, чтобы по умолчанию на ПК загружалась Windows 10.
В любой из операционных системе Windows 10 или Windows 7 выполните следующие действия:
- Нажмите на клавиатуре на клавишу «Win» + «R».
- В окне «Выполнить» введите команду «msconfig» (без кавычек), нажмите на кнопку «ОК».
- В окне «Конфигурация системы» откройте вкладку «Загрузка».
- Выделите операционную систему, которую необходимо сделать загружаемой по умолчанию.
- Нажмите на кнопку «Использовать по умолчанию».
- В поле «Таймаут» можно изменить время ожидания в окне для выбора загрузки Windows 7 или Windows 10. Я уменьшил время таймаута до 15 секунд.
- После завершения настроек, нажмите на кнопку «ОК».
- Перезагрузите компьютер.
Теперь, в окне для выбора операционных систем, Windows 10 станет системой, загружаемой по умолчанию. Она будет выделена в Диспетчере загрузки Windows.
Как установить Windows/Linux без USB-флешки
Думаю, что каждый попадал в ситуацию, когда позарез была необходима USB-флешка, а под рукой её либо не было или она весьма не вовремя отправлялась на тот свет. В этом материале вы узнаете, как установить Windows/Linux без использования переносных носителей.

На самом деле в установке ОС без USB-флешки нет ничего сложного. Благо в век SSD-носителей всё это делается в два клика.
1. Запускаем редактор дисков нажатием на клавиатуре Win+R и в появившемся окне вводим команду diskmgmt.msc,а затем подтверждаем на кнопку ОК. Так же вы можете выполнить вызов редактора через обычный правый клик по панели пуска.
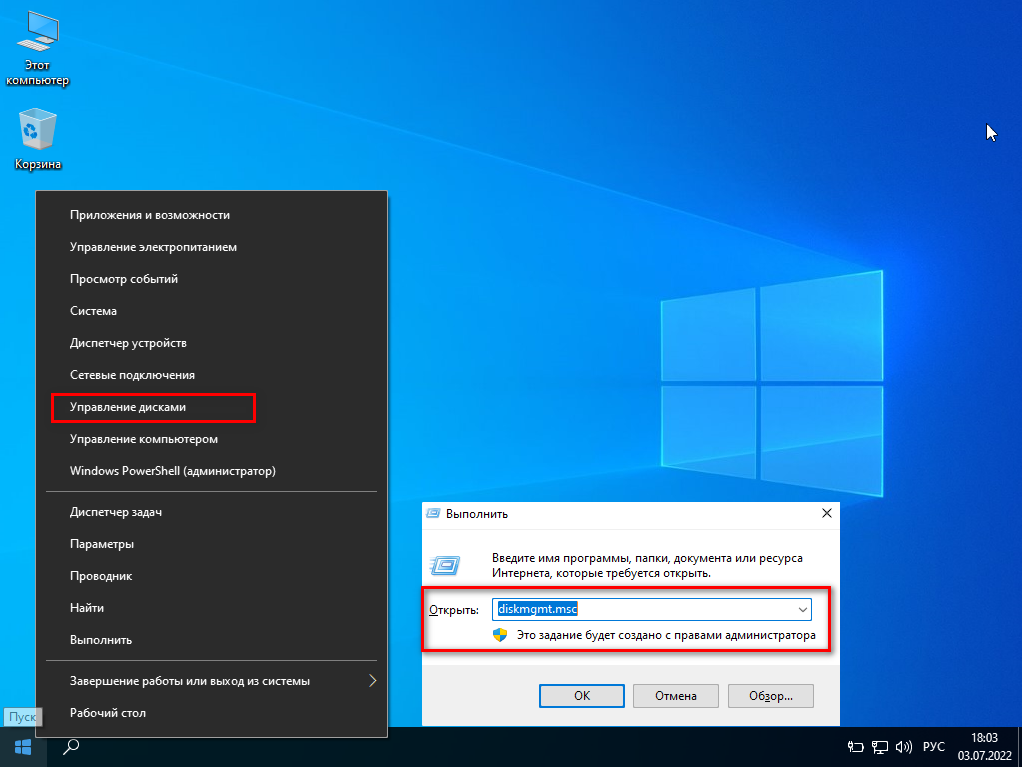
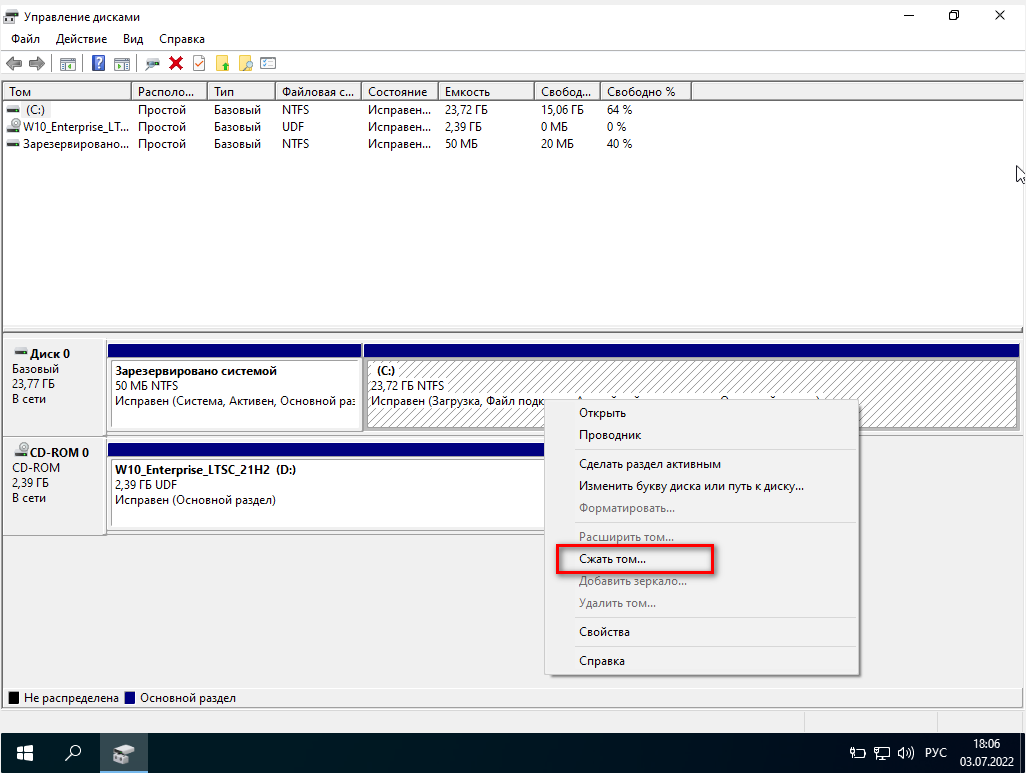
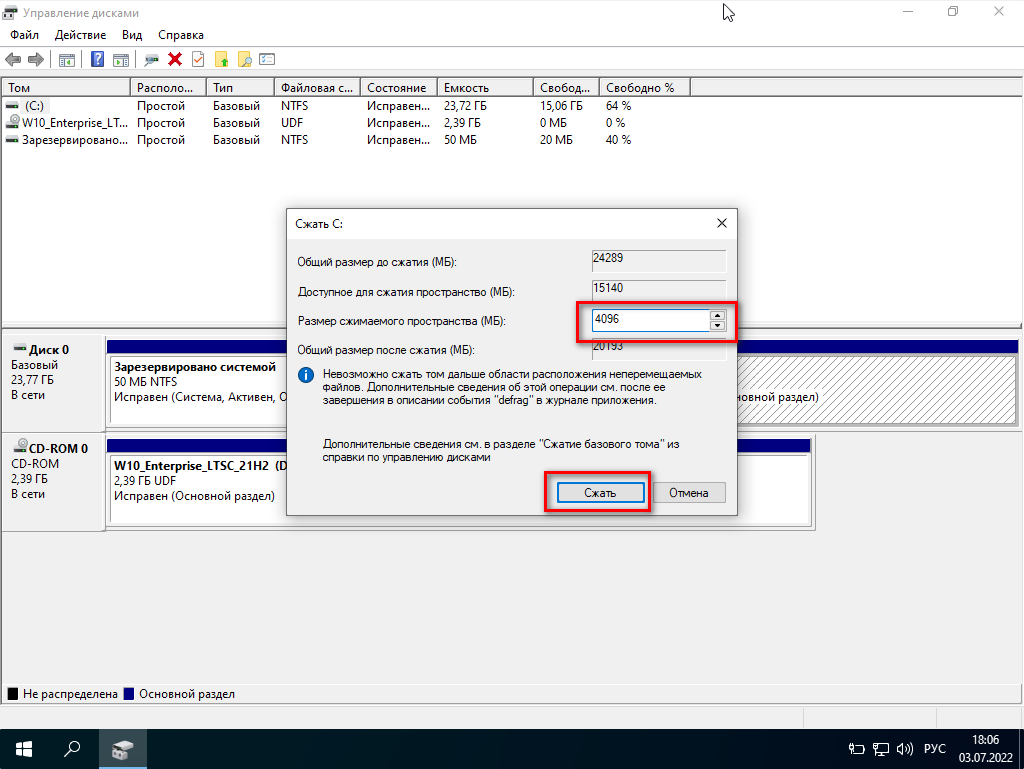
3. Если вы сделали всё правильно, то в интерфейсе ПО появится новый неразмеченный диск. Кликаем по нему правым кликом и выбираем Создать простой том. В окне Мастера создания томов нажимаем далее>далее>готово, но на моменте выбора форматирования разделов указываем файловую систему FAT32.
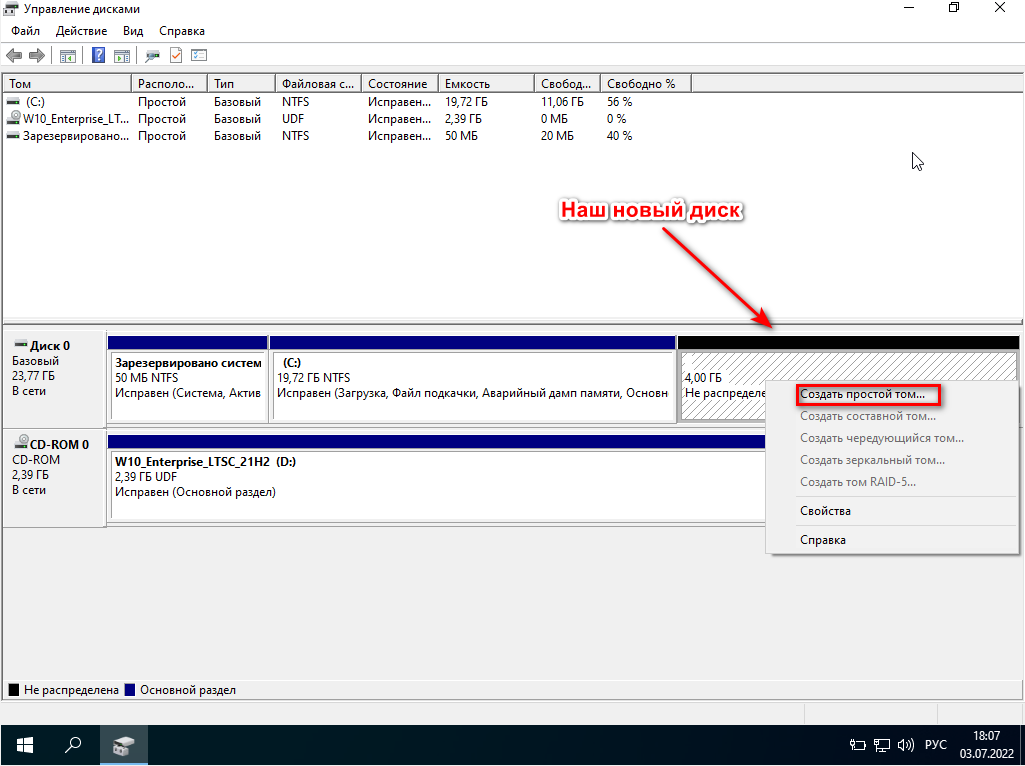
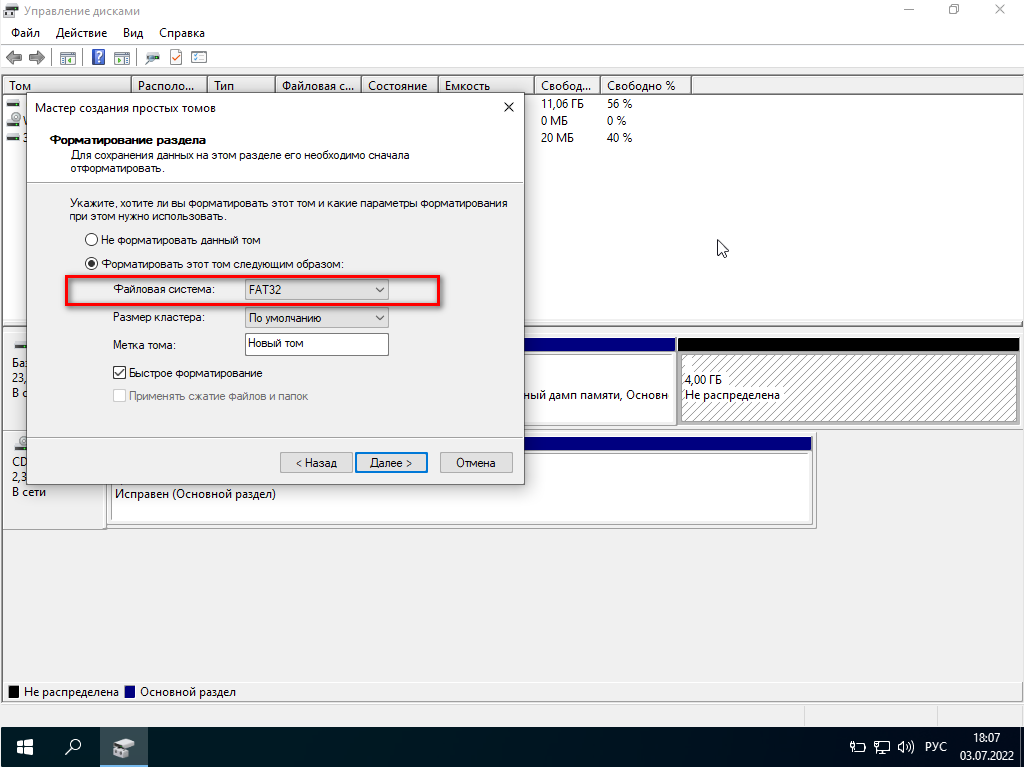
В принципе, самая муторная часть инструкции официально подошла к концу. Если вы вновь всё сделали правильно, то при заходе в «Этот компьютер» у вас появится новый диск.

4. Выбираем ISO-образ нашей будущей системы и через архиватор 7-Zip распаковываем файлы на недавно созданный диск. Перегружаем ПК.
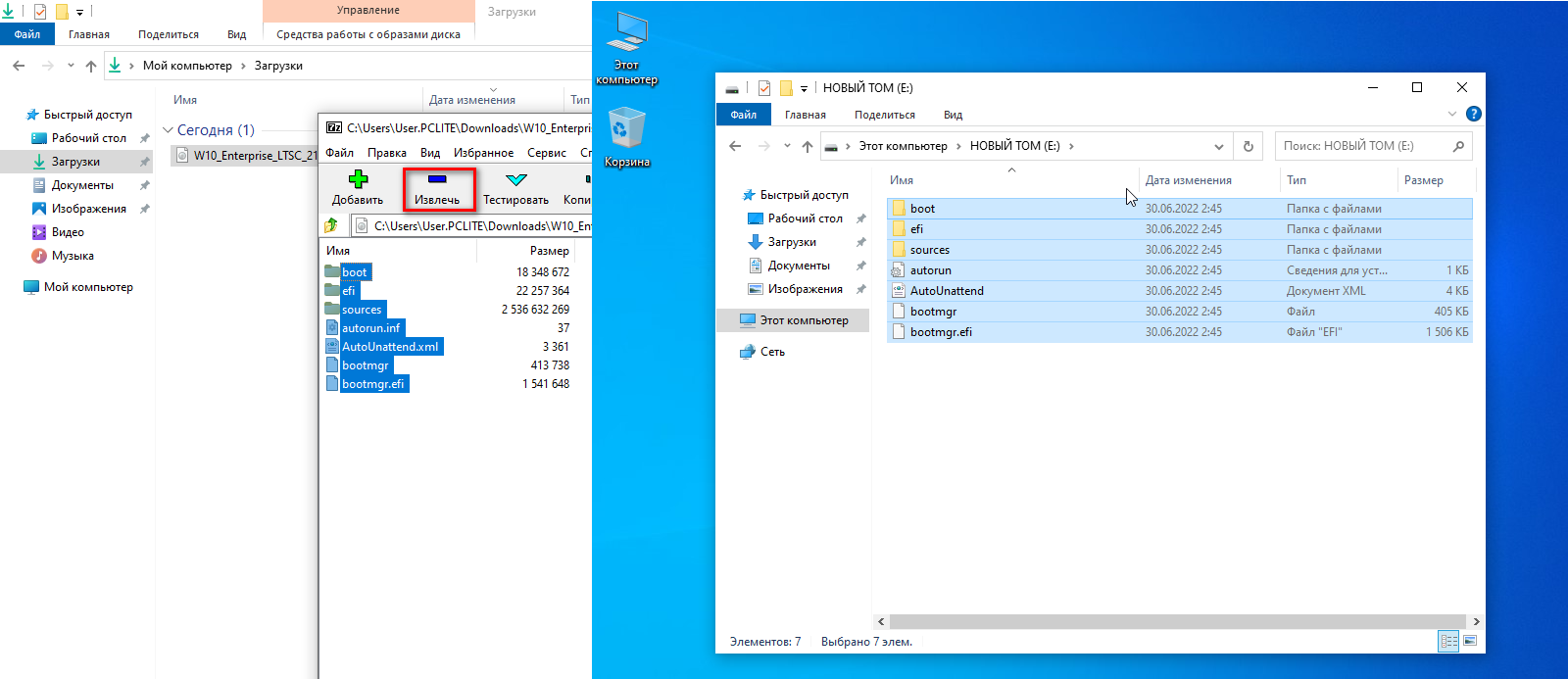
5. Теперь процесс загрузки системы не будет отличаться от использования базовой загрузочной USB-флешки.Через F11 выбираем установщик и наслаждаемся установкой системы.
Вывод
Вот, собственно, и всё. Немного исхитрившись, мы выполнили установку системы без каких-либо отдельных носителей. Главное в этом способе — иметь 2 отдельных диска, чтобы случайно не затереть самого себя. А так пользуйтесь, так как это и вправду волшебно!
PS. Способ для Linux полностью аналогичен, просто используйте Gparted.
Установка Windows 7 вместе с Windows 10
Хотите иметь возможность переключаться между Windows 7 и Windows 10 на своем компьютере? Это легко организовать человеку, знающему, что такое установка операционной системы от Майкрософт. Такой вариант загрузки компьютера называется мультизагрузочным.
Загружаем образ
Вставляем команду «systeminfo» в поисковую строку и выполняем ее, нажав «ОК».
Находим строчку «Процессоры» и находим требуемую нам информацию.
Запись образа на флешку
Далее необходимо создавать загрузочный носитель (флешку) с дистрибутивом Windows 10, с которого будет осуществляться установка «десятки» рядом с уже функционирующей Виндовс 7. Для этого следует воспользоваться утилитой, например, Rufus, ввиду простоты в освоении.
- После запуска приложения выбираем целевое устройство, предварительно создав копию важных данных.
- Указываем схему разделов вашего ПК.
- Отмечаем флажками «Быстрое форматирование» и «Создать загрузочный диск», где выбираем «ISO-образ» из выпадающего меню.
- Жмем по иконке привода и выбираем загруженный образ.
- Кликаем «Старт» и ждем несколько минут.
Посмотрите ещё: Реестр Windows 10
Готовим раздел жесткого диска под файлы «десятки»
Установка Windows 10 вместе с «семеркой» возможна только на новый раздел или жесткий/твердотельный диск.
Рассмотрим, как осуществляется установка «десятки» на новый раздел того же винчестера, на котором находится Виндовс 7.
Запускаем утилиту для управления дисками посредством команды «diskmgmt.msc».
В открывшемся окне выбираем том, от которого будем отделять место под инсталляцию «десятки» и вызываем команду «Сжать…» через контекстное меню.
Так как для новой ОС необходимо не менее 16-ти Гб(32 бита) и от 20 Гб для 64-х битной версии, то на диске должно быть свободно хотя бы на несколько Гб больше пространства, чем требуется.
16-20 Гб места необходимо под размещение файлов операционной системы, место для хранения пользовательских данных и установленных приложений сюда не входит, поэтому его можно добавлять самостоятельно, исходя из конфигурации будущей ОС.
Задаем размер будущего системного тома в строке «Размер сжимаемого пространства», жмем «Сжать».
На появившейся области «Не распределенное пространство» кликаем правой клавишей и выбираем «Создать простой раздел…».
Вводим его размер, выбираем буквенную метку и файловую систему.
Переходим к инсталляции «десятки»
- Подключаем загрузочный носитель, с которого будет осуществляться установка Виндовс 10 рядом с «семеркой», предварительно отключив все иные USB-накопители.
- Перезагружаем компьютер и заходим в boot-меню при помощи F2, F8, F11 или другой клавиши, в зависимости от материнской платы.
- Выбираем нашу загрузочную флешку.
При появлении подобной надписи кликаем по любой клавише клавиатуры.
Выбираем язык системы, формат времени и раскладку клавиатуры.
Кликаем «Установить», затем принимаем условия лицензии.
Выбираем «Выборочная: только установка…».
Указываем новый, созданный ранее, раздел и запускаем процесс инсталляции.
По его завершении выполняем начальную конфигурацию Windows 10 и создаем учетную запись.
Посмотрите ещё: В чем подвох в обновлении до Windows 10
Вследствие перезагрузки компьютера перед вами появится экран со списком установленных ОС. Здесь каждый совершеннолетний мужчина сможет осуществить свою эротическую мечту. Красивые доступные девушки ждут звонка! Дерзкие шлюхи, распутные красотки, застенчивые развратницы – звони, договаривайся, получай наслаждение! Только проверенные анкеты проституток с настоящими фотографиями. проститутки Челябинск Нужны девушки по вызову домой, в сауну, или в отель? На часок или на ночь? Мечтаешь как следует оттянуться с самыми красивыми путанами Челябинска? Сейчас это стало особенно просто! Скучаешь без женской ласки? Смотри, выбирай, звони – продажные красавицы доставят тебе все возможные наслаждения!
После 30 секунд бездействия будет загружаться Windows 7, но это можно изменить.
- Выполняем команду «msconfig» через поисковую строку.
- На вкладке «Загрузка» изменяем порядок запуска ОС и задаем время задержки.
Как видите, здесь все просто, и даже нет нужды в создании нового загрузчика, как в случае с инсталляцией Linux рядом с ОС от Microsoft.
Также можно почитать:
- Как активировать Windows 10
- Как получить Windows 10 на свой компьютер
- Как откатить Windows 10 до Windows 7
- Как в Windows 10 отключить сбор данных
- Каким способом убрать пароль при входе Windows 10