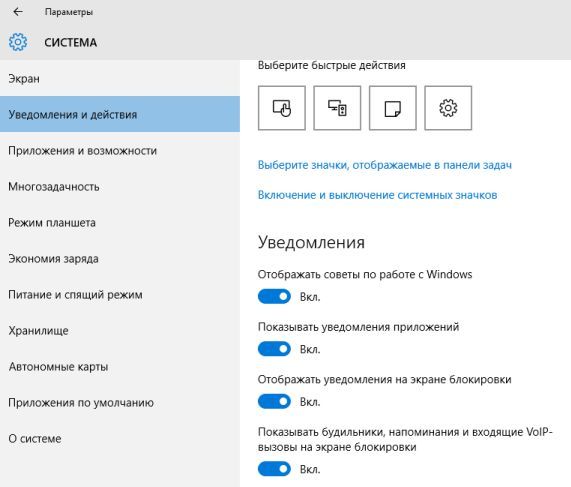Перестановка дисплеев в «Windows 10» в правильном порядке
Одним из важнейших этапов установки двух и более мониторов является правильное их подключение. Пользователи могут без проблем подключить один монитор к любым доступным видео портам персонального компьютера, находящимся на видео карте или материнской плате, но при использовании двух и более дисплеев их легко задействовать в неверном порядке. Однако даже при неправильной последовательности подключения, мониторы будут работать исправно, только пользователи могут столкнуться с некоторыми проблемами, такими как использование мыши на экране монитора и отображением запущенных приложений. Нарушенный порядок задействования мониторов останется до тех пор, пока он не будет изменен, в соответствующих настройках операционной системы «Windows 10» , и не установлен в нужной последовательности.
Чтобы устранить проблемы, вызванные неверным порядком подключения дисплеев, пользователям потребуется осуществить простую операцию перестановки мониторов, следуя представленным далее пошаговым действиям.
Доступ к востребованным настройкам экрана пользователи могут получить из системного приложения «Параметры» , содержащего все основные служебные инструменты управления операционной системы «Windows 10» . Для запуска востребованного приложения существует несколько способов, один из которых подразумевает использование главного пользовательского меню «Windows» . В левом нижнем углу экрана на «Панели задач» расположена кнопка «Пуск» , нажав на которую левой кнопкой мыши востребованное основное пользовательское меню будет отображено. В левом боковом закрепленном вертикальном дополнительном меню представлены несколько кнопок управления. Наведите курсор мыши на кнопку, представленную в виде «сложной шестеренки» , и в раскрывающейся панели меню выберите раздел «Параметры» , для мгновенного запуска искомого одноименного приложения.
-
Windows 7 loader extreme edition как удалить файл
-
Настройки электропитания windows 10 amd ryzen
-
Kb3123479 что за обновление windows 7
-
Как сделать красивую панель задач в windows 10
- Как установить старый debian
Как отключить уведомления в Windows 10
Параметры системы
Перейдите в раздел Параметры > Система > Уведомления и действия. Теперь перетяните ползунок Получать уведомления от приложений и других отправителей в положение Отключено.
Дополнительно можно настроить возможность получения уведомлений отдельных приложений. Достаточно выбрать приложение со списка доступных, чтобы посмотреть дополнительные параметры. У некоторых приложений также могут быть собственные параметры уведомлений.
Для каждого приложения можно полностью включить или отключить уведомления. При необходимости отдельно отключаем показ баннеров уведомлений, сохранение приватность уведомлений в центре уведомлений, отображение уведомлений в центре уведомлений или звуковой сигнал при получении уведомлений.
Фокусировка внимания
Нововведение позволяет выбрать уведомления, которые Вы хотите просматривать и прослушивать. Все остальные уведомления будут отправляться непосредственно в центр уведомлений. Их можно будет посмотреть в любое время, но они Вас не будут беспокоить во время игры.
Достаточно перейти в расположение Параметры > Система > Фокусировка внимания. Для включения функции выберите Только приоритет (показывать выбранные уведомления из списка приоритетов) или Только будильники (скрывать все уведомления, кроме будильников).
Групповые политики
- Откройте редактор локальных групповых политик, выполнив gpedit.msc в окне Win+R.
- Перейдите в раздел Конфигурация пользователя > Административные шаблоны > Меню Пуск и панель задач > Уведомления.
- Измените состояние параметра Отключить всплывающие уведомления на Включено.
Этот параметр политики отключает всплывающие уведомления для приложений
Обратите внимание на то, что системные функции не затрагиваются данным параметром политики. Для запрета всплывающих уведомлений системных функций необходимо включать или отключать каждую функцию по отдельности. Если Вы отключаете или не настраиваете этот параметр политики, всплывающие уведомления включены и могут быть отключены администратором или пользователем
Чтобы изменения этого параметра политики вступили в силу, не требуется перезагружать систему или перезапускать службу
Если Вы отключаете или не настраиваете этот параметр политики, всплывающие уведомления включены и могут быть отключены администратором или пользователем. Чтобы изменения этого параметра политики вступили в силу, не требуется перезагружать систему или перезапускать службу.
Редактор реестра
Перед внесением любых изменений рекомендуется создать резервную копию реестра Windows 10. Она даст возможность в любой момент откатить изменения с копии буквально в несколько нажатий.
Откройте редактор реестра выполнив команду regedit в окне Win+R. Перейдите в расположение: HKEY_CURRENT_USER Software Microsoft Windows CurrentVersion PushNotifications. Измените значение параметра ToastEnabled на .
Дополнительно ранее мы рассматривали, как отключить центр уведомлений Windows 10. Можно перейти в раздел реестра: HKEY_CURRENT_USER/ SOFTWARE/ Policies/ Microsoft/ Windows/ Explorer. Теперь создайте параметр DWORD (32 бита) DisableNotificationCenter установив значение 1.
После внесения изменений в реестр нужно выполнить перезагрузку компьютера или же перезапустить проводник в Windows 10. В итоге получается отключить навязчивые всплывающие уведомления.
Заключение
Всплывающие уведомления бывают как полезными, так и ненужными и одновременно навязчивыми. Сейчас в центр уведомлений попадают все уведомления от системы и сторонних приложений. В отношении пользователя есть возможность отключить или настроить уведомления даже от защитника или брандмауэра. Хотя так как они касаются безопасности системы в целом отключать их не рекомендуется.
- https://lifehacker.ru/kak-otklyuchit-uvedomleniya-windows-10/
- https://remontka.pro/notifications-disable-windows-10/
- https://windd.ru/kak-otklyuchit-vsplyvayushhie-uvedomleniya-v-windows-10/
Как убрать всплывающую рекламу в браузере или на рабочем столе Windows?
Вам просто нужно отказаться от веб-сайта, который отправляет и отображает рекламу в правом углу экрана вашего ноутбука или рабочего стола. Удалить подписку в браузере. Сделать это можно в настройках браузера, через который вы дали согласие на отображение уведомлений. Как правило, в самом окне уведомлений указано, через какой браузер оно отображается.
Инструкции подходят для Windows 10, Windows 8, Windows 7 и так далее. Далее я более подробно покажу, как отключить эти уведомления и отписаться от сайта во всех популярных браузерах.
Google Chrome
Запустите Хром. Перейдите в настройки. Затем слева откройте раздел «Конфиденциальность и безопасность», откройте «Настройки сайта» и выберите «Уведомления». Или просто скопируйте и перейдите по этой ссылке: chrome://settings/content/notifications.
В разделе «Блокировки» находятся сайты, на которых вы заблокировали отображение уведомлений. А в разделе «Разрешить» вы можете увидеть сайты, которые могут отправлять вам уведомления и рекламу в этих уведомлениях. Их необходимо удалить.
Просто удалите сайты, от которых вы не хотите получать уведомления. Если вы не подписались сами, вы можете удалить все сайты в разделе «Разрешить».
И если вы не хотите, чтобы эти уведомления появлялись, вы можете отключить функцию «Веб-сайтам может потребоваться разрешение на отправку уведомлений».
С Google Chrome разобрались, давайте двигаться дальше.
Opera
Заходим в «Меню» — «Настройки», слева нажимаем «Дополнительно» и выбираем пункт «Безопасность». Затем откройте «Настройки сайта» — «Уведомления». Вы можете скопировать ссылку opera://settings/content/notifications и перейти по ней в браузере Opera. Таким образом, вы сразу входите в эти настройки.
Удалите все веб-сайты в разделе «Разрешить». Или просто те сайты, которым вы хотите запретить показ рекламы в углу экрана. Просто откройте боковое меню (…) и нажмите «Удалить».
После этого веб-сайты больше не будут отправлять уведомления и рекламу в ваш браузер и на рабочий стол.
Яндекс.Браузер
откройте «Меню» — «Настройки». Далее перейдите на вкладку «Веб-сайты» и нажмите на пункт «С других сайтов» в разделе «Уведомления». Ссылка для быстрого доступа к настройкам: browser://settings/content/notifications (скопируйте в браузер и перейдите по ней).
Мы удаляем веб-сайты, уведомления от которых вы не хотите получать на своем компьютере.
Теперь реклама не отображается в правом нижнем углу Яндекс.Браузера.
Mozilla Firefox
Вам нужно зайти в «Меню» — «Настройки». Перейдите на вкладку «Конфиденциальность и защита», прокрутите вниз до раздела «Уведомления» и нажмите кнопку «Настройки» рядом с соответствующим пунктом.
Выберите нужный сайт из списка и нажмите кнопку «Удалить сайт». Вы также можете «Удалить все веб-сайты». Когда вы закончите, нажмите «Сохранить изменения».
Вы можете закрыть окно настроек.
Microsoft Edge
Нажмите на меню с тремя точками и выберите «Настройки». Слева перейдите в раздел «Сохраненные файлы cookie и данные» и нажмите «Уведомления».
Если в разделе «Разрешить» есть сайты, удалите их. Они отображают рекламу в углу рабочего стола и в браузере.
Отключение Центра уведомлений в Редакторе локальной групповой политики
Для выключения Центра уведомлений Windows 10 в редакторе локальной групповой политики проделайте последовательно следующие действия:
- Нажмите на клавиши клавиатуры «Win» + «R».
- В окне «Выполнить», в поле «Открыть» введите выражение: «gpedit.msc» (без кавычек), а затем нажмите на кнопку «ОК».
- В «Политика Локальный компьютер», войдите в раздел «Конфигурация пользователя», далее «Административные шаблоны».
- Кликните два раза левой кнопкой мыши по элементу «Меню «Пуск» и область уведомлений».
- Найдите элемент «Удалить уведомления и значок уведомлений», кликните по нему два раза левой кнопкой мыши.
- В открывшемся окне «Удалить уведомления и значок центра уведомлений» активируйте значение «Включено», а затем нажмите на кнопку «ОК».
Перезагрузите компьютер.
Значок Центра уведомлений Windows 10 пропадет из области уведомлений.
Если понадобится снова включить отображение значка Центра уведомлений в области уведомлений, выполните аналогичные действия в окне Редактора локальной групповой политики. Выберите значение «Не задано», нажмите на кнопку «ОК», перезагрузите компьютер.
Работа с виртуальными рабочими столами Windows 10
Использовать дополнительные виртуальные области можно так же просто, как и создавать их. Мы расскажем вам о трех основных задачах: переключении между столами, запуском приложений на них и удалении. Теперь давайте обо всем по порядку.
Переключаемся между рабочими столами
Осуществить переключение между рабочими столами в Windows 10 и выбрать нужную область для дальнейшего ее использования можно следующим образом:
- Нажмите на клавиатуре вместе клавиши «Windows» и «Tab» либо же один раз кликните на кнопке «Представление задач» в нижней части экрана.
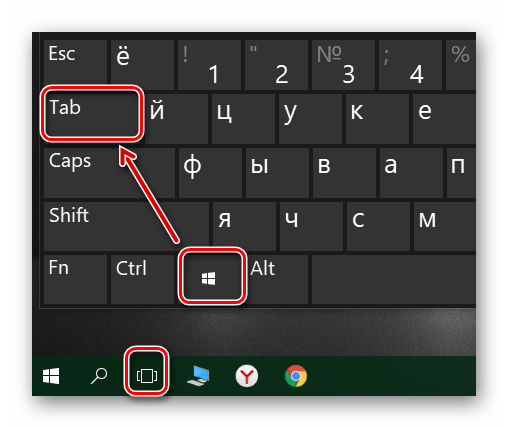
В результате вы увидите в нижней части экрана список созданных рабочих столов. Нажмите ЛКМ по той миниатюре, которая соответствует нужному рабочему пространству.

Сразу после этого вы окажетесь на выбранном виртуальном рабочем столе. Теперь он готов к использованию.
Запуск приложений в разных виртуальных пространствах
На этом этапе не будет никаких конкретных рекомендаций, так как работа дополнительных рабочих столов ничем не отличается от основного. Вы можете точно так же запускать различные программы и использовать системные функции
Обратим лишь внимание на тот факт, что в каждом пространстве можно открывать одно и то же ПО, при условии, что им такая возможность поддерживается. В противном случае вас попросту перенесет на тот рабочий стол, на котором уже открыта программа. Также заметим, что при переключении с одного рабочего стола на другой, запущенные программы не будут автоматически закрываться
Также заметим, что при переключении с одного рабочего стола на другой, запущенные программы не будут автоматически закрываться.
При необходимости вы можете переместить запущенное ПО с одного рабочего стола на другой. Это делается следующим образом:
- Откройте перечень виртуальных пространств и наведите указатель мышки на то из них, с которого необходимо перенести софт.
- Выше перечня появятся иконки всех запущенных программ. Нажмите на необходимом элементе правой кнопкой мышки и выберите пункт «Переместить в». В подменю будет находиться список созданных рабочих столов. Нажмите на названии того, в который будет перемещена выбранная программа.
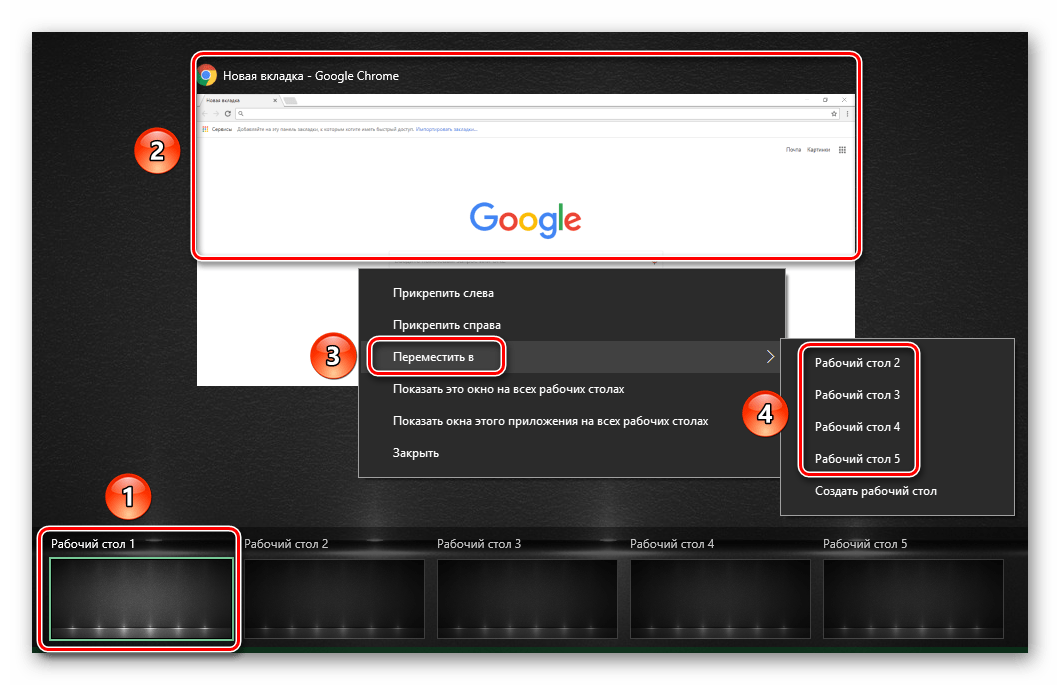
Кроме того, вы можете включить отображение конкретной программы во всех доступных рабочих столах. Нужно лишь в контекстном меню нажать на строчку с соответствующим названием.
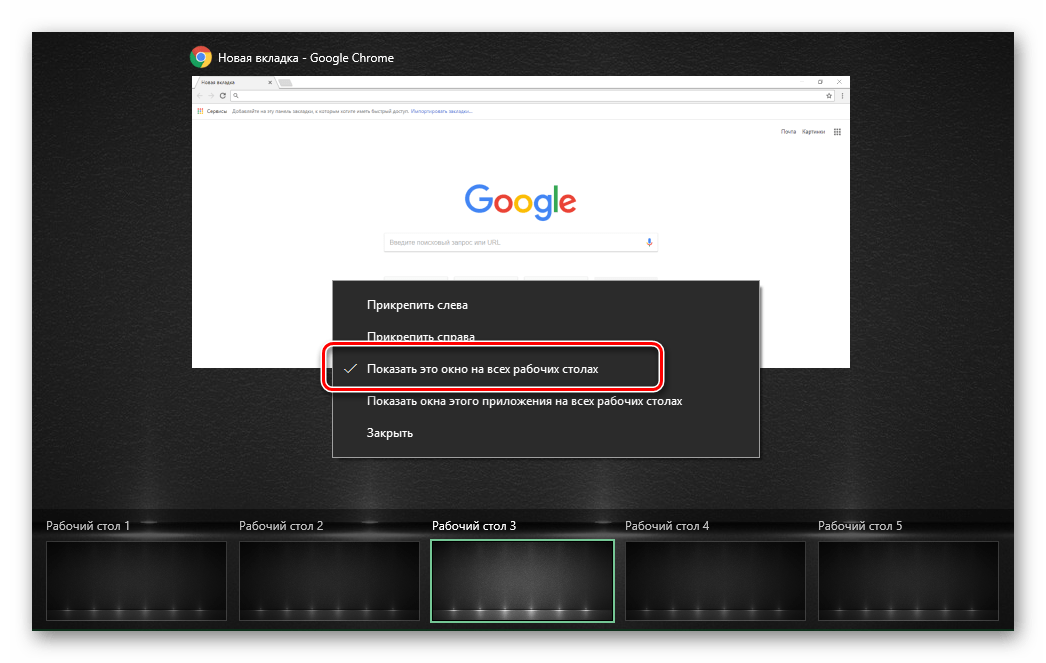
Напоследок мы расскажем о том, как удалить лишние виртуальные пространства, если они вам больше не нужны.
Удаляем виртуальные рабочие столы
- Нажмите на клавиатуре вместе клавиши «Windows» и «Tab», либо кликните по кнопке «Представление задач».
Наведите указатель мышки на тот рабочий стол, от которого вы хотите избавиться. В правом верхнем углу иконки будет находиться кнопка в виде крестика. Нажмите на нее.

Учтите, что все открытые приложения с несохраненными данными будут перенесены на предыдущее пространство. Но для надежности лучше всегда сохранять данные и закрывать ПО перед удалением рабочего стола.
Заметим, что при перезагрузке системы все рабочие пространства будут сохранены. Это значит, что вам не нужно создавать их каждый раз заново. Однако программы, которые загружаются автоматически при запуске ОС будут запущены лишь на основном столе.
Вот собственно и вся информация, которую мы хотели поведать вам в рамках данной статьи. Надеемся, наши советы и руководства помогли вам.
Опишите, что у вас не получилось.
Наши специалисты постараются ответить максимально быстро.
Отключение иконки «Центра уведомлений»
Если ЦУ совсем не представляет для Вас серьезного и нужного инструмента, есть возможность и вовсе убрать иконку с панели задач. Для этого во вкладке «Уведомления и действия» («Параметры» — «Система») кликните на ссылку под названием «Включение и отключение системных значков». В новом диалоговом окне появится список программ, иконки которых можно отключить с помощью индикатора-переключателя. В этом перечне есть и «Центр уведомления». Как только осуществите процедуру – закройте окно и значок ЦУ больше не будет красоваться на панели задач Вашего устройства.
if(function_exists(«the_ratings»)) { the_ratings(); } ?>
Полезные «горячие» клавиши в Windows 10
Умные сочетания вместо бесконечных кликов. С помощью полезных «горячих» клавиш вы сэкономите время и, возможно, откроете для себя новые функции.
Несмотря на то, что работать с Windows 10 можно посредством сенсорного управления, рукописного ввода и отдавая команды голосом, мышь и клавиатура, как и прежде, играют важную роль.
Очевидно, что в Microsoft придерживаются того же мнения, поскольку множество функций и команд в Windows 10 можно вызвать с помощью сочетания клавиш. В большинстве случаев этот метод быстрее, чем поиск в меню и выбор соответствующей команды мышью.
В этой статье мы подготовили для вас «горячие» клавиши, которые необходимо знать каждому пользователю Windows 10, и отсортировали их по таблицам в соответствии с областями применения. Вы удивитесь возможностям, открывающимся простым нажатием нескольких клавиш.
Итак, пальцы на клавиатуру — и поехали…
Способ № 3. Отключай меня полностью
Мало кто знает, но есть способ радикального отключения этой бесполезной функции. Как отключить Центр уведомлений Windows 10 полностью? С помощью одного системного компонента. Этот способ сложнее, чем все предыдущие вместе взятые. Но он наиболее эффективный. Уведомления не вернутся даже после обновлений. Но нужно строго следовать инструкции, иначе можно совершить серьезную ошибку и просто «повесить» систему. Итак, сделать нужно следующее.
- Открываем компонент «Выполнить» с помощью Win + R.
- В нужном поле пишем gpedit.msc и жмем ОК или Enter.
- В появившемся окне в левом столбце выбираем «Конфигурация пользователя».
- Перемещаемся в «Административные шаблоны».
- Открываем каталог «Меню, пуск и панель задач».
- Теперь в списке справа находим пункт «Удалить уведомления и значок Центра уведомлений» открываем его.
- В появившемся окошке отмечаем галочкой пункт «Включено».
- Жмем «Применить» и ОК.
- Закрываем редактор.
После закрытия компонента из системного трея пропадет значок и все сообщения будут полностью отключены. Именно этот способ самый действенный и подходящий для большинства пользователей и более надежный, чем все вышеперечисленные. А теперь подведем итоги.
Деактивируем Центр уведомлений
Помимо описанных выше способов избавления от назойливых оповещений существует, возможность окончательного отказа от центра уведомлений с удалением его пиктограммы с панели задач. Делается это двумя способами, потому рассмотрим их оба.
Через редактор реестра
- Запускаем редактор реестра, как ранее.
- Переходим в раздел HKCU.
- Идем в каталог «Software\Policies\Microsoft\Windows».
- Переходим в раздел «Explorer» или создаем его при отсутствии.
- Добавляем в нем параметр типа DWORD 32 со значением «1» и названием «DisableNotificationCenter». После перезагрузки ПК Центр уведомлений будет отключен окончательно. Для его задействования следует удалить созданный параметр или изменить его значение на «0».
Через редактор групповых политик
- Выполняем команду «gpedit.msc» в поисковой строке.
- Переходим в раздел «Конфигурация пользователя».
- Идем в «Админ. шаблоны».
- В каталоге «Меню Пуск и панель задач» находим параметр с названием «Удаление уведомлений и значка центра уведомлений» и вызываем его «Свойства».
- Выбираем значение «Включено» и сохраняем изменения.
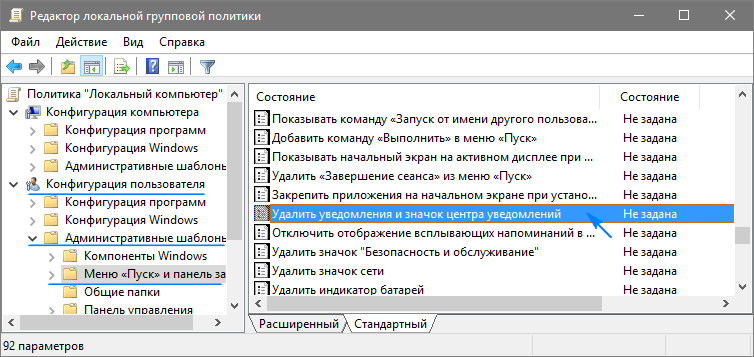
После перезапуска процесса «explorer.exe» иконка центра уведомлений отображаться в панели задач не будет.
В этом разделе находится дочерний раздел «Уведомления», позволяющий деактивировать самые разнообразные оповещения и установить длительность активности режима «Не беспокоить», что полезно во время работы.
Читайте, как пользоваться Центром уведомлений Windows. Как просмотреть доступные уведомления, очистить их, отключить или настроить отображение
.
В центре уведомлений Windows 10, наконец, полностью обеспечено центральное место всплывающим уведомлениям и напоминаниям, требующим безотлагательного внимания и действия со стороны пользователя, для их непосредственного решения. В данном руководстве мы покажем, как настраивать и использовать службу «Центр уведомлений Windows 10».
Корпорация «Microsoft»
, разрабатывая и внедряя операционную систему «Windows 10»
, старается расширить возможности современных компьютерных устройств за счет продвинутой системы управления. Параллельно, производители комплектующих для персональных компьютеров, применяя новейшие разработки, увеличивают в разы производительность и быстродействие конечных устройств. Таким образом, новейшая операционная система, призванная управлять современными компьютерами, помогает пользователю быстро решать возникающие задачи, при этом может быть настроена под конкретные пожелания пользователя самостоятельно каждым из них.
В операционной системе «Windows 10»
возможность персонализации операционной системы под определенные пользовательские требования и службы взаимодействия и управления персональным компьютером возведены на новый качественный уровень. Пользователь может персонально настроить пользовательскую конфигурацию папок, применять разнообразные варианты оформления фоновых тем рабочего стола, изменять стили графического и звукового интерфейса, применять разнообразные предустановленные специальные возможности операционной системы и т.д. Особого внимания заслуживает приложение .
Возможности этого приложения наиболее полным образом представлены именно в версии операционной системы «Windows 10»
. В течение долгого времени, уведомления в «Windows»
были чем-то вроде шутки, или приложения, действия которого не рассматривались пользователями как серьезный инструмент обратной связи. Даже в операционной системе «Windows 8»
, которая, наконец, представила всплывающие уведомления, имелся ряд недостатков. Уведомления сначала появлялись на рабочем столе, а затем исчезали, и не было способа просмотреть пропавшие уведомления, информацию в которых вы, возможно, могли пропустить. «Windows 10»
исправляет эту оплошность с помощью приложения , расположенного на боковой всплывающей панели слайдов. В центре уведомлений «Windows»
сгруппированы и отображены все уведомления, а также обеспечен прямой доступ к кнопкам быстрых действий, таким как: , «Виртуальная сеть»
, «Фокусировка внимания»
, , «Ночной свет»
и т.д.
Довольно прост в использовании, и он также довольно легко настраивается под любые пожелания конечного пользователя.
Способ № 1. Не беспокоить
Этот вариант самый простой. Он доступен всем и каждому. Но стоит отметить, что он не особо надежен. После первого же обновления все вернется на круги своя. Зато этот вариант работает даже в том случае, если не открываются «Параметры» Windows 10. Алгоритм действий до безобразия прост. С ним справится даже новичок, который ранее «Виндовс 10» и в глаза не видывал.
Сделать нужно следующее.
- Ищем в системном трее иконку, обозначающую тот самый Центр. Долго искать не придется. Она находится в нижнем правом углу. Именно там выскакивают сообщения.
- Щелкаем по ней мышью (ПКМ).
- В выпадающем меню кликаем на режим «Не беспокоить».
- Наслаждаемся тишиной и покоем.
Вот и все. Как видите, Центр уведомлений Windows 10 отключить таким способом довольно просто. Но стоит неосмотрительно обновить операционную систему, как этот самый Центр начнет сыпать спамом. Поэтому перейдем к рассмотрению более надежных способов отключения.
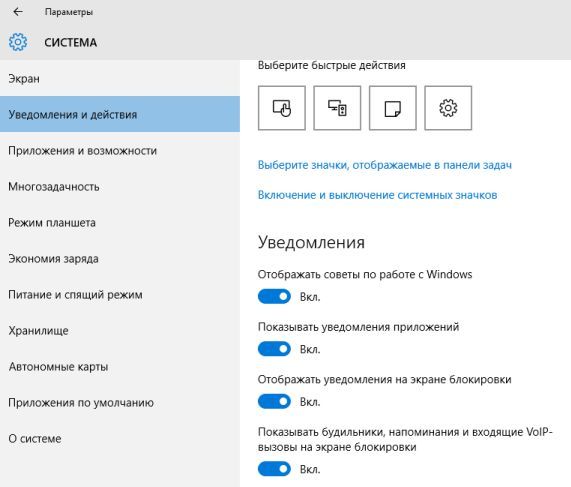
Все способы открыть командную строку — зачем так много?
Написать данную заметку о всех способах открытия командной строки меня сподвигли ваши вопросы в заметке об отсутствующем файле msvcr100.dll, где в последнем пункте мы рассматривали способ пофиксить проблему через командную строку.
Конечно, современные системы достаточно просто управляются при помощи мыши и мы достаточно редко пользуемся вводом различных команд, но иногда требуется выполнить что-то специфичное и нередко это делается простым вводом команды в терминал, а как его запустить мы сегодня и рассмотрим (все известные мне варианты). Будем вызывать строчку от имени Администратора и с ограниченной учеткой.
Открываем окно командной строки из меню Win + X
Наверное, это самый простой способ открыть командную строку на Windows 10 — нажмите на клавиатуре сочетание «Win + X» и в появившемся меню выберите нужный пункт.
Удобство данного способа в том, что вы можете выбрать сразу несколько режимов работы командной строки — это:
- Командная строка — обычная, с ограниченными правами;
- Командная строка (администратор) — с неограниченными правами (будьте осторожны)
В этой менюшке вообще много интересного и я рекомендую с ней подробно ознакомиться, иной раз очень выручает и экономит время.
Открываем окно командной строки из Диспетчера задач
Откройте «Диспетчер задач» и перейдите в подробный режим (Кликнув подробнее). Нажмите «Файл» в левом верхнем углу, а затем перейдите в «Запустить новую задачу». Введите CMD или cmd.exe и нажмите кнопку OK — тем самым вы откроете командную строку. Кроме того, можно отметить галочкой пункт, который запустит командную строку с правами Администратора.
Командная строка в режиме администратора с помощью Диспетчера Задач — секретный способ
Тут почти все как и в предыдущем пункте, чтобы запустить командную строку от имени администратора — просто удерживайте клавишу CTRL зажатой на клавиатуре при щелчке Файл > Создать новую задачу, тем самым вы откроете командную строку с правами админа (никаких команд вводить не нужно)
Открытие командной строки из результатов поиска
Вы можете запросто открыть окно командной строки просто введя «CMD» в поле поиска (Клавиши Win + S на клавиатуре). Возможно когда в Россию завезут Кортану, мы сможем компьютеру скомандовать голосом, но пока обойдемся и без этого…
Чтобы запустить терминал этим способом с правами администратора, то введите CMD в поле поиска и кликните правой кнопкой мыши и выберите пункт «Запустить от имени администратора». Как вариант чтобы вообще не трогать мышь, с помощью стрелок выберите командную строку и нажмите CTRL + SHIFT + ENTER, чтобы открыть окно командной строки в режиме администратора.
Запуск командной строки из всех приложений в меню Пуск
Откройте меню Пуск, кликнув по изображению Windows в левом нижнем углу. Перейдите во все приложения и найдите там «Служебные — Windows», а затем кликните по «Командная строка»
Открываем командную строку из Проводника
Командную строку можно открыть и через проводник Windows — просто перейдите по адресу C:WindowsSystem32 и найдите там файл cmd.exe. Вы можете либо кликнуть два раза, либо же нажав правую кнопку мыши выбрать «Запуск от имени администратора» — тут все зависит от вас и то, с какими правами требуется запустить терминал.
Командная строка из меню «Выполнить»
Нажмите кнопки «Win + R» на клавиатуре чтобы открыть диалоговое окно «Выполнить». Наберите команду CMD и нажмите кнопку OK (или Enter на клавиатуре).
Откройте командную строку из адресной строки Проводника
Откройте Проводник Windows и ткните в адресную строку (или нажмите сочетание клавиш ALT + D на клавиатуре). Просто введите CMD в адресной строке и тем самым вы запустите командную строчку с указанием пути текущей папки (где вы были на момент вызова терминала)
Командная строка из меню «Файл» в Проводнике
Откройте стандартный Проводник Windows, перейдите в папку или диск, который будет выбран в качестве стартового в командной строке. Кликните «Файл» на ленте и выберите «Открыть командную строку». Тут у вас два варианта запуска:
- Открыть командную строку — открывает командную строку в выбранной нами папке со стандартными разрешениями;
- Открыть командную строку как администратор — открывает окно командной строки в выбранной нами папке с правами администратора.
Открыть окно команд в Проводнике Windows
Чтобы открыть окно командной строки в любой нужной вам папке или диске, то просто перейдите туда через стандартный проводник. Щелкните правой кнопкой мыши на папке или в любом пустом месте в правой части проводника Windows удерживая зажатой клавишу SHIFT на клавиатуре, и из контекстного меню выберите «Открыть окно команд». Терминал запустится с указанием пути до папки, в которой мы находились.
Иконки программ
В области уведомлений вместе с системными значками находятся иконки программ. Обычно это программы, которые работают в фоновом режиме.
Любую из них можно вызвать из трея, настроить, отключить.
Каждая такая программа активна, а это значит, она забирает часть оперативной памяти. Это допустимо, если приложение часто используется или необходимо для безопасности, корректной работы системы и устройств. Например, антивирус, мессенджеры (скайп, вайбер).
Но часто в трее находятся программы, которые используются редко или не используются вообще. Помимо того, что они занимают место на панели задач, так еще и забирают оперативную память. Из-за этого слабые компьютеры работают медленнее, чем могли бы.
Как убрать Центр уведомлений Windows 10 из области уведомлений
Довольно просто можно убрать значок Центра уведомлений из области уведомлений с помощью изменения параметров операционной системы. Не будет значка — не появятся уведомления от Центра уведомлений.
- Войдите в меню «Пуск», затем в «Параметры».
- В окне «Параметры Windows» откройте раздел «Персонализация».
- Кликните по разделу «Панель задач».
- В настройке «Область уведомлений» выберите «Включение и выключение системных значков».
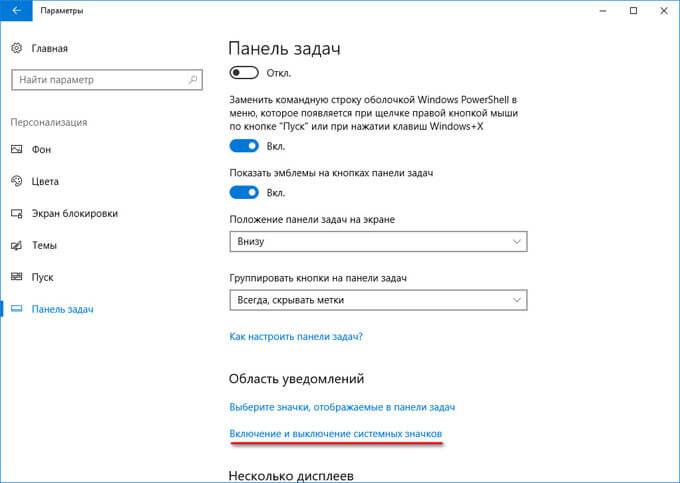
- В окне «Включение и выключение системных значков» передвиньте переключатель в положение «Откл.» напротив «Центр уведомлений».
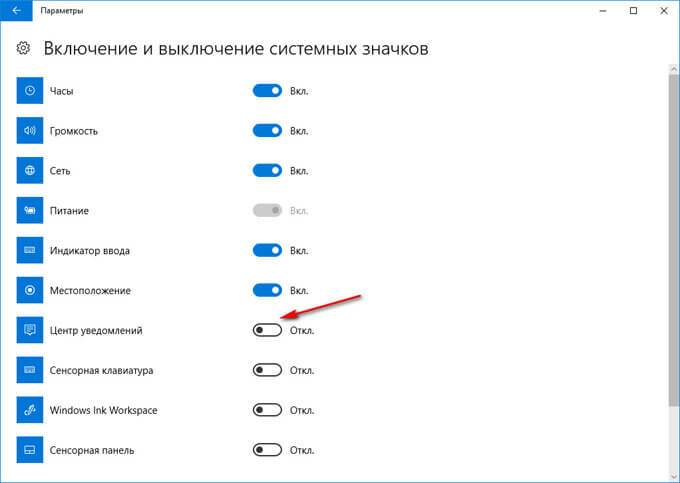
После этого, иконка Центра уведомлений Windows исчезнет из области уведомлений.
Для включения отображения значка Центра уведомлений Windows 10 в области уведомлений, проделайте аналогичную операцию, в завершении которой, передвиньте переключатель в положение «Вкл.».
Очистить уведомления в центре уведомлений «Windows»
Данная процедура довольно проста. Наведите указатель мыши на какое-либо конкретное уведомление на панели уведомлений и действий и вы увидите кнопку (белый крестик «X»
) в правом верхнем углу. Нажмите на нее, чтобы полностью удалить это уведомление с панели
Обратите внимание, что после удаления выбранного уведомления, восстановить его будет невозможно

Вы также можете удалить весь блок уведомлений для выбранного приложения (в нашем примере для приложения «Центр безопасности Защитника Windows»
), наведя указатель мыши на имя приложения и нажав кнопку , которая там появляется.
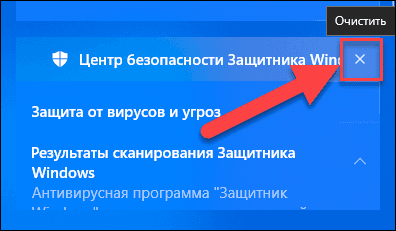
И, наконец, вы можете очистить все доступные уведомления, щелкнув на текстовую ссылку в правом нижнем углу «Центра уведомлений Windows»
(чуть выше кнопок быстрого действия).
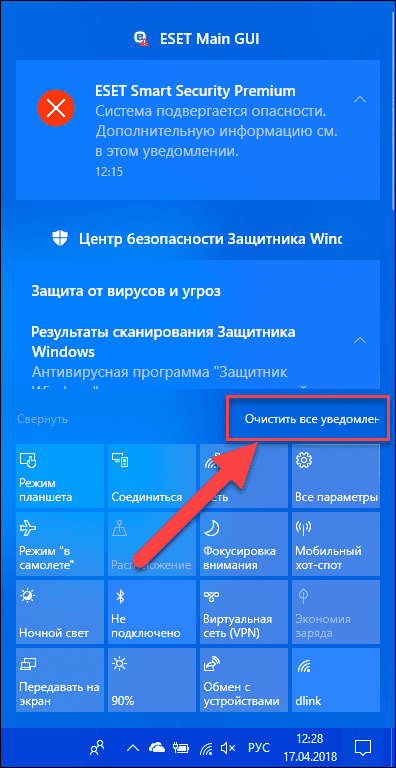
Открываем дополнительные параметры запуска
Настроить параметры загрузки, а также получить сведения о восстановлении системы поможет системный раздел «Дополнительные параметры запуска». В ОС присутствует несколько способов открыть данное меню:
- Удерживая «Shift» нажать на пункт «Перезагрузка» в «Пуске».
- Откройте раздел «Параметры» любым любым из приведенных в начале руководства способов, там найдите «Обновления и безопасность». Затем слева найдите графу «Восстановление», после под текстом «Особые варианты загрузки» выбирайте «Перезагрузить сейчас». В «Параметрах», в «Обновления и безопасность» выбираем «Восстановление», а под текстом «Особые варианты загрузки» выбираем «Перезагрузить сейчас»
- В связи с последующей перезагрузкой системы, появится экран с названием «Выбор действия». Смотрите раздел «Поиск и устранение неисправностей». Открываем раздел «Поиск и устранение неисправностей»
- Последнее действие — кликните по «Дополнительным параметрам». Кликаем по «Дополнительным параметрам»
- При включении ПК открывается окно входа в ОС, нажмите на иконку выключения и, при зажатой клавише «Shift», нажмите на «Перезагрузить». С этого момента вам предстоит повторить два последних шага, описанных в предыдущем методе открытия.
Нажимаем на иконку выключения и, при зажатой клавише «Shift», нажимаем на «Перезагрузить»