Когда возникает ошибка?
Стоит взять на заметку, что уведомление может появиться у компьютера к огромным свободным местом в памяти (оперативной) и самым новейшим процессором.
Когда возникает уведомление об ошибки, это может означать, что на прохождении какого-либо этапа операции, произошел сбой и стремительное понижение мощности.
Из-за этого процессор или оперативная память не могут функционировать в штатном режиме.
Не стоит напрасно волноваться и думать, что справиться с задачей невозможно.
ПК устроен таким образом, что при возникновении какого-либо сбоя, система автоматически уведомляет об этом пользователя.
Если неполадка возникает, ПК начинает использовать оптимальное количество ресурсов, чтобы продолжать взаимодействие с открытой утилитой, из-за чего мощность начинает теряться.
Как конечный исход, данные, поступающие из других источников начинают просто игнорироваться системой, поскольку она перестает их использовать.
К сожалению, на деле это довольно запутанная ситуация, в которой не обязательно полностью разбираться каждому бытовому пользователю.
Что запускает Firefox? «Операционная система»
- Как запустить Firefox?
- «Операционная система» -e.g. Windows, Linux, Android, iOS
- Операционная система = управление
- Набор управляющих программ, которые управляют компьютером.
- Операционная система запускается при первом включении компьютера
- Управление запуском/остановкой программ
- Управление оперативной памятью
- Управление постоянным хранилищем
- Компьютеры могут запускать несколько программ одновременно
- Операционная система отслеживает информацию для каждой программы и распределяет ресурсы (например, ОЗУ) между программами.
«Операционная система» компьютера подобна первой управляющей программе, которая начинает работать при первом включении компьютера («загрузке»). Операционная система играет невидимую административную и бухгалтерскую роль за кулисами. Когда ноутбук или телефон запускается, операционная система обычно приводит все в порядок, а затем запускает программу «Проводник файлов», которая отображает доступные программы, меню и т. д., которые показывают пользователю, что доступно, позволяя пользователю перемещаться по программам и запускать их.
Операционная система поддерживает порядок в фоновом режиме, так что несколько программ могут работать одновременно, что называется «многозадачностью». Операционная система выделяет каждой программе собственную область памяти, поэтому каждая программа обращается только к своим собственным ресурсам… пытаясь ограничить возможности ошибочной или вредоносной программы. Хранение программ отдельно иногда называют «песочницей»… опосредование доступа каждой программы, чтобы она работала независимо, не мешая другим программам или системе в целом. Точно так же каждая программа имеет некоторый доступ к экрану через окно, но эта область вывода отделена от вывода других программ.
Вспомните, что файл .exe или что-то еще — это, по сути, просто файл с инструкциями машинного кода. Когда вы дважды щелкаете программу, операционная система «запускает» программу, выполняя вспомогательные действия по выделению области памяти в ОЗУ для программы, загружая первый раздел машинного кода программы в эту память и, наконец, направляя CPU для запуска этого кода.
-
Как удалить первую страницу в Word 2010
-
Как скопировать плагины с одного канала на другой в fl studio
-
Как растянуть изображение, чтобы заполнить холст в фотошопе
-
Сохранение вложений в Outlook в папку
- Что такое запись биографии
Вредоносное программное обеспечение
Вредоносное программное обеспечение (малваре) – это специально разработанное программное обеспечение, предназначенное для нанесения вреда компьютеру, сети или пользователям. Такое ПО может использоваться для различных целей, как например, кражи личной информации, мошенничества, отправки спама, шантажа и других противозаконных действий.
Существуют различные типы вредоносного ПО:
- Вирусы – программы, способные копировать себя и распространяться между компьютерами. Вирусы полностью зависимы от других программ и файлов для своего функционирования и распространения.
- Трояны – программы, скрытные и маскирующие свою истинную функциональность. Они часто представляют собой полезные приложения, но при этом выполняют неблаговидные задачи без согласия пользователя.
- Шпионское ПО – программы, собирающие информацию о пользователе без его согласия. Они могут отслеживать активность пользователя, записывать нажатия клавиш, перехватывать пароли и прочее.
- Рекламное ПО (adware) – программы, отображающие нежелательную рекламу на компьютере пользователя без его разрешения. Они часто встраиваются в другие бесплатные программы и распространяются вместе с ними.
Вредоносное ПО может вызывать различные проблемы на компьютере, такие как:
- Ухудшение производительности системы – многие виды вредоносного ПО потребляют значительные ресурсы компьютера, что приводит к замедлению работы системы.
- Потеря данных – некоторое вредоносное ПО может удалить, зашифровать или повредить данные на компьютере, что может привести к невосстановимой потере информации.
- Нарушение конфиденциальности – шпионское ПО может собирать личную информацию пользователя, такую как пароли, номера кредитных карт и другие конфиденциальные данные.
- Нарушение безопасности сети – некоторое вредоносное ПО может использоваться для взлома сетевых систем или распространения на другие устройства в сети.
Из-за наличия вредоносного ПО, вход для новых пользователей становится невозможен, так как многие системные ресурсы заняты зловредными программами, а защитные механизмы системы могут блокировать доступ и предупреждать о возможной опасности.
Примеры известных вредоносных программ
Название
Тип
Цель
Подмешанные программы
WannaCry
Вирус
Шифрование данных, вымогательство
Эксплойты EternalBlue, DoublePulsar
Zeus
Троян
Кража банковских данных
Keyloggers, формграбберы
Adload
Рекламное ПО
Распространение рекламы
Browser hijackers, поп-апы
Для защиты от вредоносного ПО необходимо использовать антивирусное ПО, регулярно обновлять систему и все установленные программы, не открывать подозрительные ссылки и вложения, а также не скачивать программы из ненадежных источников.
Расчет требуемого количества асинхронных SMB-команд¶
Для расчета необходимого количества соединений, необходимо определить, прежде всего, какое количество расписаний обрабатывают все приложения запущенные из под одного пользователя на самом нагруженном рабочем месте.
Разные пользователи используют независимые подключения SBM, поэтому их суммировать не нужно. Например, сервис sch_to_db использует отдельное соединение относительно запущенной на той же машине приложения, тк.к, скорее всего, использует другую учетную запись. Разные приложения в разной конфигурации используют различное кол-во открытых расписаний. На это влияют следующие параметры настроек:
- Общие настройки\Доп\МБД\ Сколько дней расписания сохранять в БД, назовем его DbDays
- Настройки\Доп\Параметры системы подкачки\ Отслеживать расписания вперед на, назовем его OpenDays
- Общего количества настроенных в системе расписаний, назовем его N
Кроме этого, влияют настройки конкретных модулей.
Типовые примеры оценки для одного приложения
- DJin Репликатор расписаний = OpenDays х N
- сервис sch_to_db = DbDays х N
- Обычный эфирный DJin = N x (количество расписаний, настроенных в плеерах + 2)
- DDB = количество раздаваемых расписаний x DbDays
После расчета для одного приложения нужно суммировать результаты для приложений, работающих на одном рабочем месте из под одного аккаунта, определить из получившихся значений максимум и добавить запас, не менее 15-20% от получившегося количества.
Как я могу исправить ошибку «Системе не хватает ресурсов» в Windows 10?
1. Убедитесь, что вы закрыли все программы
Как я уже говорил, эта ошибка, вероятно, появилась из-за запуска программ, которые используют ресурсы вашей памяти. Поэтому первый логический шаг к решению этой проблемы — закрыть эти программы.
Поэтому, прежде чем войти в другую учетную запись пользователя, перейдите к учетной записи пользователя, которую вы использовали последней, и посмотрите, не осталось ли запущенных программ.
Убедившись, что вы закрыли все свои программы для одной учетной записи пользователя, перейдите в раздел «Выход» (не «Переключение учетных записей») и после успешного выхода попробуйте снова войти в систему с другой учетной записью пользователя. На этот раз у вас не должно возникнуть проблем.
2. Изменить параметры питания
Совет эксперта. Некоторые проблемы с ПК трудно решить, особенно когда речь идет о поврежденных репозиториях или отсутствующих файлах Windows. Если у вас возникли проблемы с исправлением ошибки, возможно, ваша система частично сломана. Мы рекомендуем установить Restoro, инструмент, который просканирует вашу машину и определит, в чем проблема. Нажмите здесь, чтобы загрузить и начать восстановление.
Есть еще одна похожая причина проблемы. Это относится к ноутбукам и зависит от того, как ваш компьютер реагирует на закрытие крышки ноутбука.
Во-первых, вам НЕОБХОДИМО дождаться выхода из системы, чтобы закрыть крышку. Не закрывайте крышку, пока вы все еще находитесь в системе, потому что велика вероятность появления этой ошибки.
Кроме того, параметры питания вашего ноутбука, вероятно, настроены на перевод ноутбука в спящий режим или режим гибернации при закрытой крышке. Итак, если вам действительно не терпится закрыть крышку, прежде чем выйти из системы, вам следует внести пару изменений в настройки управления питанием.
Вот что вам нужно сделать:
- Откройте поиск, введите параметры электропитания и откройте параметры электропитания.
- Выберите Что делает закрытие крышки
- Выберите Ничего не делать, когда крышка закрыта.
3. Чистая загрузка компьютера
Если вам интересно, как добавлять или удалять приложения для запуска в Windows 10, ознакомьтесь с этим простым руководством. Кроме того, если вы не можете открыть диспетчер задач в Windows 10, не беспокойтесь. У нас есть для вас подходящее решение.
4. Просканируйте свой компьютер
Вредоносное ПО также может создавать нагрузку на ресурсы вашего компьютера, вызывая эту ошибку. Запустите полное сканирование системы с помощью выбранного вами антивируса, чтобы устранить эту потенциальную проблему.
Мы также рекомендуем вам установить антивредоносное программное обеспечение, совместимое с вашим антивирусом, а также блокировщик криптоджекинга, чтобы держать в страхе майнеров криптовалюты.
Напоминаем: майнеры криптовалюты используют ресурсы вашего компьютера без вашего согласия, что приводит к замедлению работы.
5. Устранение проблем с памятью компьютера
Если на вашем компьютере недостаточно памяти, это может объяснить, почему вы получаете это сообщение об ошибке. К счастью, Windows Report опубликовал серию статей о том, как решить проблемы с нехваткой памяти.
Обратите внимание, что одним из лучших способов решения, а также предотвращения возникновения таких проблем в первую очередь является использование специального инструмента для очистки и оптимизации ОЗУ. На этом все, надеюсь, теперь вы лучше понимаете, что означает эта ошибка и как с ней бороться.Если у вас есть какие-либо комментарии или вопросы, просто напишите их ниже в специальном разделе
На этом все, надеюсь, теперь вы лучше понимаете, что означает эта ошибка и как с ней бороться.Если у вас есть какие-либо комментарии или вопросы, просто напишите их ниже в специальном разделе.
По-прежнему возникают проблемы? Исправьте их с помощью этого инструмента:
Обычно вход на компьютер под управлением Windows 10 выполняется быстро и просто. Если программ в Автозагрузке не много, то получается хорошо. Однако, если многие вещи загружаются, как только вы входите в компьютер, это все замедляет. Также возможно, что слишком много пользователей уже вошли в систему. Все это может привести к ошибкам. Одна из таких ошибок — на вашем компьютере заканчиваются ресурсы. Точное сообщение об ошибке гласит:
В этой статье мы рассмотрим, как избавиться от этой ошибки нехватки ресурсов, которая не позволяет войти в Windows 10.
Как устранить «Недостаточно системных ресурсов для завершения операции»
Пробуем устранить ошибку при помощи редактора реестра:
- Откройте командную строку в – меню «Пуск», «Выполнить» или сочетание клавиш WIN+R.
- Введите «Regedit.exe» и клавишу ввода.
- Откройте HKEY_LOCAL_MACHINE\System\ далее откройте раздел CurrentControlSet\Control\SessionManager\MemoryManagament.
- Здесь необходимо создать файл с именем «PoolUsageMaximum», тип – REG_DWORD, установите значение для него – 60 в десятичной системе.
- Создайте еще одну запись с названием – PagedPoolSize, типа – REG_DWORD, и шестнадцатеричное значение – 0xFFFFFFFF.
- Теперь проследуйте по пути HKEY_LOCAL_MACHINE\SYSTEM\CurrentCotrolSet\ далее Serveces\LanmanServer\Parameters.
- Создайте новый файл и назовите его – IRPStackSize, типа – REG_DWORD, десятичное значение – 50.
- После проделанных настроек в редакторе реестра закройте все окна и перезапустите компьютер.
Исправляем ошибку при заполненном диске
Еще один способ должен помочь вам в решении проблемы с ошибкой при переполненном системном диске.
Для того, чтобы его очистить, перезапустите компьютер:
- После сигнала спикера нажмите Shift.
- На мониторе вы увидите список со способами загрузки ОС, выберите нужную и подтвердите выбор нажимая ввод.
- Снова во время загрузки нажмите F8 для того, чтобы выбрать безопасный режим загрузки операционной системы.
- Когда загрузился безопасный режим, нажмите Enter.
- После того, как вы попадете в него зайдите в системный диск, который переполнен и удалите ненужные файлы, которые не относятся к системным, чтобы не нарушить работу ОС.
- Теперь выходим из режима и перезапускаем компьютер с обычной загрузкой. Проблема с ошибкой должна быть исчерпана.
Часто ошибка «Недостаточно системных ресурсов для завершения операции» появляется при работе в программе Microsoft Excel. Это происходит по той причине, что она использует довольно большое количество вычислительных операций. Excel является очень мощным средством для работы с таблицами, оно известно своей вычислительной мощностью и способно совершать сотни тысяч операций, когда этого требуют обстоятельства. Так при работе программа задействует большое количество ресурсов компьютера, это может привести к сбою маломощных систем и появлению упомянутой ошибки.
В завершении необходимо сказать о вирусах, которые способны выводить из строя даже очень мощные компьютерные системы. Например, DoS-атака, которая заражает пользовательские компьютеры без каких-либо признаков на стороне пользовательского компьютера. Поэтому при возникновении любых сбоев или ошибок в системе воспользуйтесь качественным антивирусным программным обеспечением и проверьте систему на наличие вирусов, сканируя все имеющиеся локальные диски.
Подскажите пожалуйста проблема такая * Не удалось подключится к Подбору игроков* что делать
Fortnite Battle Royale, Такой вопрос. Я с друзьями не могу выбрать тип матча «пара», другие типы матчей работают и выбираются
Тарас, их нужно выбрать в инвентаре, нажать на «ч» и выбрать сколько выкинуть
Максим, вроде на кнопку Y или B. Так же можно включить в настройках функцию push to talk.
Я не могу скачать игру , написано Oc не поддерживается что делать?
Я наверно чайник, но когда открываешь лаунчер, жмёшь играть, пишет: закройте все окна Fortnite. закрываю. ничего не происходит. Что делать?
хелп, друг заходит в игру и появляется чёрный экран
оценка оставшегося времени длится 30 мин как не ждать
Ребят, что делать? Пишет не достаточно системных ресурсов для завершения операции. Хотя по системкам всё подходит
Подскажите, начал играть на ps4, потребовалась регистрация. Случайно ввёл левый адрес. Можно ли как-нибудь открепиться от этого и повторно зарегистрировать уже на нужный адрес?
-
Как убрать интерфейс в майнкрафте
-
The solus project системные требования
-
Encased a sci fi post apocalyptic rpg системные требования
-
Как установить didi driver на ios
- Hashiriya gta 5 как установить
Способы предотвращения проблем нехватки памяти
Одновременный запуск меньшего количества приложений может предотвратить проблемы нехватки памяти и потери данных
Рекомендуется обращать внимание на то, в каких именно приложениях возникают ситуации нехватки памяти и не запускать их одновременно
Однако ограничение количества одновременно запущенных приложений иногда неприемлемо с практической точки зрения. Признаки нехватки памяти могут указывать на то, что компьютеру требуется больше оперативной памяти для обеспечения работы используемых программ. Далее приведены рекомендуемые способы решения проблем нехватки памяти или их предотвращения.
Чтобы определить, какая из программ использует больше всего памяти, выполните следующие действия
- Откройте диспетчер задач. Для этого щелкните правой кнопкой мыши панель задач и выберите пункт Диспетчер задач
. - Откройте вкладку Процессы
- Чтобы отсортировать программы по используемой памяти, щелкните Память
(Частный рабочий набор)
Для просмотра ошибок программ и сведений по их устранению также можно воспользоваться средством просмотра событий
- Откройте раздел «Просмотр событий
». Для этого нажмите кнопку Пуск — Панель управления — Администрирование, затем дважды щелкните Просмотр событий
. При появлении запроса пароля администратора или подтверждения введите пароль или предоставьте подтверждение. - В левой панели выберите Журналы приложений и служб для просмотра ошибок. Чтобы просмотреть описание проблемы, щелкните ее дважды. Если есть ссылка на электронную справку, значит можно просмотреть сведения по устранению проблемы.
Если ОС Windows обнаруживает возможные проблемы, связанные с памятью компьютера, то отображается приглашение на запуск средства диагностики памяти. Предусмотрены два варианта запуска средства диагностики памяти
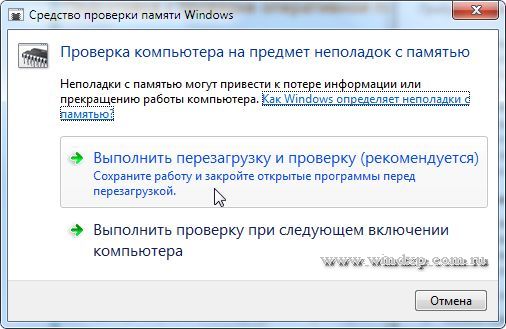
Важно: Сохраните файлы и закройте все приложения перед выбором первого варианта. Средство диагностики памяти будет запущено автоматически после перезагрузки Windows
Этому средству может понадобиться несколько минут для завершения проверки памяти компьютера. После завершения теста происходит автоматическая перезагрузка Windows. Если средство диагностики обнаруживает ошибки, то необходимо обратиться к производителю компьютера для получения сведений об устранении этих ошибок, поскольку ошибки памяти обычно указывают на проблемы с микросхемами памяти в компьютере или на другие проблемы с оборудованием.
Запустить можно и вручную. Есть два способа это сделать:
- Пуск — Панель управления — Администрирование — Средство проверки памяти Windows
- Пуск — Выполнить и ввести mdsched
жмем ОК.
Когда выбрали «Выполнить перезагрузку и проверку», после перезагрузки, при запуске Средства диагностики памяти нажмите клавишу F1. Для опытных пользователей предоставляются дополнительные параметры диагностики:
-
Набор тестов
- простой
- стандартный
- расширенный
-
Кэш
- По умолчанию
- Вкл
или Выкл
- Количество проходов
Для запуска теста нажмите клавишу F10. Необходимо учитывать, чем сложней тест, тем дольше идет проверка. После проверки и загрузки системы в трее появится значок «Средство проверки памяти Windows».
Как установить две версии одного и того же программного обеспечения с помощью Sandboxie
Оказалось, что программное обеспечение для песочницы идеально подходит для установки одного и того же приложения в вашей системе дважды. В Windows есть встроенная песочница, которую вы можете использовать для этой цели, но Sandboxie еще проще. Он позволяет вам запускать что угодно в специальном окне, изолированном от остальной части вашего компьютера.
Это отличный способ протестировать потенциально небезопасные загрузки в контролируемой среде, но также позволяет запускать несколько версий приложения.
Для начала загрузите Sandboxie Plus (последнюю версию после завершения разработки оригинальной версии) и запустите процесс ее установки. Когда вы закончите, вы увидите запись «Запустить песочницу», когда щелкнете правой кнопкой мыши программу в проводнике, если вы оставили этот параметр включенным во время установки.
Как и раньше, вам, вероятно, придется щелкнуть правой кнопкой мыши запись приложения в меню «Пуск» и выбрать «Открыть расположение файла», чтобы отобразить его в проводнике, затем щелкнуть правой кнопкой мыши приложение и выбрать «Запустить в песочнице».
Программа в песочнице отображается на панели задач, как и все остальное, но при наведении указателя мыши на границы окна вокруг нее появляется желтый контур.Обратите внимание: все, что вы создаете в песочнице, уничтожается, когда вы ее закрываете, поэтому обязательно сохраните все важные файлы на своем компьютере, чтобы не потерять их. Вы можете создать несколько изолированных программных сред помимо стандартной, чтобы запускать несколько экземпляров программ
И это не ограничивается только запуском программного обеспечения, которое уже установлено на вашем компьютере; вы можете установить программное обеспечение в песочнице, чтобы запускать его из нового состояния
Вы можете создать несколько изолированных программных сред помимо стандартной, чтобы запускать несколько экземпляров программ. И это не ограничивается только запуском программного обеспечения, которое уже установлено на вашем компьютере; вы можете установить программное обеспечение в песочнице, чтобы запускать его из нового состояния.
Sandboxie – это мощная утилита, которую можно использовать в самых разных целях, но для ее правильного изучения может потребоваться некоторое время. Посетите страницу справки Sandboxie, если хотите узнать больше.
Устранение
Несложно понять, что в зависимости от причины возникновения будет отличаться и решение. Впрочем, попробовать указанные методы стоит по порядку. Если способ обладает специфическим применением об этом будет указано.
Исключение антивируса
Этот способ чаще всего работает с играми и программами, скачанными с не официальных источников. Незначительное исключение составили Zenimax Online Studio и их единственный продукт, который конфликтует с антивирусом «Avast».
Что делать, если отсутствует файл C:WindowsSystem32config
Достаточно добавить приложение в исключения антивируса. Для этого, на примере «Аваст», требуется:
- Открыть окно антивируса.
- Вызвать «Настройки» и открыть «Общее».
- Нажать «Исключения» и «Добавить исключение».
- Выбрать программу через проводник.
Нехватка места на жёстком диске
Проблему «недостаточно ресурсов памяти» или системных ресурсов можно диагностировать через «Проводник». Достаточно посмотреть сколько памяти доступно на диске. При этом стоит помнить об объёме «Файла подкачки». Если объём последнего больше, чем объём свободного пространства, данная ошибка будет возникать с завидной периодичностью.
Проверить настройку «файла подкачки», можно следующим образом:
- Открыть «Пуск» и прописать «Настройка представления…».
- Выбрать предложенный пункт.
- Открыть «Дополнительно».
- Нажать «Изменить» на пункте «Виртуальная память».
- Проверить настройки для разных локальных дисков.
- Опционально! Убрать галочку «автоматически выбирать» и установить значения вручную.
Если же размер установлен в соответствии с общепринятыми правилами (от х1,5 до 0,5у, где х – объём ОЗУ менее 8ГБ, а у – более), то потребуется освободить место на жёстком диске.
Ограничение в движке
Наличествующие ресурсы не соответствуют минимальным требованиям.
В качестве исключения уже указывалась одна из версий Photoshop, где ошибка «не хватает системных ресурсов» провоцировалась самой программой. Стоит отметить, что некоторые игры обладают аналогичным свойством. Например, можно вспомнить Sims 3, которая вылетала с аналогичной ошибкой при нехватке ОЗУ или при наличии старой видеокарты. Обойти ошибку можно лишь изучив файлы конфигурации. При этом стоит понимать, что работоспособность игры при успешном обходе требований будет ужасной. На примере тех же Sims 3 – увидеть фпс выше 5 (на устаревшей видеокарте) почти нереально.
Исправляем ошибку unarc dll
Нехватка ресурса
Только х32/х86 ОС Windows, имеющая более 4 ГБ ОЗУ
Ситуация с недостатком ресурсов возникает редко, но связана с забавным явлением. Windows в своей 32-х разрядной версии (она же х86) не поддерживает объём ОЗУ более 4 ГБ. Можно заставить систему работать с чуть большим объёмом оперативной памяти. Для этого потребуется изменить несколько ключей реестра
Важно понимать, что отменить данное действие можно будет только через «безопасный режим», поэтому лучше заранее сделать резервную копию реестра. Приступим:
- Нажать «Win+R», куда вписать «regedit».
- Пройти по пути:
HKEY_LOCAL_MACHINESystemCurrentControlSetControlSession ManagerMemory Management
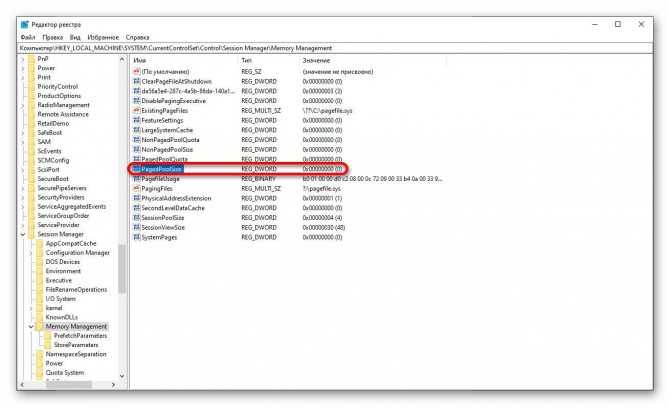
- Для параметров: PagePoolSize и PoolUsageMaximum установить значения «ffffffff» и «60» соответственно (для установки 60 потребуется переключить систему счисления в «десятичная»).
Примечание! Отсутствующий параметр предстоит создать, как DWORD (32 бита).
- Перезагрузить компьютер.
Всевозможные сборки Windows зачастую имеют данный ключ установленным по умолчанию. Это и позволяет 32-х разрядной системе «видеть» большие объёмы памяти.
Как запустить несколько экземпляров программы от имени разных пользователей
Когда вы открываете приложение в Windows, операционная система создает новый процесс этой программы под вашей учетной записью пользователя. Если в вашей системе несколько пользователей, вы можете создавать новые экземпляры одной и той же программы под другим пользователем.
Вы можете убедиться в этом сами, открыв Диспетчер задач (Ctrl + Shift + Esc), нажав «Подробнее», если необходимо, и просмотрев вкладку «Подробности». Столбец Имя пользователя содержит имя пользователя, запустившего процесс.
Конечно, постоянно переключаться между учетными записями пользователей, чтобы использовать две копии приложения, было бы утомительно. Однако есть и лучший способ: вы можете запустить определенную программу от имени другого пользователя, оставаясь при этом в своей текущей учетной записи.
Если на вашем компьютере еще нет хотя бы второго пользователя, вы можете создать новую локальную учетную запись, которая будет просто фиктивным профилем. Один из способов сделать это — открыть приложение «Настройки» и перейти в «Учетные записи» > «Семья и другие пользователи» > «Добавить кого-то еще на этот компьютер».
Когда вам будет предложено ввести адрес электронной почты этого человека, вместо этого нажмите «У меня нет данных для входа этого человека» внизу. Вам не нужно использовать учетную запись Microsoft для входа, поэтому нажмите Добавить пользователя без учетной записи Microsoft в нижней части следующей панели.
Установите имя пользователя и пароль для учетной записи. Мы рекомендуем сделать оба варианта простыми для ввода (но не используйте слабый пароль!), если вы планируете использовать это часто. Если вы не установите пароль, возможность запуска другого экземпляра программы под этой учетной записью не будет работать.
Для достижения наилучших результатов вам также следует сделать новую учетную запись администратором. Если вы этого не сделаете, он сможет открывать только программное обеспечение, которое вы установили для всех пользователей. Вы увидите сообщение об ошибке, если стандартный аккаунт попытается открыть приложение, которое установлено только для другого аккаунта.
Дублирование приложения Windows под другой учетной записью
Теперь, когда у вас есть две учетные записи, вы можете запускать программы под любой из них. Когда вы запускаете программу, как обычно, она по умолчанию открывается под вашей учетной записью. Чтобы запустить его как второго пользователя, найдите его в меню «Пуск». Щелкните правой кнопкой мыши имя приложения, затем выберите «Открыть расположение файла», чтобы открыть его исполняемый файл в проводнике.
Теперь, удерживая клавишу Shift, щелкните правой кнопкой мыши значок программы. Это откроет контекстное меню с большим количеством опций, чем обычно. Нажмите «Запуск от имени другого пользователя» в меню, и вы откроете окно входа с просьбой войти с другой учетной записью. Введите данные для входа в только что созданную учетную запись, и приложение запустит вторую версию под этим пользователем.
Это также работает для значков приложений, которые уже находятся на панели задач. Удерживайте Shift, щелкнув правой кнопкой мыши имя приложения, чтобы открыть похожее меню. Если это не сработает, один раз щелкните значок правой кнопкой мыши, затем, удерживая клавишу Shift, снова щелкните правой кнопкой мыши имя приложения в появившемся всплывающем меню.
Если вы видите сообщение об ошибке, в котором говорится, что Windows не может получить доступ к указанному устройству, пути или файлу, значит, у выбранной вами учетной записи пользователя нет разрешения на открытие приложения. Скорее всего, вы пытаетесь использовать стандартную учетную запись, чтобы открыть программу, которая установлена только для вашей основной учетной записи пользователя. Попробуйте повысить уровень дополнительной учетной записи до администратора и сделать это снова.
Этот метод не идеален. Иногда вам нужно запустить приложение в качестве дополнительного пользователя, прежде чем открывать его под своей обычной учетной записью, чтобы оно правильно запускало две версии. Не все приложения позволяют запускать два экземпляра одновременно. И это ничего не делает для приложений Магазина.
Поэтому стоит попробовать запустить два экземпляра одной программы, но это может не сработать в зависимости от приложения.
Другое применение компьютерной техники
Фактически, большинство современных устройств содержат в себе вычислительную систему, т.е. компьютер, в том или ином виде.:
- Бытовая техника с цифровым управлением (микроволновки, стиральные машины, холодильники и т.д.);
- Современные мобильные телефоны (не только смартфоны);
- Банкоматы (содержат внутри полноценный компьютер);
- Современные кассовые аппараты;
- Программируемые станки на заводах;
- Космические аппараты… кажется лучше остановиться
Эти устройства работают, используя схожие принципы (о них в следующем уроке).
Думаю, на сегодня хватит. Большой получился урок, надеюсь, Вам было интересно
Если стало интересно, какие еще бывают виды компьютера кроме персонального, то об этом можно почитать в специальном разделе .
Копирование запрещено
Планы на ближайшие уроки
В следующем уроке мы узнаем о принципах работы персонального компьютера (конечно, эти принципы относятся ко всем видам, которые мы сегодня рассмотрели): прочитать IT-урок №3
Через урок разберемся с внешним устройством компьютера. Вскоре познакомимся с внутренним устройством, узнаем какие комплектующие больше всего влияют на производительность ПК.
За несколько уроков быстренько пройдем по основным компонентам компьютера и узнаем как настроить BIOS (даже потренироваться получится).
И тогда уже можно будет осознанно взяться за настройку операционной системы (а не слепо следовать указам «гуру»), установку и настройку программ использование онлайн-сервисов и многое другое.
Интересно?
Тогда, записывайтесь в ученики сайта, для этого достаточно подписаться на новости по этой ссылке (не забудьте подтвердить подписку в пришедшем письме).
Видео-дополнение
В этом видео-репортаже показан в работе любопытный экспонат политехнического музея. Вычислительное устройство, которое использовалось 130 лет назад для переписи населения.
P.S. Не забыли про ? Он Вам еще пригодится
Читать дальше: IT-урок №3. Как работает компьютер
Все изображения в этой статье взяты с сайта 3DNews.ru — первого независимого Российского онлайн-издания, полностью посвященного современным цифровым технологиям (можете сразу занести в закладки).
Много интересного в соц.сетях:
Описание проблемы¶
При работе с большим количеством расписаний, расположенных на сетевой шаре на сервере, который обслуживает Windows server (2008 или выше), по достижении определенного количества, приложение перестает нормально работать с расписаниями, в отладочном логе появляются записи типа:
побочный эффект: во время работы приложения в этом состоянии, на сервер, где расположен рут, невозможно зайти по сети даже проводником. После завершения приложения все работает как обычно.
Уточнение¶
Описываемая в данной статье проблема не сопровождается появлением в системном журнале Windows записей о проблемах нехватки ресурсов на всем сервере, а касается только приложения Digispot.
Если в системном журнале Windows есть записи вида The server was unable to allocate from the system nonpaged pool because the pool was empty, совпадающие с появлением записей о 0x5AA в отладочном логе, то это проблема общей нехватки ресурсов на сервере и данная статья не поможет ее решить. Для решения необходимо найти и устранить причину исчерпания системной памяти.
Проблемы системных ресурсов компьютера
Системные ресурсы компьютера – это важные компоненты, необходимые для правильной работы операционной системы и других приложений. Если эти ресурсы находятся на исходе, то возникают различные проблемы, включая невозможность входа для новых пользователей.
1. Ограниченная оперативная память
Оперативная память (ОЗУ) является одним из ключевых ресурсов компьютера. Если ОЗУ достигает своего предела, то компьютер может стать медленным и неотзывчивым на команды. В такой ситуации вход для новых пользователей может быть затруднен, так как система неспособна обрабатывать новые запросы из-за нехватки оперативной памяти.
2. Недостаточное место на жестком диске
Жесткий диск является хранилищем для операционной системы, приложений и данных пользователей. Если на жестком диске нет свободного места, то компьютер может столкнуться с проблемами, такими как невозможность установки новых программ и сохранение файлов. Это может вызвать ситуацию, когда новым пользователям необходимо устанавливать программы или сохранять данные, но из-за ограниченного пространства на жестком диске это становится невозможным.
3. Высокая загрузка процессора
Процессор является одним из самых важных ресурсов компьютера. Если загрузка процессора находится на пределе, то компьютер становится медленным и может задерживать выполнение задач. Новым пользователям может быть затруднительно входить в систему, так как компьютер занят выполнением других процессов и неспособен быстро обработать новые запросы.
4. Ограничения сетевых ресурсов
Сетевые ресурсы также могут оказывать влияние на возможность входа новых пользователей. Например, если сеть компьютера слишком загружена или имеются ограничения по количеству одновременных подключений, то новым пользователям может быть затруднительно получить доступ к системе через сеть.
5. Неисправности оборудования
Наконец, неисправности оборудования могут привести к проблемам с доступом новых пользователей. Если, например, клавиатура или мышь перестали работать, то новым пользователям будет трудно вводить данные или управлять компьютером.
Все эти проблемы системных ресурсов могут влиять на возможность входа для новых пользователей
Поэтому важно следить за состоянием и доступностью ресурсов компьютера для предотвращения возникновения подобных проблем

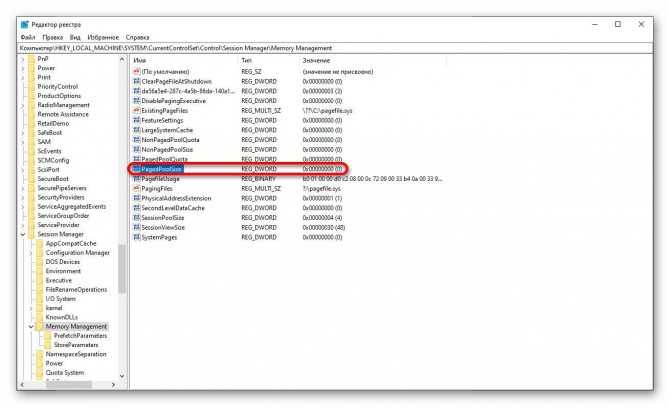


![Недостаточно системных ресурсов для завершения операции [выход]](http://portalcomp.ru/wp-content/uploads/f/a/2/fa22245b906286705834b8b169916318.png)

![Системе не хватает ресурсов ошибка в windows 10 [easy fix]](http://portalcomp.ru/wp-content/uploads/4/2/5/42557f458ae08138dcbdc03578dd9da8.jpeg)
![[недостаточно системных ресурсов для завершения операции] — как избавиться от ошибки](http://portalcomp.ru/wp-content/uploads/b/6/c/b6c2c761ad010c125422b3334a54612e.png)
![Системе не хватает ресурсов ошибка в windows 10 [easy fix]](http://portalcomp.ru/wp-content/uploads/6/b/9/6b994b25d319f21a3eaac2584c0c1ccd.jpeg)
![Недостаточно памяти или системных ресурсов [verified solution] - triu](http://portalcomp.ru/wp-content/uploads/1/1/d/11da94570a1193f2fef8fd5f782d8f0a.png)






![В вашем компьютере недостаточно ресурсов [решено]](http://portalcomp.ru/wp-content/uploads/d/6/b/d6bbaa7cc197616a626f294367a67421.jpeg)









![Недостаточно памяти или системных ресурсов [verified solution]](http://portalcomp.ru/wp-content/uploads/8/0/a/80ae9f24ef71f0e9450e79b5f6ff2350.png)



![В вашем компьютере недостаточно ресурсов [решено]](http://portalcomp.ru/wp-content/uploads/7/f/5/7f58f406d4bd59c509b716cdb1033b57.png)