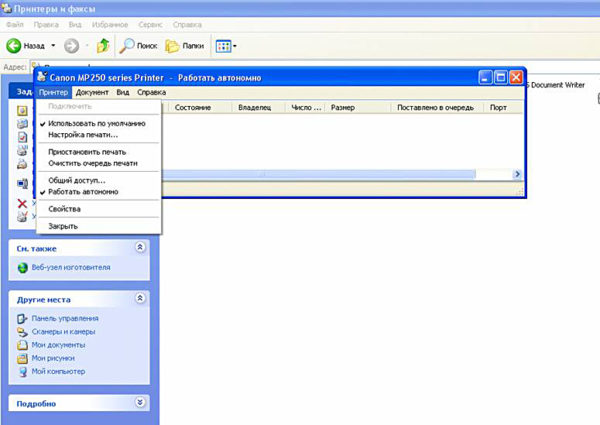Особенности использования USB
В большинстве случаев используется популярный ЮСБ интерфейс. Именно с ним зачастую возникают разного рода проблемы и неисправности, которые легко можно решить при наличии определенных знаний. В основном это медленная печать или постоянные обрывы связи между устройством и компьютером. Всему виной могут оказаться:
- Подключение через удлинитель USB. Рекомендуется использовать обычный кабель небольших размеров.
- Соединение произведено не через гнездо на материнской плате. Ошибочно пользователи подсоединяют принтер через гнезда на передней панели компьютера. А само гнездо соединяется с системной платой дополнительным шлейфом, что сказывается на качестве передаваемого сигнала. Подключение производите только через заднюю панель ПК.
Настройка струйника (лазерника) для печати
Чтобы настроить аппарат, необходимо зайти в “Устройства и принтеры”, правой кнопкой кликнуть на нужном оборудовании и выбрать “Свойства принтера”. Для проверки работоспособности аппарата нажмите на “Пробная печать”.
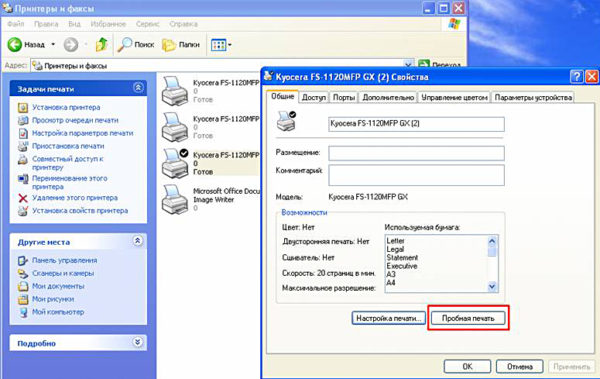
Нажав кнопку “Настройка печати”, можно подобрать размер бумаги и определиться с ориентацией страницы, а также с качеством печати.
Как включить принтер по умолчанию
Иногда бывает, что к компьютеру подключено несколько печатных устройств. Но если вы одним из них пользуетесь чаще всего, то постоянно выбирать его из списка очень неудобно. Решается проблема довольно простым способом: нужно добавить нужный струйник (лазерник) в устройства по умолчанию:
- откройте панель управления:
- откройте раздел “Принтеры и факсы”;
- сделайте двойной клик по нужному оборудованию и поставьте галочку возле строки “Использовать по умолчанию”.
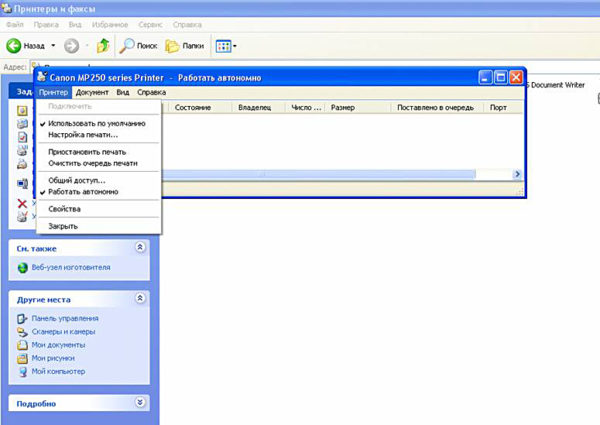
Для удобства сделайте ярлык на папку “Принтеры и факсы” и поместите его на рабочем столе или закрепите на начальном экране в Windows 10.
Настройка очереди печати
Управление очередью печати позволяет пользователю контролировать все документы, находящиеся в ее списке. Благодаря этому сервису, можно в любое время повторно выделить и послать документ на распечатку. Также его можно поместить в “Избранные”, чтобы в следующий раз не отправлять его на распечатку.
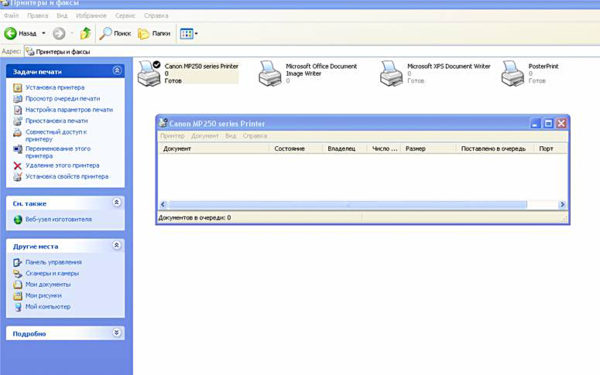
Существует 3 вида очередей для печати:
- общая — все пользователи ПК могут выполнять любые задания;
- прямая — можно вывести на распечатку документ с назначенного оборудования;
- безопасная — распечатка документа будет невозможной без авторизации.
В случае сбоя, струйник (лазерник) может отказаться печатать документы из очереди, либо будет печатать один и тот же документ, без перехода к следующему. В таком случае очередь можно очистить, щелкнув дважды по значку нужного аппарата в панели управления. Далее, кликните на меню “Принтер” и выберите строку “Очистить очередь печати”.
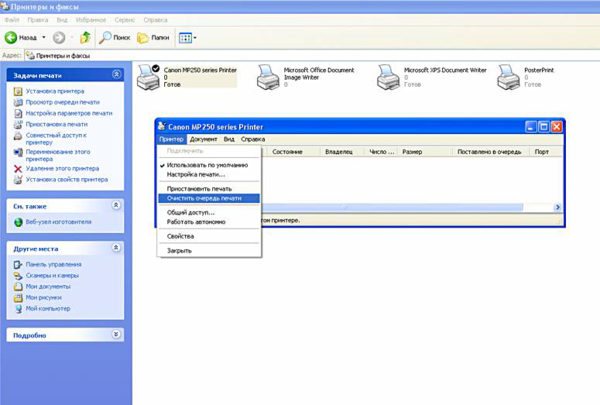
Настройка цветной печати
Настройка цветового профиля является очень важным действием для качественной передачи цветов при печати. Вы могли видеть, к примеру, в настройках устройства для печати выбор либо глянцевой бумаги, либо матовой. Для каждого из видов фотобумаги существует свой цветовой профиль в виде специального файла, содержащего определенные команды для струйника.
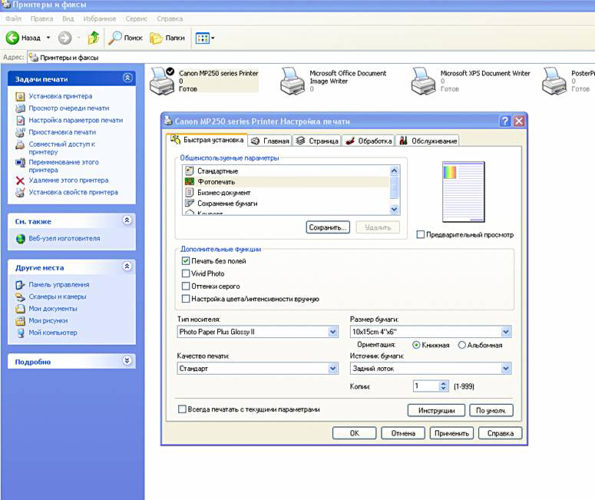
Цветовые профили для используемых чернил или бумаги можно скачать из интернета и установить на компьютер.
Также можно настроить цветную печать вручную, методом проб и ошибок, создав свой профиль для наиболее качественной цветопередачи. Чтобы это сделать, воспользуйтесь драйвером струйника. К примеру, настройка драйвера струйника Canon будет выглядеть следующим образом.
- Вначале откройте окно драйвера печатающего устройства. Нажмите по очереди: “Панель управления” и “Устройства и принтеры”. После этого на нужном оборудовании кликните правой кнопкой мыши и выберите “Свойства принтера”.
- Выберите главную (Main) вкладку и обозначьте ручную (Manual) установку цветов, после чего кликните на “Set…”.
- В открывшемся окне ручных настроек цветности поставьте птичку напротив “Print a pattern for color adjustment” и кликните на кнопку “Pattern Print…” для установки параметров печати.
- После открытия следующего окна, выберите параметры, как на рисунке ниже. Кстати, размер бумаги может быть и другой, к примеру, A4. После внесенных изменений нажмите ОК.
- Выполните пробную распечатку, нажав ОК на вкладке (Main). Будет распечатан лист с несколькими изображениями, в которых баланс цветов будет меняться.
- Взглянув на результат, следует выбрать изображение с наиболее лучшей (естественной) цветопередачей и запомнить значения, которые под ним написаны.
- В окне настройки цветов введите значения баланса цветов, которые были указаны под картинкой напротив Cyan, Magenta и Yellow.
- Снимите отметку напротив “Print a pattern for color…” и распечатайте нужное вам изображение.
Теперь печать будет производиться с учетом корректировок цветового баланса, и изображения будут выглядеть более качественно и реалистично. Окна драйвера печатающих устройств разных производителей могут отличаться набором команд и расположением кнопок. Но в целом, алгоритм настройки цветового баланса схож, и выполнение его не вызовет особых затруднений.
Установка драйверов принтера
- Высока вероятность, что драйвер принтера можно установить из центра обновления Windows. Однако на дисках, которые поставляются в комплекте с устройством, обычно находится полнофункциональное ПО. Вставьте CD в дисковод и нажмите Установить с диска.
- Следуйте инструкциям мастера установки, задайте принтеру имя, запретите общий доступ. Подробно о нескольких способах установки драйверов принтера рассказано здесь.
- Повторите установку ПО на каждом компьютере, с которого собираетесь печатать.
- Для мобильных устройств понадобятся соответствующие приложения, выпускаемые производителями принтеров. Кроме того, телефон должен быть подключен к интернету не через мобильного оператора, а через тот же роутер.
Может наступить время, когда ваш принтер перестанет работать из ниоткуда, и вы будете удивлены этим. Не думайте, что такие вещи распространены в Windows 10, и в большинстве случаев сам принтер просто в порядке. Основная проблема — это обычное программное обеспечение или порт, а аспект порта — это то, что мы собираемся обсудить сегодня.
Сейчас, не так давно, несколько человек жаловались на необходимость сменить порт принтера. Иногда принтер отключен, и вам может быть интересно, что делать, почесывая волосы. Не беспокойтесь, потому что исправить эту проблему очень легко, если вы будете правильно следовать инструкциям, не отклоняясь, если у вас нет представления о том, что вы делаете.
Надо сказать, что рынок персональных принтеров подходит к концу. Вскоре только компании и корпорации будут владеть принтерами из-за услуг презентации и онлайн-хранения. Мы не будем много обсуждать это, а просто подумаем, когда у вас будет такая возможность.
Как узнать, к какому порту подключен мой принтер?
Откройте Панель управления → раздел «Оборудование и звук» → «Просмотр устройств и принтеров». Щелкните правой кнопкой мыши на принтере и выберите Свойства. Откройте вкладку «Порты», чтобы увидеть ее.
Подключение принтера с помощью USB-кабеля
1. Разместите принтер так, чтобы длины кабеля было достаточно для присоединения к компьютеру.
2. Включите принтер в розетку и нажмите кнопку питания. Включите компьютер.
3. Подключите принтер к одному из USB-разъемов, расположенных на системном блоке компьютера.
4. В зависимости от модели устройства, система может автоматически начать процесс установки, в этом случае вам потребуется только следовать инструкции на экране. Если же этого не произошло, переходите к следующему шагу.
5.Откройте меню «Пуск» и выберите кнопку «Параметры» в нижней левой части меню.
6. В «Параметрах» выберите кнопку «Устройства» в верхней части открывшегося окна.
7. Выберите вкладку «Принтеры и сканеры» в левой части окна и нажмите кнопку «Добавить принтер или сканер» в верхней части окна.
8. Нажмите на название своего принтера и на кнопку «Добавить устройство».
9. Если название принтера не отобразилось, нажмите кнопку «Необходимый принтер отсутствует в списке» и следуйте инструкциям на экране.
10. Далее запустится мастер установки принтера и процесс будет осуществляться автоматически. Когда появится запрос, вставьте CD с программным обеспечением. В том случае, если диск отсутствует, необходимое программное обеспечение следует скачать с сайта производителя принтера.
Подключение принтера с помощью USB-кабеля
1. Разместите принтер так, чтобы длины кабеля было достаточно для присоединения к компьютеру.
2. Включите принтер в розетку и нажмите кнопку питания. Включите компьютер.
3. Подключите принтер к одному из USB-разъемов, расположенных на системном блоке компьютера.
4. В зависимости от модели устройства, система может автоматически начать процесс установки, в этом случае вам потребуется только следовать инструкции на экране. Если же этого не произошло, переходите к следующему шагу.
5.Откройте меню «Пуск» и выберите кнопку «Параметры» в нижней левой части меню.
6. В «Параметрах» выберите кнопку «Устройства» в верхней части открывшегося окна.
7. Выберите вкладку «Принтеры и сканеры» в левой части окна и нажмите кнопку «Добавить принтер или сканер» в верхней части окна.
8. Нажмите на название своего принтера и на кнопку «Добавить устройство».
9. Если название принтера не отобразилось, нажмите кнопку «Необходимый принтер отсутствует в списке» и следуйте инструкциям на экране.
10. Далее запустится мастер установки принтера и процесс будет осуществляться автоматически. Когда появится запрос, вставьте CD с программным обеспечением. В том случае, если диск отсутствует, необходимое программное обеспечение следует скачать с сайта производителя принтера.
Интерфейс разъема
Базовый интерфейс Centronics является однонаправленным параллельным интерфейсом, содержит характерные для такого интерфейса сигнальные линии (8 для передачи данных, строб, линии состояния устройства).
Данные передаются в одну сторону: от компьютера к внешнему устройству. Но полностью однонаправленным его назвать нельзя. Так, 4 обратные линии используются для контроля за состоянием устройства. Centronics позволяет подключать одно устройство, поэтому для совместного очерёдного использования нескольких устройств требуется дополнительно применять селектор.
Скорость передачи данных может варьироваться и достигать 1,2 Мбит/с.
Упрощённая таблица — схема сигналов интерфейса Centronics LPT — разъема
| Контакты DB-25 IEEE 1284-A |
Контакты Centronics IEEE 1284-B |
Обозначение | Примечание | Функция |
|---|---|---|---|---|
| 1 | 1 | Strobe | Маркер цикла передачи (выход) | Управление Computer |
| 2 | 2 | Data Bit 1 | Сигнал 1 (выход) | Данные Computer |
| 3 | 3 | Data Bit 2 | Сигнал 2 (выход) | Данные Computer |
| 4 | 4 | Data Bit 3 | Сигнал 3 (выход) | Данные Computer |
| 5 | 5 | Data Bit 4 | Сигнал 4 (выход) | Данные Computer |
| 6 | 6 | Data Bit 5 | Сигнал 5 (выход) | Данные Computer |
| 7 | 7 | Data Bit 6 | Сигнал 6 (выход) | Данные Computer |
| 8 | 8 | Data Bit 7 | Сигнал 7 (выход) | Данные Computer |
| 9 | 9 | Data Bit 8 | Сигнал 8 (выход) | Данные Computer |
| 10 | 10 | Acknowledge | Готовность принять (вход) | Состояние Printer |
| 11 | 11 | Busy | Занят (вход) | Состояние Printer |
| 12 | 12 | Paper End | Нет бумаги (вход) | Состояние Printer |
| 13 | 13 | Select | Выбор (вход) | Состояние Printer |
| 14 | 14 | Auto Line Feed | Автоподача (выход) | Управление Computer |
| 15 | 32 | Error | Ошибка (вход) | Состояние Printer |
| 16 | 31 | Init | Инициализация (выход) Initialize Printer (prime-low) | Управление Computer |
| 17 | 36 | Select In | Управление печатью (выход) Select Input | Управление Computer |
| 18-25 | 16-17, 19-30 | GND | Общий | Земля |
Скачать распайку порта Centronics IEEE 1284 Printer Cable lpt — com9 можно и в виде картинки-изображения здесь —
.
Часто удобнее использовать для распечатки схемы именнно её.
По материалам http://ru.wikipedia.org/wiki/LPT
Полные таблицы — схема сигналов интерфейса Centronics LPT — IEEE-1284:
IEEE-1284A Pinning Sub-D25 A-connector:
IEEE-1284B Pinning 36 pin Amphenol B-connector:
IEEE-1284C Pinning MDR 36 pins C-connector:
Сигналы — Расшифровка — Pin Signal Source кабеля Centronics IEEE 1284 Printer lpt:
Подключение к принтеру в Windows 7 (8, 8.1)
Так как у вас в сети могут быть компьютеры на Windows 7, Windows 8, то покажу еще один способ (универсальный, в Windows 10 тоже работает), как можно быстро подключиться к сетевому принтеру.
Важно! На компьютере, с которого вы хотите подключится к общему принтеру должно быть включено сетевое обнаружение. Если оно отключено, то в проводнике появится предложение включить его (смотрите дальше).. Открываем проводник Windows и переходим на вкладку «Сеть»
Если сетевое обнаружение и общий доступ отключен (появится сообщение) – включаем его (нажав на сообщение правой кнопкой мыши)
Открываем проводник Windows и переходим на вкладку «Сеть». Если сетевое обнаружение и общий доступ отключен (появится сообщение) – включаем его (нажав на сообщение правой кнопкой мыши).
Дальше открываем компьютер на котором установлен общий доступ к принтеру. Там должен отображаться наш принтер. Нужно либо нажать на него два раза левой кнопкой мыши, либо нажать правой кнопкой мыши и выбрать «Подключить».
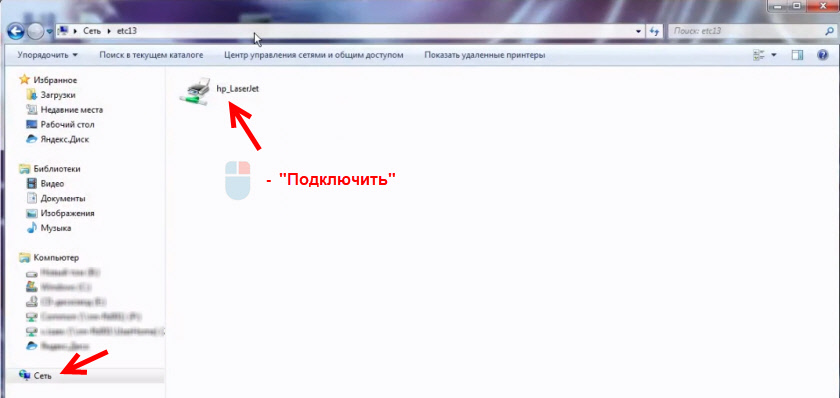
Начнется поиск и установка драйверов для принтера. После успешного завершения установки принтер будет отображаться в панели управления «Устройства и принтеры» и его можно будет использовать для печати из любых программ
Если возникнут проблемы с установкой драйверов – обратите внимание на рекомендации ниже в этой статье
Как добавить USB порт для принтера
А теперь несколько слов для тех, кто не понимает, какой порт выбрать для принтера. Когда сама операционная система Windows неправильно осуществила подключение, нужно сделать это самостоятельно. Существует два типа портов:
Порт принтера MFNP используется в среде IPv4. При использовании этого протокола компьютер получает IP-адрес принтера автоматически, даже если он изменится. В меню самого аппарата в разделе необходимо выбрать IPv4 Config, а затем активировать DHCP. Данный вариант подключения подходит только в том случае, если драйверы МФУ установлены с диска, который идет в комплекте, или скачаны с официального сайта.
Порт для подключения принтера TCP/IP является стандартным. Используется в протоколе IPv6. В этом случае необходимо вводить новый IP-адрес МФУ каждый раз, когда он меняется. Если у устройства печати статический IP, то проблем с печатью не возникнет.
Как выбрать порт для принтера MFNP
Зайдите в свойства принтера, выберите вкладку , нажмите кнопку . Выберите из списка пункт MFNP и нажмите . По умолчанию компьютер автоматически определяет IP-адрес принтера. Если в списке нет нужного аппарата, попробуйте обновить перечень. В крайнем случае, введите или , предварительно выбрав нужный метод определения принтера.
Как создать USB порт для принтера по TCP/IP
Также как и в случае с MFNP необходимо зайти в свойства устройства печати и во вкладке добавить еще один. Выберите из списка уже имеющихся конфигураций [Standard TCP/IP Port]. Его название может немного отличаться, но обязательно будут присутствовать аббревиатуры TCP/IP. Далее введите в свободное поле IP-адрес принтера или имя аппарата (DNS). Нажмите и USB порт для принтера готов.
Возможные проблемы
Если Windows пишет, что указанный порт не существует, на это есть две причины. Либо данные указываются неправильно, либо произошел сбой в системе. Рекомендуется проверить вводимые данные и обновить Windows.
А если попробовать выполнить установку устройства вручную, и при выборе порта список оказывается пустым, то вероятна причина в реестре операционной системе. Нужно сделать твик реестра. Для этого скачайте файл по кнопке ниже, запустите, согласитесь с продолжением операции, затем перезагрузите компьютер.
Если при попытке распечатать файл в программе пишет статус «Отключен», попробуйте изменить настройки. Если в свойствах выставлен LPT, то смените его на USB. Попробуйте проверить работу печатающей техники.
Общие характеристики входных и выходных патрубков
Порты ввода-вывода — это порты связи, которые отвечают за передачу серии данных между двумя сторонами, все они имеют следующие характеристики:
- Часы: Этот сигнал отмечает, как часто выполняется передача данных.
- Данные Контакты: контакты, которые передают информацию с одной стороны на другую, есть контакты приема, отправки и полнодуплексный режим, которые позволяют данным передаваться тем или иным способом. Если на интерфейсе порта есть несколько контактов данных, мы скажем, что это параллельный порт, если их несколько, мы скажем, что это последовательный порт.
Следует уточнить, что тот факт, что порт является последовательным, вовсе не означает, что он медленнее, поскольку объем отправляемых и / или получаемых данных будет зависеть от их тактовой частоты. Интерфейсы ввода-вывода, а также остальная логика в процессорах развивались с течением времени, и то, что, например, ранее было возможно только с широкими параллельными портами, достигло точки, которая стала возможной с последовательными портами.
Виды подключения
Открытие общего сетевого доступа к принтеру при помощи компьютера
При помощи открытого доступа к печатающему устройству вы можете эксплуатировать его с любой точки локальной домашней сети. Теперь вам необязательно включать основной ПК для распечатки фото или документа. Чтобы осуществлять эту процедуру без ограничений, нужно произвести несколько действий:
- Соедините два устройства при помощи кабеля и включите в сеть. После запуска приборов переходите на кнопку «Пуск», затем во вкладку «Параметры», «Управление сетями и общим доступом».
- Далее переходите на кнопку «Состояние», «Параметры общего доступа», «Домашний или рабочий».
- Устанавливаете флажок напротив записи «Включить общий доступ к файлам и принтерам». Далее совершайте подключение с любого домашнего компьютера.
Другие возможные проблемы
Иногда Windows 7 не видит подключенный принтер из-за старой материнской платы в системном блоке. Дело в том, что на некоторых уже порядком устаревших к нашему времени матплат для подключения печатающего устройства к параллельному порту необходимо перейти в меню BIOS. Там необходимо найти режим параллельного порта – как правило, должно стоять ECP или EPP.
В редких случаях источником проблемы типа «почему не работает принтер на windows 7» является локальная сеть. Дело в том, что при работе на ПК, который подключен к локальной сети с несколькими принтерами, некоторые задания печати по ошибке настроек могут неожиданным образом уходить на совершенно другой принтер.
В целом решение описанной выше проблемы под силу даже рядовому пользователю ПК и оргтехники. Главное — четко следовать описанной инструкции.
Mac OS
Подключение или добавление печатающих устройств в операционных системах Mac от компании Apple выполняется так же. Могут отличаться только наименования, дизайн окон и другие мелкие нюансы. Методы остаются прежними.
- Соединить принтер и ПК кабелем или добавить в сеть напрямую или другие устройства.
- Дождаться автоматической установки драйверов. Если нужно произвести такую процедуру вручную.
- В случае подключения к сетевому, предварительно его «расшарить».
Подробная инструкция действий:
- Зайдите в системные настройки, а там найдите раздел «Принтеры и сканеры».
- Внизу под списком найдите плюсик и нажмите на него.
- В зависимости от задачи выберите один из вариантов. 1 — добавление локального аппарата, 2 — подключение по айпи, 3 — соединение с принтером на ПК под управлением ОС Виндовс.
- В нижней части окна укажите имя принтера, размещение можно не указывать, выберите подходящий драйвер под свою модель и нажмите «Добавить».
https://youtube.com/watch?v=Z6xVz0u9KBU
Способы определить к какому порту подключен принтер HP, Canon и любой другой марки

Независимо от производителя имеющейся у вас модели, будь то HP, Canon, Samsung или любая другая, во время установки необходимо выбрать порт принтера, к которому он подключен кабелем. Система может предложить несколько вариантов, но пользователь сам должен знать, какой из них использовать
Для бесперебойного процесса подключения важно правильно указать имя порта
Мы собрали все актуальные и эффективные способы быстрого поиска нужной информации для правильной установки принтера
Особое внимание было уделено популярному варианту кабельного подключения USB, который уже давно вытеснил устаревшие интерфейсы LPT и COM
USB
USB (аббревиатура Universal Serial Bus, обозначение: «универсальная последовательная шина») – это интерфейс для подключения внешних устройств, вроде USB-накопителей, компьютерных мышей, клавиатур, внешних жёстких дисков и SSD, принтеров и прочего. Вообще, чтобы соединить одно устройство с другим, обычно используется кабель или Bluetooth. Предлагаем научиться подключать клавиатуру и мышь к компьютеру или научиться переносить фотографии с телефона на компьютер.
Помимо этого, юсб-порт позволяет заряжать почти все мобильные гаджеты, но у каждого аккумулятора свой показатель тока – например, USB 2.0 может выдать не более 0,5 ампер, а USB 3.0 – 0,9 ампер. Но это нужно учитывать только если нет доступа к «родной» зарядке.
Фото: www.anites.com
На момент начала 2021-го года существует три версии USB, которые существенно отличаются по скорости передачи данных. Для сравнения ниже приведена таблица со сравнением скорости:
| Версия | Скорость |
| USB 1.0 | 1,5 Мбит/с |
| USB 1.1 | 12 Мбит/с |
| USB 2.0 | 480 Мбит/с |
| USB 3.0 | 5 Гбит/с |
| USB 3.1 Gen 2 | 10 Гбит/с |
Видов разъёмов тоже три, и называются они довольно просто – A, B и C – а назначение у них следующее:
- Type A – используется для подключения устройства к компьютеру или концентратору (гаджет, увеличивающий количество USB-разъёмов, подключается к ноутбуку или компьютеру);
- Type B – используется для подключения периферийного (внешнего) устройства;
- Type C – фактически универсальный разъём, может использоваться в тех же целях, что и Type A-B.
Фото: www.reichelt.com
Вопрос: что делать, если отключились USB-порты на Windows 10?
Ответ: 1. Попробуйте перезагрузить компьютер – возможно, после перезапуска компьютер увидит подключенное устройство;
- Если это не помогло, проверьте целостность кабеля самого устройства или проверьте работоспособность устройства, подключив его в другой USB-порт;
- Если работаете за персональным компьютером, попробуйте подключить устройство не к передней панели, а к задней – может быть, что переднюю панель вовсе не подключали к материнской плате;
- Если ни один из вышеуказанных пунктов не помог, можно сделать следующее:
Откройте Диспетчер устройств (Этот компьютер – Свойства системы – Диспетчер устройств ИЛИ Поиск – в строку поиска ввести без кавычек «devmgmt.msc») и посмотрите, нет ли среди устройств значков с восклицательным знаком – они сигнализируют о том, что у них нет драйверов;
Нажмите на кнопку «Обновить конфигурацию оборудования»;
Если это не помогло, можно попробовать вручную удалить все USB-порты из системы через тот же диспетчер устройств. Для этого нужно открыть вкладку «Контроллеры USB», на каждый драйвер USB-порта нажать правой кнопкой мыши и в контекстном меню выбрать пункт «Удалить устройство». После перезапуска компьютера система начнёт заново устанавливать драйвера для портов.
Вполне вероятно, что после удаления драйверов для юсб-портов у вас могут перестать работать клавиатура/мышь, поэтому будьте готовы перезапускать компьютер вручную (кнопка перезапуска на системном блоке).
Если рассматривать инструкции для «ремонта» USB-портов на ноутбуке , то можно сделать как ранее упомянутые действия, так и проверить настройки энергосбережения. Особенностью ноутбуков является то, что когда батарея садится, для экономии заряда он автоматически выключает порты, а включает их лишь после перезагрузки (при условии, что ноутбук заряжен). Чтобы отключить эти настройки, выполните следующую последовательность действий:
- Нажмите две кнопки Win + R (Win – обозначается флажком на клавиатуре) и напишите в строку команду «powercfg.cpl» или проследуйте по следующему пути: Панель управления – Электропитание – Изменение параметров схемы.
- В открывшемся окне нажмите «Изменить дополнительные параметры питания»
- Проверяем параметр «Переводить компьютер в спящий режим»
- Найдите «Параметры USB» в списке редактируемых настроек, следом отмените временное отключение портов, поменяв значение «Разрешено» на «Запрещено».
- Примените новые настройки, нажав «ОК».
Вопрос: что делать, если не хватает портов?
Ответ: как для системных блоков, так и для ноутбуков существует ряд устройств, называемых USB-концентраторами. Их главная задача – увеличить количество USB-портов, и они могут быть, как внешними (подключение к USB-порту на компьютере/ноутбуке), так и внутренними (подключение через PCI-Express-порт на ПК с выводом их сзади).
Фото: hocotech.com
Как добавить локальный принтер с помощью программы установки и драйверов
Если ваш принтер поставлялся с программным обеспечением для установки, вы можете предпочесть использовать его для установки принтера. Программное обеспечение такого типа обычно имеет дополнительные инструменты, в зависимости от модели вашего принтера. Получите носитель (CD или DVD) и вставьте его в устройство для чтения DVD-дисков или загрузите драйверы в Интернете с веб-сайта производителя принтера. Если вы выберете последний метод, убедитесь, что вы загрузили правильные драйверы и программное обеспечение для вашей модели принтера.
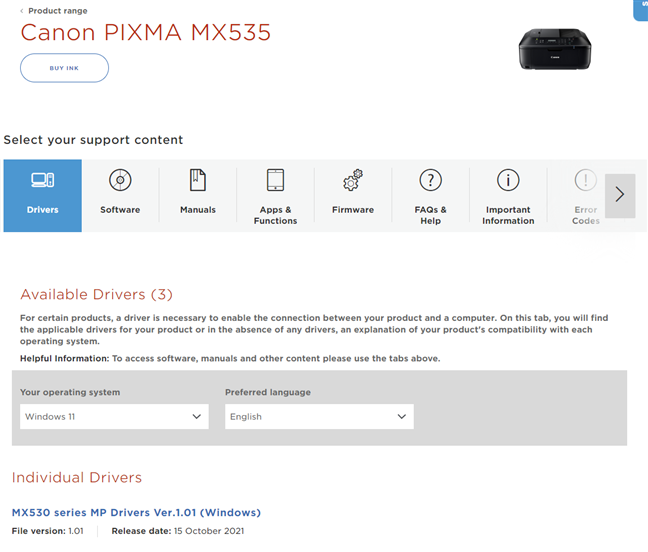
СОВЕТ. Вот список веб-страниц с драйверами для некоторых наиболее популярных принтеров: Brother, Canon, Epson, HP и Samsung.
Обычно как на оптических носителях, так и при загрузке программного обеспечения принтера вы получаете исполняемый файл, который необходимо запустить, с именем setup.exe или чем-то подобным. Запустится мастер установки, и в зависимости от модели вашего принтера вы получите больше или меньше настроек и параметров. Например, мастер настройки принтера Canon MX 535 просит меня выбрать «Место жительства», прочитать условия лицензии и установить принтер, но это все.
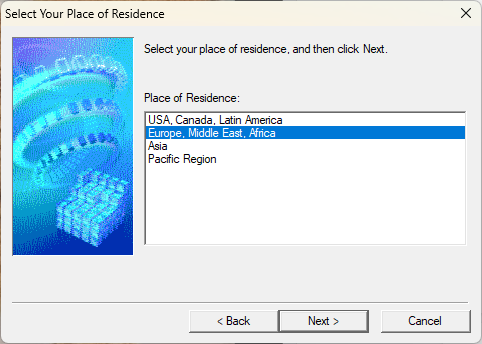
Некоторые принтеры поставляются с программным обеспечением, которое также позволяет выбирать программы для установки. Помимо драйверов, мастера настройки принтера также обычно включают в себя другие приложения для настройки принтера, персонализации печати и сканирования или набора номера, если у вас многофункциональный принтер. Если вы получаете эту опцию, всегда читайте, что делает каждое приложение, и выбирайте только те, которые вы считаете полезными. Затем выполните мастер установки принтера и добавьте его на свой ПК с Windows.
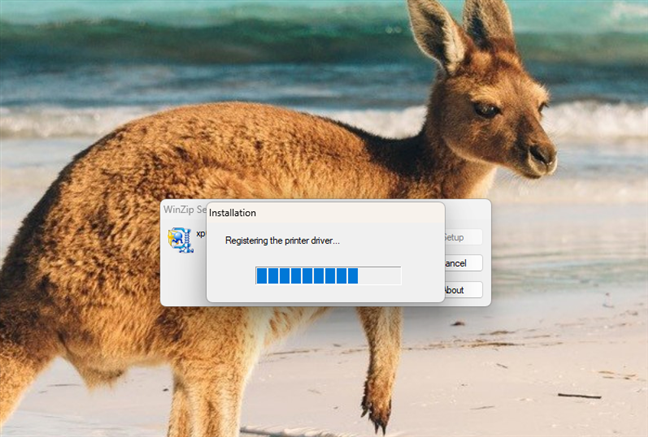
Когда локальный принтер добавлен на ваш ПК с Windows, вы можете начать использовать его по своему усмотрению.
Способ 2 — через ОС Windows
Чтобы найти ip таким образом, нужно снова зайти в раздел настроек и выбрать вкладку «свойства принтера»
Вам даже не нужно подключать сам принтер, чтобы найти нужную информацию, все можно узнать через OC компьютера, и неважно, какая версия установлена
Единственным отличием будет внешний вид, но шаги в основном те же самые. Но чтобы облегчить задачу, ниже приведено описание действий для таких версий, как Windows7 и Windows 10.
Windows7
Сначала необходимо посмотреть, какие устройства вообще подключены к компьютеру. Для этого пройдите по следующему маршруту. «Пуск», «Панель управления», «Устройства и принтеры». Есть и другой, более легкий путь, который приведет вас прямо к концу маршрута.
Вам необходимо ввести соответствующие ключевые слова в поисковую систему:
В данном случае это «Устройства и принтеры»;
Если предыдущие шаги были выполнены правильно, перед пользователем должна открыться вкладка со всеми устройствами, подключенными к компьютеру
Нажав на значок «Принтеры», пользователь должен найти сетевой принтер; особенно важно быть внимательным, если к компьютеру подключено несколько принтеров. Затем щелкните правой кнопкой мыши на значке выбранного устройства и выберите «Свойства»;
Должно появиться окно со всей информацией
Вверху будет несколько вкладок, из которых вам нужно выбрать «Общие»;
Затем на вкладке «Местоположение» вы найдете всю интересующую вас информацию, где указан сетевой адрес устройства.
Windows 10
В этой версии вкладка «Устройства и принтеры» больше не ищется, поэтому вам придется прибегнуть к более длинному методу:
5 способов подключения к принтеру
Для подключения принтера к компьютеру, ноутбуку или телефону нужно прежде всего разобраться с портами, которые есть на принтере для подключения.
USB порт для подключения принтера

- Внешний вид usb порта на принтере
- Внешний вид порта usb на компьютере или ноутбуке
- кабель usb для подключения принтера
- схема подключения принтера к компьютеру
Параллельный порт (LPT) порт принтера
Только очень старые принтеры не имеют на борту USB разъем, а подключаются через LPT порт

Возможно в Вашем принтере присутствуют два порта для подключения, USB и LPT. В таком случае, предпочтение лучше отдать LPT по ряду причин, рассказ об этом долог и скучен, поверьте на слово.
Сетевой порт для подключения к локальной сети

Так я подключаю обычно принтеры для этикеток, см. тут: A-TRADE.KZ
Подключение принтера через USB порт (стандартный алгоритм)
- Соедините компьютер или ноутбук с принтером при помощи кабеля
- Включите принтер в розетку
- Если все сделали правильно, на экране появится уведомление о подключении нового устройства (принтера или МФУ).
- Запустите установочный диск и установка драйверов произойдет автоматически (для Windows 10 неактуально, мастер установки оборудования сам предложит установить драйверы для принтера)
- Проверьте состояние. Зайдите в панель управления, откройте папку «Устройства и принтеры», если установка прошла успешно, то в данном разделе появится название вашего принтера.
Как подключить устройство без диска?
Достаточно неприятная ситуация, когда установочный диск устройства несовместим с вашим ПК или же вообще вы его не нашли в комплекте. Мы расскажем вам, как подключить принтер к компьютеру без диска. Вам потребуется выполнить следующие шаги:
- Зайдите на сайт производителя.
- Выберите модель своего принтера.
- Скачайте и установите программный элемент.
После этого вы можете подключать свой принтер и пользоваться.
Подключение принтера через шнур LPT
Некоторые принтеры подключаются к компьютеру через LPT кабель, алгоритм действий тот же что и с USB подключением.
Для начала включите принтер в розетку и вставьте шнур в разъем на компьютере. Загрузите диск с драйверами и установите их. На экране выплывет уведомление о подключении нового устройства, кликните по нему. Найдите название вашего принтера и активируйте. Моментально начнется распознавание устройства, а когда завершится, то вы сможете использовать свой принтер для печати.
Источник
Подключение по сети
Приступаем к изучению вопроса подключения нового принтера к компьютеру.
Вне зависимости от того, подключали ли вы девайс к сети по Wi-Fi или напрямую через Ethernet интерфейс, к оборудованию потребуется подключиться, установить ПО и не только.
Поэтапно будет рассмотрено подключение принтера и то, как настроить этот принтер, чтобы иметь в дальнейшем возможность осуществлять печать с компьютера или ноутбука.
- Найдите новое оборудование через сеть. Для этого открывается «Мой компьютер», где в левом углу есть раздел «Сеть». Если применялось прямое подключение через Wi-Fi или Ethernet, достаточно кликнуть на ярлык. Если это другой сетевой компьютер, нажмите на треугольник и раскройте скрытый список меню «Сеть».
- Кликните по устройству правой кнопкой мыши. Откроется контекстное меню, где требуется выбрать вариант «Подключить».
- Появится окно с предложением установить драйвера. С ним нужно согласиться и двигаться дальше.
- Через встроенный мастер установки запустите процесс. Для этого зайдите в «Пуск», далее «Панель управления» и оттуда в «Устройства и принтеры».
- Здесь следует нажать на «Установка принтера», а в новом открывшемся окне поставить галочку на вариант «Добавить сетевой или беспроводной принтер». Теперь кнопка «Далее».
- Через некоторое время отобразится перечень доступных аппаратов. Выберите свою модель принтера и следуйте инструкциям мастера установки.
Способ 5 — текстовые редакторы в помощь
Почти каждый человек хотя бы раз в жизни пользовался текстовым процессором. Общеизвестно, что из этих редакторов можно печатать файлы. Однако не все знают, что можно узнать прямой адрес струйного принтера при самостоятельной печати. Это довольно легко сделать. Первый шаг — следовать алгоритму обычной сетевой печати.
Когда появится окно расширенных настроек с сетевым именем принтера, обратите внимание на строку «Порт принтера». Именно рядом с ним вы найдете правильный набор цифр, обозначающих необходимую информацию
Делая вывод из вышесказанного, можно заметить, что принтер ip и любое другое устройство, подключенное к компьютеру, довольно просто, главное иметь необходимую информацию и делать все в строгом порядке. Из всех перечисленных методов 4 можно считать самым эффективным, так как маршрутизатор всегда содержит наиболее точную информацию. Это происходит потому, что маршрутизатор автоматически определяет и назначает правильный адрес при подключении устройства к локальной сети.
Подключаем принтер к ноутбуку через USB кабель
После того, как вы подключили принтер к электропитанию, его нужно подключить к вашему ноутбуку. Это делается при помощи обычного USB кабеля. Как правило, USB кабель идет в комплекте с самим принтером. Но, если его нет, то вы можете приобрести его отдельно.
Для подключения принтера к ноутбуку может использоваться кабель USB 2.0 либо USB 3.0. Такие кабели имеют два разных разъема: Type A и Type B. На картинке внизу показано, как выглядят данные кабели и разъемы.
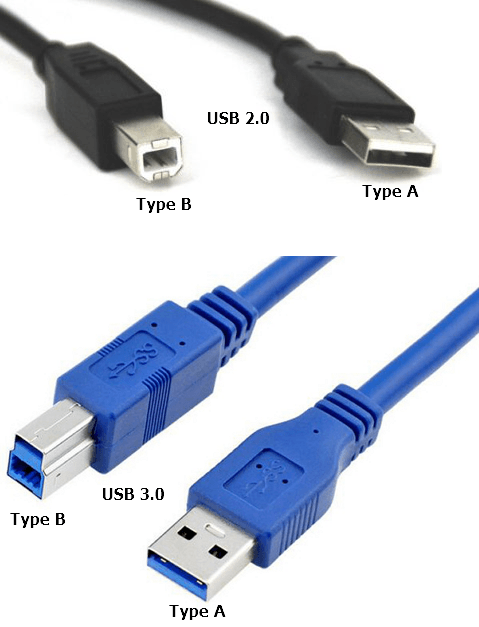
Для того чтобы подключить принтер к ноутбуку нужно просто соединить их данным кабелем. Для этого один конец кабеля (Type A) подключается к любому USB разъему на ноутбуке, а другой конец кабеля (Type B) подключается к принтеру.
После подключения принтера при помощи USB кабеля, ноутбук должен издать звуковой сигнал, сообщающий о том, что ноутбук определил подключение нового устройства. После этого можно приступать к установке драйверов от принтера.
Возможные проблемы
Если Windows пишет, что указанный порт не существует, на это есть две причины. Либо данные указываются неправильно, либо произошел сбой в системе. Рекомендуется проверить вводимые данные и обновить Windows.
А если попробовать выполнить установку устройства вручную, и при выборе порта список оказывается пустым, то вероятна причина в реестре операционной системе. Нужно сделать твик реестра. Для этого скачайте файл по кнопке ниже, запустите, согласитесь с продолжением операции, затем перезагрузите компьютер.
Если при попытке распечатать файл в программе пишет статус «Отключен», попробуйте изменить настройки. Если в свойствах выставлен LPT, то смените его на USB. Попробуйте проверить работу печатающей техники.