Введение
Возможность получить негативные последствия от применения компьютерного оборудования примерно такая же, как и при использовании других бытовых приборов. Ведь считается общеизвестным, что важным является соблюдение мер безопасности и при использовании микроволновых печей, утюгов или электрочайников.
Если пользователь пренебрегает элементарными рекомендациями, то это может иметь для него самые серьезные последствия. Персональные компьютеры являются такими же потенциальными источниками угроз для здоровья, имущества и даже жизни пользователей.
Нанесение непрямого вреда, который может быть заметен не сразу, заключается в следующих моментах:
- Наличие огромной отрицательной нагрузки на зрение, которая может стать причиной его необратимого ухудшения, а также покраснений и синдрома «сухого глаза».
- Наличие неправильной позы при работе за персональным компьютером способно вызвать разнообразные заболевания суставов, грудной клетки и периодические боли разного характера.
- Бомбой замедленного действия может быть чрезмерная нагрузка на психику пользователей. Требуется постоянная концентрация внимания пользователя на большом количестве деталей и смене картинок на экране дисплея, которая может стать причиной переутомления
Разрешение для симптома 1
Чтобы устранить эту проблему, при необходимости используйте следующие методы.
Проверка включения удаленного рабочего стола
-
Откройте элемент System в панели управления. Чтобы запустить средство System, нажмите кнопку Начните, нажмите панель управления, щелкните System и нажмите кнопку ОК.
-
Под панелью управления главная щелкните удаленные параметры.
-
Щелкните вкладку Remote.
-
В удаленном рабочем столе выберите любой из доступных параметров в зависимости от требований к безопасности:
-
Разрешить подключения с компьютеров с компьютеров с любой версией удаленного рабочего стола (менее безопасной)
-
Разрешить подключение с компьютеров только с компьютеров с удаленным рабочим столом с проверкой подлинности на уровне сети (более безопасно)
-
Если вы выберите не разрешайте подключение к этому компьютеру на вкладке Remote, никакие пользователи не смогут подключаться удаленно к этому компьютеру, даже если они являются членами группы пользователей удаленных настольных компьютеров.
Проверка ограничения числа подключений служб удаленного рабочего стола
-
Запустите оснастку групповой политики, а затем откройте локализованную политику безопасности или соответствующую групповую политику.
-
Найдите следующую команду:
Локализованная компьютерная политика > Конфигурация компьютера > Административные шаблоны > Windows компоненты > Удаленные службы настольных компьютеров > Удаленный хост сеансов рабочего стола > Подключение Ограничивает количество подключений
-
Щелкните Разрешено.
-
В разрешенной поле RD Maximum Connections введите максимальное количество подключений, которое необходимо разрешить, и нажмите кнопку ОК.
Проверка свойств служб удаленного рабочего стола RDP-TCP
Следуйте этим шагам в зависимости от версии операционной системы.
Настройка с помощью конфигурации служб удаленного рабочего стола
Настройка количества одновременных удаленных подключений, разрешенных для подключения:
-
На хост-сервере сеанса RD откройте конфигурацию хост-сервера удаленного рабочего стола. Чтобы открыть конфигурацию хост-хозяйской сессии удаленного рабочего стола, нажмите кнопку Начните, указать на административные средства, указать на удаленные службы настольных компьютеров.
-
В «Подключениях» щелкните правой кнопкой мыши имя подключения и нажмите кнопку Свойства.
-
На вкладке Сетевой адаптер нажмите кнопку Максимальное подключение, введите количество одновременных удаленных подключений, которые необходимо разрешить для подключения, а затем нажмите кнопку ОК.
-
Если параметр Maximum подключений выбран и затемнеет, параметр Limit number of connections Group Policy включен и применен к серверу хост-сервера сеанса RD.
Проверка прав логотипа служб удаленного рабочего стола
Настройка группы удаленных пользователей настольных компьютеров.
Группа пользователей удаленных настольных компьютеров на хост-сервере сеансов RD предоставляет пользователям и группам разрешение на удаленное подключение к хост-серверу сеансов RD. Вы можете добавить пользователей и группы в группу удаленных пользователей настольных компьютеров с помощью следующих средств:
- Привязка локальных пользователей и групп
- Вкладка Remote в диалоговом окне System Properties на хост-сервере сеанса RD
- Активные пользователи каталогов и компьютеры, если хост-сервер сеанса RD установлен на контроллере домена
Вы можете использовать следующую процедуру для добавления пользователей и групп в группу пользователей удаленных настольных компьютеров с помощью вкладки Remote в диалоговом окне System Properties на сервере хост-сервера сеансов RD.
Членство в локальной группе администраторов или эквивалент на сервере хост-сервера сеанса RD, который вы планируете настроить, является минимальным, необходимым для завершения этой процедуры.
-
Запустите средство System. Для этого нажмите кнопку Начните, нажмите панель управления, нажмите значок System и нажмите кнопку ОК.
-
Под панелью управления главная щелкните удаленные параметры.
-
На вкладке Remote в диалоговом окне System Properties щелкните Выберите пользователей. Добавьте пользователей или группы, которые должны подключиться к серверу хост-сервера сеансов RD с помощью удаленного рабочего стола.
Примечание
При выборе параметра «Не разрешай подключения к этому компьютеру» на вкладке Remote пользователи не смогут подключиться удаленно к этому компьютеру, даже если они являются членами группы пользователей удаленных настольных компьютеров.
Ограничения копирования и вставки в активном сеансе RDP
Несмотря на все преимущества, важно учитывать потенциальные ограничения копирования и вставки в активном сеансе RDP. Некоторые организации или администраторы могут отключить эту функцию из соображений безопасности
Копирование и вставка могут непреднамеренно привести к передаче вредоносных программ, конфиденциальных или секретных данных или обеспечить несанкционированный доступ. Хотя эти риски действительны, их можно снизить с помощью надлежащих мер безопасности, таких как настройка брандмауэра, разрешения пользователей и регулярные обновления системы.
С точки зрения производительности включение функции копирования и вставки в активном сеансе RDP может значительно повысить эффективность. Например, в сценарии, когда пользователю необходимо собрать данные из различных источников, возможность копирования и вставки между локальным и удаленным рабочими столами избавляет от трудоемкой задачи ручной передачи информации. Копирование данных из различных приложений и вставка их непосредственно в нужный документ экономит драгоценное время и ресурсы. Следовательно, производительность повышается до максимума, позволяя пользователям сосредоточиться на более важных задачах.
Функция копирования и вставки в активном сеансе RDP дает значительные преимущества, упрощая передачу данных, расширяя возможности совместной работы и повышая производительность
Хотя необходимо принимать во внимание соображения безопасности и потенциальные риски, надлежащие меры предосторожности могут обеспечить безопасное использование этой функции. Таким образом, очевидно, что включение функции копирования и вставки между локальным и удаленным рабочими столами в сеансе RDP является ценным инструментом, который оптимизирует рабочий процесс, упрощает совместную работу и, в конечном счете, повышает производительность
Однако, иногда вы можете столкнуться с ситуацией, когда копирование и вставка в активном сеансе RDP может перестать работать. Что можно предпринять в этом случае и можно ли восстановить работу буфера обмена с минимальными затратами времени и сил?
RDP alternative — copy paste with ease and security
When you transfer files using Remote Desktop, you may find that you can’t copy and paste files larger than 2 GB. Therefore, we recommend you use the best RDP alternative AnyViewer to transfer large files between devices easily and safely.
Compared with Microsoft Remote Desktop, AnyViewer has the following benefits you can’t miss:
►It supports multiple file transfer ways without extra settings, while RDP needs to enable Remote Desktop share clipboard and only allows file transfer with a remote connection.
►It is available in all network conditions, while for RDP, you need VPN or port forwarding when your devices are over the Internet.
►It has a fast transfer speed. The maximum transfer rate is 10 MB/s. According to user feedback, the actual transfer speed is even faster if the two computers are on LAN.
►It is secured by ECC encryption, preventing your data loss during the whole process.
Step 1. Download, install, and launch AnyViewer on your devices.
Download Freeware Win 11/10/8.1/8/7
Secure Download
Step 2. On the host device, go to Log in on the left pane,and then click Sign up.
Step 3. Type in the required information and click Sign up.
Step 4. Now you are successfully logged in to AnyViewer, and you can see the assigned devices.
Step 5. On the client PC, log in to the same account and go to Device, select the computer you want to access, and click One-click control to achieve unattended remote access.
Step 6. Now you can see the remote computer and control it. You can easily copy and paste text between devices with the shared clipboard.
If you want to transfer files, you can directly drag and drop the files, and you can also click Files from the upper toolbar.
Besides, there are several built-in features you can use: change image quality, resize the resolution, lock/shut down/ restart remote computer, etc.
Bonus tip: AnyViewer supports one-click file transfer without establishing remote connection, which is convenient and efficient when you need to frequently transfer files between your computers.
On the client PC, log in to the same account and go to Device, select the computer you want to transfer files with, and click File transfer.
When you click the file transfer option, a File Transfer dialog box will appear. The local deviceis displayed on the left, while the local deviceis displayed on the right. To send the selected files to the client PC, click the right arrow after selecting the files you wish to send. And vice versa.
- ★Tips:
- A free account can transfer 100 files at once, you can upgrade to Professional or Enterprise account to transfer unlimited large files with higher speed.
Restart the Rdpclip.exe (RDP Clipboard) Process in Windows
If the clipboard suddenly stops working in the RDP session, and the Paste option in the context menu has become inactive, the easiest way is to gracefully end the current RDP session (logoff) and reconnect. This will fix the Remote Desktop clipboard issue for sure. However, this is inconvenient as you will need to restart all applications in an RDP session. Fortunately, there is a way to restore the correct clipboard operation in an RDP session without logging off.
Rdpclip.exe is responsible for operating the clipboard between your computer and the Remote Desktop host. When a remote user connects to Remote Desktop, a separate rdpclip.exe process is started for each session. You can use the Task Manager to kill the (RDP Clipboard Monitor) process and start it again manually (Task Manager -> File -> Start new task -> rdpclip -> Enter).
Usually, it helps to restore the remote clipboard operation quickly. Check that copy/paste ( / ) now works in the RDP session.
Users can restart the rdpclip.exe process if it has hung up using a simple PowerShell script. Simply place the *.PS1 file on the Public profile Desktop or copy it to users’ desktops via GPO.
To make it easier to use the script, you can sign the PowerShell script file or configure a PowerShell Execution Policy.
Как включить удалённый рабочий стол RDP
Клиент и сервер присутствуют по умолчанию во всех версиях Windows. Для запуска клиента не требуется дополнительная настройка.
Что касается сервера, то он может быть отключён и/или доступ к порту RDP может быть заблокирован файерволом.
Это универсальный способ включения RDP, работающих в большинстве Windows.
Нажмите Win+r и введите:
SystemPropertiesRemote
В открывшемся окне выберите «Разрешить удалённые подключения к этому компьютеру»:
При необходимости добавьте пользователей, которые могут удалённо подключиться, щёлкнув «Выбрать пользователей». Члены группы «Администраторы» получают доступ автоматически:
Чтобы правильно добавить пользователя, введите его имя:
И нажмите кнопку «Проверить имена»:
Команду SystemPropertiesRemote также можно запустить в командной строке, либо в PowerShell.
Как включить удалённый рабочий стол на Windows 11 в графическом интерфейсе
Откройте «Параметры», для этого нажмите Win+i.
На вкладке «Система» прокрутите список пунктов вниз.
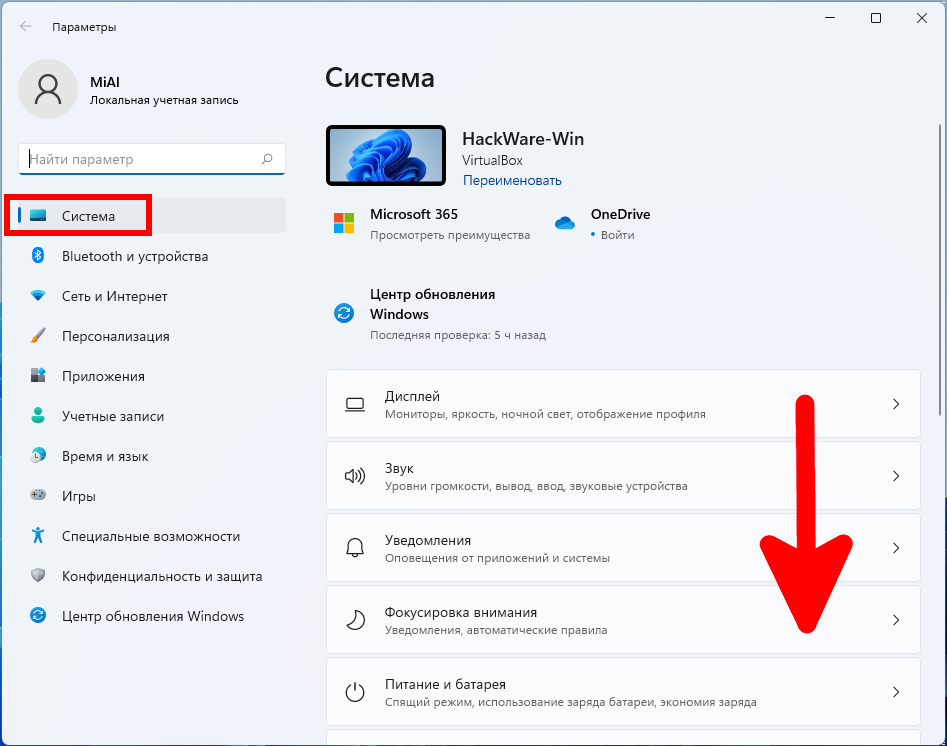
Найдите и кликните «Удалённый рабочий стол».
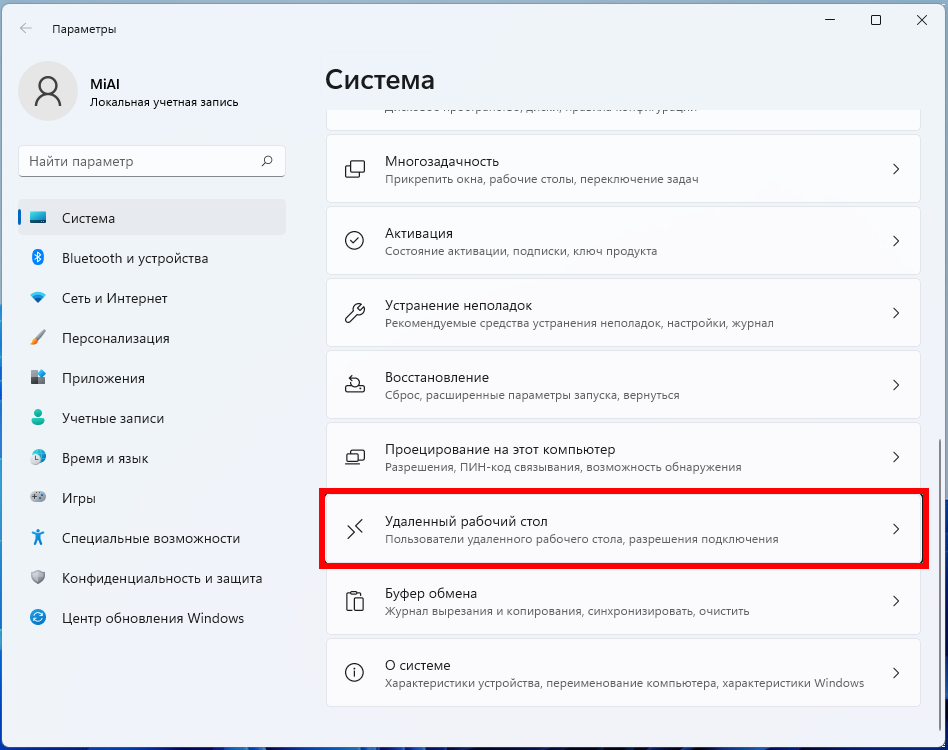
На вкладке «Удалённый рабочий стол» включите соответствующий ползунок.
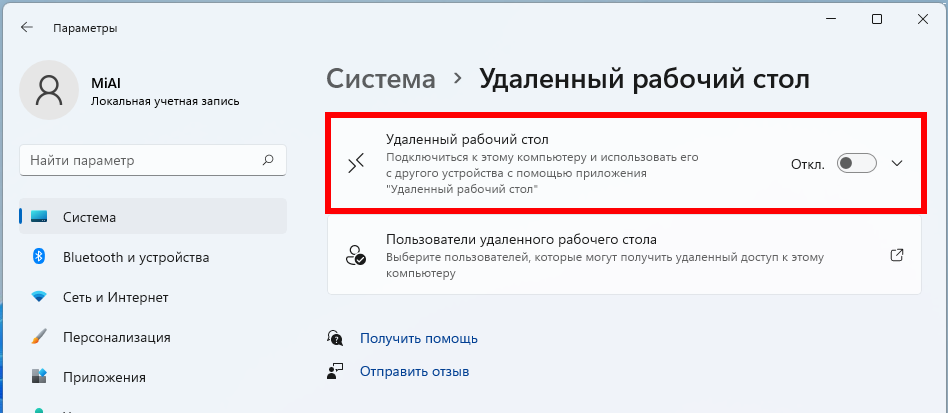
Подтвердите выбранное действие:
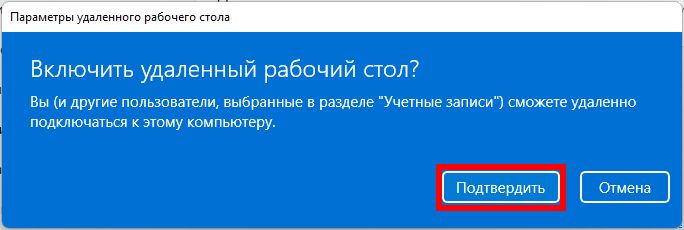
Также вы можете выбрать пользователей, которые могут подключаться удалённо к компьютеру.
Как включить удалённый рабочий стол на Windows в командной строке
Для включения удалённого рабочего стола в PowerShell выполните следующие команды:
Set-ItemProperty -Path 'HKLM:\System\CurrentControlSet\Control\Terminal Server' -Name "fDenyTSConnections" -Value 0 Set-ItemProperty -Path 'HKLM:\System\CurrentControlSet\Control\Terminal Server\WinStations\RDP-TCP\' -Name "UserAuthentication" -Value 1 Enable-NetFirewallRule -DisplayGroup "Remote Desktop"
Команды необходимо выполнять с правами администратора, подробности смотрите в статье «Как запустить PowerShell с правами администратора».
В привычном CMD аналогом являются следующие команды:
reg add "HKLM\System\CurrentControlSet\Control\Terminal Server" /v fDenyTSConnections /t REG_DWORD /d 0x00000000 /f reg add "HKLM\System\CurrentControlSet\Control\Terminal Server\WinStations\RDP-TCP" /v UserAuthentication /t REG_DWORD /d 0x00000001 /f netsh advfirewall firewall set rule group="remote desktop" new enable=Yes
Как включить удалённый рабочий стол на Windows Server 2019/2022 в PowerShell
Разрешение службы удалённых рабочих столов в Windows Server 2019 быстрее сделать в PowerShell, чем в графическом интерфейсе. Для этого параметра мы будем использовать командлет Set-ItemPropery для изменения параметра флага реестра.
Запустите сеанс PowerShell от имени администратора. Для этого нажмите Win+x и выберите Windows PowerShell (администратор):
Затем выполните следующие команды:
Set-ItemProperty -Path 'HKLM:\System\CurrentControlSet\Control\Terminal Server' -Name "fDenyTSConnections" -Value 0 Set-ItemProperty -Path 'HKLM:\System\CurrentControlSet\Control\Terminal Server\WinStations\RDP-TCP\' -Name "UserAuthentication" -Value 1
Файервол Windows не разрешает удалённые подключения к RDP Нам нужно настроить файервол, чтобы он разрешал удалённые подключения RDP, для этого выполните команду:
Enable-NetFirewallRule -DisplayGroup "Remote Desktop"
Для отключения RDP запустите:
Set-ItemProperty -Path 'HKLM:\System\CurrentControlSet\Control\Terminal Server' -name "fDenyTSConnections" -value 1
Болтун – находка для шпионов
Кассация отметила, что согласно внутренним инструкциям работникам НИИ запрещено:
- передавать за пределы корпоративной сети любые материалы, относящиеся к деятельности компании, без производственной необходимости и соответствующей санкции руководства;
- хранить электронные документы с грифом «для служебного пользования» на локальных дисках, любых внешних носителях информации и сетевых дисках, не предназначенных для хранения такого вида информации;
- хранить информацию для служебного пользования на жестких дисках и внешних носителях.
Уволенная сотрудница была ознакомлена с упомянутыми локальными актами, кроме того, она дала письменное согласие о неразглашении служебной информации с ограничительным грифом, в том числе не копировать ее, не передавать третьим лицам и не раскрывать публично.
Как показали результаты внутренней служебной проверки – уволенная сотрудница нарушила ряд внутренних локальных актов (положение об охране коммерческой тайны, инструкцию о порядке обращения со служебной информацией, инструкцию по работе пользователей корпоративной сети и так далее), кроме того, был доказан факт распространения информации, составляющей коммерческую и служебную тайны.
Как настроить подключение к RDP из Интернета
RDP разрешает любые подключения, будь то из локальной сети или из Интернета. Для подключения из Интернета требуется, чтобы у вашего компьютера был белый IP.
Если же ваш Интернет-провайдер использует , то вам нужно арендовать внешний (белый) IP адрес.
Если вы подключены к роутеру (они тоже всегда используют NAT), то вам нужно настроить проброску (форвардинг, переадресацию) портов следующим образом:
1. Начать нужно с «».
2. Последующие настройки нужно делать в роутере. Поскольку у всех разные модели роутеров, то конкретные действия и названия вкладок в панели администрирования роутеров могут различаться. Главное понять суть и найти соответствующую вкладку в роутере. Помните, что нужно перенаправить порты TCP и UDP с номером 3389.
Перейдите в панель управления роутером. В настройках роутера перейдите в раздел «Интернет» (может называться WAN), затем во вкладку «Переадресация портов» (может называться «Перенаправление портов», «Port Forwarding»):
3. Добавьте новое правило:
- Имя службы — введите любое
- Source IP (исходный IP адрес) оставьте пустым
- Диапазон портов — укажите порт 3389
- Локальный IP адрес — укажите IP адрес компьютера Windows, к которому будет выполняться подключение по RDP
- Локальный порт — укажите порт 3389
- Протокол — укажите Both (оба)
4. И нажмите кнопку «Добавить».
5. Сохраните сделанные изменения.
IP адрес компьютера Windows можно посмотреть командой:
ipconfig
Про переадресацию портов, о том, что это такое (на примере веб сервера), дополнительно читайте в статье «Apache Forwarding — проброска портов веб-сервера».
Ещё одним вариантом является использование VPN (виртуальной частной сети), в которой каждому компьютеру присваивается локальный адрес, но сама виртуальная частная сеть включает компьютеры которые могут быть размещены за пределами реальной частной сети. Подробности о VPN смотрите в статье «».
Другие возможные варианты
Начиная с Windows 10, для копирования файлов можно использовать встроенное SSH соединение. Также для подключения к удаленному компьютеру применяют сторонние программы.
Установка и настройка Open SSH на Windows 10
Вначале необходимо установить Open SSH по следующему алгоритму:
- Открыть меню «Пуск» и выбрать «Настройки».
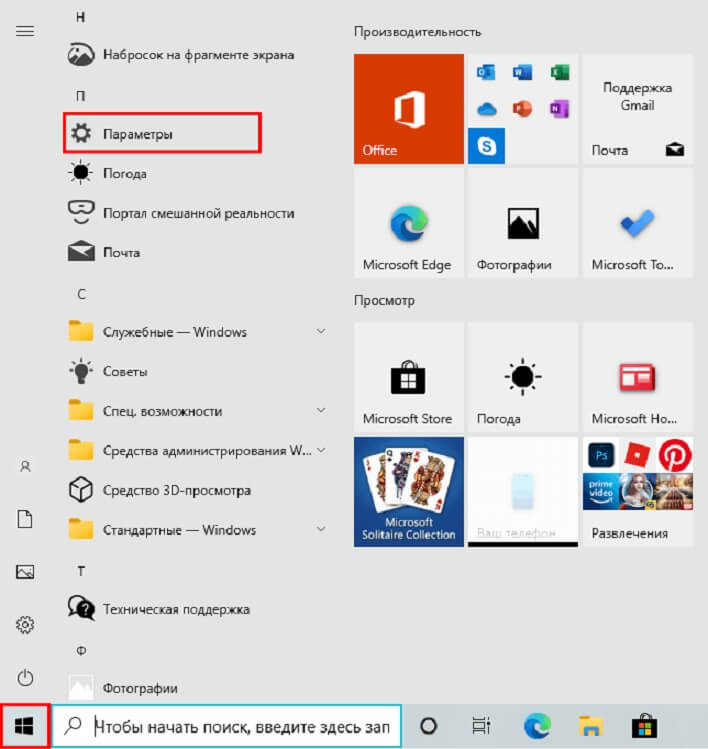
- Выбрать «Приложение».
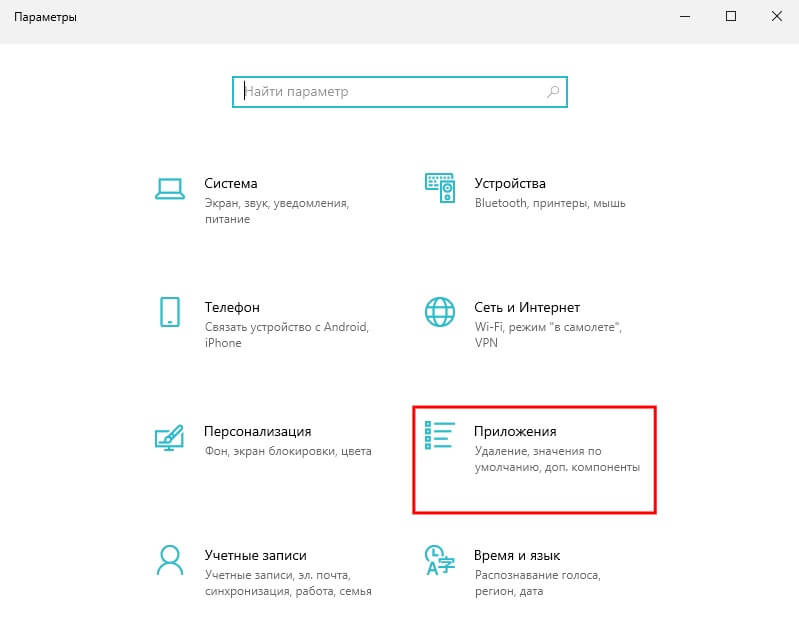
- Далее нужно зайти во кладку «Приложение и возможности» и кликнуть по строке «Дополнительные компоненты».
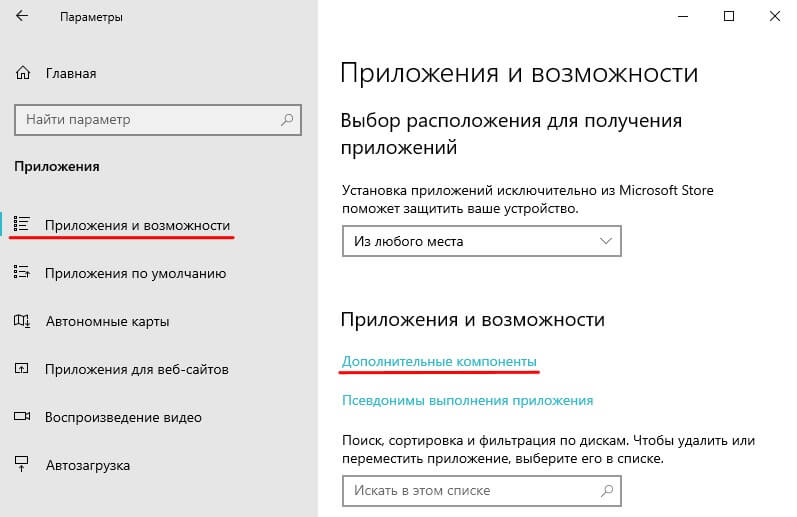
- В строке поиска найти «Клиент OpenSSH» и запустить установку утилиты.
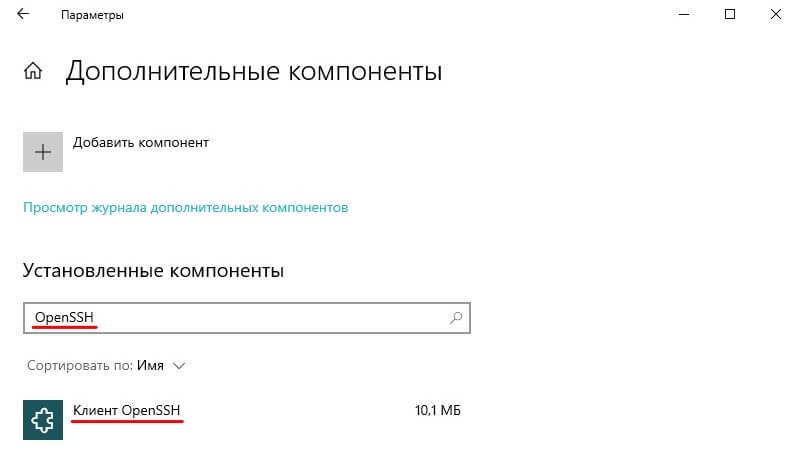
После установки можно будет подключиться к удаленному компьютеру через SSH соединение. Для этого нужно будет проделать следующие шаги:
- Открыть командную строку через PowerShell, воспользовавшись меню «Пуск».
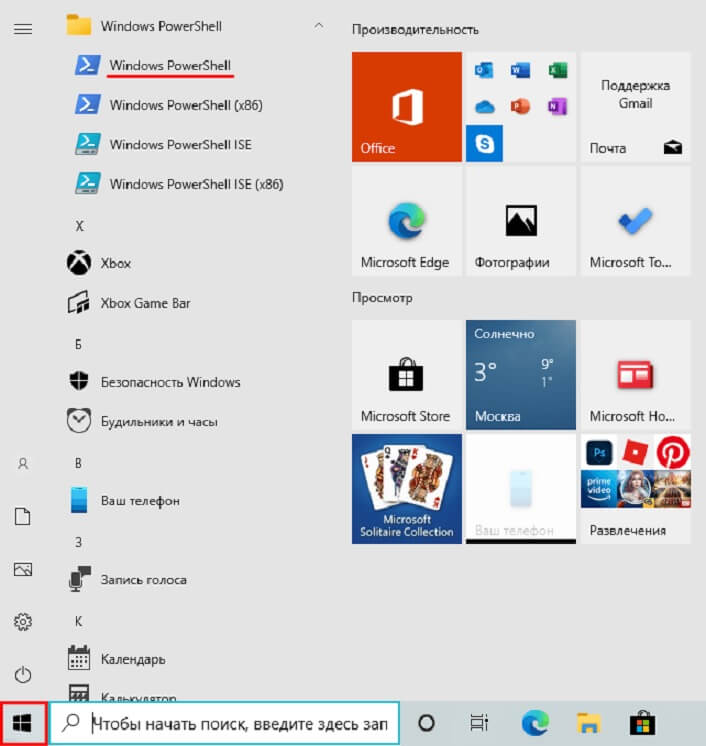
- После запуска консоли можно скопировать файл с удаленного компьютера с помощью следующей команды:

- Для обратного процесса — копирование с локального на удаленный компьютер, нужно ввести такую команду:

Для создания SSH соединения на Windows 7 можно воспользоваться утилитой Putty. Скачать программу можно бесплатно на официальной интернет-странице. Также можно воспользоваться файловыми менеджерами.
Скачивание с помощью Total Commander
Чтобы начать работать с файловым менеджером Total Commander, необходимо скачать и установить программу с официального сайта. Для подключения к удаленному серверу можно воспользоваться FTP протоколом. Для этого необходимо выполнить следующие шаги:
- Кликнуть по вкладке «Сеть» и выбрать «Новое FTP соединение».
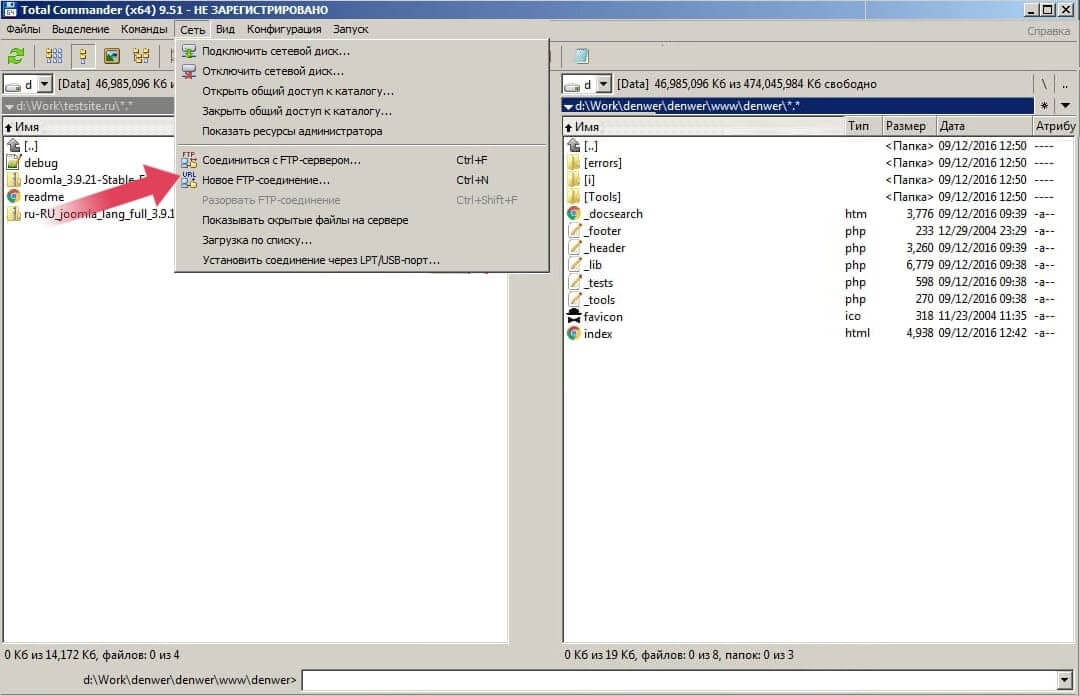
- Ввести IP-адрес сервера.
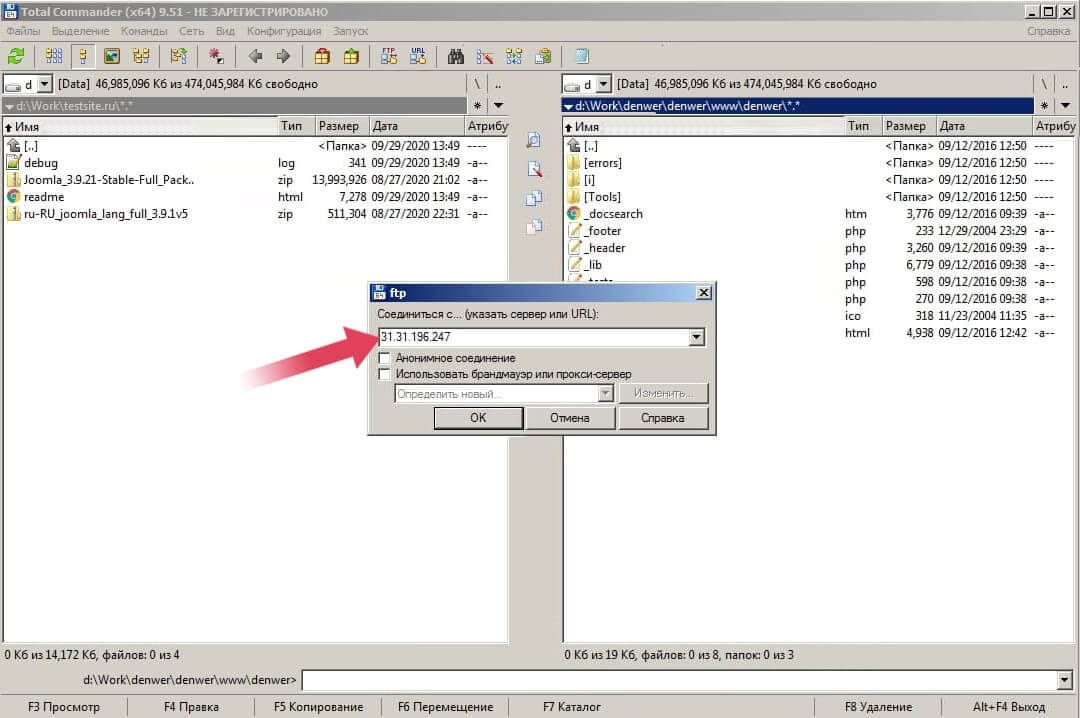
- Вписать в появившемся окне имя пользователя удаленного компьютера.
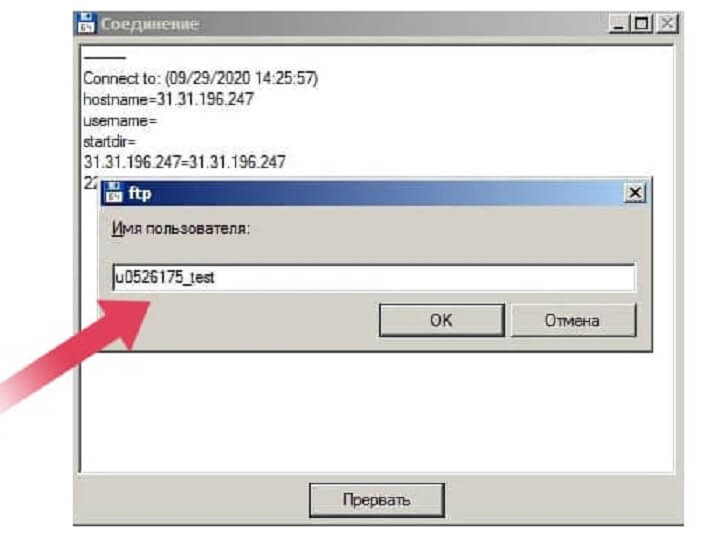
- Ввести пароль и соединиться с сервером.
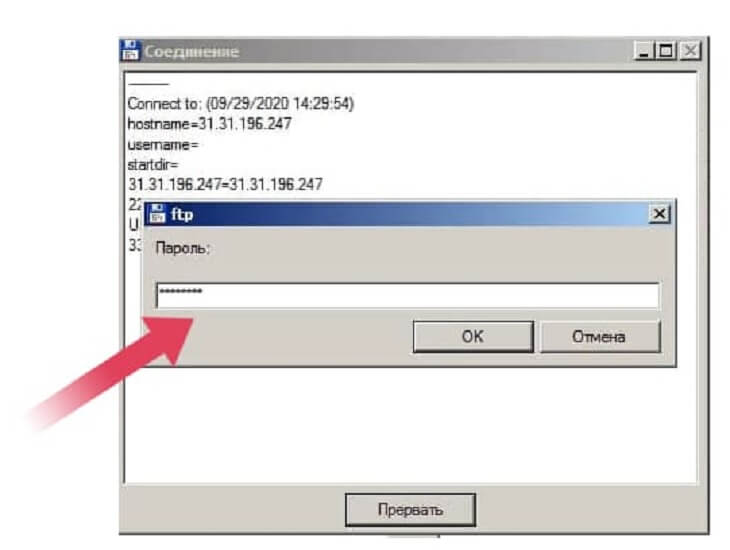
- После подключения откроется окно, где в левой панели будет показан проводник локального компьютера, а в правой — файловая система удаленного сервера.
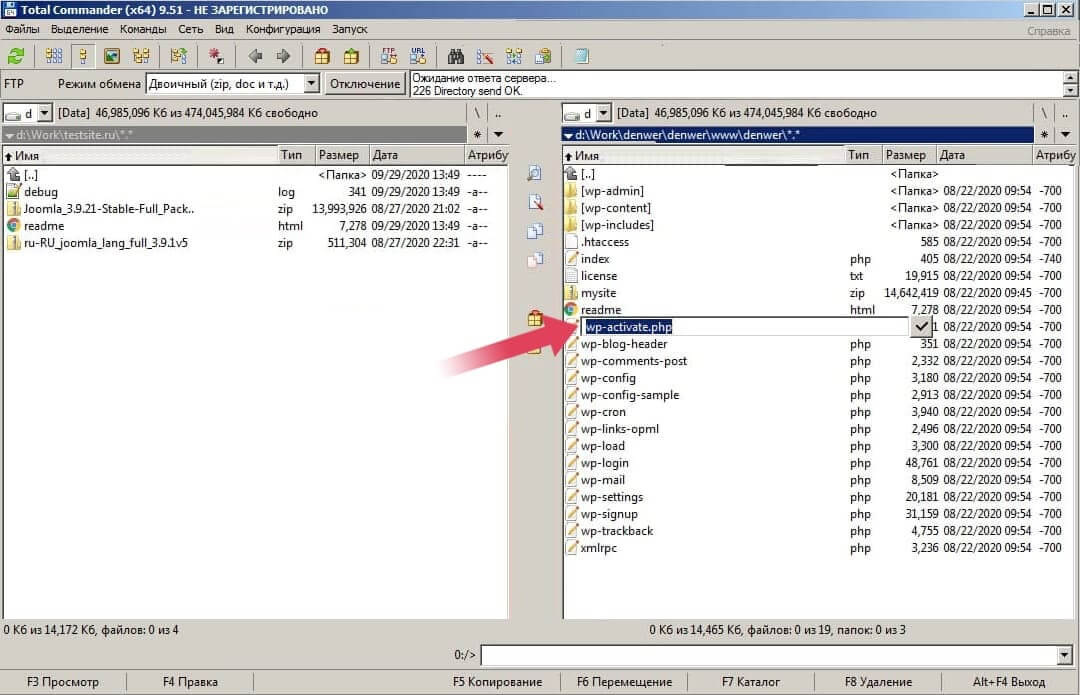
Фалы можно копировать с правой панели в левую и наоборот. Таким образом, можно легко переносить данные между удаленным и локальным компьютерами.
Чтобы скопировать файлы с удаленного сервера на локальный компьютер достаточно возможностей протокола RPD, также можно воспользоваться командной строкой для соединения по SSH. Файловые менеджеры позволяют комфортнее и нагляднее провести обмен данными между двумя компьютерами.
Перезапуск процесса rdpclip.exe
Если буфер обмена работал нормально, а потом внезапно перестал, самый простой и очевидный способ восстановить его работу – это завершить текущий сеанс подключения и подключиться заново. Но у этого решения имеется жирный минус – выход из системы приведет к завершению работы всех запущенных приложений.
Так вот, чтобы восстановить работу буфера обмена, необязательно перезапускать весь сеанс, достаточно будет перезапуска «буферного» процесса rdpclip.exe.
Откройте Диспетчер задач, отыщите указанный процесс и завершите его работу принудительно.
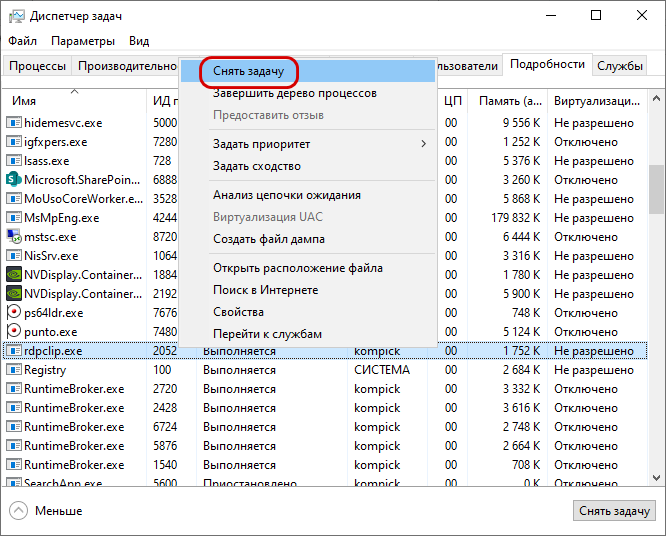
Затем в меню «Файл» выберите «Новая задача»,
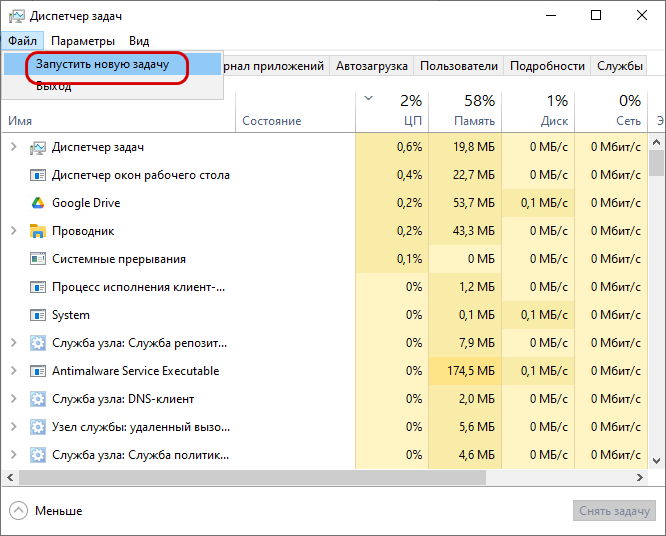
введите в открывшемся диалоговом окошке команду rdpclip.exe и нажмите ввод.
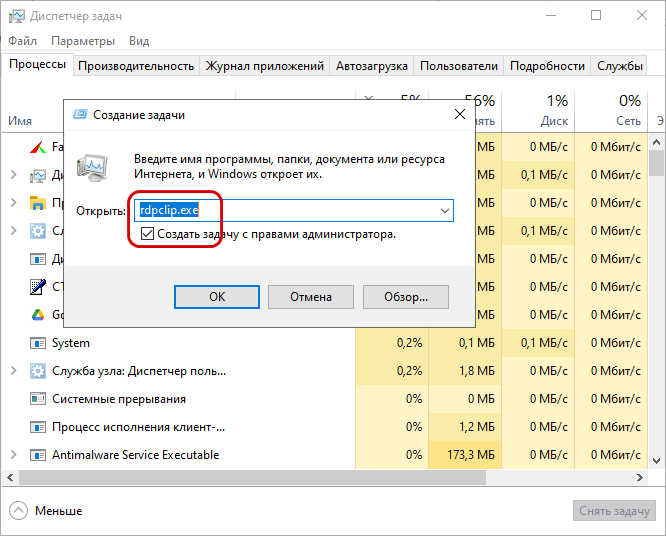
Проверьте свои знания по технике безопасности
Лимит времени:
из 14 заданий окончено
Вопросы:
- 1
- 2
- 3
- 4
- 5
- 6
- 7
- 8
- 9
- 10
- 11
- 12
- 13
- 14
Информация
Тест по информатике «Техника безопасности в компьютерном классе»
Вы уже проходили тест ранее. Вы не можете запустить его снова.
Тест загружается…
Вы должны войти или зарегистрироваться для того, чтобы начать тест.
Вы должны закончить следующие тесты, чтобы начать этот:
Результаты
Правильных ответов: из 14
Ваше время:
Время вышло
Вы набрали из баллов ()
-
ЗАЧЁТ. Вы допущены к работе в компьютерном классе.
-
НЕЗАЧЁТ. Стоит еще раз внимательно изучить правила техники безопасности и организации рабочего места.
- 1
- 2
- 3
- 4
- 5
- 6
- 7
- 8
- 9
- 10
- 11
- 12
- 13
- 14
- С ответом
- С отметкой о просмотре
- Задание 1 из 14
- Да, при необходимости
- Да
- Нет
Правильно Неправильно
- Задание 2 из 14
- плавно
- с усилием и ударом
Правильно Неправильно
- Задание 3 из 14
- нет
- да, только в том случае, если сильно хочется есть или пить
- да
Правильно Неправильно
- Задание 4 из 14
4.
Разрешается ли включать или подключать какое-либо оборудование в кабинете информатики без разрешения учителя? Выберите один из 2 вариантов ответа:
- нет
- да
Правильно Неправильно
- Задание 5 из 14
- любые
- только те, которые вам разрешил запустить учитель во время урока
- только те, которые изучали раньше
Правильно Неправильно
- Задание 6 из 14
- да
- можно, но очень тихо, чтобы не отвлекать других учеников
- нет
Правильно Неправильно
- Задание 7 из 14
- продолжить работу за компьютером
- сообщить об этом учителю
- немедленно покинуть класс
Правильно Неправильно
- Задание 8 из 14
- прекратить работу, под руководством учителя покинуть кабинет
- немедленно покинуть компьютерный класс
- выключить компьютер и покинуть здание
- вызвать пожарную охрану
Правильно Неправильно
- Задание 9 из 14
- нет
- да
Правильно Неправильно
- Задание 10 из 14
- работать двум ученикам за одним компьютером
- вставать со своих рабочих мест во время работы, чтобы поприветствовать учителя
- громко разговаривать, отвлекать других учеников
- отключать и подключать устройства к компьютеру
Правильно Неправильно
- Задание 11 из 14
- привести в порядок рабочее место, закрыть окна всех программ, задвинуть кресло, сдать учителю все материалы, при необходимости выключить компьютер
- расписаться в журнале учета работы пользователей за компьютером
- покинуть кабинет
- выключить компьютер
Правильно Неправильно
- Задание 12 из 14
- пройти в кабинет в сменной обуви
- работать с влажными или грязными руками
- отключать и подключать кабели, трогать соединительные разъёмы проводов
- бегать, прыгать
Правильно Неправильно
- Задание 13 из 14
- боли в плечах
- боли в пояснице
- плохой отметки
Правильно Неправильно
- Задание 14 из 14
14.
Укажите все правильные моменты работы за компьютером Выберите несколько ответов:
- линия взора должна быть направлена в центр экрана
- расстояние от глаз до экрана должно быть не менее 50 см
- экран должен находиться на уровне глаз
- нельзя работать в очках за компьютером
Правильно Неправильно
Как включить или отключить копирование/вставку через буфер обмена RDP в Windows?
Вы можете включить или отключить использование буфера обмена RDP для операций копирования/вставки на хосте Windows с помощью групповой политики или параметров реестра.
-
Запустите редактор локальной групповой политики:
gpedit.msc
-
Перейдите в «Конфигурация компьютера» -> «Административные шаблоны» -> «Компоненты Windows» -> «Службы удаленных рабочих столов» -> «Узел сеансов удаленных рабочих столов» -> «Перенаправление устройств и ресурсов»;
-
Чтобы предотвратить копирование данных на/с удаленного сервера с использованием буфера обмена сеанса RDP, установите для следующих политик значение Включено:Не разрешать перенаправление буфера обмена — перенаправление буфера обмена используется для копирования текста или файлов с использованием буфера обмена RDP;Не разрешать перенаправление дисков — позволяет пользователю получать доступ к своим локальным дискам в сеансе RDP. Он также используется для копирования файлов между локальным компьютером и хостом RDP;
fDisableCdm
= 1 (отключить перенаправление локального диска на хосте RDP)
fDisableClip
= 1 (отключить буфер обмена между RDP-сервером и клиентом)
Аналогичные настройки политики есть и в пользовательском разделе GPO. Это означает, что вы можете отключить использование буфера обмена и подключенных дисков для определенных пользователей RDP. Вы можете отключить буфер обмена RDP для пользователей без прав администратора на автономном компьютере (рабочей группе), используя несколько локальных объектов групповой политики (MSLGO).
-
Если вы хотите принудительно использовать буфер обмена RDP, измените значения параметров на Отключено (по умолчанию RDPClipboard разрешено использовать для копирования данных между локальным компьютером и удаленным хостом RDP);
-
Обновите параметры групповой политики, используя
gpupdate /force
. Чтобы новые настройки были применены к пользователям, они должны завершить свои сеансы RDP (используя выход из системы вместо отключения) или дождаться автоматического отключения пользовательских сеансов в соответствии с тайм-аутами RDS.
Вы можете использовать реестр, чтобы полностью отключить буфер обмена RDP и перенаправление локального диска для всех пользователей на хосте Windows с поддержкой RDP. Для этого создайте параметры REG_DWORD в разделе реестра HKEY_LOCAL_MACHINE\Software\Microsoft\Terminal Server:
-
Отключить перенаправление буфера обмена=1
-
DisableDriveRedirection=1
И два параметра, которые обсуждались выше в ветке реестра HKEY_LOCAL_MACHINE\SOFTWARE\Policies\Microsoft\Windows NT\Terminal Services:
-
fDisableCdm =1
-
fDisableClip=1
Чтобы быстро отключить возможность копирования данных между компьютером и удаленным хостом RDP через буфер обмена, выполните следующие команды:
Если вы хотите разрешить использование буфера обмена RDP, эти параметры реестра должны отсутствовать (по умолчанию) или иметь значение 0.
Вы можете проверить значение параметра реестра с помощью PowerShell:
Get-ItemProperty -Path 'HKLM:SOFTWARE\Policies\Microsoft\Windows NT\Terminal Services' | Select fDisableClip,fDisableCdm
Если вы используете хосты RDS под управлением Windows Server 2022/2019/2016/2012R2, вы можете включить или отключить буфер обмена и перенаправление локальных дисков в настройках коллекции RDS. Откройте Диспетчер серверов -> Службы удаленных рабочих столов -> Коллекции -> Задачи -> Изменить свойства -> Параметры клиента. Снимите флажки Буфер обмена и Диски в разделе Включить перенаправление для следующего.
Параметр Диски позволяет использовать буфер обмена для копирования файлов (локальные диски будут использоваться в сеансе RDS).
Вы можете изменить настройки коллекции RDS с помощью PowerShell:
Если вы используете шлюз удаленных рабочих столов для подключения к узлу RDS, обратите внимание, что вы можете отключить или разрешить использование буфера обмена в настройках CAP (политики авторизации подключения). По умолчанию параметр Включить перенаправление устройств для всех клиентских устройств включен в разделе «Перенаправление устройств»
Здесь вы можете отключить буфер обмена RDP и перенаправление локальных дисков.
Если вы хотите запретить пользователям, но не администраторам, копировать в/из сеанса RDP, вы можете изменить разрешения NTFS для исполняемого файла.
C:\windows\system32\rdpclip.exe
. Для этого снимите флажок «Чтение/Выполнение» для встроенной группы «Пользователи» в свойствах безопасности файла (сначала вам придется изменить владельца файла с TrustedInstaller на другого).

























