Метод №1 Изменения режима проецирования
Если вы корректно подключили монитор к своей видеокарте, но на нем ничего не отображается, то можно попробовать сменить режим проецирования. Проблема могла возникнуть просто из-за того, что ваша видеокарта не знала, что делать со вторым подключенным монитором. Сейчас мы покажем вам, как сменить режим проецирования на Windows 10. Хотя, то же самое можно выполнить и на таких операционных системах, как Windows 8 и Windows 8.1.
- Нажмите на клавиатуре комбинацию клавиш Windows+P.
- Затем перед вами появится меню выбора режима проекции, в котором будет находиться четыре настройки. Подберите настройку по вашим предпочтениям и кликните на нее.
Ну что, второй монитор наконец-то ожил? Если нет, то дело заключалось не в этом и мы двигаемся дальше.
Метод №3 Отключение компьютера, мониторов и кабелей
Ок, в прошлом методе мы пытались с вами попросту перезагрузить компьютер, чтобы избавиться от возможного «косяка» ОС Windows 10/8.1/8. Однако, возможно, проблема находится не на уровне программного обеспечения, а на аппаратном уровне.
Попробуйте отключить полностью ваш компьютер, отключите от него все мониторы, отсоедините от них все кабели. Также не забудьте отключить от питания свои два монитора. Подождите пару тройку минут, а затем выполните переподключение всей аппаратуры.
Возможно, в подключенной аппаратуре вашего компьютера произошел какой-то конфликт и второй монитор отказывался обнаруживаться системой. Данный метод помогает некоторым пользователям в сети(по крайней мере, некоторые из них так утверждают). Плюс, никакого риска при выполнении, скажем, этого трюка попросту нет. Так что почему бы его и не попробовать.
Как подключить монитор к моноблоку?
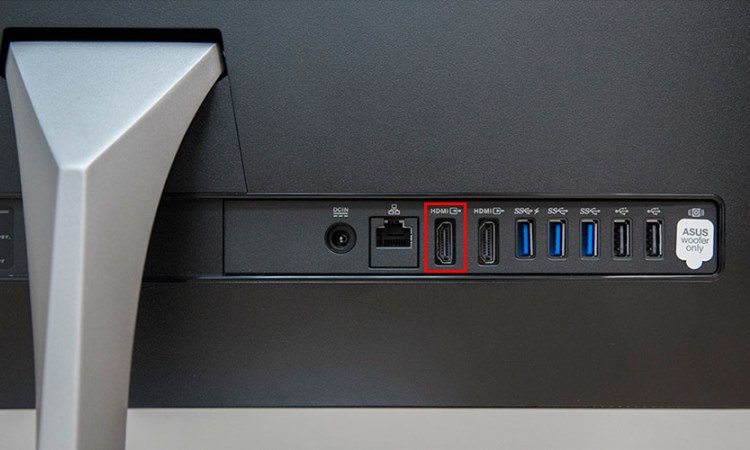
Для подключения монитора к моноблоку необходимо воспользоваться кабелем или беспроводной синхронизацией, которая поможет соединить эти два устройства.
А чтобы выбрать для себя оптимальный способ, необходимо изначально осмотреть разъемы, которые находятся на задней панели моноблока и после этого принять уже решение.
Есть всего три возможных варианта портов:
- HDMI-разъем;
- VGA;
- DVI.
Когда в наличии есть хотя бы один из вышеописанных портов – подключение лучше делать при помощи кабеля. Если на моноблоке предусмотрены и другие разъемы – придется покупать дополнительное оборудование, например, док-станцию с полным комплектом всех возможных переходников, с помощью которого в дальнейшем и произвести подключение.
Метод №8 Трюки для владельцев ноутбуков
Если вы пытаетесь подключить второй монитор к ноутбуку, то мы можем порекомендовать выполнить вам парочку трюков, которые, возможно, помогут при подключении второго монитора:
- Попробуйте закрыть свой ноутбук при подключенном мониторе(это сделает дисплей ноутбука временно отключенным). Второй монитор должен будет теперь отмечаться в качестве главного монитора. Как только вы откроете ноутбук, то заработать должны сразу оба дисплея.
- Попробуйте войти на компьютере в спящий режим во время того, как к вашему компьютеру будет подключен второй монитор, а затем выведите его из этого режима.
Соединительные разъёмы
Соединительный разъем интерфейса DisplayPort похож на разъем USB (рис. 5). Основное отличие в том, что на разъёме DisplayPort больше (20) контактов. Разъёмы интерфейсов VGA, DVI и DisplayPort показаны на рис. 6.
 Рис. 5. Кабельные вилка и розетка интерфейса DisplayPort
Рис. 5. Кабельные вилка и розетка интерфейса DisplayPort
 Рис.6. Сравнение разъёмов различных интерфейсов
Рис.6. Сравнение разъёмов различных интерфейсов
На кабеле с двух сторон находятся своеобразные вилки. На блочной части устройств (на видеокарте и на дисплее) устанавливают розетки. Допускается горизонтальное и вертикальное размещение розеток (рис.7).

 Рис. 7. Вертикальное и горизонтальное расположение блочных розеток DisplayPort
Рис. 7. Вертикальное и горизонтальное расположение блочных розеток DisplayPort
Разъём имеет ключ, т.е. подключить его неправильно невозможно. Контакты расположены в два ряда и со смещением рядов относительно друг друга.
В отличие от HDMI, разъём имеет защёлку (рис. 8).
Разъём имеет ещё одну важную особенность. При его подключении, так же как и в USB, разные группы контактов соединяются поочерёдно. Это обеспечивает возможность горячего подключения устройств без опасности повреждения схем статическим электричеством. Порядок подключения следующий:
- Металлический экран разъёма.
- Контакты заземления (GND), линия питания (DP_PWR) и общий провод для линии питания (Return DP_PWR).
- Линии основного канала (ML_Lane), дополнительного канала (AUX_CH) и линия HPD.

 Рис. 8. Защёлка разъёма DisplayPort
Рис. 8. Защёлка разъёма DisplayPort
Назначение контактов разъёма показано на рис. 9.
Линии основного канала обозначаются ML_Lane0, ML_Lane1, ML_Lane2, ML_Lane3. Так как линии представляют собой дифференциальные пары, то в обозначении присутствуют ещё и символы (n) и (p), где (n) – это «-» дифференциальной пары, а (p) – «+». Линии дополнительного канала обозначаются AUX_CH (p) и AUX_CH (n), так как тоже являются дифференциальными.
На разъем выведена линия питания, обозначаемая DP_PWR. На эту линию от устройства-источника видеосигналов подаётся напряжение величиной от 3 до 16 В. Величина максимального тока не должна превышать 500 мА. Линия DP_PWR может использоваться для питания маломощных устройств, подключённых к источнику сигнала или для питания отдельных цепей дисплеев. Устройства-приёмники (дисплеи) также могут подавать на эту линию питающее напряжение величиной +3,3 В с максимальным током также в 500 мА. Таким образом, интерфейс DisplayPort, подобно USB, можно использовать для подключения маломощных устройств, не имеющих собственного источника питания. Общим проводом для линии питания DP_PWR является контакт, обозначенный Return DP_PWR.
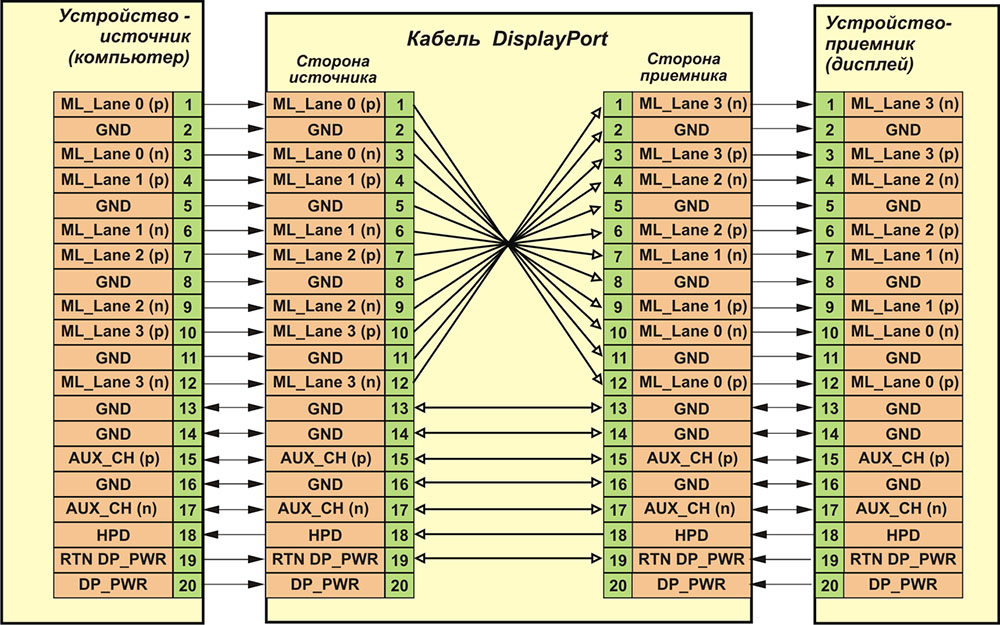 Рис.9. Назначение контактов разъёма (Нажмите на изображение для увеличения)
Рис.9. Назначение контактов разъёма (Нажмите на изображение для увеличения)
На разъем выведена линия питания, обозначаемая DP_PWR. На эту линию от устройства-источника видеосигналов подаётся напряжение величиной от 3 до 16 В. Величина максимального тока не должна превышать 500 мА. Линия DP_PWR может использоваться для питания маломощных устройств, подключённых к источнику сигнала или для питания отдельных цепей дисплеев. Устройства-приёмники (дисплеи) также могут подавать на эту линию питающее напряжение величиной +3,3 В с максимальным током также в 500 мА. Таким образом, интерфейс DisplayPort, подобно USB, можно использовать для подключения маломощных устройств, не имеющих собственного источника питания. Общим проводом для линии питания DP_PWR является контакт, обозначенный Return DP_PWR.
В стандартном кабеле сигнал DP_PWR может отсутствовать, т.е. конт.20 разъёма не будет задействован.
В настоящее время на рынке имеется множество переходников с одного интерфейса на другой (рис. 10, 11).
 Рис. 10. Адаптер DVI-DisplayPort Рис. 10. Адаптер DVI-DisplayPort |
 Рис. 11. Адаптер HDMI-DisplayPort Рис. 11. Адаптер HDMI-DisplayPort |
Эксперты в области хайтека считают, что у интерфейса DisplayPort большое будущее. Так это или нет, покажет время. Возможно, что распространению интерфейса будет помогать сближение бытовой и вычислительной техники, в результате чего возникнет необходимость взаимного подключения самых разнообразных устройств, что ранее не учитывались разработчиками интерфейсов.
Источник
VGA (Video Graphics Array)
Если вы не можете определиться с тем, как лучше подключить монитор – через Display Port, HDMI, DVI или VGA, то последний вариант точно не подойдет любителям HD качества. VGA когда-то широко использовался в электронике. Сегодня данный интерфейс практически вымер. Ведущие IT-компании несколько лет назад приняли решение окончательно отказаться от данного интерфейса. Свои действия они аргументировали тем, что планируют перейти на более высокие скорости. Но даже сегодня разъем VGA еще можно встретить на старых компьютерах или проекторах. Почему стоит отказываться от них, если ими удобно пользоваться? Некоторым пользователям разъем VGA служил верой и правдой более 10 лет.
Кабели
Интерфейсный кабель для DisplayPort выпускается в двух модификациях:
- кабель для высокочастотной передачи (2,7 Гбит/с на канал);
- кабель для низкочастотной передачи (1,62 Гбит/с на канал).
Длина соединительного кабеля при максимальных скоростях передачи данных должна составлять не более двух метров, что позволяет обеспечить гарантированную надёжность передаваемых данных. Но, в принципе, она может быть и больше, если использовать режимы работы с низким разрешением. В частности, в стандарте указано, что при определённых условиях (низкочастотные режимы) длина кабеля может достигать 15 м (режим с частотой кадра 50 Гц и при использовании всех четырёх линий основного канала). В стандарте регламентировано практически все – от типа материалов, используемых для изоляции, до взаимного положения жил кабеля внутри общей изоляции. Поэтому, если планируется использовать дисплеи с высоким разрешением и большой глубиной цвета, необходимо приобрести качественные кабели.
Как уже отмечалось выше, все информационные линии интерфейса выполнены в виде дифференциальных пар. Величина сигналов на этих дифференциальных парах зависит от частоты передачи данных, т.е. от режима работы. Однако размах сигналов на дифференциальных информационных линиях должен находиться в диапазоне от 0,4 В до 1,2 В (с учётом допусков от 0,34 В до 1,38 В). Согласно стандарту DisplayPort дифференциальные пары могут использоваться как в режиме переменного тока (AC), так и в режиме постоянного тока (DC). При работе в режиме DC дифференциальный сигнал изменяется относительно некого постоянного уровня, величина которого может достигать значения 3,6 В, т.е. соответствует напряжению питания (см. рис.4).
Рис. 4. Диаграммы сигналов в кабеле DisplayPort
Способы подключение монитора к системному блоку
Для того чтобы не возникало путаницы с пониманием, что такое разъемы и интерфейсы, на которых нанесены те же самые обозначения, необходимо четко понимать кто есть кто.
На любом системнике, которые сейчас поступают в продажу, блоке можно увидеть такие порты, благодаря которым можно установить синхронизацию с монитором:
- VCA;
- DVI;
- HDMI;
- Display Port.
Подключение также можно осуществить путем многофункционального порта USB 3.1 Type C.
Порты видеокарты для подсоединения с дисплеем расположены на стенке сзади самого блока. Их положение непосредственно обуславливается видом видеоадаптера, который установлен в ПК: или системная плата, или автономная.
При независимой видеоплате порты для соединения с проводом дисплея находятся в самом низу задней стенки системника, при материнской – в верху.
Преимущества выхода DisplayPort над другими
 По сравнению с VGA или DVI этот стандарт имеет некоторые преимущества:
По сравнению с VGA или DVI этот стандарт имеет некоторые преимущества:
- Более надежное шифрование данных;
- Во время передачи сигнала генерируется меньшее количество помех;
- Плавное распределение данных между видео и аудио потоками;
- Большая пропускная способность канала;
- Несколько видеопотоков через один коннектор;
- Программная подстройка под качество сигнала и длину кабеля;
- Удобство эксплуатации – защелка действует эффективнее, чем резьбовые соединения;
- Возможность передачи сигнала на большие расстояния с использованием альтернативных коммуникаций – например, оптоволокна.
Преимуществом перед HDMI можно считать то, что использование DisplayPort не требует обязательного наличия DRM – аппаратно-программных решений для защиты авторских прав.
В завершение хочу отметить, что, несмотря на более продвинутые параметры, DisplayPort проиграл конкуренцию HDMI. Используется он преимущественно профессионалами и продвинутыми любителями гейминга.
Да и не так то просто найти, например, видеокарту для ПК среднего сегмента, оборудованную таким портом – выбор графических ускорителей с тем же HDMI, а иногда и сразу с парой таких слотов, гораздо богаче. DP же производители видеокарт внедряют преимущественно на флагманских моделях графических ускорителей.
HDMI применяется почти повсеместно в бытовой видео и аудиоаппаратуре. Вина во многом лежит на самих производителях комплектующих и периферических устройств, которые полагают, что наличия только такого порта вполне достаточно. Возможно, с популяризацией разрешения, видео 8К DisplayPort отвоюет свои позиции, но случится это еще не скоро.
О других портах можно еще почитать в публикации «Разъемы или видео выходы у видеокарт».
Линия HPD
Сигнал HPD предназначен для определения моментов подключения и отключения дисплея. Сигнал HPD – это логический уровень с напряжением от 2,25 до 3,6 В. Логический уровень сигнала HPD управляется дисплеем. Низкий уровень соответствует возникновению событий, требующих реакции источника видеосигналов.
В зависимости от длительности, различают два варианта сигнала HPD:
- Если сигнал HPD устанавливается в низкий уровень на время от 0.5 до 1 мс, то это воспринимается как запрос на обслуживание. В этом случае устройство Master дополнительного канала осуществляет доступ к регистрам DPCD, считывает из них данные и корректирует соответствующим образом работу источника видеосигналов.
- Если сигнал HPD устанавливается в низкий уровень на время, большее чем 2 мс, то это воспринимается как событие горячего подключения/отключения. В результате, Master также осуществляет попытку обращения к регистрам DPCD для определения текущего статуса монитора.
На линии HPD и со стороны источника видеосигналов и со стороны монитора должен устанавливаться шунтирующий резистор (терминатор) сопротивлением не менее 100 кОм. Резисторы устанавливаются между линией HPD и «землёй».
Создание телевизора из монитора
При желании старый монитор можно превратить в полноценный телевизор, на котором получится просматривать каналы. Для этого понадобится купить телевизионную приставку (ее цена от 500 рублей). Кроме того, эти устройства уже оснащены всеми необходимыми функциями и параметрами, поэтому устанавливать дополнительные программы и драйвера пользователю не придется. Достаточно просто соединить приставку к монитору через HDMI-вход, и устройству будут доступны все функции телевизора. А если вместо обычно приставки купить ТВ-бокс или медиаплеер, монитор приобретет возможности Смарт ТВ с выходом в интернет и другими полезными параметрами.
Для подключения подойдут и другие порты, однако звук и качество изображения будут хуже, чем при синхронизации через HDMI. Также могут появиться сложности с тем, что пользователю нужно будет отдельно отключать монитор с кнопки и приставку с помощью пульта.
Для подключения подойдет и аналоговый разъем, но тогда придется покупать приставку с выходом для акустики и активной стереопарой. Это не слишком целесообразно и недешево.
Единственный недостаток обычных приставок – это возможность смотреть исключительно цифровые каналы, и те при наличии интернета. Если нет доступа к сети, то выполнить задумку не получится.
Подготовка: проверяем HDMI порты на телевизоре и компьютере, выбираем кабель
Сначала нужно проверить, есть ли на наших устройствах необходимые порты. Так же для подключения нам понадобится HDMI кабель. Давайте рассмотрим все более подробно. Если у вас все есть, то можете переходить непосредственно к подключению и настройке.
- HDMI вход на телевизоре находится обычно на боковой грани, или на задней панели (иногда, там и там). Они должны быть подписаны и пронумерованы. Выглядят вот так (слева Philips, справа LG):Если на вашем телевизоре есть хотя бы один такой порт, значит все получится.
- Дальше взгляните на заднюю панель своего компьютера (я имею введу системный блок). Там нам нужно найти HDMI выход. HDMI может быть как на материнской плате (встроенная графика на новых платах), так и на видоекарте. Но, если даже у вас есть этот порт на материнской плате (как у меня на фото ниже), и есть отдельная дискретная видеокарта с HDMI выходом, то телевизор нужно подключать к видеокарте.Фото системного блока я сделал в горизонтальном положении. В моем случае, телевизор можно подключить к HDMI выходу на видеокарте.Если в вашем компьютере нет HDMI выхода, но есть DVI, то можно купить переходник DVI-HDMI. А если есть только старый VGA, то так же можно использовать переходник VGA-HDMI, но тогда уже звук на телевизор выводится не будет, так как VGA не цифровой выход. Если вы хотите одновременно подключить к компьютеру телевизор и монитор, то понадобится либо два HDMI, либо HDMI и DVI. Так же нам понадобятся соответствующие кабеля.
- HDMI кабель должен быть необходимой нам длины. Если не ошибаюсь, то они есть до 20 метров. Если у вас нет отдельного кабеля, то можно использовать тот, которым подключен монитор. Если он у вас по HDMI подключен. У меня вот такой кабель:Самый обычный, недорогой кабель.
Если у вас есть порты на обоих устройствах и есть кабель, то можно подключать.
Кабели и переходники
Независимо от сертификации и версии протокола порта, все кабели DisplayPort совместимы с аналогичными разъемами и работают без видимых лагов, что возможно благодаря единой базовой схеме подключения. Разница между ними только в поддерживаемой максимальной скорости передачи данных.
Порт для подключения – металлический штырек с парой защелок, который имеет прямоугольную форму. Двадцати контактное гнездо коннекторов реализовано в виде растянутой буквы «П» – это страхует от подключения несовместимые устройства.
Максимальная длина кабеля без усилителя, который передает сигнал без потерь, составляет 15 метров. К одному порту можно подключить от одного до четырех мониторов – зависит от версии протокола и скорости передачи данных, а также разрешения матриц.
HDMI
Также цифровой выход. Основное его отличие от DVI в том, что HDMI, кроме передачи видеосигнала, способен передавать многоканальный цифровой аудиосигнал. Звуковая и визуальная информация передается по одному кабелю одновременно. Изначально разрабатывался для телевидения и кино, а позже получил широкую популярность у пользователей ПК. Имеет обратную совместимость с DVI посредством специального переходника. Максимальная длина обычного HDMI кабеля — до 5 метров.
HDMI являет собой очередную попытку стандартизировать универсальное подключение для цифровых аудио и видео приложений, поэтому он сразу же получил мощную поддержку со стороны гигантов электроники (свой вклад в разработку внесли такие компании, как Sony, Hitachi, Panasonic, Toshiba, Thomson, Philips), и как результат — большинство современных устройств для вывода изображения высокого разрешения имеют хотя бы один HDMI выход.
Кроме всего прочего, HDMI, как впрочем и DVI, — позволяет передавать защищенные от копипастинга звук и изображение в цифровом виде по одному кабелю с помощью HDCP
Правда для реализации данной технологии понадобятся видеокарта и монитор, внимание! — поддерживающие данную технологию, о как. Опять же, на текущий момент есть несколько версий HDMI, вот коротко о них:
- HDMI 1.3 — стандарт первой версии (1.0) имел пропускную способность в 5 Гбит/с, тогда как в версии 1.3 канал расширился до 10,2 Гбит/с. Также была увеличена частота синхронизации до 340 МГц, что позволило подключать дисплеи высокого разрешения с большим количеством цветов. Теперь стала возможна передача сжатого звука без потерь в качестве благодаря новым стандартам Dolby. А еще начиная с версии 1.3 появился mini-HDMI, который теперь широко используется на видеокартах.
- С приходом HDMI 1.4 появилась поддержка стереоизображения (3D), 4K и 2К разрешения (3840×2160 и 4096×2160 — соответственно). Был разработан micro-HDMI для миниатюрных устройств. Отличительной особенностью именно версии 1.4 — стала возможность создания Ethernet-соединения со скоростью до 100 Мбит/с — и все это по одному и тому же HDMI кабелю.
- Из отличительных особенностей стандартна HDMI 2.0 можно выделить: увеличенную пропускную способность до 18 Гбит/с, что, к примеру, позволит передавать Full HD 3D картинку со скоростью 120 кадров в секунду; увеличенную частоту передаваемого аудио до 1536 кГц для самого высокого качества звука; добавлена поддержка мониторов и телевизоров с соотношением сторон 21:9.
Метод №5 Переустановка мониторов
Ок, если перевключение вашего видеоадаптера не помогло исправить ситуацию, то давайте попробуем переустановить сами мониторы, которые сейчас подключены к вашей системе. Снова пройдите в системную утилиту Диспетчер задач и проследуйте следующим шагам:
- Находясь перед списком установленного оборудования, найдите раздел «Мониторы».
- Откройте этот раздел и найдите в списке свой монитор. Нажмите на него правой кнопкой мыши и выберите «Удалить устройство».
- После того, как ваш монитор погаснет, перезагрузите компьютер и подключите к нему второй монитор, если он еще не был подключен к системному блоку, а затем главный монитор.
- Затем проверьте, отображается ли ваш второй монитор в связке с главным.
Подключение 4k телевизора к компьютеру. Ultra HD по HDMI
Если у вас Ultra HD телевизор (он же 4k) и видеокарта поддерживает это разрешение, то есть шанс получить красивое и четкое изображение. Я проверил, все работает. У меня 4k телевизор от Филипс. А в компьютере видекарта GeForce GTX 750Ti, которая поддерживает разрешение до 4096×2160.
Там очень много нюансов. Я не геймер, поэтому постараюсь пояснить как могу. Дело в том, что вывести 4k изображение по HDMI можно, и у меня этот получилось. Но скорее всего мы получим частоту обновления кадров 30 Гц. Что очень мало. Чтобы получить 60 Гц, нам нужна видеокарта с HDMI 2.0 и такой же кабель. Именно поэтому для подключения к 4k мониторам используют DVI кабеля. А в телевизорах DVI я что-то не встречал.
Я все подключил, запустил компьютер, и увидел что изображение на телевизоре какое-то странное, неправильные цвета. Возможно, это только в моем случае.
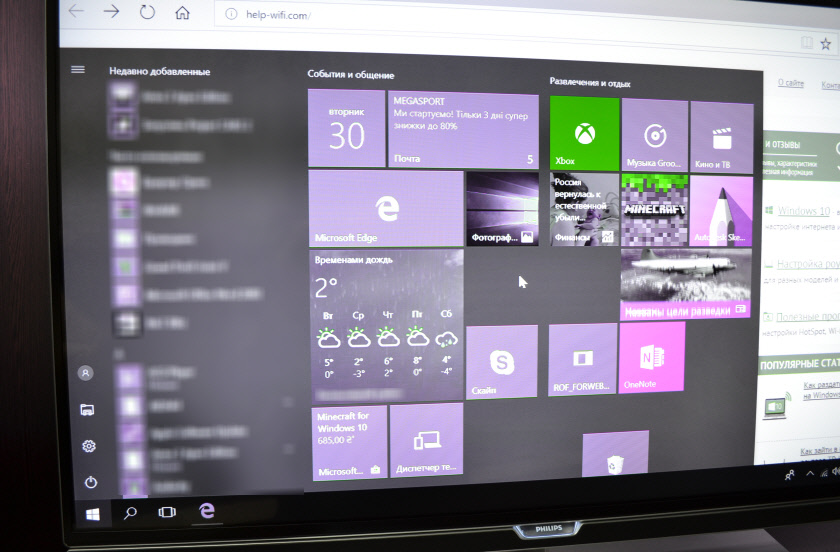
Все решается очень просто. Сначала я попробовал в настройках телевизора отключить UHD (Ultra HD) для HDMI порта к которому подключен ПК. Изображение стало нормальным, но разрешение получилось обычное, 1920×1080. Поэтому, это способ нам не очень подходит.
Чтобы получить настоящее 4k изображение с натуральными цветами необходимо просто в свойствах дисплея в Windows 10 сменить разрешение экрана на максимальные 3840×2160.
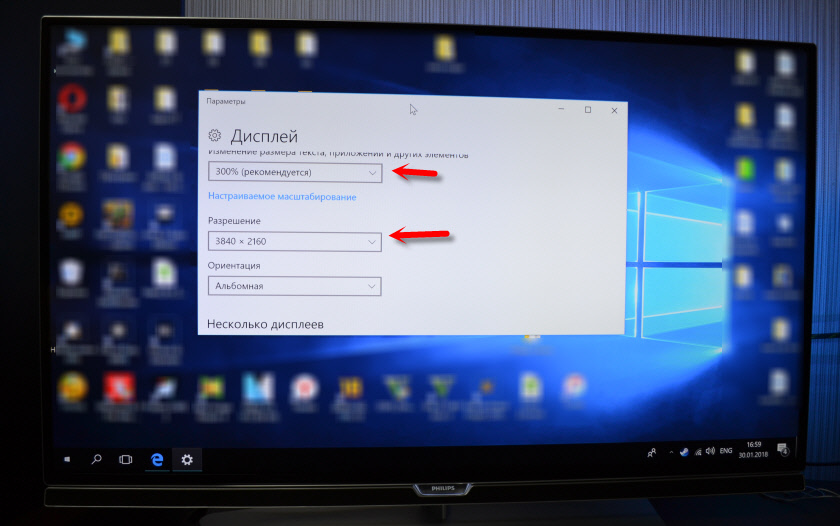
Изображение сразу стало нормальным. Так же автоматически был выставлен масштаб в 300%. Иначе все было бы очень маленьким. Его при необходимости можно поменять. Играть при таком разрешении я не пробовал. Но думаю, что это не реально. Тем более, что видеокарта на моем компьютере не самая новая и не самая мощная.
Жду ваших комментариев. Задавайте вопросы и не забывайте делится советами. Всего хорошего!
227
610727
Сергей
Разные советы по настройке телевизоров
Как подключить старый монитор с DVI/HDMI/VGA входом через Displayport
В последние годы производители видеокарт активно отказываются от старых способов подключения мониторов. Не так давно на видеокартах пропали аналоговые выходы VGA и разъемы DVI-I, с которых также можно было получить аналоговый сигнал. Как результат на видеокартах остались только цифровые видеовыходы, такие как DVI-D, HDMI и Displayport.
Но, отказ от старых интерфейсов на этом не закончился и сейчас с видеокарт начали исчезать даже разъемы DVI-D. Как правило, на современной видеокарте присутствует 1 или 2 разъема HDMI и несколько Displayport. Из-за этого после обновления видеокарты многие пользователи сталкиваются с проблемами. Если к компьютеру нужно подключить более одного старого монитора, то имеющихся разъемов HDMI может оказаться недостаточно.
К счастью, данная проблема решается довольно просто и с минимальными затратами. В данной статье мы расскажем, как подключить старый монитор с DVI, HDMI или VGA входом при помощи Displayport.
HDMI
Тоже цифровой выход. Основное его отличие от DVI в том, что HDMI, помимо передачи видеосигнала, может передавать многоканальный цифровой аудиосигнал. Звуковая и визуальная информация передается по одному кабелю сразу. Вначале разрабатывался дляTV и кино, а позднее получил широкую популярность у юзеров ПК. Имеет обратную совместимость с DVI посредством специального переходника. Максимальная длина обычного HDMI кабеля — до 5 метров.

HDMI представляет собой очередную попытку стандартизировать универсальное подключение для цифровых аудио и видео приложений, так что он сразу же получил мощную поддержку со стороны гигантов электроники (свой вклад в разработку внесли такие компании, как Сони, Хитачи, Панасоник, Тошиба, Томсон, Филипс), и как итог — большинство современных устройств для вывода изображения высокого разрешения имеют хотя бы один HDMI выход.
Кроме того, HDMI, как впрочем и DVI, — даёт возможность передавать защищенные от копипастинга звук и изображение в цифровом виде по одному кабелю при помощи HDCP
Только для реализации данной технологии понадобятся видеокарта и монитор, внимание! — поддерживающие данную технологию, о как. Опять же, на текущий момент есть несколько версий HDMI, вот коротко о них:
HDMI 1.3 — стандарт первой версии (1.0) имел пропускную способность в 5 Гбит/с, тогда как в версии 1.3 канал расширился до 10,2 Гбит/с. Тоже была увеличена частенько.а синхронизации до 340 МГц, что позволило подключать дисплеи высокого разрешения с крупным количеством цветов. В данный момент стала возможна передача сжатого звука без потерь в качестве ввиду новым стандартам Dolby. А еще начиная с версии 1.3 появился mini-HDMI, который в данный момент широко используется на видеокартах.
С приходом HDMI 1.4 появилась поддержка стереоизображения (3D), 4K и 2К разрешения (3840?2160 и 4096?2160 — соответственно). Был разработан micro-HDMI для миниатюрных устройств. Отличительной особенностью именно версии 1.4 — стала возможность создания Ethernet-соединения со скоростью до 100 Мбит/с — и все это по одному и тому же HDMI кабелю.
Из отличительных особенностей стандартна HDMI 2.0 можно выделить: увеличенную пропускную способность до 18 Гбит/с, что, к примеру, позволит передавать Full HD 3D картинку со скоростью 120 кадров в секунду; увеличенную частенько.у передаваемого аудио до 1536 кГц для самого высокого качества звука; добавлена поддержка мониторов и телевизоров с соотношением сторон 21:9.





























