Установка и настройка
Для установки и настройки драйвера Dark project HS2 вам понадобятся следующие шаги:
Загрузите драйвер с официального сайта производителя
Обратите внимание на версию драйвера и совместимость с вашей операционной системой.
Разархивируйте скачанный архив с помощью программы-архиватора, такой как 7-Zip или WinRAR.
Установите драйвер, следуя инструкциям, предоставленным производителем. Обычно установка производится с помощью мастера установки, который вас проведет по всем необходимым шагам.
Подключите Dark project HS2 к компьютеру с помощью USB-кабеля
Драйвер должен автоматически обнаружить устройство и установить все необходимые компоненты.
Проверьте, правильно ли установился драйвер. Для этого откройте Диспетчер устройств в операционной системе и проверьте, есть ли в разделе «Порты» или «Устройства с подключением через последовательный порт» устройство Dark project HS2. Если оно есть и отображается без ошибок, значит, драйвер успешно установлен.
Примечание: Если у вас возникли проблемы с установкой или настройкой драйвера, обратитесь в техническую поддержку производителя или воспользуйтесь документацией, поставляемой с драйвером.
После успешной установки и настройки драйвера Dark project HS2 вы будете готовы использовать устройство для своих нужд.
Переполнение клавиш
Одной из возможных причин неработоспособности клавиатуры Dark Project может быть переполнение клавиш. Это происходит, когда клавиша остается застрявшей в нажатом состоянии и не может восстановиться в нормальное положение.
Переполнение клавиш может быть вызвано различными факторами, такими как попадание посторонних предметов или пыли под клавиши, износ механизмов клавиатуры или неправильное использование.
Для исправления проблемы переполнения клавиш следует выполнить следующие шаги:
| Шаг 1: | Попробуйте нажать и отпустить застрявшую клавишу несколько раз с разной силой. Это может помочь вернуть клавишу в нормальное состояние. |
| Шаг 2: | Очистите клавиатуру от посторонних предметов и пыли. Для этого можно использовать сжатый воздух или специальные клавишные щетки. |
| Шаг 3: | Если проблема не устраняется, попробуйте удалить и снова установить программное обеспечение, связанное с клавиатурой. |
| Шаг 4: | Если ни один из вышеперечисленных методов не помогает, то, возможно, клавиатура нуждается в ремонте или замене. Обратитесь к производителю или специалисту по ремонту. |
Переполнение клавиш может возникать из-за разных причин, поэтому необходимо определить и устранить источник проблемы для восстановления работы клавиатуры Dark Project.
Возможные проблемы при подключении
Порой при подключении беспроводного девайса по блютуз сделать это оказывается не просто, так как в настройках ОС нет ползунка для активации Bluetooth. Возможно, это связано с отсутствием драйверов на адаптер. Исправить этот неприятный момент следует путем установки драйверов. Сделать это можно с родного сайта фирмы производителя. Обычно на официальных сайтах присутствуют пункты «загрузки» или «поддержка», где нужно найти модель и скачать необходимые драйвера.
В нестандартных ситуациях случается так, что адаптер в принципе не установлен. Найти такой ноутбук на современном рынке сложно, но если модель старая или адаптера нет в принципе, то выход – покупка модуля. Он подключается через USB разъем и после установки драйверов можно начинать пользоваться любым девайсом с Bluetooth. Начиная с Windows 8 при подключении адаптера система автоматически начинает поиск драйверов в интернете, в ранних версиях ОС придется установить их с диска, если таковой предусмотрен в комплекте или скачать с сайта производителя адаптера.
Не всегда проблема видимости девайсов заключается в ноутбуке, иногда виновник — беспроводной девайс. Пример — после их включения пользователь забыл активировать режим поиска. Еще один вариант, почему ноутбук и наушники не видят другу друга – последние находятся далеко от лэптопа. Дальность покрытия Bluetooth соединения составляет около 15 метров, но при первом подключении рекомендуется положить их поближе.
Третья причина, по которой невозможно соединить два устройства, наушники подключены к смартфону, планшету или прочей техники. Для того, чтобы устранить отсутствие связи достаточно отключить наушники от ноутбука, полностью их выключить и вновь начать поиск.
Если наушники в принципе не удается подключить к ноутбуку, особенно в ситуации, когда они только куплены – следует проверить работоспособность самого девайса, например, подключив их к смартфону. Если проблема осталась, то наушники неисправны, если нет, то проверяем пункты, указанные выше.
Еще один немаловажный момент – проблема с подключением может возникнуть с китайской техникой. Чаще всего подключить наушники к ноутбуку не удается в том случае, если они произведены малоизвестным китайским брендом. Нередко такие аксессуары не соединяются даже с самыми популярными фирмами производителями, например, ноутбуками Dell. Причина в том, что устройства просто несовместимы между собой. Также не стоит удивляться, что одни и те же наушники не видны на одном ноутбуке, но при этом без труда определяются смартфоном и наоборот.
Возможные причины неисправности клавиатуры Dark Project
Если клавиатура Dark Project не работает, причины проблемы могут быть разнообразными. Ниже приведены возможные причины, по которым клавиатура может перестать функционировать:
| Причина | Возможное решение |
|---|---|
| Неправильное подключение клавиатуры | Убедитесь, что клавиатура правильно подключена к компьютеру и все кабели надежно соединены. Попробуйте переподключить клавиатуру и убедитесь, что она подключена к правильному порту. |
| Проблемы с драйверами | Установите или обновите драйверы для клавиатуры Dark Project. Проверьте сайт производителя клавиатуры на наличие последних версий драйверов и загрузите их. |
| Неисправность клавиш | Проверьте каждую клавишу клавиатуры на физическую целостность. Возможно, определенные клавиши застряли или повреждены. Если найдены поврежденные клавиши, обратитесь в сервисный центр для их замены. |
| Проблемы с программным обеспечением | Перезагрузите компьютер и убедитесь, что нет программных конфликтов, которые могут привести к неисправности клавиатуры Dark Project. Если проблема остается, попробуйте установить клавиатуру на другой компьютер, чтобы исключить возможные проблемы с программным обеспечением. |
| Повреждение кабеля/разъема | Проверьте кабель клавиатуры и разъем на наличие видимых повреждений. Если обнаружены повреждения, замените кабель или обратитесь в сервисный центр для ремонта. |
Учитывая вышеперечисленные возможные причины неисправности клавиатуры Dark Project, следует осуществить проверку и решение проблемы, начиная со ссылок, указанных во второй колонке таблицы, и проводя дополнительные проверки при необходимости.
Не работают наушники и микрофон на передней панели Windows 7/10
Передняя панель со звуковыми разъемами и USB-портами является неотъемлемой частью любого современного компьютера. Это очень удобная вещь, позволяющая без лишних телодвижений подключить съемный носитель, наушники или микрофон. Однако частенько именно с передней панелью возникают проблемы, в результате которых перестает работать звук, и вы уже не можете пользоваться компьютером в привычном режиме. В данной статье попробуем разобраться в возможных причинах подобных неисправностей.
Перед тем, как начать устранение проблем с передними разъемами для наушников и микрофона, необходимо убедиться, что корректно установлены все драйвера и звук нормально работает на задней панели компьютера. Если при подключении наушников с обратной стороны системного блока звука нет, то неисправность более глобальная, а, значит, требует другого подхода к решению и отдельного разговора. Эту же статью посвятим целиком и полностью передней панели.
Почему не работает звук на передней панели
Диагностику начинаем с того, что вспоминаем, в какой момент перестали функционировать входы. Например, если компьютер только недавно был собран, и наушниками с микрофоном еще ни разу не пользовались, то возможно при сборке были неправильно подсоединены (или вовсе не подсоединены) разъемы к материнской плате, т.е. передняя панель попросту не подключена должным образом. Если же панель раньше работала исправно, то попытайтесь установить действие, после которого, вероятно, и начались проблемы. Может быть, производились какие-то настройки в Панели управления или BIOS. Если ничего на ум не приходит, следуйте приведенным ниже рекомендациям.
Проверка подключения входов для наушников и микрофона
Это пункт будет актуален для тех случаев, когда компьютер разбирался/собирался и после этого звук на передней панели перестал работать. Необходимо удостовериться, что панель действительно подключена – разъем подсоединен к нужным контактам на материнской плате, а целостность подводящих проводов не нарушена. Для подключения передней панели могут использоваться как цельная колодка двух типов – AC’97 и HD Audio, так и раздельные коннекторы с маркировкой.

Формат AC’97 является устаревшим и в настоящее время встречается редко. В то же время стандарт HD Audio (High Definition Audio) используются сейчас повсеместно. На материнской плате разъем для подсоединения штекера HD Audio передней панели обычно имеет буквенное обозначение, например, F_Audio.
Почему перестала работать клавиатура Dark Project?
Если ваша клавиатура Dark Project перестала работать, причин может быть несколько. Ниже представлены наиболее распространенные причины поломки и возможные решения проблемы:
- Неправильное подключение: убедитесь, что клавиатура правильно подключена к компьютеру. Проверьте, что кабель не поврежден, а разъемы находятся в хорошем состоянии.
- Проблемы с драйверами: проверьте, что у вас установлены последние драйверы для клавиатуры. Перезагрузите компьютер и попробуйте подключить клавиатуру снова.
- Конфликт программного обеспечения: некоторые программы могут вызывать конфликты с работой клавиатуры. Попробуйте выключить все запущенные программы и проверить, работает ли клавиатура.
- Механические повреждения: если клавиатура была подвержена физическим повреждениям, например, в результате падения или разлива жидкости, возможно, требуется замена или ремонт.
Если ни одно из вышеперечисленных решений не помогло, рекомендуется обратиться к специалисту по ремонту компьютерной техники для диагностики и решения проблемы. Помните, что данная информация является общей, и конкретные решения могут отличаться в зависимости от типа и модели клавиатуры.
Режим проекции
После загрузки операционной системы Windows, нужно включить проекцию на подключенное устройство. Есть 4 режима: дублирование, расширение, показывать только 1 экран, показывать только 2 экран.
Подробности про режимы расширения описаны в следующем видео:
В разных версиях операционной системы Windows процесс нахождения этих режимов отличается:
- Windows 10. Нажмите в правом нижем углу «Центр уведомлений» и выберите «Передавать на экран» – «Повторяющийся». Или просто сочетание клавиш + P . Если операционная система не обнаружила устройство мультимедиа, нажмите «Подключение к беспроводному дисплею». ОС найдет подсоединенный по HDMI девайс.
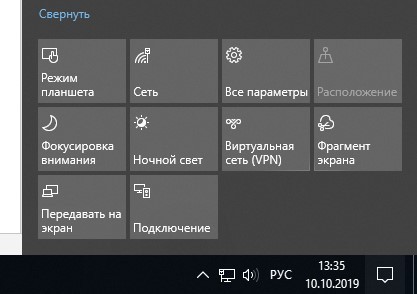
- Windows Нажмите + P и выберите нужный режим. Также можно использовать более традиционный метод переключения: ПКМ по рабочему столу – «Разрешение экрана», в новом окне «Дисплей» выбрать устройство, а в «Несколько дисплеев» выбрать «Дублирование».
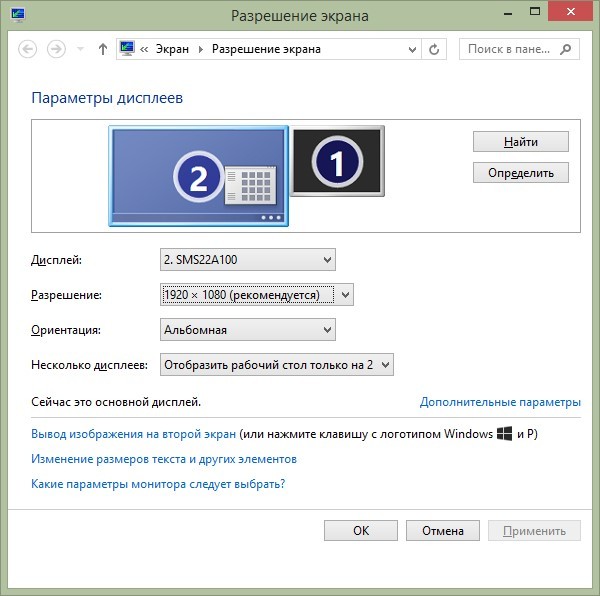
- Windows 7. Нажмите Win+P и выберите нужный режим.
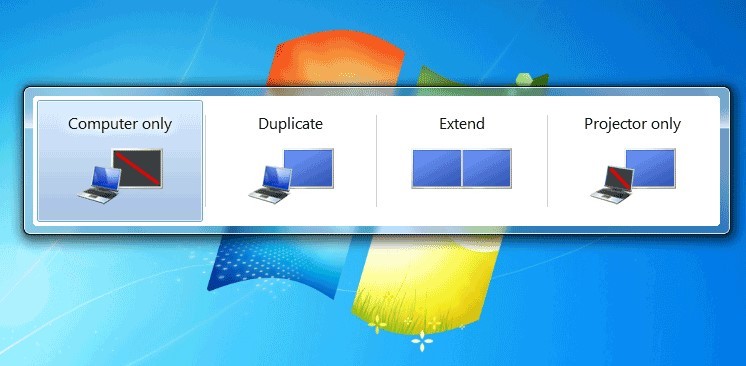
Или же откройте ПКМ по рабочему столу «Разрешение экрана». В поле «Экран» выберите проектор, а в поле «Несколько экранов» – нужный вариант проецирования.

- Windows XP. Кликните ПКМ по рабочему столу и перейдите в «Свойства» – «Экран» – «Параметры». Выберите второй монитор и не снимайте метку с «Расширить рабочий стол на этот монитор».
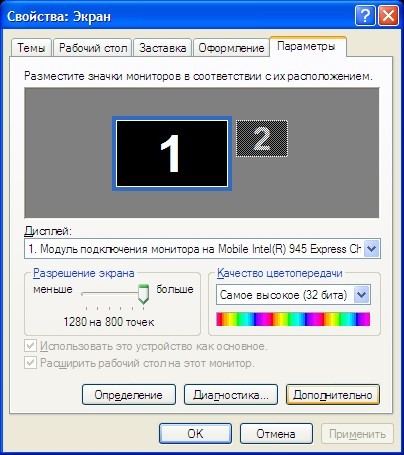
Также на ноутбуках есть горячие клавиши вывода проекции на одной из F1 – F12 .

Для запуска нажмите комбинацию Fn + F1 – F12 (может быть любая из функциональных клавиш).
Аудиопараметри
Далее переходим к аудиопараметрам:
- кликаем по значку громкости и с помощью правой клавиши мыши выбираем «Устройства воспроизведения»;
- проверяем, какое устройство воспроизводит звук по умолчанию (им могут оказаться не колонки, а, например, HDMI выход, если вы до этого подключали к ПК телевизор);
-
если по умолчанию все же указаны динамики, то выбираем их в списке и нажимаем «Свойства»;
- просматриваем все опции, в которых может крыться проблема – уровень звука, разнообразные эффекты (их лучше отключить до тех пор, пока неполадка не будет устранена);
- если на компьютере установлена программа для настроек функций звуковой платы, то откройте ее и проверьте, включен ли звук, возможен такой вариант, что вместо обычных колонок там активен оптический выход.
Плохой звук в Bluetooth наушниках на компьютере или ноутбуке. Что делать?
Одни и те же беспроводные наушники, без проблем подключающиеся к компьютеру, на одном из них прекрасно работают и воспроизводят качественный звук, а на другом хрипят, трещат и щёлкают. И это не имеет никакой связи ни с ценой наушников, ни с фирмой-производителем. Проблемы могут быть запрятаны в программных настройках профилей “общения” беспроводного устройства и компьютера.
Профили – это некая надстройка над протоколом Bluetooth. Сам протокол по сути представляет собой виртуальный провод, соединяющий наушники и компьютер, а настройки профиля – это язык и команды языка, на котором наушники и компьютер общаются между собой.
Передача музыки в Bluetooth осуществляется с использованием профиля передачи высококачественного однонаправленного аудио A2DP. Стандарт A2DP был принят в 2003 году. В рамках профиля стандартизирован один обязательный кодек низкой вычислительной сложности SBC, созданный специально для Bluetooth, и три дополнительных. Некоторые производители дополнительно используют собственные недокументированные кодеки.
Согласно стандартам, в Bluetooth есть EDR, что позволяет передавать данные на скорости 2 и 3 мбит/с, но это в теории. Из-за принципа разделения эфира по времени, а также необходимости инкапсуляции аудио в специальные транспортные протоколы L2CAP и AVDTP, на практике даже 990 кбит/с-аудиопоток (LDAC 990 kbit/s) передаётся с трудом.
Из-за необходимости передачи высококачественного высокосемплированного аудиосигнала по каналам со сжатием, а также одновременной передачи аудиосигнала от микрофона наушников (в то и не одного) и могут возникать треск, уменьшение стереоэффекта и «цоканье» на высоких частотах.
Кроме того, реализация самих кодеков в беспроводных наушниках и гарнитурах может быть урезанной или неполной. Косвенно это можно понять, взглянув на упаковку продукта.
На коробках и инструкциях устройств, не прошедших сертификацию на полное соответствие требованиям Bluetooth, а значит не полностью соответствующим спецификации A2DP будет:
- Отсутствие слова «Bluetooth» на коробке и устройстве, чаще всего используется «Wireless» и «BT».
- Отсутствие логотипа Bluetooth на коробке или устройстве.
По сути беспроводные гарнитуры работают только в монорежиме, используя профиль Headset Profile (HFP). HFP – более продвинутая версия HSP, разработанная для монофонических гарнитур с функцией Hands Free с целью отвечать на звонки без обращения к телефону. Поддерживает некоторые голосовые команды. С версии HFP 1.7 добавилась поддержка кодека mSBC, поддержка статуса индикатора заряда батареи наушников.
Беспроводные стереонаушники с микрофоном, могут работать и с профилем HFP и с профилем A2DP, заточенным под передачу качественного стереозвука, но исключающим работу с микрофоном. Кроме этих профилей наушники поддерживают ещё и AVRCP.
AVRCP – обеспечивает дистанционное управление воспроизведением мультимедиа: переключение и перемотка трека, пауза, запуск воспроизведения, регулировка громкости. Профиль AVRCP предназначен только для дистанционного управления и не используется для передачи аудиопотока.
Таким образом, приходится выбирать – или работа в режиме гарнитуры с некоторыми ухудшениями звучания по профилю Headset Profile, либо работа с качественным звучанием по профилю A2DP.
Основные причины проблемы Dark project драйвер не видит
Проблема с тем, что Dark project драйвер не видит, может иметь несколько основных причин:
Для решения проблемы с Dark project драйвером не видит, рекомендуется выполнить следующие действия:
- Проверить правильность установки драйвера.
- Убедиться, что у вас установлена последняя версия драйвера.
- Остановить или удалить программы, которые могут конфликтовать с драйвером.
- Проверить состояние и подключение аппаратных компонентов.
- Изучить настройки операционной системы и проверить их совместимость со всеми установленными драйверами.
- Если проблема не решается, рекомендуется обратиться в службу поддержки Dark project для получения дополнительной помощи.
Знание основных причин проблемы с тем, что Dark project драйвер не видит, поможет вам быстро определить причину и принять соответствующие меры для ее решения.
Что делать, если комп не видит наушники
Если ваш компьютер не видит устройство, то следует провести качественную диагностику и не только выявить причину неисправности, но и предпринять правильные действия для её устранения.
Вовсе не обязательно обращаться за дорогостоящей помощью специалистов — вы вполне можете справиться самостоятельно, если потратите некоторое количество времени и усилий.
Компьютер не видит наушники, воткнутые в разъём
Первым делом удостоверьтесь, что вы правильно подключили девайс к устройству. Очень часто проблема появляется ещё на этом этапе.
Если у вас гарнитура с портом USB, то следует протестировать его исправность. У каждого компьютера подобных входов несколько — попробуйте вставить штекер в другой разъём. Если всё заработает, то, скорее всего, порт сломался. Починить его в домашних условиях довольно сложно, поэтому просто заклейте вход и пользуйтесь другими. Если гнёзд не хватает, можно купить специальный переходник. Беспроводные устройства можно также подключить с помощью USB-кабеля. Поэтому, если компьютер не видит наушники через Bluetooth, обязательно попробуйте этот способ.
Наушники не отображаются в устройствах воспроизведения
Другой причиной того, что аксессуар не отображается, могут быть системные неполадки. Вам точно пришлось столкнуться с этой проблемой в том случае, когда к ПК не получается подключить ни одни наушники. Скорее всего, что-то не так с вашими драйверами.
Причин может быть несколько — драйвера либо отсутствуют совсем, либо сильно устарели. Это происходит потому, что некоторые пользователи предпочитают не обновлять операционную систему и запрещают любые уведомления об этих обновлениях
Таким образом можно пропустить что-то действительно важное, а в какой-то момент некоторые функции просто перестанут работать ввиду несовместимости разных компонентов друг с другом
Исправить ситуацию довольно просто. Вам нужно установить необходимые драйвера. Сделать это можно либо с помощью специального диска, который обязательно идёт в комплекте с устройством, либо скачав самостоятельно все файлы с официального сайта производителя
Обратите внимание, что драйвера для разных моделей компьютеров и версий операционных систем могут значительно отличаться, поэтому выбирайте те, которые подойдут именно вам
После установки перезагрузите компьютер и вставьте наушники в нужный порт. Проверьте, видит ли их ПК. Если всё в порядке, значит, вы верно определили причину и благополучно справились с поставленной задачей.
Комп не видит гарнитуру с микрофоном
Наушники, которые имеют встроенный микрофон, называются гарнитурой. Чаще всего подобные устройства используются вместе со смартфонами, но могут быть успешно подключены и к компьютеру или ноутбуку. Важным моментом является то, что не у всех ПК имеется отдельный вход для гарнитуры, который помечается соответствующим значком. И некоторым пользователям приходится гадать, куда именно вставлять штекер. Гарнитура вставляется в тот порт, куда вы бы вставили зелёный штекер — отмеченный значком с гарнитурой, может быть на передней панели. После этого вы сможете наслаждаться любимой музыкой или прослушивать другие аудиофайлы.
Если устройство не отображается на экране, возможно, проблема в несовместимости двух этих гаджетов. В этом случае есть два варианта: заменить наушники или операционную систему. Конечно, первое сделать гораздо проще, но может быть и так, что кто-то не захочет приобретать новые наушники и решится на переустановку системы.
Если ничего не помогает
Не забывайте, что современный цифровой проектор – достаточно сложное электронное устройство, которое тоже может ломаться. Если вы перепробовали все вышеуказанные шаги – проверили правильность подключения, установили драйвера, а проектор всё равно не распознаётся и не работает, полезно проверить и его.
Для этого достаточно подключить проектор к другому компьютеру, естественно, с установкой драйверов, и если он по-прежнему не работает, то вполне вероятно, что проблема в самом проекторе – может «слететь» прошивка, перегореть какой-нибудь элемент схемы, и многое другое. Флешку, которая не распознаётся, мы просто выбрасываем, а данное устройство придётся сдать в ремонт.
Источник
Использование диспетчера Realtek HD
Если драйверы звука установлены верно, то этот диспетчер должен быть на компьютере. Запустить можно из панели задач, где находится его значок. Если такого нет, то необходимо через «Пуск» зайти в «Панель управления» и найти там «Диспетчер Realtek HD».
На мониторе появится окно, где необходимо выполнить следующие действия:
- Выбрать вкладку «Динамики».
- В правом верхнем углу найти желтую папку и нажать на нее.
- Поставить галочку напротив первого пункта «Отключить определение гнезд передней панели». Если таковая имеется, то нужно пропустить действие и сразу нажать на «Ок».
Настройка звука
Все настройки необходимо сохранить и проверить звук.
Неполадки в операционной системе
Клавиатура Dark Project может перестать работать из-за различных проблем в операционной системе. Ниже приведены несколько распространенных неполадок, которые могут вызывать проблемы с клавиатурой Dark Project, а также способы их исправления:
- Драйвер клавиатуры устарел или поврежден:
Первым шагом в решении этой проблемы является проверка обновлений драйвера клавиатуры Dark Project. Можно скачать последнюю версию драйвера с официального веб-сайта производителя и установить ее на компьютер. Если драйвер уже обновлен, то рекомендуется удалить старую версию драйвера и выполнить повторную установку. После обновления драйвера клавиатуры, рекомендуется перезагрузить компьютер и проверить, работает ли клавиатура Dark Project.
Отключенное или поврежденное устройство HID:
Устройства HID (Human Interface Device) связаны с клавиатурой и могут быть отключены или повреждены в системе. Для их проверки и включения следует выполнить следующие шаги:
- Зайдите в «Управление устройствами» через меню «Пуск».
- Найдите категорию «Устройства интерфейса HID» и разверните ее.
- Если вы видите устройство HID, связанное с клавиатурой Dark Project, щелкните правой кнопкой мыши на нем и выберите «Включить».
Конфликт с другими устройствами:
Иногда клавиатура Dark Project может некорректно работать из-за конфликта с другими устройствами, подключенными к компьютеру. Для проверки наличия конфликта и его устранения следует выполнить следующие действия:
- Зайдите в «Управление устройствами» через меню «Пуск».
- Найдите категорию «Клавиатуры» и разверните ее.
- Если вы видите любое другое устройство, которое может конфликтовать с клавиатурой Dark Project, щелкните правой кнопкой мыши на нем и выберите «Отключить».
Вирусы или вредоносное ПО:
Наличие вирусов или вредоносного ПО на компьютере также может вызывать проблемы с клавиатурой Dark Project. Для обнаружения и удаления вредоносных программ рекомендуется выполнить проверку системы с помощью антивирусного ПО. После удаления вредоносного ПО, рекомендуется перезагрузить компьютер и проверить, работает ли клавиатура Dark Project.
Если после выполнения вышеперечисленных действий проблема с клавиатурой Dark Project все еще не решена, рекомендуется связаться с службой поддержки производителя для получения дальнейшей помощи и советов.
Управление и подключение
Одно из главных преимуществ модели Dark Project HS-2 – возможность подключения к источнику как по USB, так и через jack 3.5 мм. Таким образом, можно будет использовать гарнитуру не только с ПК, но и, например, со смартфоном.
Все регуляторы у Dark Project HS-2 находятся на пульте, расположенном на кабеле на расстоянии 1 м от наушника. Пульт несъёмный, что может обрадовать далеко не всех.

Здесь есть колёсико регулировки громкости и два флажковых переключателя – mute для микрофона и включение подсветки. С торца рядом расположены два выхода для подключения – microUSB и jack 3.5 мм.
Есть одна особенность гарнитуры, которую нужно учитывать: подсветка и виртуальный 7.1 звук будут работать только при подключенном USB-кабеле. При этом одновременно подключать в ПК оба кабеля – не самая хорошая идея.

Проблемы с драйверами
Если драйверы для клавиатуры Dark Project устарели или повреждены, это может привести к неполадкам. В таком случае, рекомендуется обновить драйверы. Вы можете сделать это, посетив веб-сайт производителя клавиатуры и загрузив последние версии драйверов. После установки новых драйверов, перезагрузите компьютер и проверьте, работает ли клавиатура.
Также возможно, что драйверы для клавиатуры Dark Project были удалены или повреждены. В этом случае, можно попытаться переустановить драйверы. Для этого, откройте диспетчер устройств в операционной системе и найдите клавиатуру Dark Project. Щелкните правой кнопкой мыши и выберите «Удалить устройство». После этого, перезагрузите компьютер и операционная система должна автоматически установить драйверы для клавиатуры.
Если проблема с драйверами не устраняется, можно попробовать установить универсальные драйверы для клавиатуры. Универсальные драйверы позволяют операционной системе взаимодействовать с большим количеством различных клавиатур. Они могут быть загружены с сайта производителя операционной системы или с других надежных источников.
Если все вышеперечисленные методы не решают проблему, возможно, поломка клавиатуры Dark Project не связана с драйверами. В таком случае, рекомендуется обратиться к профессионалам для диагностики и ремонта клавиатуры.
Совет #3: Проверьте ПО, отвечающее за вывод звука
Если все предпринятые ранее попытки ни к чему не привели и ваш ПК по-прежнему не видить динамики, обратитесь к настройкам фирменного программного обеспечения, поставляемого производителем звуковой карты:
- Запустите «Панель управления».
- Найдите, например, при помощи строки поиска, размещённой вверху справа, ссылку «Оборудование и звук».
- Чтобы ответить, почему ПК не видит колонки, и полностью устранить проблему, для начала запустите тестовое проигрывание звука.
По результатам тестирования утилита выявит имеющиеся неисправности — и, возможно, предложит способы их исправления.





























