Действительно, есть некоторые системные требования, которые необходимо выполнить, чтобы установка стала возможной. Мы удалили их, чтобы вы тоже могли установить Windows 10!
Возникли проблемы с установкой Windows 10 на неподдерживаемый компьютер Mac? Мы обеспечим вас.
В этом руководстве мы рассмотрим, как установить Windows 10 на Mac. Пожалуйста, имейте в виду, что для этого требуется Bootcamp Assistant, который мы заставим работать на вашем неподдерживаемом Mac.
В этом руководстве мы следуем следующему видео, которое я создал, чтобы упростить выполнение некоторых шагов:
Если вы заблудились на шагах, вы всегда можете просмотреть наше видео, чтобы вернуться к нужному курсу.
Отказ от ответственности: поскольку мы имеем дело с неподдерживаемыми компьютерами Mac, есть вероятность, что это может не работать на некоторых компьютерах.
Прежде чем мы начнем.
В целях безопасности обязательно сделайте полную резервную копию своих данных, желательно с помощью Time Machine. Пожалуйста, посмотрите следующее видео для получения дополнительной информации о резервном копировании ваших данных.
Примечание. Конечно, хотя у вас может быть старый Mac, это не обязательно означает, что вы не можете использовать BootCamp для установки Windows 10 на свой Mac. Если у вас более новый Mac, вам может быть проще установить Windows 10 с помощью помощника BootCamp. Если BootCamp Assistant говорит, что ваш Mac несовместим, эта статья будет вашим руководством на сегодня!
Как только это будет сделано. Мы готовы перейти к руководству.
Что вам нужно?
- Windows 10 ISO — загрузите свой здесь.
- USB-накопитель — не менее 8 ГБ свободного места.
- Компьютер Mac 2007 года или новее.
Шаги
- Найдите BootCamp Assistant в папке Applications. Запустите Finder, а затем перейдите в «Приложения»> «Утилиты», и вы должны увидеть там BootCamp Assistant. Щелкните его правой кнопкой мыши и выберите «Показать содержимое пакета».
How do I force Boot Camp to install?
If you’re having trouble installing Boot Camp on your Mac, there are a few troubleshooting steps you can try.
First, make sure your Mac meets the minimum system requirements for Boot Camp. You can check these requirements on the Apple website.
Next, try resetting your Mac’s System Management Controller (SMC) and NVRAM. These are two components that can sometimes cause issues during installation. To reset the SMC, shut down your Mac, hold down the Shift + Control + Option keys on the left side of the keyboard, and then press the power button to turn it back on. To reset the NVRAM, shut down your Mac, then press and hold the Command + Option + P + R keys while turning it back on.
If that doesn’t work, try updating your Mac’s operating system to the latest version. Boot Camp sometimes has compatibility issues with older versions of macOS.
Finally, if none of these steps work, you may need to contact Apple Support for further assistance.
Типичные ошибки
«Проверка не удалась. Этот диск не удалось разбить на разделы» — изначальное описание ошибки оказалось достаточно лаконичным и не понятным.
Правда, через несколько попыток мне удалось разговорить Ассистента Boot Camp, который поведал, что не может переместить некоторые важные файлы. Поэтому мне потребуется: сделать резервную копию данных, отформатировать жесткий диск, установить Mac OS X, восстановить данные из резервной копии на свежеустановленную систему и только после этого заново попытаться разбить диск на разделы. Не слишком ли много чести для такой простой операции?
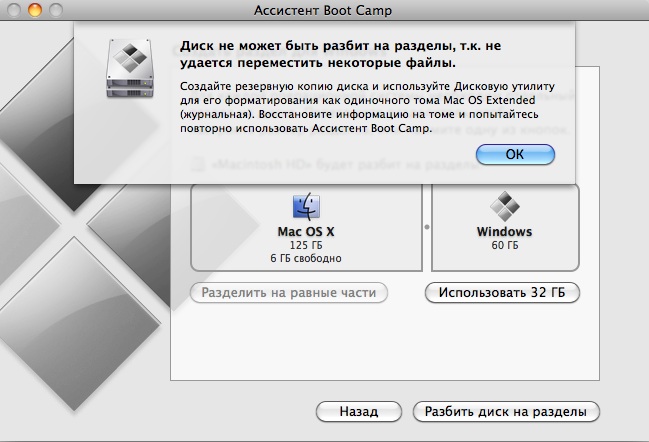
Очевидно, что здесь замешана фрагментация файлов, обусловленная не очень бережным отношением к системе в этом плане, и фрагментация свободного места на диске. Последний фактор особенно критичен для создания раздела Boot Camp, ведь для него требуется сплошной и непрерывный «кусок» дискового пространства.
Еще одной распространенной ошибкой является следующая: «Не удается разбить загрузочный том на разделы или восстановить его до одного раздела. Загрузочный том должен быть отформатирован как одиночный том Mac OS Extended (журнальная)». Причина этой ошибки кроется в самом Ассистенте — он не может работать с жесткими дисками, которые разбиты на несколько разделов. Обойти ограничение просто — нужно собрать все разделы воедино.
Зачем устанавливать Windows на MAC
Как я писал в Оглавлении к данному уроку, у каждого своя причина для установки Windows на MAC. В зависимости от этой причины, я бы выделил три категории пользователей:
Первой категории людей в основном не хватает какого-либо программного обеспечения, МАК версию которого еще не «изобрели». Обычно это офисные работники, привыкшие к 1С, AVK и прочей хрени. Ну что ж, вполне оправданно. Как вы считаете?
Вторая категория людей – геймеры. Они хотят одновременно работать под MAC OS X, но и игрушки свои забыть тоже не могут. Бог им судья, но и MAC не в помощь, потому как для игр он не очень подходит. Об этом подробнее можно прочитать в статье «Какой MAC лучше выбрать для игр».
Третья категория людей – извращенцы. По другому их назвать я не могу. Такие люди покупают MacBook’и и iMAC’и только ради внешнего вида самого изделия ну и яблока на задней крышке. Сразу после покупки на такой девайс устанавливается Windows в качестве основной операционной системы. Здесь мои руки опускаются…
Вывод: Если у вас непреодолимое желание установить винду на МАК, сделайте это! Но не используйте ее как основную систему. Если вам изначально нужен компьютер с Windows, покупайте компьютер с Windows. Я не советую «колхозить» из MacBook или iMac полноценную Windows машину.
What’s Boot amp Assistant?
Boot Camp Assistant is a utility that comes with your Mac and lets you install Windows on it. This is useful if you want to use Windows and MacOS at the same time, or if you want to use specific Windows–only apps. Boot Camp Assistant can also help you create a bootable USB drive for Windows installation.
Here are some things to keep in mind when using Boot Camp Assistant
- – You will need a copy of Windows to install. This can be a physical disc or a digital copy.
- – Boot Camp Assistant will create a partition on your hard drive for Windows. This means that you will have two separate operating systems on your computer, and you will need to choose which one to boot into when you start your computer. You will need to install drivers for Windows. These can be downloaded from Apple‘s website.
- – Boot Camp Assistant can only be used on Macs that are running the latest version of MacOS.
Как использовать Wine?
Много статей и видео в интернете посвящены разным программам-надстройкам на основе Wine, которые по своему хороши и полезны, но порой сложны в освоении. Вы можете подумать: нужно ли тратить свое время и силы, или сразу воспользоваться проверенными способами?
Поэтому, я рекомендую попробовать бинарный пакет для macOS с сайта основного проекта – winehq.org. Вот всё, что вам потребуется установить на свой Мак:
Шаг 1. Установить одну из версий Wine. Рекомендую Wine Staging.
Шаг 2. Установить XQuartz-2.7.11. Речь о родной компоненте macOS, который ныне не предустановлен.
Готово.
Теперь давайте попробуем что-нибудь запустить.
У большинства из нас было трудное детство и юность за ПК. Иногда хочется иметь на своем любимом Мак что-нибудь старое-доброе, например, пинбол из Windows XP. Он называется Space Cadet, его можно скачать на одном известном трекере или достать прямо из Windows в виде папки с файлами, один из которых назван PINBALL.EXE.
Открываем его в программе Wine и смотрите, какая красота:
Все просто работает, плавно, без тормозов. Конкретно эта игра не летает так хорошо даже в платном Parallels Desktop, и еще хуже работает в бесплатном VirtualBox.
Но есть проблема. Если развернуть игру на весь экран, то она потеряет свои пропорции. К сожалению, разработчики Wine не сделали никаких инструментов для сохранения пропорций в полноэкранном режиме.
Я прибегаю к встроенной возможности macOS увеличивать экран.
Идем в «Системные настройки – Универсальный доступ – Увеличение» и ставим галочку напротив «Увеличивать, используя прокрутку с клавишей модификации. Выбираем эту клавишу (у меня это control).
Теперь можно увеличивать маленькое окно программы без потери его пропорций. Это потрясающе удобная функция для старых игр. Сочетание Wine и этой функции делает macOS лучшей платформой для ретрогеймина вообще.
Если программа, которая у вас имеется, представляет собой установщик, условный setup.exe, его точно так же можно запустить в Wine и выполнить все шаги по установке.
Для запуска программы вам нужно пройти в указанную при распаковке директорию. Она находится в
где ~/ – ваша домашняя папка с именем пользователя (.wine скрытая папка, для ее отображения надо нажать CMD + точка + Shift в High Sierra.) Осталось найти нужный .exe-файл. Можно перенести папку с распакованной программой в любое удобное место.
Еще один полезный трюк, о котором нужно знать — включение CSMT в настройках winecfg.
Это увеличивает производительность графики в играх, использующих Direct3D, но так же и повышает нагрузку на систему, поэтому для нетребовательных программ рекомендуется держать это выключенным.
Доступно только в Wine Staging. Для запуска winecfg надо запустить терминал по клику на иконку Wine в Launchpad, и написать winecfg. Далее пройти во вкладку Staging и отметить “Enable CSMT”:
Итак, с помощью Wine мы утерли ностальгическую слезу, поиграв в Space Cadet для Windows XP. Но можно пойти дальше и поиграть в Space Cadet для Windows 95. Эта версия обладает большим разрешением, немного другой механикой игры и двумя дополнительными столами!
И самое главное — она не идет на современной Windows. Но идет на нашей современной macOS! На фото выше как раз она.
С помощью Wine можно запускать не только казуальные ретро-игры, так я весьма успешно пользовался утилитой для удаленного сетевого доступа LiteManager Pro и некоторыми другими.
Конечно, Wine может работать и с более сложным софтом, но для этого, возможно, придется повозиться с настройками. Весьма полезными будут программы вроде Wineskin. Тратить ли время на их освоение — вам решать.
Я люблю свой Мак и мне импонирует возможность запускать любой софт в macOS.
С помощью эмуляторов, с помощью Wine. Это просто круто. Я хочу что бы подобные инструменты были встроены в систему. И хотя, конечно, этого не произойдет, в наших силах сделать так, чтобы о них узнало больше людей.
В этом году проект Wine отметил своё 25-летие, и это о чем-то говорит!
iPhones.ru
В любом деле важно соотнести конечный результат с затраченными на его достижение усилиями. Так, запустить программу для Windows на компьютере Mac можно разными способами, и их выбор зависит от вышеуказанного соотношения
Для запуска современной игры ААА-класса легче всего будет сразу установить Windows на ваш Mac, чем долго мучится с «пробросом» видеокарты из виртуальной машины или…
Параметры подсказки
Следующие комментарии принадлежат тем, кто их разместил. Этот сайт не несет ответственности за то, что они говорят.
Привет, я автор подсказки. Кто-то (Роб?) убил путь на шаге 5. Он должен читать
cd Boot Camp\Drivers\Apple
Очень хороший совет: некоторое время назад успешно пробовал.
Однако есть опечатки; вероятно, должно быть:
cd «Учебный лагерь\Драйверы\Apple»
msiexec /i BootCamp64.msi
Вот еще один способ сделать то же самое, даже проще:
Я автор, но мой комментарий, в котором я указал неправильный путь, еще не опубликован. Это было правильно, когда я отправил подсказку.
То же самое можно сделать и без использования командной строки. Просто перейдите в каталог на DVD с файлом Bootcamp64.msi. Щелкните этот файл правой кнопкой мыши и выберите «Устранение неполадок совместимости». Запустите мастер, пусть он применит рекомендуемые настройки, затем запустите файл. Теперь драйверы должны установиться нормально.
Великолепно. Боролся с этим в течение нескольких дней — однажды я увидел комментарии о \ в пути, работал как сон. Большое спасибо за публикацию!
Вы когда-нибудь пытались установить 64-разрядную версию Windows на свой Mac? Если вы это сделали, то уже знаете, что процесс установки и запуска 64-разрядной версии Windows абсолютно безупречен.
Затем вам необходимо установить драйверы Apple с DVD-диска Mac OS X.
По данным Apple, только несколько моделей на базе процессоров Intel способны работать под управлением 64-разрядной версии Windows, что не соответствует действительности.
- MacBook Pro (13 дюймов, середина 2009 г.)
- MacBook Pro (15 дюймов, начало 2008 г.) и более поздние версии
- MacBook Pro (17 дюймов, начало 2008 г.) и более поздние версии
- Mac Pro (начало 2008 г.) и более поздние версии
- iMac (21,5 дюйма, конец 2009 г.)
- iMac (27 дюймов, конец 2009 г.)
- iMac (27 дюймов, четырехъядерный процессор, конец 2009 г.)
- MacBook (13 дюймов, конец 2009 г.)
- и т. д.
К сожалению, перед началом установки драйвера вы можете получить следующее неприятное сообщение:
Вот решение вашей проблемы. Выполнив следующие действия, вы сможете установить 64-разрядные драйверы Windows на свой Mac.
1 Выберите «Пуск» > «Компьютер». Затем щелкните правой кнопкой мыши дисковод для компакт-дисков или DVD-дисков, где появляется DVD-диск Snow Leopard (Mac OS 6.10), и нажмите «Открыть».
2 Оттуда перейдите в Boot Camp > Drivers > Apple и щелкните правой кнопкой мыши, набрав (Shift+F10) или с помощью внешней мыши файл с именем BootCamp64.msi. В появившемся списке параметров выберите «Устранение неполадок совместимости».
3 Подождите несколько секунд, и появится экран, подобный следующему. На этом экране нажмите кнопку «Запустить программу…», и начнется процесс установки.
4 После установки драйверов вам может быть предложено перезагрузить компьютер. Когда компьютер загрузится, установите последнее обновление bootcamp для 64-разрядной версии Windows, и все готово.
-
Как перевернуть видео в Sony Vegas
-
Как пожертвовать электронную книгу
-
Телефон не заряжается в машине через USB
-
Google Chrome не устанавливается
- Как подключить наушники razer к компьютеру
Установка Windows через Bootcamp с помощью флешки
Установку можно проводить как при помощи диска с операционной системой, так и через USB-накопитель. Чтобы загрузить программу с флешки на Мак, нужно сначала её скачать. Если речь идёт о Windows 8, то версия этой системы должна быть в формате iso.
Этот вариант установки на Mac и iMac, от предыдущего особо ничем не отличается. Перед началом действий следует так же проверить bootcamp на обновления и сохранить все необходимые данные. Следующая инструкция поможет выполнить задачу:
- Вставьте флеш-накопитель в USB разъем. Откройте программу «Дисковая Утилита».
- Кликните в левой части на флешку и в соседней таблице вместо «Текущая» выберите «Раздел 1».
- Установите формат MS-DOS (FAT) и кликните кнопку Параметры….
- В появившемся меню выберите «Основная загрузочная запись» и подтвердите действие, нажав кнопки ОК и Применить.
- Далее, жмите «Раздел диска» и освобождаем на нём место для дополнительной операционной системы.
- Запустите вкладку «Ассистент Boot Camp».
- Поставив галочки напротив предлагаемых действий, нажимаем Продолжить.
- Копируем данные с системы Мак. Появившийся треугольник жёлтого цвета означает, что система запрашивает пароль на новую операционную систему — введите его.
- После того как выберите диск для установки, система сама перезагрузится. В это время удерживайте клавишу Alt для появления окна параметров новой операционной системы. После установки настроек, новая программа готова к использованию.
Но бывает, что когда установочным носителем является флешка, утилита требует вставить диск с программой и отказывается продолжать действия загрузки софта на iMac. В этом случае можно скачать драйвер Daemon Tools Lite iMac. С его помощью монтируем iso-образ Windows, он послужит виртуальным приводом и тогда Bootcamp без проблем завершит процесс установки нашей OS.
How to Fix Boot Camp Assistant Not Recognizing Windows 10 ISO
If you‘re running into issues with Boot Camp Assistant not recognizing your Windows 10 ISO, there are a few potential solutions you can try.
Fix 1. First, make sure that the ISO file is saved in the correct location on your Mac. Boot Camp Assistant will look for ISO files in theApplicationsInstall Windows 10.appContentsResources directory. If the ISO file is saved elsewhere on your Mac, you‘ll need to move it to this directory before proceeding.
Fix 2. If the ISO file is saved in the correct location and Boot Camp Assistant still isn‘t recognizing it, try renaming the file to something simpler, like «Windows10.iso». Sometimes Boot Camp Assistant has trouble with files that have more complex names.
Fix 3. If you‘re still having trouble, your best bet is to download a new ISO file from Microsoft and use that instead. Sometimes the ISO files that come bundled with Windows 10 can be corrupted or otherwise unusable, which can cause problems for Boot Camp Assistant. By downloading a fresh ISO file directly from Microsoft, you can ensure that you‘re using a file that will work correctly.
Other Ways to Install Windows 10 on Mac
If you‘re having trouble installing Windows 10 using Boot Camp Assistant, there are other ways you can do it. One way is to use a virtualization program like Parallels Desktop or VMware Fusion. This will allow you to run Windows 10 in a virtual machine on your Mac.
Another way is to use a program like CrossOver to install Windows 10. This will allow you to run Windows 10 as a standalone operating system on your Mac. You could also dual boot Windows 10 and macOS using Boot Camp. This will require you to partition your hard drive, so make sure you back up your data first. If you‘re still having trouble, you can always contact Apple support for help.
Conclusion
There are a few things you can try if Boot Camp Assistant isn‘t recognizing your Windows 10 ISO file. First, make sure the file is valid, then try creating a bootable USB drive or changing the boot order on your Mac. If you‘re still having trouble, you can contact Apple support.
How can I solve Boot Camp issues in Windows 10?
1. Update Boot Camp/computer drivers

- Make sure that your Mac is connected to the Internet.
- Open Boot Camp Assistant from the Utilities folder.
- When the assistant window opens deselect all options, but make sure that Download the Latest Windows support software from Apple is checked.
- Click Continue.
- Make sure that your USB flash drive is connected as the destination disk and click on Continue.
- You might need to enter your administrator username and password; after that, the Boot Camp assistant should download drivers to your USB flash drive.
- After the drivers have been downloaded quit the Boot Camp Assistant window.
- Make sure that your USB is connected to your Mac and go to System Preferences.
- Click the Startup Disk and select the Windows volume icon in the list of drivers.
- Click Restart.
Install the drivers:
- Open the Boot Camp folder in the flash drive and install the drivers you’ve downloaded.
- If Boot Camp asks you to make changes click Yes.
- Click Repair to reinstall or update previously installed Windows Support Software.
- If you get a message saying that software didn’t pass Windows Logo testing just click Continue Anyway.
- After the installation is finished, click Yes to restart your computer.
One amazing tool that allows you to run Windows on MAC is Parallels and we strongly recommend you give it a try.
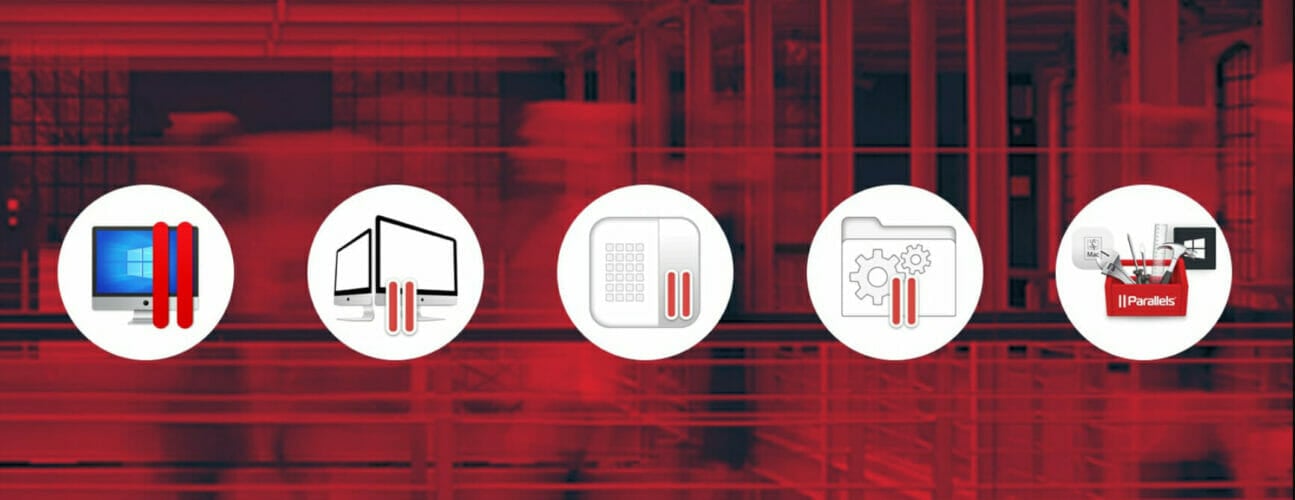
It’s extremely easy to set up as the tool will automatically detect all you need in order to get started and download the programs. You’ll be set to start using your device in no time.
Another great thing about Parallels is that you can share and folders or copy-paste images, between your MAC and Windows applications.
⇒ Get Parallels
2. Reset PRAM
- Turn off your MacBook by pressing the Power button.
- Turn on the computer.
- Press and hold the Command, Option, P, and R keys at the same time before the grey screen appears. If you’re not fast enough, restart your device again.
- Now, keep holding the keys until your Macbook restarts.
- When you hear the startup sound, simply release the keys.
- Keep in mind that some of your settings have been reset.
Many MacBook owners confirmed that resetting PRAM helped them fix this problem. Keep in mind that the whole process may take a few minutes, so be patient.
Reset PRAM at least three consecutive times. Use the above steps in that regard.
That would be all, I hope this helped you to solve the Boot Camp problems. If you have any questions or suggestions, please reach for our comments section below.
Also, keep in mind that bypassing similar issues is possible when knowing the handiest tricks to apply:
- Boot Camp Windows 10 not booting – If the Boot Camp Windows partition no longer boots, try to perform the NVRAM reset to clear all corrupted settings.
- Boot Camp won’t install Windows 10/Bootcamp installation failed – There are times when Boot Camp refuses to install on Windows 10. In this case, waste no more time and download the latest edition of Windows 10.
- Boot Camp assistant not working – If Boot Camp Assistant doesn’t respond, there is a chance to solve it by using Option-Command-Escape to force the app to quit.
- Repair Boot Camp Windows 10 – The tips above will help if you experience Boot Camp issues.
- Boot Camp Windows 10 keeps restarting – Windows 10 continuously rebooting on MacBook Boot Camp issues are nothing out of the ordinary. When bothered by this problem, run a RAM diagnostics command in Windows 10.
The above solutions should help you fix the Boot Camp problems with Windows 10. If you have additional comments or suggestions, please let us know in the comments section below.
Получить помощь
За помощью обращайтесь в центр поддержки вашего кампуса.
Это документ bewm в базе знаний. Последнее изменение 2021-12-21 13:28:37 .
Я впервые заметил, что «Создать установочный диск Windows 7 или более поздней версии» отсутствует в программе «Ассистент Boot Camp» после установки El Capitan. Итак, как нам решить эту проблему, спросите вы? Прочтите оставшуюся часть статьи, чтобы узнать об этом.
Откройте терминал и скопируйте файл Info.plist Boot Camp на рабочий стол, используя следующую команду: $ cp /Applications/Utilities/Boot\ Camp\ Assistant.app/Contents/Info.plist Desktop /
Щелкните правой кнопкой мыши новый файл Info.plist, найденный на рабочем столе, и выберите Открыть с помощью -> Xcode.
Добавить новый элемент в раздел DARequiredROMVersions. Новое значение элемента можно найти, введя «Информация о системе» в поиске Spotlight (Command + Space).
Добавить новый элемент в раздел PreUSBBootSupportedModels. Новое значение элемента также можно найти в Системной информации.
Затем отредактируйте PreUSBBootSupportedModels и удалите Pre, чтобы он стал USBBootSupportedModels.
Если модель вашего MacBook существует в разделе Win7OnlyModels, обязательно удалите ее оттуда.
Затем сохраните и выйдите из Xcode.
Окончательный файл будет выглядеть так:
Измените владельца нового файла, чтобы он соответствовал исходному: $ sudo chown root:wheel Desktop/Info.plist Команда выше попросит вас ввести пароль администратора, убедитесь, что он у вас есть.
Перезагрузитесь в режиме восстановления, нажав кнопки Command + R во время запуска MacBook.
Перейдите к Утилитам, а затем к Терминалу.
Введите приведенную ниже команду, которая отключит защиту целостности системы (SIP) и перезагрузит MacBook: $ csrutil disable ; reboot Отключение SIP позволит нам заменить исходный Info.plist измененным.
После загрузки в нормальный режим используйте приведенную ниже команду в Терминале, чтобы заменить старый Info.plist измененным. $ sudo mv Desktop/Info.plist/Applications/Utilities/Boot\ Camp\ Assistant.app/Contents/
Перезагрузите компьютер обратно в режим восстановления с помощью клавиш Command + R во время загрузки и снова включите SPI с помощью этой команды: $ csrutil enable ; перезагружаемся Все готово! После повторного запуска Ассистента Boot Camp появится опция «Создать установочный диск Windows 7 или более поздней версии».
Как проверить можно ли на Mac установить Windows с помощью Boot Camp
Основное требование для Boot Camp – Mac должен работать на процессоре Intel. К сожалению, на процессорах Apple silicon M1 и M2 Ассистент Boot Camp не работает!
В остальном требования к версии macOS и к модели Mac зависят от, того какую версию Windows нужно установить.
Windows 7
- Boot Camp 4, 5.1, 6.1
- Mac OS X 10.5 «Leopard»
- Модели Mac:
- MacBook 13 (начало 2007 года или новее)
- Mac Pro (начало 2009 года или новее)
- MacBook Pro 17 (середина 2010 года или новее)
- iMac 27 (середина 2010 года или новее)
- MacBook Air (середина 2011 года или новее)
- MacBook Pro 13 (середина 2011 года или новее)
- MacBook Pro 15 (середина 2011 года или новее)
- Mac Mini (середина 2011 года или новее)
- iMac 21(середина 2011 года или новее)
Windows 8.1
- Boot Camp 5.1, 6.1
- Mac OS X 10.7 «Lion»
- Модели Mac:
- Mac Pro (начало 2009 года или новее)
- MacBook Pro 17 (середина 2010 года или новее)
- iMac 27 (середина 2010 года или новее)
- MacBook Air (середина 2011 года или новее)
- MacBook Pro 13 (середина 2011 года или новее)
- MacBook Pro 15 (середина 2011 года или новее)
- Mac Mini (середина 2011 года или новее)
- iMac 21(середина 2011 года или новее)
Windows 10, 11
- Boot Camp 6.1
- Mac OS X 10.7 «Lion»
- Модели Mac:
- Mac mini (2012 год или новее)
- iMac 2012 (2012 год или новее)
- MacBook Air (2012 год или новее)
- MacBook Pro (2012 год или новее)
- Mac Pro (2013 год или новее)
- MacBook (2015 год или новее)
- iMac Pro (все модели)
Выбор операционной системы для запуска
Теперь на вашем Mac установлены одновременно Windows и Mac OS X, и при загрузке можно выбрать, какую операционную систему использовать. Просто удерживайте нажатой клавишу Option при включении компьютера или при перезагрузке, чтобы открыть меню выбора.
Boot Camp — программное обеспечение, распространяемое Apple Inc., которое позволяет устанавливать Microsoft Windows XP Service Pack 2 Home или Professional, Windows Vista, Windows 7, Windows 8 на Intel Macintosh компьютеры.
Утилита Boot Camp поэтапно проводит пользователя через безопасную переразбивку разделов жёсткого диска (включающую в себя изменение размера существующего раздела HFS+ (файловая система Mac OS X), если это необходимо) и создание образа CD с драйверами для операционной системы Microsoft Windows NT. В дополнение к драйверам устройств, компакт-диск включает в себя аплет для Панели управления Windows для первоначальной настройки системы.
Boot Camp, это не утилита для виртуализации, которая бы позволила работать Microsoft Windows и Mac OS X одновременно. Компьютер должен быть перезагружен, чтобы использовать ту или иную операционную систему. Для выбора операционной системы нужно непосредственно после включения компьютера некоторое время удерживать клавишу Option (Alt). Это выведет на экран перечень доступных вариантов загрузки, что позволит пользователю выбрать требуемую операционную систему.
Boot Camp требует обновления прошивки на ранних Intel-Mac’ах до последней версии, которая включает в себя загрузчик и модуль эмуляции BIOS, чтобы позволить EFI работать с «обычными» (не Mac OS) операционными системами.
Для установки Microsoft Windows, утилита Boot camp предлагает отделить часть пространства основного диска под нужды Microsoft Windows.
При этом новый раздел диска предлагается форматировать под Fat32 (если он до 32 ГБ) или под NTFS, если больше. В дальнейшем NTFS-раздел оказывается под Mac OS доступен только для чтения, а основной раздел системы Mac OS под Microsoft Windows оказывается вовсе не виден. Сейчас существуют сторонние решения для организации полноценного доступа, к тому же Apple, начиная с версии 10.6, добавила в свою операционную систему драйвер для доступа к диску Mac OS X из-под Microsoft Windows в режиме чтения.
Стоит отметить, что Apple официально не продаёт копии Microsoft Windows в своих магазинах. Boot Camp включён в состав Mac OS X v10.5 (Leopard). Для версии 10.4 была доступна бета-версия Boot Camp, срок доступности которой уже истёк.
Ошибки работы Boot Camp
Программа пытается изменить размер раздела, с которого запущена система и сама программа. Нередко, по разным причинам, возникают ошибки (зависание системы, ошибка «Kernel Panic» и т.д.). В этом нет ничего страшного. Несмотря на отсутствие подобных инструкций на официальном сайте программы, дополнительный раздел можно добавить без использования данной программы.
- В первую очередь следует устранить ошибки, возникающие в результате некорректного завершения работы программы.
- После загрузки с установочного диска Mac OS X Leopard следует запустить программу «Disk Utility» («Дисковая Утилита»), отметить основной (системный) диск и выполнить «Repair disk» («Восстановить диск»).
- Добавляем раздел.
- Во вкладке «Partition» нажимаем значок «+» (добавление раздела).
После выполнения этих процедур в обычном режиме следует запустить «BootCamp Assistant» и произвести установку Microsoft Windows на Macintosh.
Драйвера для Microsoft Windows в комплекте Boot Camp 3.2 и выше
The end of Boot Camp
Rumours of the introduction of Apple’s own ARM processors had been floating around for some time but details were officially confirmed at the company’s Worldwide Developers Conference (WWDC) this week, with the company stating that it will ship the first mac with Apple silicon by the end of the year.
Apple said it will continue to support and release new versions of MacOS for Intel-based Macs “for years to come”.
At WWDC on Monday (22 June), Apple CEO Tim Cook commented: “From the beginning, the Mac has always embraced big changes to stay at the forefront of personal computing. Today we’re announcing our transition to Apple silicon, making this a historic day for the Mac. With its powerful features and industry-leading performance, Apple silicon will make the Mac stronger and more capable than ever.”
Before the week was out, new questions about the ARM-based Macs were brought up. The Verge reported that the transition could cause problems for Boot Camp users, as Microsoft only licenses Windows 10 on ARM to PC makers to preinstall on new hardware.
A spokesperson from Microsoft told the publication: “Microsoft only licenses Windows 10 on ARM to OEMs.” When asked if Microsoft would change its policy to enable ARM-based Mac users to install Windows, the company said: “We have nothing further to share at this time.”
The Verge noted that Apple has been working closely with Microsoft to ensure that Office is compatible with and ready for ARM-based Macs, but Apple did not mention the end of Boot Camp at WWDC.
Дополнительная информация
Если не удается загрузить или сохранить ПО поддержки Windows
- Если ассистент сообщает, что ПО поддержки Windows не удалось сохранить на указанный диск или не удается использовать флеш-накопитель USB, убедитесь, что емкость флеш-накопителя USB составляет не менее 16 ГБ и он правильно отформатирован.
- Если программа «Ассистент Boot Camp» не находит флеш-накопитель USB, нажмите кнопку «Назад» и убедитесь, что диск подключен непосредственно к порту USB на компьютере Mac, а не к дисплею, концентратору или клавиатуре. Отключите и повторно подключите диск, затем нажмите кнопку «Продолжить».
- Если программа «Ассистент Boot Camp» сообщает, что не удается загрузить ПО из-за проблемы с сетью, убедитесь, что компьютер Mac подключен к Интернету.
- Проверьте компьютер Mac на соответствие системным требованиям для установки Windows с помощью Boot Camp.
Если после обновления ПО поддержки Windows нужная функция Mac по-прежнему не работает, попробуйте найти сведения о своем симптоме на веб-сайте службы поддержки Apple или Microsoft. Некоторые возможности компьютера Mac несовместимы с Windows.
Информация о продуктах, произведенных не компанией Apple, или о независимых веб-сайтах, неподконтрольных и не тестируемых компанией Apple, не носит рекомендательного характера и не рекламируются компанией. Компания Apple не несет никакой ответственности за выбор, функциональность и использование веб-сайтов или продукции сторонних производителей. Компания Apple также не несет ответственности за точность или достоверность данных, размещенных на веб-сайтах сторонних производителей. Помните, что использование любых сведений или продуктов, размещенных в Интернете, сопровождается риском. За дополнительной информацией обращайтесь к поставщику. Другие названия компаний или продуктов могут быть товарными знаками соответствующих владельцев.
Как решить проблемы Boot Camp в Windows 10
- Обновите Boot Camp и драйверы вашего ПК
- Сбросить PRAM
1. Обновите Boot Camp/драйверы компьютеров
Убедитесь, что ваш Boot Camp обновлен, а также убедитесь, что вы загружаете последнюю версию программного обеспечения поддержки Windows (драйверов).
Для этого выполните следующие шаги:
- Убедитесь, что ваш Mac подключен к Интернету.
- Откройте Boot Camp Assistant из папки Utilities.
- Когда откроется окно помощника, отмените выбор всех параметров, но убедитесь, что установлен флажок Загрузить последнюю версию программного обеспечения поддержки Windows от Apple.
- Нажмите Продолжить.
- Убедитесь, что ваш USB-накопитель подключен как целевой диск и нажмите «Продолжить».
- Возможно, вам потребуется ввести имя пользователя и пароль администратора, но после этого помощник Boot Camp должен загрузить драйверы на USB-накопитель.
- После загрузки драйверов закройте окно Boot Camp Assistant.
- Убедитесь, что ваш USB подключен к вашему Mac и перейдите в Системные настройки.
- Нажмите «Загрузочный диск».
- Нажмите значок громкости Windows в списке драйверов.
- Нажмите Перезагрузить.
- Ваш Mac запустится в Windows сейчас.
- Откройте папку Boot Camp на флэш-накопителе и установите загруженные драйверы.
- Если Boot Camp попросит вас внести изменения, нажмите Да.
- Нажмите «Восстановить», чтобы переустановить или обновить ранее установленное программное обеспечение поддержки Windows. Если вы получили сообщение о том, что программное обеспечение не прошло тестирование логотипа Windows, просто нажмите «Все равно продолжить».
- После завершения установки нажмите кнопку «Да», чтобы перезагрузить компьютер.
2. Сбросить PRAM
Многие владельцы MacBook подтвердили, что сброс PRAM помог им решить эту проблему.
Имейте в виду, что весь процесс может занять несколько минут, так что наберитесь терпения. Сбросьте PRAM как минимум 3 раза подряд. Вот шаги, чтобы следовать:
- Выключите MacBook, нажав кнопку питания.
- Включи компьютер
- Нажмите и удерживайте клавиши Command, Option, P и R одновременно до появления серого экрана. Если вы не достаточно быстро, перезагрузите устройство снова.
- Теперь продолжайте удерживать клавиши, пока ваш Macbook не перезагрузится.
- Когда вы услышите звук запуска, просто отпустите клавиши.
- Имейте в виду, что некоторые ваши настройки были сброшены.
Это было бы все, я надеюсь, что это помогло вам решить проблемы Bootcamp. Если у вас есть какие-либо вопросы или предложения, пожалуйста, обратитесь к нашему разделу комментариев ниже.
Кроме того, если у вас есть какие-либо другие проблемы, связанные с Windows 10, вы можете найти решение в нашем разделе Windows 10 Fix.
Примечание редактора . Этот пост был первоначально опубликован в сентябре 2015 года и с тех пор был полностью переработан и обновлен для обеспечения свежести, точности и полноты.
Расширение раздела Boot Camp
Отдельным пунктом может возникнуть вопрос о расширении существующего раздела Boot Camp с уже установленной системой. Вот цитата из официального «Руководства по установке и настройке» (PDF):
Поэтому лучше заранее подумать, что будет требоваться от установленной системы и сколько свободного места для этого может понадобиться. В этом случае вспоминается русская пословица «семь раз отмерь, а один отрежь».
А теперь, внимание, вопрос: дефрагментация файлов на Mac — это хорошо или плохо? И что лучше: заниматься форматированием (и дальнейшим восстановлением системы из резервной копии) или дефрагментация?





![Все что необходимо знать и уметь перед установкой windows на mac - [шаг-1]](http://portalcomp.ru/wp-content/uploads/f/2/c/f2cf705d6bd1a9e10736a9879b40a5b9.png)









![Возможные проблемы при установке windows на mac [шаг-5]](http://portalcomp.ru/wp-content/uploads/d/e/d/ded6b612081d978c0e2048a0f915ccea.jpeg)


![Все что необходимо знать и уметь перед установкой windows на mac – [шаг-1]](http://portalcomp.ru/wp-content/uploads/4/1/4/4142afedcbcacf9a146c152706da0e89.png)










