Исправление проблемы установки драйверов Virtual USB Multikey на Windows 10
Установка драйверов Virtual USB Multikey на операционную систему Windows 10 может вызвать проблемы, которые могут привести к невозможности использования данного виртуального USB-ключа.
В этом разделе представлены несколько возможных решений для исправления проблемы установки драйверов Virtual USB Multikey на Windows 10.
- Установка драйвера в режиме совместимости
Один из способов решить проблему заключается в установке драйвера Virtual USB Multikey в режиме совместимости с предыдущей версией Windows, например, Windows 7 или Windows 8. Для этого необходимо выполнить следующие шаги:
- Найдите установочный файл драйвера Virtual USB Multikey.
- Щелкните правой кнопкой мыши по установочному файлу и выберите «Свойства».
- Перейдите на вкладку «Совместимость».
- Установите флажок «Запустить эту программу в режиме совместимости с» и выберите предыдущую версию Windows, с которой драйвер был совместим.
- Щелкните по кнопке «Применить» и затем по кнопке «OK».
- Запустите установку драйвера Virtual USB Multikey.
Выполнение установки в режиме администратора
Иногда для успешной установки драйвера Virtual USB Multikey требуется выполнение установки от имени администратора. Для этого необходимо выполнить следующие шаги:
- Найдите установочный файл драйвера Virtual USB Multikey.
- Щелкните правой кнопкой мыши по установочному файлу и выберите «Запустить от имени администратора».
- Подтвердите выполнение установки от имени администратора, если появится соответствующее подтверждение.
- Продолжите установку драйвера Virtual USB Multikey.
Обновление драйвера через Диспетчер устройств
Иногда проблемы с установкой драйверов Virtual USB Multikey возникают из-за конфликта с другими установленными драйверами. В этом случае можно попробовать обновить драйвер Virtual USB Multikey через Диспетчер устройств:
- Нажмите сочетание клавиш Win + X и выберите пункт «Диспетчер устройств».
- Разверните раздел «Универсальные последовательные шины» или «Другие устройства».
- Найдите устройство Virtual USB Multikey в списке устройств.
- Щелкните правой кнопкой мыши по устройству и выберите пункт «Обновить драйвер».
- Выберите пункт «Автоматический поиск обновленного программного обеспечения драйвера» и дождитесь завершения процесса обновления.
Если проблема установки драйверов Virtual USB Multikey на Windows 10 все еще не решена после применения вышеперечисленных решений, рекомендуется обратиться к разработчику данного драйвера или попросить помощи у специалистов.
Что такое backbas.dll?
backbas.dll это файл библиотеки динамических ссылок, который является частью 1C: Предприятие 8.2 разработанный 1C, Версия программного обеспечения для Windows XP: 8.2.13.219 обычно 1668912 по размеру, но версия у вас может отличаться. Файлы DLL — это формат файлов для динамических библиотек, который используется для хранения нескольких кодов и процедур для программ Windows. Файлы DLL были созданы, чтобы позволить нескольким программам использовать их информацию одновременно, тем самым сохраняя память. Это также позволяет пользователю изменять кодировку нескольких приложений одновременно, не изменяя сами приложения. Библиотеки DLL могут быть преобразованы в статические библиотеки с помощью дизассемблирования MSIL или DLL в Lib 3.00. Формат файла .exe файлов аналогичен формату DLL. Файлы DLL, и оба типа файлов содержат код, данные и ресурсы.
Самые важные факты о backbas.dll:
- Имя: backbas.dll
- Программного обеспечения: 1C: Предприятие 8.2
- Издатель: 1C
- SHA1: 2b61e3c329acf948a5e583e7cd08d3d8661da019
- SHA256: bb89ba6a1ec8a3160c3c68a2c9ffcee5788352fff333678d441f9d53697e53f6
- MD5: e8ac62399b55800268ae4a88f5c5745e
- Известно, что до 1668912 по размеру на большинстве окон;
(опциональное предложение для Reimage — Cайт | Лицензионное соглашение | Политика Конфиденциальности | Удалить)
Тестирование и проверка работы multikey
Перед тем, как использовать Multikey, необходимо убедиться, что программа, с которой вы планируете работать, поддерживает эмуляцию ключей, и что вы скачали и установили все необходимые драйверы и файлы.
Чтобы протестировать работу Multikey, вам понадобится программа, которая требует физического ключа. Откройте эту программу и попытайтесь запустить ее без физического ключа подключенного к компьютеру. Обычно вы получите сообщение об ошибке, указывающее на отсутствие ключа.
Затем установите Multikey, следуя инструкциям по установке. После установки перезагрузите компьютер для завершения установки драйвера.
После перезагрузки компьютера, откройте программу и попробуйте запустить ее снова. В этот раз, вам не должно быть отображено сообщение об ошибке, указывающее на отсутствие ключа. Multikey должен эмулировать работу физического ключа, и программа должна запуститься успешно.
Важно отметить, что каждая программа может иметь свои особенности и требования к работе с Multikey. В некоторых случаях может потребоваться настройка дополнительных параметров или файлов для полноценной эмуляции ключа
- Убедитесь, что вы используете последнюю версию Multikey, и проверьте наличие обновлений и исправлений для вашей программы;
- Следуйте инструкциям по установке и настройке Multikey, предоставленным разработчиком;
- Проверьте форумы и руководства пользователей для получения дополнительной информации и подсказок по работе с Multikey и вашей программой.
В конечном итоге, тестирование и проверка работы Multikey требует некоторых навыков и тщательного следования инструкциям. Если у вас возникают трудности, рекомендуется обратиться к специалистам или разработчику программы для получения дополнительной поддержки и советов.
Различные инструменты анализа дампов памяти
Как и во многих механизмах дампа памяти, в Linux также есть много инструментов анализа дампа памяти, которые будут кратко описаны ниже.
Lcrash
Lcrash — это инструмент для анализа внутренней памяти, выпущенный вместе с LKCD. Поскольку развитие LKCD прекратилось, развитие lcrash также прекратилось. В настоящее время его код был включен в инструмент Crash.
Alicia
Alicia (Advanced Linux Crash-dump Interactive Analyzer) — это инструмент анализа дампа памяти, созданный на основе инструментов lcrash и Crash. Он использует язык Perl для инкапсуляции команд низкого уровня Lcrash и Crash, предоставляя пользователям более дружественный интерактивный режим и интерфейс. Текущее развитие Алисии также остановилось.
Crash
Crash — это инструмент анализа дампа памяти, разработанный и поддерживаемый Дейвом Андерсоном, и его последняя версия в настоящее время 5.0.0. В отсутствие единого стандартного формата файла дампа памяти инструмент Crash поддерживает множество форматов файлов дампа памяти, включая:
- Live Linux система
- Нормальные и сжатые файлы дампа памяти, сгенерированные kdump
- Файл дампа сжатой памяти, сгенерированный командой makedumpfile
- Файл дампа памяти, созданный Netdump
- Файл дампа памяти, созданный Diskdump
- Файл дампа памяти Xen, сгенерированный Kdump
- Файл дампа памяти IBM 390 / 390x
- Файл дампа памяти, сгенерированный LKCD
- Файл дампа памяти, сгенерированный Mcore
Установка multikey эмулятора
Шаг 1: Скачивание multikey
Для начала необходимо скачать multikey эмулятор на официальном сайте. Рекомендуется скачивать последнюю версию, оптимизированную под Windows 7 (32 бит).
Шаг 3: Изменение параметров безопасности
Перегрузите компьютер в специальном режиме «Отладка подписи драйвера». После этого необходимо изменить параметры безопасности в конфигурации операционной системы. Выполните эти действия в командной строке:
- BCDEDIT /set TESTSIGNING ON
- BCDEDIT /set LOADOPTIONS DDISABLE_INTEGRITY_CHECKS
Шаг 4: Установка эмулятора
Для установки эмулятора запустите файл «install.cmd» от имени администратора. Если в консоли появилось сообщение об успешной установке, то процесс завершен.
Шаг 5: Работа с эмулятором
После установки multikey необходимо скопировать содержимое папки «multikey32» в директорию «system32» и перезагрузить компьютер.
На этом этапе multikey эмулятор для hasp ключа будет успешно установлен на Windows 7 (32 бит). Теперь вы можете использовать свой hasp ключ без ограничений.
Распространенные сообщения об ошибках в X64_AppleApplicationSupport_ucrtbase.dll
Наиболее распространенные ошибки x64_AppleApplicationSupport_ucrtbase.dll, которые могут возникнуть на компьютере под управлением Windows, перечислены ниже:
- «X64_AppleApplicationSupport_ucrtbase.dll не найден.»
- «Файл x64_AppleApplicationSupport_ucrtbase.dll отсутствует.»
- «X64_AppleApplicationSupport_ucrtbase.dll нарушение прав доступа.»
- «Файл x64_AppleApplicationSupport_ucrtbase.dll не удалось зарегистрировать.»
- «Файл C:\Windows\System32\\x64_AppleApplicationSupport_ucrtbase.dll не найден.»
- «Не удалось запустить iTunes. Отсутствует необходимый компонент: x64_AppleApplicationSupport_ucrtbase.dll. Пожалуйста, установите iTunes заново.»
- «Не удалось запустить данное приложение, так как не найден файл x64_AppleApplicationSupport_ucrtbase.dll. Повторная установка приложения может решить эту проблему.»
Такие сообщения об ошибках DLL могут появляться в процессе установки программы, когда запущена программа, связанная с x64_AppleApplicationSupport_ucrtbase.dll (например, iTunes), при запуске или завершении работы Windows, или даже при установке операционной системы Windows
Отслеживание момента появления ошибки x64_AppleApplicationSupport_ucrtbase.dll является важной информацией при устранении проблемы
Исправить код ошибки USB не работает 39
Обязательно создайте точку восстановления на случай, если что-то пойдет не так.
Способ 1. Удаление разделов реестра UpperFilters и LowerFilters
1. Нажмите клавишу Windows + R, чтобы открыть диалоговое окно «Выполнить».
2.Введите regedit в диалоговом окне «Выполнить», затем нажмите Enter.
3. Теперь перейдите к следующему разделу реестра:
4. На правой панели найдите UpperFilters и LowerFilters.
Примечание. Если вы не можете найти эти записи, попробуйте следующий способ.
5.Удалите обе эти записи. Убедитесь, что вы не удаляете UpperFilters.bak или LowerFilters.bak, а удаляете только указанные записи.
6.Выйдите из редактора реестра и перезагрузите компьютер.
Вероятно, это должно исправить ошибку USB Not Working Error Code 39, если нет, то продолжайте.
Способ 2. Обновление драйверов USB
1. Нажмите клавишу Windows + R, затем введите devmgmt.msc и нажмите Enter, чтобы открыть Диспетчер устройств.
2.Разверните узел Контроллеры универсальной последовательной шины, затем щелкните правой кнопкой мыши USB-устройство с желтым восклицательным знаком и выберите Обновить драйвер.
3.Затем выберите Автоматический поиск обновленного программного обеспечения драйвера.
4.Перезагрузите компьютер, чтобы сохранить изменения. Если проблема не устранена, перейдите к следующему шагу.
5. Снова выберите «Обновить программное обеспечение драйвера», но на этот раз выберите «Выполнить поиск драйверов на моем компьютере».
6.Далее внизу нажмите «Позвольте мне выбрать из списка доступных драйверов на моем компьютере».
7.Выберите последнюю версию драйвера из списка и нажмите Далее.
8.Позвольте Windows установить драйверы и после завершения закройте все.
9. Перезагрузите компьютер, чтобы сохранить изменения, и, возможно, вы сможете исправить код ошибки 39 «USB не работает».
Способ 3. Запустите средство устранения неполадок оборудования и устройств
1. Нажмите клавишу Windows + X и выберите Панель управления.
2.Найдите Поиск и устранение неполадок и нажмите Устранение неполадок.
3.Далее нажмите Просмотреть все на левой панели.
4.Нажмите и запустите средство устранения неполадок оборудования и устройств.
5.Вышеупомянутое средство устранения неполадок может помочь исправить код ошибки 39 «USB не работает».
Способ 4. Удаление USB-контроллеров
1. Нажмите клавишу Windows + R, затем введите «devmgmt.msc» и нажмите Enter, чтобы открыть диспетчер устройств.
2. Разверните узел Контроллеры универсальной последовательной шины, затем щелкните правой кнопкой мыши USB-устройство с желтым восклицательным знаком и выберите Удалить.
3.При запросе подтверждения выберите Да.
4. Перезагрузите компьютер, чтобы сохранить изменения, и Windows автоматически установит стандартные драйверы для USB.
Способ 5. Отключите и снова включите USB-контроллер
1. Нажмите клавишу Windows + R, затем введите devmgmt.msc и нажмите Enter, чтобы открыть Диспетчер устройств.
2. Разверните узел Контроллеры универсальной последовательной шины в диспетчере устройств.
3. Теперь щелкните правой кнопкой мыши первый USB-контроллер и выберите «Удалить».
4.Повторите вышеуказанный шаг для каждого контроллера USB, присутствующего в контроллерах универсальной последовательной шины.
5. Перезагрузите компьютер, чтобы сохранить изменения. А после перезагрузки Windows автоматически переустановит все удаленные контроллеры USB.
Рекомендуется для вас:
Вот и все, вы успешно исправили USB-накопитель, не работающий с кодом 39, но если у вас все еще есть какие-либо вопросы относительно этого руководства, не стесняйтесь задавать их в разделе комментариев.
Адитья Фаррад
Адитья — целеустремленный профессионал в области информационных технологий. Последние 7 лет он пишет о технологиях. Он занимается интернет-сервисами, мобильными устройствами, Windows, программным обеспечением и практическими руководствами.
-
К сожалению, Powerpoint не может читать pptx
-
Как удалить разрыв раздела в Word
-
Opera не открывается с панели задач
-
Удобное восстановление, как восстановить историю браузера
- 3D Slim программа похудения как принимать
Установка не подписанного драйвера MultiKey
Для успешной установки не подписанного драйвера MultiKey на операционные системы Windows 10 x64 1903 и 1909 возможно понадобится дополнительное руководство. Ниже представлено описание процесса установки.
- Перед началом установки проверьте, что устройство, к которому будет подключен драйвер MultiKey, отключено.
- Скачайте архив с драйвером MultiKey по адресу, указанному в комментариях данной статьи.
- Распакуйте архив в удобное для вас место на жестком диске.
- Дополнительно скачайте и установите необходимый пакет драйверов Hasp HL по адресу, указанному в комментариях к данной статье.
- Для успешной установки драйвера MultiKey требуется отключить цифровую подпись драйверов. Для этого нажмите на кнопку «Пуск» в Windows, а затем на кнопку «Параметры».
- В окне «Параметры» выберите раздел «Обновление и безопасность», а затем «Восстановление».
- В разделе «Дополнительные параметры» нажмите на кнопку «Перезапуск сейчас» под надписью «Повышение требований к безопасности».
- После перезагрузки компьютера, выберите «Отключенная подпись драйвера» с помощью стрелок на клавиатуре и нажмите клавишу «Enter».
- После успешной загрузки системы, перейдите в папку с ранее распакованным архивом драйвера MultiKey.
- Найдите файл «haspdinst.exe» и запустите его с помощью командной строки. Для этого откройте командную строку от имени администратора и введите команду «cd », где — это путь до файла на вашем компьютере.
- После установки драйвера Hasp HL, используйте команду «haspdinst -install» для установки драйвера MultiKey. После успешной установки драйвера, в командной строке появится сообщение «Устройство успешно установлено».
- Подключите устройство к компьютеру. Если устройство не распознается автоматически, выполните следующую команду: «devcon install multikey.inf root\multikey».
- После успешного подключения устройства, вы увидите надпись «Устройство успешно установлено и готово к работе» на экране вашего компьютера.
- В случае возникновения ошибки, связанной с подписью драйверов, выполните команду «bcdedit /set testsigning on» в командной строке от имени администратора. После перезагрузки компьютера, установка драйвера должна быть выполнена успешно.
Рекомендуется ознакомиться с дополнительными комментариями и решениями в разделе комментариев к данной статье, чтобы избежать возможных проблем и ошибок при установке драйвера MultiKey на Windows 10 x64 1903 и 1909.
Защита компьютера эмуляторами Hasp и Sable
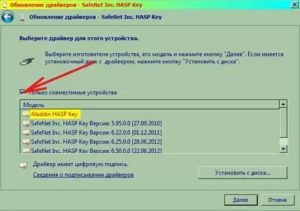
Эмулятор – это программа, которая имитирует работу различных физических устройств или других программ.
Например, виртуальные диски, эмуляторы игровых приставок, игр и т.д. В статье рассматривается эмулятор ключа защиты HASP.
HASP – аппаратно программный комплекс защиты ПО от незаконного (несанкционированного) использования и распространения.
Ключи выпускаются для различных ОС – Windows, Linux, Android и 32- и 64-разрядных компьютеров.
Система разработана компанией Aladdin KS, в защиту которой входит:
– электронный ключ (брелок USB); – специальное ПО для привязки к ключу, защиты программ и данных.
https://youtube.com/watch?v=CqCYGezUgao
Существуют различные исполнения ключа HASP:
– брелок USB; – ключ LPT; – карта PCMCIA, внутренняя карта PCI.
Наибольшее распространение имеет брелок USB. В настоящее время применяются несколько вариантов ключей:
1) HASP 4 (первая версия защиты), HASP HL (HardLock – современный вариант) – это аппаратные ключи.
2) HASP SL (Soft Lock) – программный ключ. Этот ключ более удобен для распространения приложений, но имеет меньший уровень защиты, чем у HL.
Защитой HASP пользуются такие пакеты программ как 1С, Консультант Плюс. Порядок защиты примерно такой. Ключ присоединен к определенному порту компьютера. Устанавливается специальный драйвер защиты.
Защищенная программа отправляет через него информацию о защите. При правильном ответе ключа программа продолжает работу, иначе: демонстрационный режим или просто остановка.
Эмуляция ключей используется в следующих случаях:
– взлом защиты программ (хакерство, нелегальное использование — к сожалению.); – неустойчивая работа HASP ключей; – выход из строя или потеря ключа; – неудобство использования ключа на различных компьютерах.
Такие эмуляторы разрабатываются для пользователей лицензионного ПО, с целью облегчения их работы (не нужен брелок), что не является нарушением закона.
Если по какой-то причине необходим эмулятор ключа, нужно иметь в виду следующее – вариантов эмуляторов, это зависит от:
– числа пользователей программы; – версии программы – сетевая или для локальных пользователей; – для какого сервера нужен эмулятор – Server 2003, 2008 и др.
Создано много программ эмуляции, среди них комплекс Sable. Далее два конкретных примера.
Установка эмулятора Hasp HL
Дополнительная информация:
www.xaker.name/forvb/showthread.php?t=20555&page=11exctcryptor.ucoz.ru/haspharddong2007.zip
Распаковать и запустить HASPHL2007.exe
Должны быть установлены драйвера и оригинальный ключ подключения.
В программе DRIVER нажать INSTALL – установка драйвера.
Запустиь программу edgehasp.exe – генерация ключа. Полученный ключ ввести в закладку “EMULATOR”. Нажать “StartService”.
Запустить защищенную программу, проверить ее работу, далее, если все работает, открыть окно «DUMPER». В окне отображаются пароли. Для создания копии нажать «DUMP». Результат – файл типа .dmp.
Запустить программу EDGEHASP.EXE для преобразования файла.
Открыть файл «DONGLES» в окне «HASP/Hardlock Emulator» и указать имя файла.
Очистить дамп – кнопка CLEAN.
Можно пользоваться.
Установка multikey эмулятора
Multikey – это программа-эмулятор, которая позволяет обойти защиту программы с использованием физического hasp-ключа. Установка multikey эмулятора на Windows 7 32 бит является довольно простой процедурой. В этой статье мы рассмотрим пошаговую инструкцию по установке multikey эмулятора для hasp ключа на Windows 7 32 бит.
1. Первым шагом необходимо скачать программу multikey. Она доступна для скачивания на различных ресурсах. Рекомендуется скачивать программу с проверенных источников, чтобы избежать установки вредоносного ПО.
2. Распакуйте архив с программой multikey в удобное для вас место на жестком диске.
3. В папке с программой найдите файл multikey.sys и скопируйте его в папку System32 на вашем компьютере. Для этого откройте папку C:\Windows\System32 и вставьте скопированный файл внутрь.
4. Далее необходимо установить эмулятор multikey. Для этого запустите файл install.cmd из папки, куда вы распаковали архив с программой multikey.
5. В процессе установки появится окно командной строки. Дождитесь окончания установки и закройте окно.
6. После установки эмулятора вы можете подключить hasp-ключ к компьютеру. Он будет распознан программой multikey как физический ключ и защита программы будет обойдена.
Важно отметить, что использование multikey эмулятора для обхода защиты программы является незаконным и может нарушать авторские права. Данная инструкция предоставляется в ознакомительных целях и не призывает к нарушению закона
Всегда соблюдайте законодательство при использовании программного обеспечения.
Обнаружено нарушение целостности системы в 1С
Данное сообщение можно увидеть именно в тот момент, когда вы установили лицензионную 1С и с чистой душой запускаете свою конфигурацию. После запуска через несколько минут или, может быть сразу, выходит сообщение «Обнаружено нарушение целостности системы». WTF?!? подумаете вы…
Ах да… Вы же пользовались пираткой, ставили различные эмуляторы HASP ключей или патчили файлик backbas.dll 8.3 у платформы, и как-то совсем забыли об этом.
И, к сожалению, сотрудникам франчайзи 1С зачастую приходится сталкиваться с такой проблемой… Новый клиент о данных моментах мог даже не подозревать. Поэтому сегодня мы и разберем, как же вычистить компьютер от пиратской 1С-ки.
На самом деле ничего страшного не произошло. Ваша база находится в целости и сохранности. Данная ошибка никак не связана с самой базой 1С, хотя и выглядит пугающе.
Механизм проверки легальности 1С осуществляет проверку лицензии при запуске 1С. При входе в информационную базу 1С делает следующие проверки:
- Изменен ли файл платформы backbas.dll (по контрольной сумме)
- Есть ли в системе эмуляторы HASP ключей
- Имеется ли в реестре записи от эмуляторов HASP ключей
Избавляемся от всего лишнего, для этого необходимо:
1. Удалить все старые и давно, либо вообще неиспользуемые версии технологической платформы «1С:Предприятие 8», вероятно до вас (или преднамеренно вами) использовалась ломанная версия.
2. Удалить «пропатченный» файл backbas.dll, который находится в папке bin с платформой и переустановите платформу, если есть необходимость в ее использовании.
3. Удалить:
Virtual Usb Bus Enumerator — в «Диспетчере устройств» в ветке «Системные устройства», при этом нужно поставить галочку «Удалять драйвера программы». Если нет в списке, то через вкладку вид диспетчера задач поставить галку «Показать скрытые устройства»;
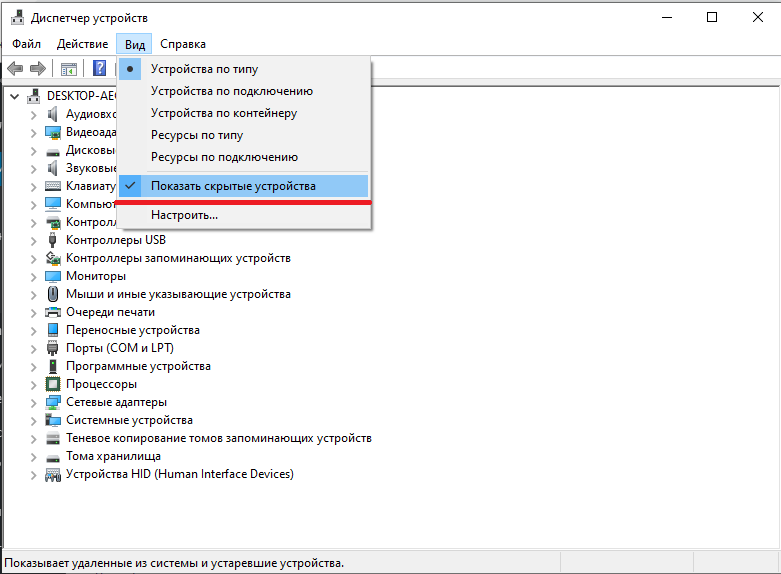
- Файлы VUsb.sys, vusbbus.sys и haspflt.sys, которые расположены в папке C:\Windows\System32\drivers, а также все возможные вариации имени файла.
- C:\Windows\system32\drivers\haspflt.sys
- C:\Windows\system32\drivers\vusbbus.sys
- C:\Windows\system32\drivers\VUsb.sys
4. Остановить все службы, которые содержат ключевые слова «Hasp», «HLServer», «NHSrvice» и т.п.; При наличии, остановить службу Sentinel LDK License Manager, так как её работа может вызывать ошибку при удалении файлов и отключении служб, описанных в следующих пунктах:
 Остановка службы Sentinel LDK License Manager
Остановка службы Sentinel LDK License Manager
5. Удалить все компоненты HASP через «Панель управления» — «Программы и компоненты», если таковые имеются.
6. В диспетчере устройств удалить все устройства содержащие следующие слова: «Hardlock», «Haspnt», «HASP fridge» , «aksfridge», при этом смотрите внимательно все разделы оборудования
7. Удалить ветки реестра ниже, а также все ветки содержащие слово «Hasp», «fridge», «safenet», «sentiel» (для удобства поиска после ввода искомого слова и удаления ветки, жмём F3 для продолжения поиска по ключевому слову:
- HKEY_LOCAL_MACHINE\System\CurrentControlSet\NEWHASP\
- HKEY_LOCAL_MACHINE\System\CurrentControlSet\Services\Emulator\HASP ;
Обязательные к проверке и удалению ветки реестра:
- HKEY_LOCAL_MACHINE\SYSTEM\CurrentControlSet\Services\haspflt
- HKEY_LOCAL_MACHINE\SYSTEM\CurrentControlSet\Services\Emulator\HASP\Dump
- HKEY_LOCAL_MACHINE\SYSTEM\CurrentControlSet\Services\vusbbus
- HKEY_LOCAL_MACHINE\SYSTEM\CurrentControlSet\NEWHASP\Services\Emulator\HASP\Dump
8. Из папок «%systemroot%\System32» и «%systemroot%\System32\drivers» удалить все файлы aks*.*, «hardlock.sys», «haspnt.sys», возможно будет не хватать прав и придется удалять через загрузочную флешку.
После выполнения указанных действий необходимо перезапустить компьютер.
Когда операционка загрузится необходимо повторно установить драйвер ключа HASP через ПУСК — 1С Предприятие 8 — Установить драйвер защиты. Как это сделать, смотрим на картинке ниже:
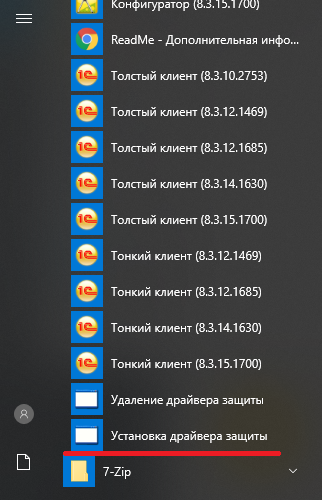
Если все сделали правильно, то в информации о программе вы увидите введенную ранее лицензию и сообщение » Обнаружено нарушение целостности системы » больше беспокоить не будет.
Голос
Рейтинг записи
Автор статьи:
О себе:
Системное администрирование, подключение и настройка оборудования, планирование и монтаж локальных сетей, внедрение и настройка 1С Розница.
Категории
- Android
- CMS
- Games
- Linux
- Office
- Windows
- Безопасность
- Уроки web-дизайна
- Другое
- ЛВС
- Периферия
- Повседневное
- Программы
- Соцсети
Инструкция по снятию дампа с ключа HASP SRM / Sentinel HASP
И спользуйте инструкцию по снятию данных с Вашего аппаратного ключа, используя программу USBTrace.
Возникли проблемы? Используйте универсальную инструкцию по снятию данных с ключа или свяжитесь с нашей поддержкой.
Анализ дампа памяти. Расшифровываем minidump.
Нам понадобится установить Debugging Tools for Windows и скачать утилиту непосредственно для расшифровки файла дампа kdfe.cmd
Распаковываем скрипт kdfe.cmd и кладем его непосредственно в корень диска диска C: или создаем каталог C:dump. Тут уж как вам удобнее. В командной строке пишем:
Выведется список всех минидампов, из папки C:WindowsMinidump и скрипт предложит указать какой именно дамп будем анализироваться, либо можно самостоятельно выбрать требуемый дамп при запуске скрипта:
На мой взгляд первый вариант удобнее. Пример того что выдал скрипт при анализе одного из дампов памяти:
Еще одно доказательство что лучше избавляться от этих дебильных Амиго и майлру агентов. Таким же образом можно выявить и другие ошибки, приводящие к BSOD.
Существует еще одна интересная утилитка BlueScreenView, часто встречается на загрузочных флешках-реаниматорах, о которой я уже писал ранее на страницах блога, но на мой взгляд менее понятная для новичков.
Если считаете статью полезной,не ленитесь ставить лайки и делиться с друзьями.
Отключаем автообновления в Windows 10 Как отключить проверку подписи драйверов в Windows 7 Служба профилей пользователей препятствует входу в систему Проблема с отображением страниц в Mozilla Firefox (грузит исходный код) Сеть подключена, но компьютер не может выйти в Интернет (нестандартная проблема) Запускаем виртуальную машину Hyper-V в Windows 10. Пошаговая инструкция
↑ Удаление дампов в сторонних чистильщиках
Наконец, для удаления временных файлов дампов можно использовать сторонние программы-чистильщики, ту же CCleaner. Кстати, по умолчанию этот чистильщик уже настроен на удаление дампов памяти, в чём вы сами можете убедиться, внимательно изучив список удаляемых данных в категории «Система» на вкладке «Система». Примечательно, что CCleaner обнаруживает дампы, созданные не только Windows, но и другими программами, в частности, браузером Google Chrome.
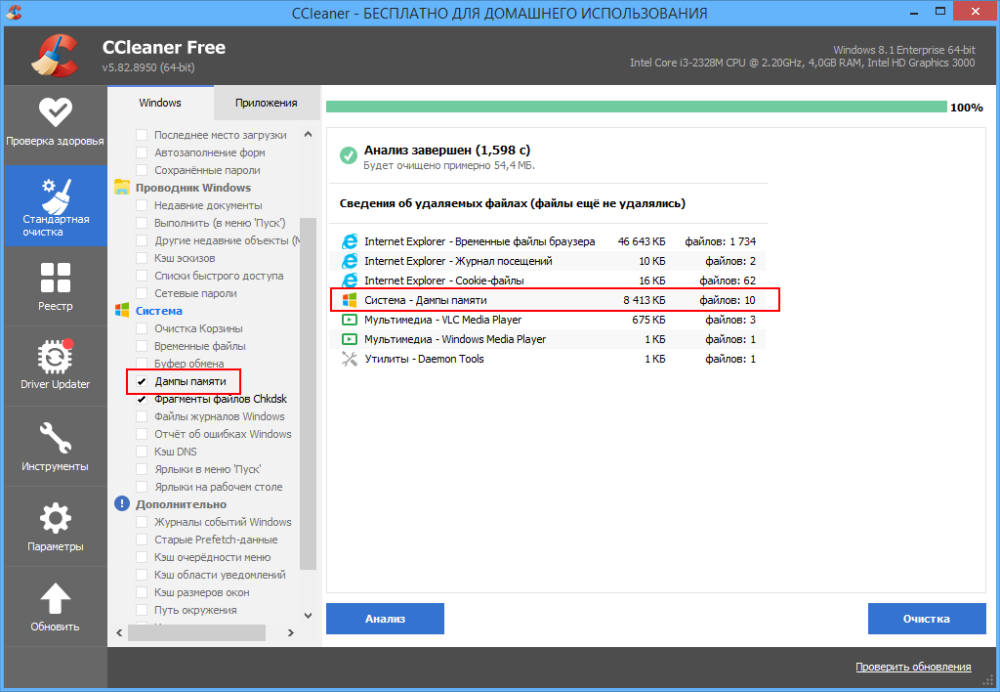
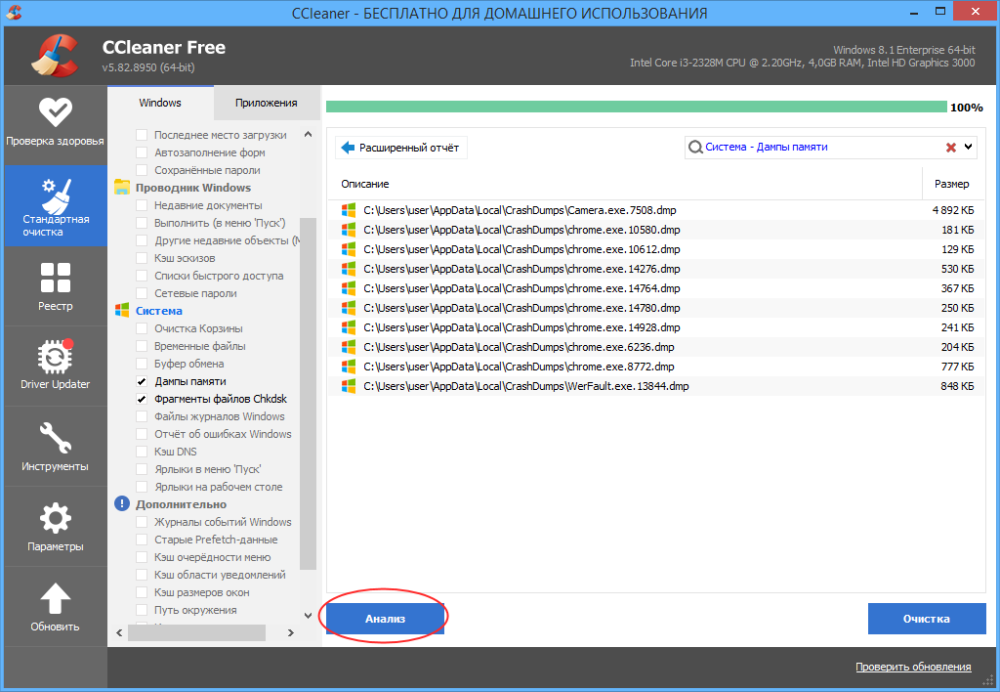
Приводить инструкцию по использованию чистильщика здесь не будем, программа достаточно известная, отметим лишь, что по сравнению с ручным поиском она выводит меньше результатов, но она же предлагает и более безопасное решение проблемы.
Руководство по установке solidcam2019 | solidcam 2019 sp2 64-разрядная китайская взломанная версия
solidcam2019 sp2Это новая версия программного обеспечения серии solidcam, которую можно легко интегрировать в программное обеспечение SOLIDWORKS, чтобы предоставить пользователям лучшее интегрированное решение CAD / CAM. Программное обеспечение запускается непосредственно в программном обеспечении SOLIDWORKS и полностью связано с моделью SOLIDWORKS. Когда модель изменяется, соответствующая траектория инструмента также будет автоматически обновляться, что может значительно сократить время обработки пресс-формы и повысить эффективность работы, а также предоставить глобальным пользователям solidcam станки с ЧПУ. Превратите в прибыль и успех. В новой версии solidcam 2019 sp2 добавлены новые функции для всех модулей SolidCam, такие как добавление панели задач SolidCam и панели инструментов быстрого доступа; обновление функции улучшения расчета инвентаризации; теперь также можно определять инвентарь в соответствии с фактическим размером инвентаря; в то же время база данных геометрии оптимизирована для улучшения Производительность; динамическое отображение настроек геометрической фигуры во время работы и редактирования, и т. Д., Чтобы предоставить дизайнерам самое простое, быстрое и эффективное программирование ЧПУ, добро пожаловать для бесплатной загрузки. ps: Представленный здесь редактор представляет собой загрузку 64-разрядной китайской взломанной версии solidcam 2019 sp2. Приложенный файл лицензии позволяет успешно активировать программное обеспечение. Для получения подробных руководств по установке см. следующие операции. Доступен Pro-тест, установите его согласно рисунку, вы можете быстро активировать программу.
1. Загрузите, разархивируйте и получите 64-битную китайскую оригинальную программу solidcam 2019 sp2 и файл лицензии «_SolidSQUAD_»;2. Сначала загрузите файл образа SolidCAM.2019.SP2.Multilang.Win64.iso с виртуального привода компакт-дисков или извлеките его с помощью winrar, затем дважды щелкните Setup.exe и выберите каталог установки. ;3
Очень важно выбрать аппаратный ключ USB для типа лицензии;4. После установки программного обеспечения разархивируйте файл лицензии «_SolidSQUAD_.7z»;5
Дважды щелкните «SC2019_Wire_EDM.reg», чтобы добавить значение реестра;6. Скопируйте папку «MultiKey_18.1_x64_31052017» в указанное место, рекомендуется поместить ее в корневой каталог диска C; 7. Дважды щелкните «SolidCAM.reg», чтобы добавить значение реестра;8. Щелкните правой кнопкой мыши, чтобы запустить install.cmd от имени администратора, чтобы установить новые устройства и драйверы;9. Если установка выполнена правильно, вы можете увидеть ключ Sentinel HASP и USB-ключ Sentinel в диспетчере устройств — универсальном контроллере последовательной шины;10. На данный момент 64-разрядная взломанная китайская версия solidcam 2019 sp2 успешно активирована, и можно использовать все функции программного обеспечения.
-
Как снизить энергопотребление яндекс браузера на пк
-
Программа для настройки виндовс 10 на максимальную производительность
-
Как поставить маркер в ворде в нужном месте
-
Компьютер для работы с графическими программами 2021
- Какая компания является владельцем и разработчиком новых версий программы skype
[Решено] Обнаружено нарушение целостности системы
Ошибка «Обнаружено нарушение целостности системы» на самом деле означает, что обнаружено нарушение условий лицензирования. Может возникнуть после обновления платформы 1С 8.3, при входе в базу данных в пользовательском режиме.
Для устранения ошибки необходимо удалить из системы нелицензионный эмулятор ключа защиты, подчистить следы его установки. Сделать это можно вручную:
1. Откатить платформу и работать в старых версиях ( та которая у вас была до этого _ просто удалив текущий релиз ). Это временное решение, рано или поздно фирма 1С выпустит релизы, которые будут работать только на новых платформах.2. Перейти на работу в сервисе 1С:Облако от 1000 руб/мес.3. Купить ключи и пользоваться программой официально.
ИТАК: Перед установкой официальных лицензий или Repack (что мы не рекомендуем) вам необходимо: Вариант 1 (haspflt.sys):Удалить: 1.1 windows\system32\drivers\haspflt.sys1.2 HKEY_LOCAL_MACHINE\SYSTEM\CurrentControlSet\Services\haspflt 1.3 HKEY_LOCAL_MACHINE\SYSTEM\CurrentControlSet\Services\Emulato r\HASP\Dump
Вариант 2 (vusbbus.sys):
Как удалить «ломанную» 1СВ связи с последними удачными попытками 1С бороться с пиратством с выходом платформы 8.3.10.2667 и выше нас очень часто спрашивают как удалить, снести пиратскую или как иногда называют «ломанную» («крякнутую») платформу 1С?
Примечательно, что данная информация пригодится очень многим пользователям. С начала года большое количество запросов в интернете на тему «нарушением целостности системы» или «как удалить эмулятор ключа защиты». Казалось бы довольно тривиальная задача? Но не спешите. Есть несколько вариантов развития событий. Разберемся подробнее.
Чтобы правильно удалить ломанную платформу 1С и установить на ее месте лицензионную сначала надо уточнить как же была «крякнута» 1С 8. До недавнего момента существовало как минимум два действенных способа это сделать:
Как удалить эмулятор ключа haspВторым нелегальным способом использовать платформу 1С является эмулирование драйвера ключа защиты Hasp. Если у вас этот случай, то тут придется повозиться. Вам надо снести или как пишут грохнуть все следы пребывания эмулятора HASP у вас на компьютере.
Попробуйте выполнить следующие шаги:
Остановить все службы, которые содержут ключевые слова «Hasp», «HLServer», «NHSrvice» и т.п.;При наличии, остановить службу Sentinel LDK License Manager, так как её работа может вызывать ошибку при удалении файлов и отключении служб, описанных в следующих пунктах:
Удалить все компоненты HASP через «Панель управления»;Зайдите в диспетчер устройств. В ветке «Системные устройства» удалите «Virtual Usb Bus Enumerator». Это может быть скрытое устройство в ОС, которое можно отобразить через пункт меню «Вид»-«Показать скрытые устройства»;
Потом, необходимо установить драйвер ключа HASP. Делается это через «Все программы-1С Предприятие 8-Дополнительно-Установка драйвера защиты».
Зайдите в 1С и в окне «О программе» посмотрите какую лицензию стала использовать платформа 1С.

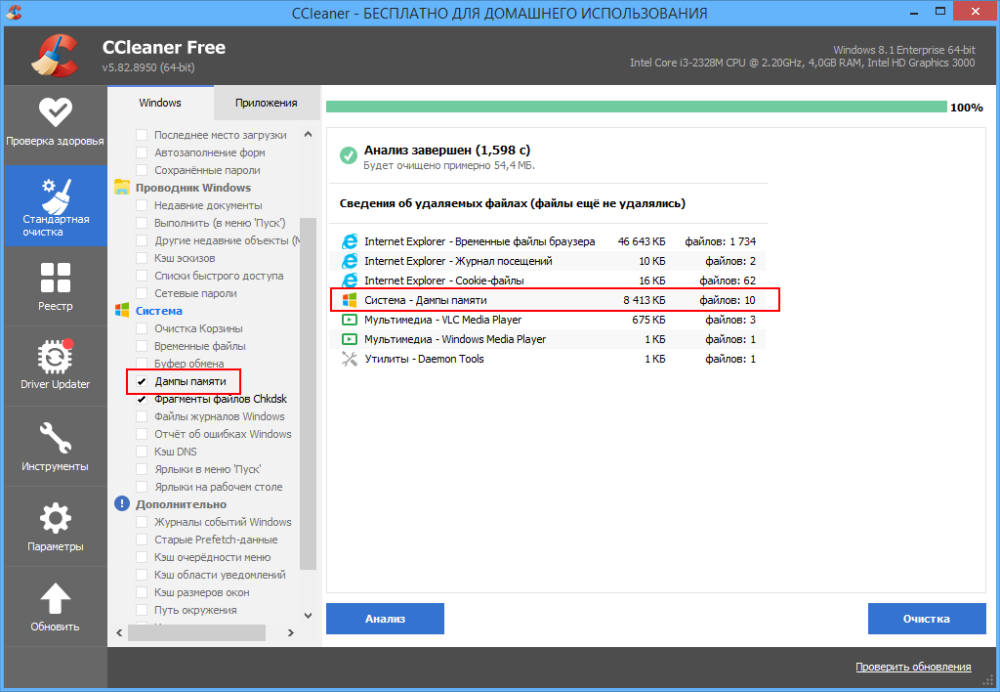







![[решено] установка multikey на windows 10 x64 1903 / 1909](http://portalcomp.ru/wp-content/uploads/0/f/6/0f69243450d88036bec48c00f4e7df0b.png)



![Установка компоненты и системы защиты [wiki документация]](http://portalcomp.ru/wp-content/uploads/e/0/3/e03434f5726b1f02b6736f4bf6597321.png)







![[решено] установка multikey на windows 10 x64 1903 / 1909](http://portalcomp.ru/wp-content/uploads/9/8/9/98996a9c69c33a54a4584315bb4eab7d.jpeg)






