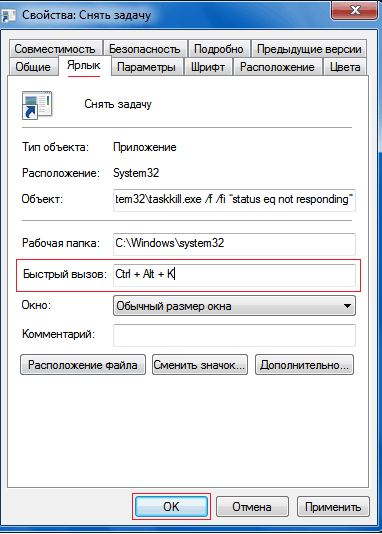Как удаленно перезагрузить компьютер?
Нередко в доме установлено сразу несколько устройств, объединенных в локальную сеть, но как выполнить завершение работы на одном из них, если, например, к нему не подключен монитор, а используется машина в качестве файлового сервера? Выполните следующие действия:
- Зажмите на клавиатуре сочетание: WINDOWS + R.
- В открывшееся окно напечатайте: cmd и щелкните по надписи «ОК». Запустится командная строка.
- В нее наберите две команды. Первая: wmic.
- Вторая: /node:»IPaddr» /user:»name» /password:»pas» /privileges:enable os where (primary=TRUE) call reboot. Вместо IPaddr требуется написать IP-адрес машины. Значения «name» и «pas» замените реальными именем пользователя и паролем. Если на удаленном ПК для пользователей с правами администратора не указан пароль, ничего сделать не получится.
Определение перезапуска приложения
Перезапуск приложения – это процесс полного завершения работы программы и последующего запуска ее сначала. Под перезапуском подразумевается закрытие всех открытых окон и процессов, очистка памяти и загрузка приложения заново.
Перезапуск может быть полезен, если приложение столкнулось с ошибкой, неожиданно завершилось или начало работать некорректно. При перезапуске все временные данные, которые могли привести к сбою, будут удалены, и программа запустится в исходном состоянии.
Перезапуск приложения можно осуществить руководствуясь следующими шагами:
- Закройте все окна и процессы связанные с приложением. Для этого вы можете воспользоваться командой «Выход» или нажать на крестик в правом верхнем углу окна приложения.
- Если приложение продолжает работать или отображает ошибки, используйте команду «Завершить задачу» в меню управления задачами вашей операционной системы.
- После завершения задачи выполните перезапуск приложения, запустив его заново. Вы можете найти ярлык приложения на рабочем столе или в меню «Пуск».
После перезапуска приложения оно будет загружено в чистом состоянии и, в большинстве случаев, начнет работать корректно. Перезапуск приложения является одним из наиболее простых и распространенных методов устранения временных сбоев и проблем с работой программы.
Удаление программ из автозагрузки (автозапуска)
Программы, находящиеся в автозапуске, всегда автоматически стартуют вместе с операционной системой и в дальнейшем продолжают висеть в ней «фоном». Без сомнения, многие из них вполне могут конфликтовать с другими приложениями, запускаемыми / работающими на ПК, а так же сильно тормозить работу системы и даже нередко приводить к ее сбоям! Попробуйте убрать из автозагрузки все лишние приложения и, вполне возможно, нужные вам программы снова начнут запускаться и нормально работать.
Очистить автозагрузку от лишних объектов можно разными способами, как вручную (через службу msconfig), так и с помощью специализированных утилит, например, все тот же CCleaner. Подробнее о том, как редактировать автозапуск, можно прочитать в руководстве «Как удалить программы из автозагрузки (автозапуска)».
Управление файлами
Total Commander
Базовый файловый менеджер. Стандартный вид – два окна, чтобы было удобно копировать и переносить данные.. Проводник читает архивы, предлагает широкий выбор плагинов. Доступен на разных языках.
Q-Dir
Простой, но требующий оплаты сервис. Особенность – четырехоконный интерфейс, который оценят те, кто работает со множеством файлов сразу. Подойдет людям, заботящимся о зрении: есть встроенная лупа. Все переносится одним кликом или горячими клавишами.
NexusFile
Менеджер файлов с интересным дизайном. Черный цвет и яркие иконки – его отличительная особенность . Распространяется бесплатно, не зависает при работе в несколько окон. Полностью удаляет файлы, минуя корзину.
***
Шаг 1. Установщик
Первое, что необходимо сделать — это обзавестись новым установщиком программы, чтобы было откуда её устанавливать заново. Если вы предпочитаете установку по сети, найдите и скачайте для своей программы так называемый веб-установщик и обеспечьте подключенный Интернет.
Для начала можно попробовать установить программу поверх старой. Просто запускайте её установщик и, поочерёдно пройдя все этапы, дождитесь окончания установки. Иногда этот простейший способ помогает решить возникающие проблемы с программами. Но далеко не всегда.
Поэтому далее речь пойдёт о том, как же всё-таки правильно переустановить программу на компьютере.
Чтобы сделать всё, как положено, для начала нужно удалить прежнюю версию программы из системы. Для этого идём в Панель управления (всё нижеописанное относится к Windows 7, для других версий всё выполняется аналогично):
Затем, для удобства ориентирования, в опции Просмотр выставляем Мелкие значки и в списке находим функцию Программы и компоненты:
В открывшемся списке установленных программ находим нужную нам, выделяем её и удаляем стандартными системными инструментами:
Далее, если есть желание, можно поступить не совсем правильно, и сразу попробовать установить программу по новой. Это экономит чуть-чуть времени и усилий, но не гарантирует хорошего результата. Хотя попробовать никто не запрещает.
Как закрыть зависшую программу?
В большинстве случаев это незначительные «тормоза». Немного подождите, и утилита продолжит работать. Не надо хаотично кликать по рабочей области программы в надежде, что она отвиснет. Также не стоит повторно запускать «залагавшее» приложение. Или открывать другие окна.
В Windows версии 7 и выше, вообще, не надо ничего делать дополнительно. Когда утилита зависает, появляется диалоговое окно с предложением закрыть не отвечающий объект. Также завершить работу программы можно, нажав Alt+F4.
Если ничего не получилось, запускайте Диспетчер задач:
- Используйте сочетание клавиш Ctrl+Shift+Esc или Ctrl+Alt+Del;
- Также можно щёлкнуть правой кнопкой мыши на панели задач (там, где «Пуск») и в выпавшем контекстном меню выбрать Диспетчер. Но есть риск, что при клике всё зависнет окончательно;
В меню выбираем Диспетчер задач
У этого способа есть недостаток. Если в программе были какие-то не сохраненные данные, восстановить их не удастся. Например, когда зависает документ Word с напечатанным текстом. Чтобы не потерять важную информацию, активируйте функцию автосохранения.
Закрытое приложение может остаться в процессах. Ему по-прежнему будут выделяться ресурсы. И вы не сумеете его заново запустить. Что делать в таком случае?
- В Диспетчере задач перейдите в раздел «Процессы»;
- Найдите нужный пункт. Обычно название процесса совпадает с именем исполняемого файла утилиты;
- Чтобы отыскать его быстрее, кликните на категорию ЦП. Фоновые программы выстроятся по степени загрузки процессора. Самый высокий процент — у зависших приложений;
- Не трогайте системные процессы (в столбце «Пользователь» написано «Система»);
- Выделите нужный пункт и нажмите «Завершить».
Нажимаем на «Снять задачу»
Программа всё ещё висит, что делать?
- Кликните правой кнопкой мыши на процессе в Диспетчере задач и нажмите «Завершить дерево процессов»;
- Перейдите в Пуск — Программы — Стандартные. Запустите командную строку от имени администратора. Введите команду «taskkill /f /im process.exe /t», где «process.exe» — название процесса.
Средство устранения неполадок в Windows 10
Система Windows 10 позволяет легко начать процесс устранения неполадок. Когда вы убрали первоначальную проблему и компьютер работает, запустите средство устранения неполадок
Особенно это важно, если компьютер зависал больше, нежели один раз
- Проверьте доступные варианты устранения обнаруженных ошибок. Если не появляется никаких всплывающих окон, откройте приложение «Параметры» и наберите в поиске «устранение неполадок». Откроется соответствующая страница.
Если запустить инструмент устранения неполадок, он может найти проблему в работе компьютера.
Также можно запустить систему Windows 10 в безопасном режиме, чтобы локализовать проблему. В безопасном режиме работают только важные системные процессы и предустановленные приложения. Если компьютер перестанет зависать, виновато может быть стороннее программное обеспечение
- Если в настоящее время компьютер не зависает, используйте сочетание клавиш Win + R и наберите в поиске msconfig, затем нажмите OK.
- Поставьте галочку «Безопасный режим» под вкладкой «Загрузка» и перезагрузите компьютер. Компьютер загрузится в безопасном режиме и можно искать проблемное приложение.
Просмотр запущенных программ
Иногда слишком много открытых в браузере вкладок или слишком много одновременно работающих приложений приводят к зависанию компьютера. Система умеет отправлять неиспользуемые процессы в спящий режим, но это происходит неидеально.
- Нажмите правой кнопкой мыши на пустом месте на панели задач и выберите команду «Диспетчер задач».
- На вкладке «Процессы» посмотрите запущенные программы.
Проанализируйте нагрузку на процессор. Быть может, вы сможете обнаружить программу, которая расходует слишком много ресурсов процессора или оперативной памяти и из-за этого компьютер зависает. Быть может, диспетчер задач подсветит такую программу красным. Если такая программа есть, удалите её или переустановите.
Если такой программы не видно, переходите к следующему пункту.
Поиск отсутствующих файлов
Если компьютер зависает при выполнении определённого действия, вроде работы в текстовом редакторе, редактирования видео и т.д., виновата может быть конкретная программа. Если вы можете обнаружить её, удалите и установите заново. Возможно, какой-то файл данной программы был повреждён или отсутствует, из-за чего и происходят проблемы в её работе.
Прежде чем удалить программу, убедитесь, что сохранили данные от неё.
Зависание Windows 10 из-за повреждения файлов
Windows 10 временами портится и требуется приложить усилия, чтобы привести её в работоспособное состояние. Существует несколько встроенных системных инструментов для решения этой задачи, таких как SFC и DISM.
Средство проверки системных файлов (SFC) является встроенным инструментом Windows и предназначается для сканирования в поиске ошибок и их автоматического исправления. Управление компонентами образов Windows (DISM) может проверять на наличие ошибок центр управления и магазин Windows. Запускаются эти инструменты из командной строки.
- Правой кнопкой мыши нажмите на кнопку «Пуск» и выберите опцию Windows PowerShell (администратор).
- Наберите sfc /scannow и нажмите ввод. Дождитесь завершения проверки.
- Наберите dism /online /cleanup-image /restorehealth и нажмитеввод.
Две эти проверки не связаны друг с другом, поэтому нужно дождаться завершения одной, прежде чем запускать другую. На экране будет отображаться прогресс с упоминанием найденных ошибок или проблем с файлами. Оба инструмента автоматически заменяют повреждённые или отсутствующие файлы.
Проблемы с драйвером
Ещё одним вариантом проблем с файлами могут быть проблемы с драйверами. Если проверки в Windows 10 ничего не находят, можно попытаться переустановить все драйверы. Или можно обновить драйверы, если есть более современные версии. Вот как это делается.
- Правой кнопкой мыши нажмите на кнопку «Пуск» и выберите опцию «Диспетчер устройств».
- Найдите устройство для переустановки или обновления, нажмите на него правой кнопкой мыши и выберите команды «Удалить устройство» или «Обновить драйвер».
Перезагрузите компьютер и Windows переустановит драйверы, которые вы удалили.
Каким образом перезапуск софта может улучшить работу системы
- Очистка памяти: При длительной работе программы она может потреблять все больше оперативной памяти, что ведет к ухудшению производительности системы. Перезапуск программы позволяет освободить память и решить эту проблему.
- Восстановление настроек: Некоторые программы могут начать работать некорректно из-за сбоев в настройках или конфликтов с другими программами. Перезагрузка позволяет вернуть программу в исходное состояние и сбросить все некорректные настройки.
- Обновление программы: В случае, если разработчики выпустили обновление программного обеспечения, перезагрузка может быть необходима для его применения. Некоторые обновления вступают в силу только после перезапуска приложения.
- Решение конфликтов: Если у вас возникли проблемы с программой, перезапуск может помочь решить конфликты между разными компонентами или модулями программы.
- Исправление программных ошибок: Некоторые программные ошибки могут вызывать сбои или замедление работы системы. Перезапуск программы может помочь устранить эти ошибки и вернуть все в работоспособное состояние.
Кроме того, перезагрузка софта может оказаться полезной для оптимизации работы системы и улучшения ее производительности в целом. Она помогает избавиться от временных файлов, которые могут накапливаться во время работы программы, и полностью перезагрузить все компоненты и средства, связанные с этой программой.
В итоге, перезапуск софта не только позволяет устранить проблемы, но также может значительно повысить стабильность и быстродействие системы.
Краткая история вопроса
Функция АПП впервые появилась в версии 1709 без фанфар и пользовательской настройки, т.е. без возможности отключения. Единственным и неудобным обходным путем были ключи команды shutdown для перезагрузки и выключения: и . Я об этом рассказывал в канале, в т.ч. о новых ключах команды для АПП.
В версии 1803 просьбы инсайдеров добавить настройку учли, но лишь частично. Вместо создания переключателя контроль перезапуска графически привязали к автоматическому входу после установки обновлений, номер 2 на картинке выше.
В версии 20H1 (сборка +) сферу АПП расширили, а также сделали отдельный переключатель в параметрах (номер 1 на картинке) и флаг совместимости. Именно эти аспекты я буду разбирать сегодня.
Музыка и видео
Media Player Classic
Проигрыватель с минимумом необходимых функций. Умеет включать аудио и видео в разных форматах, но не во всех. У плеера интуитивно понятный интерфейс.
Медиапроигрыватель VLC
Один из лучших проигрывателей. Довольно простой интерфейс, во время работы вы вряд ли столкнетесь с какими-то проблемами. Поддерживает все популярные форматы видео и аудио.
KMPlayer
Плеер, который остается популярным среди пользователей на протяжении уже многих лет. Встроено максимальное количество кодеков, но за это придется заплатить. Больше всего его оценят киноманы. Читает почти все существующие на данный момент форматы. Как вариант, использовать KMPlayer без подключения к интернету, либо воспользоваться сторонними утилитами.
***
Запуск приложения в безопасном режиме
Запуск приложения в безопасном режиме часто помогает выяснить, не вызвана ли проблема той или иной надстройкой.
В Windows 10, Windows 8
Щелкните правой кнопкой мыши кнопку Пуск
(в левом нижнем углу) и выберите команду Выполнить
(В Windows 7
просто выберите Пуск > Выполнить)
- Введите excel /safe
и нажмите клавишу ВВОД
, чтобы запустить Excel. - Введите winword /safe
и нажмите клавишу ВВОД
, чтобы запустить Word. В Windows
Если приложение Office не запускается в безопасном режиме, то проблема не с надстройками.Отключение надстроек по очереди в безопасном режиме - Если приложение Office запускается в безопасном режиме, отключите надстройки по очереди.
- Пока приложение Office работает в безопасном режиме, щелкните Файл
> Параметры
> Надстройки
. - Возле списка Управление
нажмите Перейти
. - OK
. - Перезапустите приложение (на этот раз не в безопасном режиме)
- Пока приложение Office работает в безопасном режиме, щелкните Файл
Если приложение Office не запускается, повторите указанные выше действия и поочередно снимите флажки возле других надстроек. Если все надстройки отключены, а приложение Office по-прежнему не запускается, переходим к Устранение неполадок надстроек COM.
Браузеры
Google Chrome
Топовый проводник пользователей во всемирную сеть. Скоростной, легкий в использовании. При необходимости можно дополнительно включить облачную синхронизацию, чтобы доступ к вкладкам был на разных устройствах. Минус – потребляет много оперативной памяти.
- Огромная библиотека расширений и интеграций для браузера во внутренним магазине;
- Можно вести несколько гугл аккаунтов, удобно для рабочего и личного разделения информации.
Яндекс.Браузер
Популярный, удобный, довольно быстрый и безопасный. Есть хороший выбор расширений для него — например, Алиса, с которой можно подружиться. Из минусов – навязывание своих сервисов. Для отключения лишних функций, поедающих оперативку, нужно лезть в настройки.
- Также из минусов — нагрузка оперативной памяти системы;
- Возможность перенести все свои заметки и папки из других браузеров.
Mozilla Firefox
Наиболее подстраивающийся под пользователя браузер из списка. Можно преобразить до неузнаваемости, установить множество расширений, поменять интерфейс, управлять приватностью использования. Имеет гораздо больше настроек, чем Google Chrome.
Vivaldi
Рекордсмен по числу расширений для Windows. Помимо стандартного управления, для ускорения навигации по браузеру можно использовать жесты мышью. Пользователи могут создавать свои собственные жесты и горячие клавиши. Расширения скачиваются на сторонних ресурсах. Собственного магазина у браузера пока нет.
***
Почему зависают программы?
Для того, чтобы не искать пути решения для закрытия той или иной программы, необходимо не допускать, чтобы они зависали. Существует ряд основных причин, по которым программы зависают, к ним относятся:
Ошибка в коде программы. Все мы допускаем ошибки и программисты в том числе. Любые недочеты, неправильно написанные строки кода, конфликты с другими программами, могут привести к тому, что программа будет зависать. В этом случае рекомендую вам обновить проблемную программу на сайте производителя. Если такой возможности нет, тогда переустановите ее.
Если ваша операционная система слишком «засорилась”, то не удивительно, что программы тормозят. Это одно из самых часто встречаемых явлений, когда пользователи винят программу в тормозах, а у самих операционка напичкана мусором. В таком случае поможет переустановка ОС или ее оптимизация.
Одной из причин рассматриваемой проблемы может быть конфликт оборудования или драйверов. Если такие конфликты присутствуют, то зависать будет не только программа, но и вся система в целом.
Программа будет зависать, если ее установить ее на неподходящую версию ОС. К примеру, если программа не предназначена для запуска на ОС Windows 7, а вы установили и пытаетесь ее запустить, естественно будет происходить конфликт и глюки в работе. В этом случае найдите программу подходящей версии или в свойствах ярлыка программы или запускаемого файла во вкладке «совместимость”, выберите другой тип системы.Ошибка на жестком диске. При ошибках файловой системы или при наличии сбойных секторов могут быть временные или постоянные подвисания. Проверьте свой жесткий диск на ошибки.
Если на вашем компьютере мало оперативной памяти, то большинство современных программ будут зависать
Это вы можете проверить в диспетчере устройств, если обратите внимание на объем загруженности памяти. Если вся память постоянно занята, то не мучайте свой комп и купите ему планку, а то и две, оперативы
Некоторых спасает увеличение объема файла подкачки. Но, все же я советую добавить оперативную память. Если вы установили взломанную программу, для установки которой необходимо было использовать «кряк”, то причина лагов может быть именно в этом. Советую вам использовать лицензионную программу или скачать с кряком, но уже с другого источника. А лучше находите программы на моем сайте.
Вирусы также могут стать причиной для сбоев работы в программе. Даже если вы скачали программу с официального источника и установили ее по всем правилам на нужную операционную систему, вирусы могут не дать вам насладиться ее использованием. Поэтому периодически проверяйте свой компьютер на наличие вирусов.
Кроме этих основных причин для зависания программы, есть множество других. Перечислять их можно очень долго.
Сегодня вы узнали основные причина, по которым зависают программы и научились закрывать их различным способом. Не забывайте оценить статью, если она вам понравилась. Подписывайтесь на обновления и мой канал на ютубе.
Как проверить, что зависло?
Не всегда ясно, что зависло: одна программа или вся система. В первом случае можно закрыть недоступное окно. Во втором — придётся перезапускать компьютер.
Если утилита не отвечает, но курсор мыши двигается, значит, ОС работает. Отключился только один процесс. Когда вместе с ним замер и курсор — значит, система зависла. И никакие другие программы открыть не получится. Закрыть — тоже.
Но что делать, если запущено полноэкранное приложение? Игра, фильм или мультимедиа. В таких утилитах курсор обычно скрыт. Но можно определить, что зависло.
У кнопок Caps Look, Scroll Lock и Num Lock должны быть световые индикаторы на клавиатуре. Нажмите на одну из клавиш и посмотрите, загорелась ли «лампочка»: включилась — система работает, не включилась — надо перезагружать.
Световой индикатор на клавише CAPS LOCK
Версии и особенности установки Office Tab
Идея создания утилиты для отображения документов Microsoft Office во вкладках возникла в 2008 году у китайской компании Extend Office.
Благодаря разработчикам платформы все популярные приложения, входящие в стандартный офисный пакет (от Word до Visio), могут открывать файлы в отдельных вкладках, но в одном окне.
Домашняя страница бесплатной версии программы расположена по адресу: www.office-tabs.com.
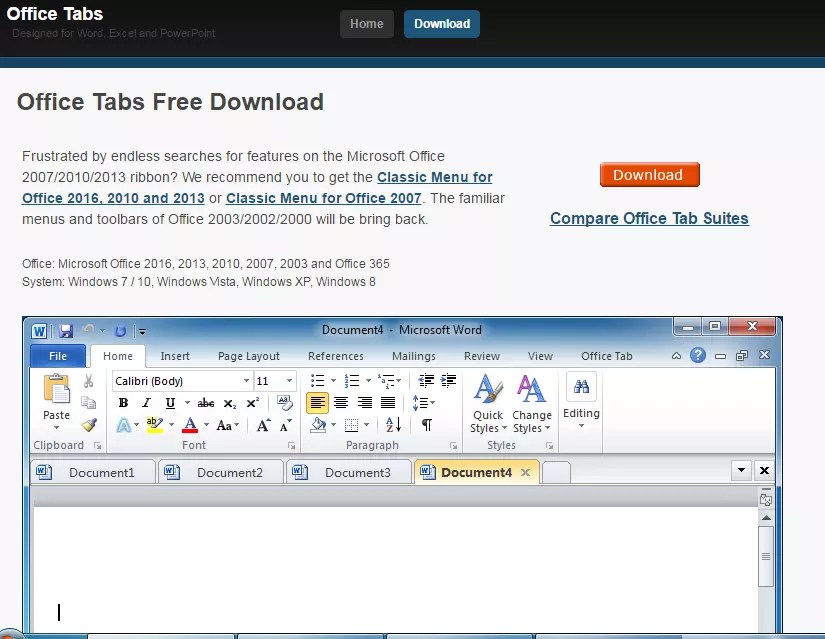
Совет:
лучше всего скачивать официальное приложение с ресурса разработчика, чем пытаться устанавливать взломанные версии, возможно, содержащие вредоносный код и несущие угрозу для вашего компьютера.
Существует три версии Office Tab:
- бесплатная, Free Edition, не требующая покупки и не слишком ограничивающая возможности пользователя;
- платная, Office Tab стоимостью $25;
- улучшенная, Office Tab Enterprise Edition стоимостью $35.
Ограничения бесплатной версии:
- невозможность одновременного открытия, сохранения и закрытия всех документов, быстрого переименования файлов без использования команды «Сохранить как» и их блокировки;
- включение в список программ Tab Center только трёх основных приложений – Word, Excel и PowerPoint;
- возможные проблемы с PowerPoint для 64-битной версии Windows.
Активация нужна только для платной версии Office Tab, которая даст возможность пользоваться всей функциональностью платформы.
Enterprise Edition отличается расширенным количеством стилей (11 в последних версиях) и совместимостью с любыми версиями Офиса, даже с ещё не вышедшим MS Office 2016.
Часть пользователей считает, что в установке платных версий Офис Таб нет особой необходимости, так как большинство людей работает именно с Word и Excel, практически не применяя таких приложений, как MS Vision.
Если на экране появляется требование ввести ключ активации (в основном после окончания действия 30-дневной пробной версии), обычно его просто игнорируют и пользуются дальше версией с ограничениями.
Справка:
Office Tab Center – общий центр платформы, позволяющий настраивать стиль и цвет вкладок, включать горячие клавиши и изменять расположение панели для каждого приложения из пакета MS Office.
Возможные проблемы
Перезагрузка программы – это штатная функция, которая предусмотрена на всех телефонах. Увы, но даже в ней иногда могут происходить сбои. Если перечисленные способы не помогли, то предлагаем выполнить действия ниже, которые точно остановят все фоновые и активные процессы:
- Очистите оперативную память телефона. Оперативная память очищается во встроенных утилитах. Например, на Xiaomi для этого откройте приложение «Безопасность», а потом нажмите на кнопку «Ускорить».
- Перезагрузите телефон. Для этого зажмите кнопку питания, пока не появится меню выбора. В этом меню кликните по кнопке «Перезагрузка».
Дополнительные способы исправления
Мы разобрались со способами завершения процесса, но еще осталось так много вариантов, когда он автоматически возобновляется заново, проблема возникает с разными утилитами регулярно и постоянно тревожит пользователя. Нельзя было оставить все это без ответа, поэтому ниже рассмотрены методы, которые могут избавить систему от частых зависаний программ.
Что еще стоит сделать, если программа не отвечает или зависает:
- Временно выключите антивирус. Может быть ситуация, в которой антивирусное ПО или Защитник Windows блокирует работу программы или связанной с ней утилиты. Проверить это просто – нужно временно отключить антивирус.
- Закройте все второстепенные и неактуальные сейчас программы. Они потребляют ресурсы системы, которые так необходимы в момент запуска требовательного программного обеспечения.
- Удостоверьтесь, что программе достаточно памяти, ресурсов процессора и видеокарты. Для этого во время запуска включите диспетчер задач и посмотрите за поведением системы. Если одно из значений прыгает до 100%, скорее всего компьютер просто не может полноценно обработать утилиту. Выход – увеличить объем ОЗУ, заменить другое слабое комплектующее или найти более легкий аналог программы (установить одну из старых версий софта).
- Запустите сканирование системы Windows. Это можно сделать с помощью командной строки и команды sfc /scannow – здесь все происходит автоматически.
Закройте «зависшую» программу
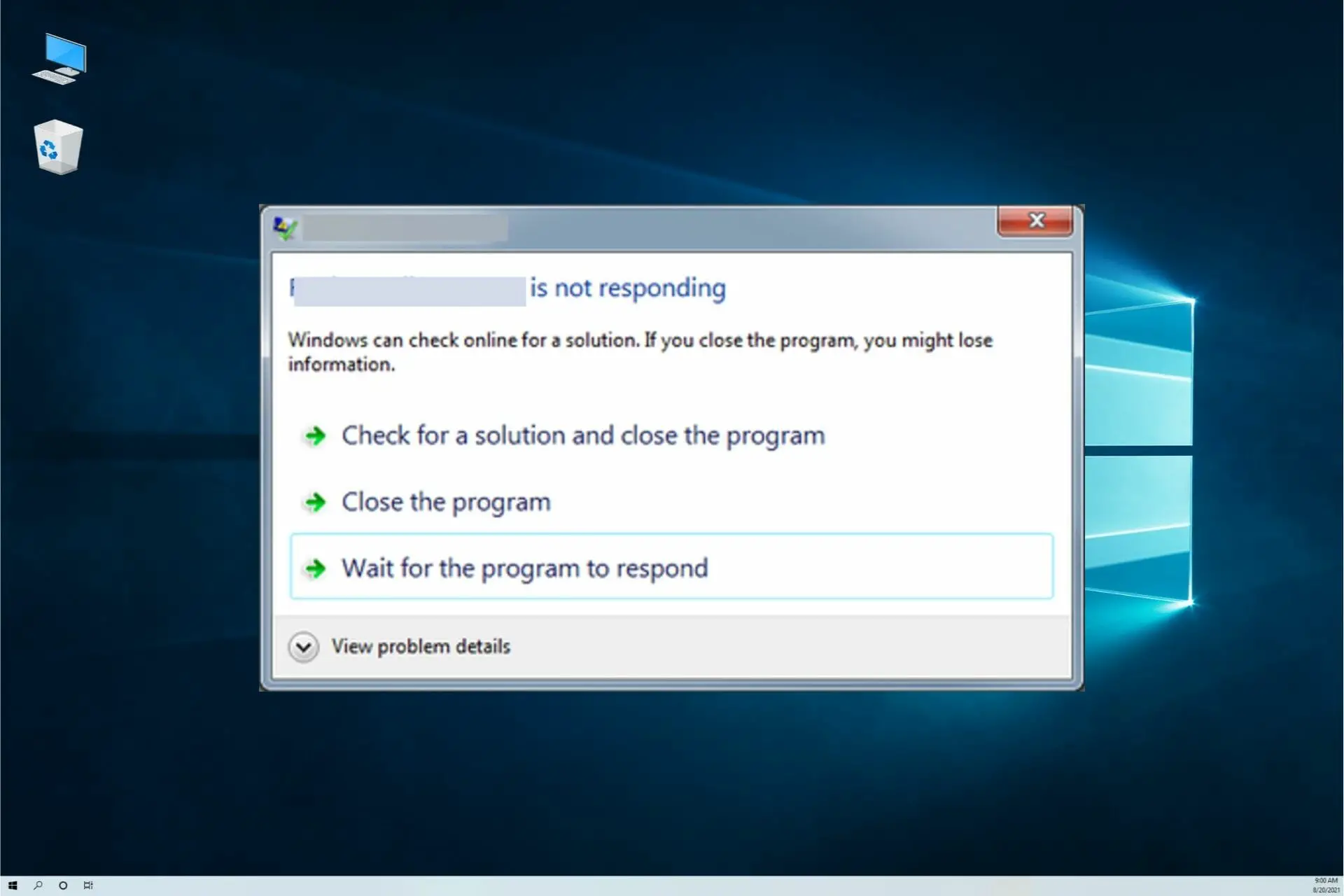
Существует три основных метода «разморозки» программы или приложения, заблокированного на нашем компьютере, с помощью известного сообщения «Эта программа не отвечает»:
- Метод 1: Щелкаем правой кнопкой мыши по значку программы на панели задач и выбираем опцию «Завершить или закрыть программу».
- Метод 2: Щелкаем по любому пустому месту на панели задач. Оттуда заходим в «Диспетчер задач», затем на вкладку «Процессы» и, наконец, правым кликом выбираем «Завершить задачу».
- Метод 3: Используем комбинацию клавиш Control+Alt+Delete и выбираем «Диспетчер задач». Там заходим в «Процессы», кликаем правой кнопкой мыши по программе и выбираем опцию «Завершить задачу».
Автоматизация
Можно создать «Ярлык», который будет автоматически закрывать всё зависшие программы. Делать это надо так:
- Щёлкните правой кнопкой мыши по любому свободному месту рабочего стола (там, где нет других ярлыков, файлов или элементов управления);
- Пункт «Создать»;
- Подпункт «Ярлык»;
- В поле для ввода «Расположение объекта» скопируйте команду taskkill.exe /f /fi «status eq not responding». Последние слова оставьте в кавычках;

Команда taskkill.exe /f /fi «status eq not responding»
- Нажмите «Далее»;
- Придумайте название для ярлыка. Оно может быть любым (например, «Нажать тут, чтобы всё отвисло»). Но не должно содержать символы, которые запрещено использовать в именах файлов Windows: знак вопроса «?», косые черты «\» и «/», звёздочки «*» и так далее;
- Кликните «Готово».
Если зависнет несколько программ, откройте этот ярлык. Можете присвоить ему сочетание клавиш:
- Кликните по нему правой кнопкой мыши;
- Выберите «Свойства»;
- Вкладка «Ярлык»;
- В поле «Быстрый вызов» задайте клавиатурную комбинацию. Она не должна совпадать с теми клавишами, которые уже зарезервированы в системе;
- Сохраните изменения.
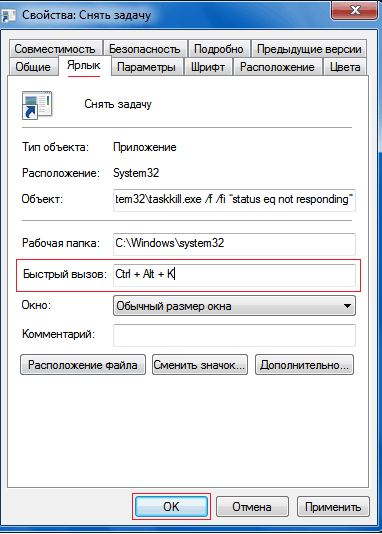
Указываем клавиатурную комбинацию
Не выходите из этого меню. Там есть ещё одна настройка, которая может пригодиться:
- Нажмите кнопку «Дополнительно»;
- Поставьте флажок в чекбокс «От имени администратора»;
- Опять сохраните изменения.
Так не нужно будет подтверждать закрытие некоторых приложений.
Теперь вы разобрались, как закрыть зависшую программу. Для этого даже не нужно перезапускать компьютер. Однако все не сохраненные данные, которые были в утилите, вы потеряете.
Почему приложение перестает работать?
Когда программа, которую мы используем в Windows, перестает работать без видимой причины, это может быть по разным причинам. Это наиболее распространенные:
Обновления
Программа может остановиться, если операционная система, в которой она работает, Он не правильно обновляется. Возможен и обратный случай: после обновления устаревшая программа перестала работать. В этом случае вам необходимо скачать обновленную версию.
водители
Драйверы необходимы для правильной работы Windows, поскольку они обеспечивают совместимость различных программ с системой. Когда они устаревают или перестают работать, приложения могут остановиться и закрыться.
Недостаточно памяти
Недостаток места в Оперативная память или диск хранения также являются частыми причинами, объясняющими сбой программы
Иногда это может распространяться и на остальные компоненты нашего компьютера, поэтому так важно проверять минимальные требования любой программы перед ее установкой
Конфликт программы
Это не очень распространено, но может случиться. Иногда для работы двум программам может потребоваться использование одного и того же ресурса. В этих случаях вторая программа, которую мы хотим использовать, не будет работать.
Вирусы и антивирус
Мы уже знаем, что когда компьютер заражается каким-либо вирусом, возникают всевозможные проблемы. Это может быть причиной. Но также антивирус может работать против нас: если он определит программу как подозрительную, он заблокирует ее, и мы не сможем ее использовать.
Когда и как перезапустить программу вручную?
Перезапуск программы может быть необходим в различных ситуациях. Например, если программа зависла или работает нестабильно, перезапуск может помочь исправить проблему. Также перезапуск может потребоваться при обновлении программного обеспечения или добавлении новых модулей.
Есть несколько способов перезапустить программу вручную:
- Закрыть программу и открыть ее заново. Этот способ подходит, когда программа работает некорректно или зависла. Просто закройте программное окно и запустите его снова.
- Использовать команду перезапуска внутри программы. Некоторые программы имеют опцию перезапуска в самом меню программы. Обратитесь к документации программы, чтобы узнать, как выполнить перезапуск внутри программы.
- Перезагрузить компьютер. Если программа продолжает работать нестабильно после перезапуска, попробуйте перезагрузить компьютер. Это поможет очистить системную память и закрыть другие процессы, которые могут влиять на работу программы.
Перезапуск программы может помочь в решении некоторых проблем, но не всегда является полным решением. Если программа продолжает работать некорректно после перезапуска, возможно, потребуется обратиться за помощью к специалисту или выполнить другие действия для устранения проблемы.
Как перезапустить софт
Перезапуск софта может быть нужен в случае его некорректной работы или зависания. Если приложение на компьютере или мобильном устройстве не открывается, не реагирует на команды, или в нем происходит какая-то ошибка, перезапуск может помочь восстановить его работоспособность. Вот несколько способов перезапустить софт.
- Закрытие приложения и повторное открытие. Этот метод применим для большинства программ на компьютере или мобильном устройстве. Просто закройте приложение, например, нажав на крестик в правом верхнем углу окна на компьютере или свайпнув его вниз на мобильном устройстве. Затем откройте приложение снова, и, возможно, ошибка исчезнет.
- Перезапуск устройства. Если закрытие и открытие приложения не привели к результату, можно попробовать перезапустить всё устройство. Выключите компьютер или мобильное устройство и подождите несколько секунд. Затем снова включите его и попробуйте открыть приложение. Этот метод часто помогает при более серьезных проблемах с софтом.
- Перезагрузка программы. В некоторых случаях, для полного перезапуска софта, просто закрытие и открытие приложения оказывается недостаточным. В этом случае, вам может потребоваться перезагрузить программу. Разные программы имеют разные способы перезагрузки. Обычно можно кликнуть на иконку программы на панели задач, нажать правую кнопку мыши и выбрать опцию «Перезагрузить».
В большинстве случаев, один из этих методов поможет перезапустить софт и восстановить его работоспособность. Однако, если проблема с софтом сохраняется, возможно, стоит обратиться к специалисту или проверить наличие обновлений для приложения.
Способ 2: Штатные «Параметры»
Завершить работу проблемной программы можно и другим способом. Этот вариант подойдет в тех ситуациях, когда предыдущий метод оказался неподходящим. Такое бывает с некоторыми приложениями, которые, несмотря на полное закрытие, продолжают работать в фоне. Это часто касается мессенджеров, софта, отвечающего за уведомления, звонки или получение сообщений, поскольку, если они полностью выключены, пользователь будет пропускать все оповещения.
- Через системные «Настройки» перейдите в раздел с приложениями.
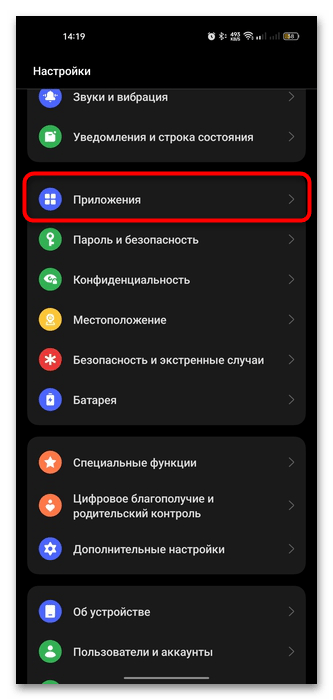
В некоторых версиях Android-системы предусматривается раздел со встроенными приложениями, которые были в ОС изначально. Если вам нужно перезагрузить такую программу, выбирайте соответствующий подраздел. Вместо этого может потребоваться нажать на строку «Управление приложениями» / «Приложения».
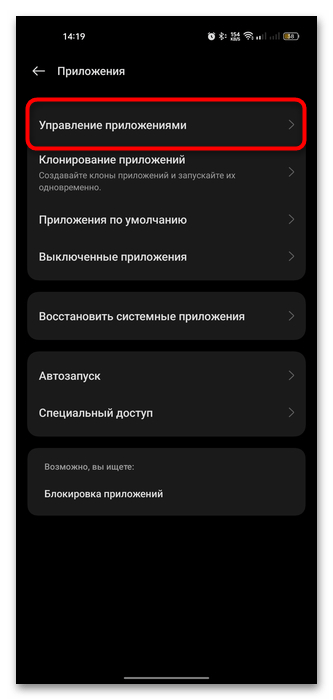
Во втором случае для отображения списка предустановленных приложений тапните по трем точкам и из дополнительного меню выберите «Показать системные процессы».
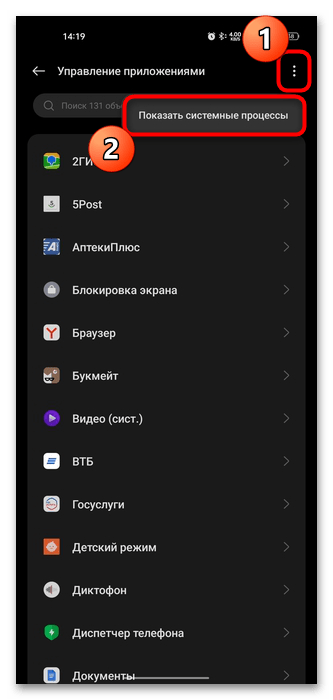
После того как список установленных программ прогрузился, найдите нужное и коснитесь названия софта.
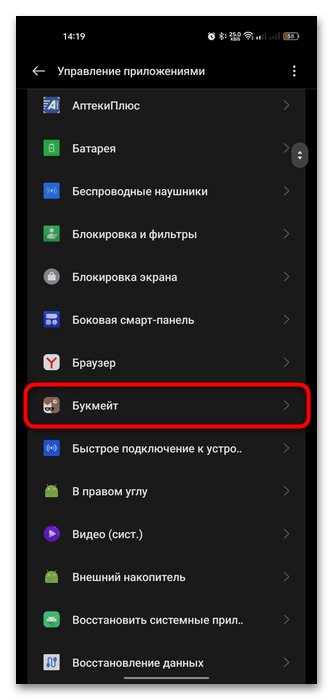
В открывшемся окне со сведениями о ПО нажмите на «Остановить».
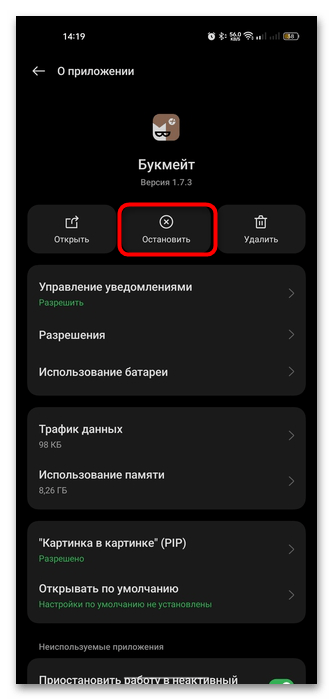
Подтвердите действие.
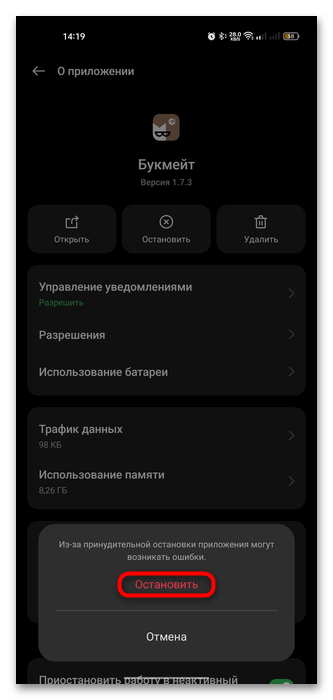
После выполненных выше действий приложение будет принудительно остановлено, в том числе и в фоновом режиме. Запуск можно осуществить, просто открыв его, после чего оно начнет функционировать в обычном режиме. Либо приложение заработает самостоятельно после перезагрузки смартфона.
Заключение
Видимо, АПП изначально затевалась именно ради улучшения UX установки обновлений, который в идеале должен выглядеть так:
- Обновления загружаются в фоне.
- Перезагрузка выполняется вне периода активности.
- Система выполняет оптимизацию, приложения перезапускаются.
- Пользователь входит в систему, ничего не замечая.
С учетом флага совместимости почти так и работает за исключением административных инструментов и Desktop Bridge. Такие нестыковки добавляют путаницы, поэтому без понимания процесса складывается ощущение «кто в лес, кто по дрова».
Однако знание нюансов способствует правильным ожиданиям и открывает возможности более гибкой настройки. Поэтому мне АПП нравится! А вам?