Типы системных разделов
В зависимости от производителя компьютера и установленной операционной системы типы и содержание скрытых разделов различаются, и могут быть следующими:
«Зарезервировано системой»
Начиная с Windows 7, данный раздел создается при установке операционной системы. Ему не присваивается буква тома, и поэтому в Проводнике он не виден. В операционной системе он выполняет следующие функции:
- Там расположен менеджер загрузок и Windows начинает запускаться именно из этого раздела;
- Здесь находятся файлы, которые нужны для системной утилиты шифрования BitLocker.
Размер данного тома может достигать 500 Mb, он располагается перед системным диском.
Раздел восстановления
Здесь находятся образы системы, созданные производителем, которые могут быть использованы для сброса к заводским настройкам или для восстановления Windows. Удалив данный раздел, вы лишаетесь возможности выполнить откат системы через меню восстановления Windows, также вам станут недоступны устанавливаемые производителем фирменные утилиты восстановления системы.
Разделы от производителя
Часто производители лэптопов устанавливают свой дополнительный раздел. Там могут находиться различные системные утилиты: драйвера, фирменные программы, утилиты для обновления BIOS и др.
Основные характеристики и возможности нового тома
Новый том является одним из разновидностей локального диска, который предоставляет дополнительные возможности и функции для хранения и организации данных на компьютере. В отличие от обычного локального диска, новый том может предоставлять дополнительные функции, такие как:
- Расширяемость: новый том может быть создан на свободной площади на локальном диске или на отдельном физическом диске, что позволяет пользователю легко расширять его по мере необходимости.
- Управление доступом: новый том может быть настроен для ограничения доступа к определенным данным или для предоставления разных уровней доступа для разных пользователей.
- Резервное копирование и восстановление: новый том может быть настроен для автоматического резервного копирования данных на другом носителе или восстановления данных в случае их потери или повреждения.
- Шифрование данных: новый том может быть настроен для шифрования данных, чтобы обеспечить их безопасность и защиту от несанкционированного доступа.
- Уровни хранения данных: новый том может предоставлять возможность использования разных уровней хранения данных, таких как RAID или разделение данных на отдельные физические диски.
Новый том также может иметь дополнительные функции, в зависимости от используемой операционной системы и настроек. Он может быть использован для централизации данных, управления ресурсами хранения и обеспечения высокой доступности данных.
В целом, новый том предоставляет пользователю больше возможностей и гибкости в организации и управлении данными на компьютере.
Основные преимущества
Буферная память имеет целый ряд достоинств, основным из которых является быстрая обработка данных, занимающая минимальное количество времени, в то время как физическое обращение к секторам накопителя требует определенного времени, пока головка диска отыщет требуемый участок данных и начнет их читать. Более того, винчестеры с наибольшим хранилищем, позволяют значительно разгрузить процессор компьютера. Соответственно процессор задействуется минимально.
Напоследок хотелось бы сказать, что буферная память, какой бы она не была, улучшает работу той или иной программы, или устройства только в том случае, если идет многократное обращение к одним и тем же данным, размер которых не больше размера кэша. Если ваша работа за компьютером связана с программами, активно взаимодействующими с небольшими файлами, то вам нужен HDD с наибольшим хранилищем.
Динамические диски
Примечание
Для всех случаев использования, за исключением зеркало загрузочных томов (с использованием тома зеркало для размещения операционной системы), динамические диски являются устаревшими. Для данных, требующих устойчивости к сбоям диска, используйте дисковые пространства, решение для виртуализации отказоустойчивого хранилища. Дополнительные сведения см. в статье Обзор дисковые пространства.
Динамические диски предоставляют функции, которые отсутствуют на базовых дисках, например возможность создавать тома, охватывающие несколько дисков (тома с чередованием и чередованием), а также создавать отказоустойчивые тома (зеркальные тома и тома RAID-5). Как и базовые диски, динамические диски могут использовать стили разделов MBR или GPT в системах, поддерживающих оба этих типа. Все тома на динамических дисках называются динамическими томами. Динамические диски обеспечивают большую гибкость для управления томами, так как они используют базу данных для отслеживания сведений о динамических томах на диске и других динамических дисках на компьютере. Так как каждый динамический диск на компьютере хранит, например, реплика базы данных динамического диска, поврежденная база данных динамических дисков может восстановить один динамический диск с помощью базы данных на другом динамическом диске. Расположение базы данных определяется стилем раздела диска. В разделах MBR база данных содержится в последнем 1 мегабайте (МБ) диска. В разделах GPT база данных содержится в зарезервированной (скрытой) секции размером 1 МБ.
Динамические диски — это отдельная форма управления томами, которая позволяет томам иметь несмежные экстенты на одном или нескольких физических дисках. Динамические диски и тома зависят от диспетчера логических дисков (LDM) и службы виртуальных дисков (VDS) и связанных с ними функций. Эти функции позволяют выполнять такие задачи, как преобразование базовых дисков в динамические и создание отказоустойчивых томов. Для поощрения использования динамических дисков поддержка многосекционных томов была удалена из базовых дисков и теперь поддерживается исключительно на динамических дисках.
Следующие операции можно выполнять только на динамических дисках:
- Создание и удаление простых, чередующихся, зеркальных томов и томов RAID-5.
- Расширение простого или охватываемого тома.
- Удалите зеркало из зеркального тома или разбейте зеркальный том на два тома.
- Восстановление зеркальных томов или томов RAID-5.
- Повторная активация отсутствующих или автономных дисков.
Еще одно различие между базовыми и динамическими дисками заключается в том, что тома динамических дисков могут состоять из набора несмежных экстентов на одном или нескольких физических дисках. В отличие от этого, том на базовом диске состоит из одного набора смежных экстентов на одном диске. Из-за расположения и размера дискового пространства, необходимого для базы данных LDM, Windows не может преобразовать базовый диск в динамический, если на нем не менее 1 МБ неиспользуемого пространства.
Независимо от того, используют ли динамические диски в системе стиль раздела MBR или GPT, в системе можно создать до 2000 динамических томов, хотя рекомендуемое количество динамических томов — 32 или меньше. Дополнительные сведения и другие рекомендации по использованию динамических дисков и томов см. в разделе Динамические диски и тома.
Дополнительные возможности и сценарии использования динамических дисков см. в статье Что такое динамические диски и тома?.
Ниже перечислены операции, общие для базовых и динамических дисков.
- Поддержка стилей разделов MBR и GPT.
- Проверьте свойства диска, такие как емкость, доступное свободное место и текущее состояние.
- Просмотр свойств секции, таких как смещение, длина, тип и возможность использования секции в качестве системного тома при загрузке.
- Просмотр свойств тома, таких как размер, назначение букв диска, метка, тип, имя пути Win32, тип секции и файловая система.
- Установите назначения букв диска для томов или разделов дисков, а также для устройств с компакт-дисками.
- Преобразование базового диска в динамический диск или динамического диска в базовый диск.
Если не указано иное, Windows изначально секционирует диск как базовый диск по умолчанию. Необходимо явно преобразовать базовый диск в динамический. Однако перед попыткой выполнить эту попытку необходимо учитывать некоторые аспекты дискового пространства.
Способ №2. Редактор реестра.
Другим не менее эффективным способом решения вопроса является редактор реестра, с помощью которого можно внести любые изменения в работу системы
И именно по этой причине рекомендуем пользователям действовать с крайней осторожностью, используя данный редактор
1. Воспользуйтесь комбинацией клавиш Win + R, чтобы открыть утилиту Выполнить, и введите команду regedit. Теперь нажмите Enter.
2. Перейдите по следующему пути, как это выглядит на изображении ниже: HKEY_LOCAL_MACHINESOFTWAREMicrosoftWindowsCurrentVersionPoliciesExplorer
3. Следующим шагом становится создание нового значения DWORD. Кликните правой кнопкой мыши по пустому пространству окна и нажмите Создать > Параметр DWORD (32 бита).
4. Переименуйте созданный параметр, чтобы не забыть его значение. Мы назвали его HiddenDrive.
5
Обратите внимание! Для каждой буквы диска в Windows есть свои уникальные значения:. A: 1, B: 2, C: 4, D: 8, E: 16, F: 32, G: 64, H: 128, I: 256, J: 512, K: 1024, L: 2048, M: 4096, N: 8192, O: 16384, P: 32768, Q: 65536, R: 131072, S: 262144, T: 524288, U: 1048576, V: 2097152, W: 4194304, X: 8388608, Y: 16777216, Z: 33554432, All: 67108863
A: 1, B: 2, C: 4, D: 8, E: 16, F: 32, G: 64, H: 128, I: 256, J: 512, K: 1024, L: 2048, M: 4096, N: 8192, O: 16384, P: 32768, Q: 65536, R: 131072, S: 262144, T: 524288, U: 1048576, V: 2097152, W: 4194304, X: 8388608, Y: 16777216, Z: 33554432, All: 67108863.
Щелкните правой кнопкой мыши по созданному ранее параметру и в поле Значение укажите номер диска, который вы хотите скрыть. Мы выбрали диск Е:, значение которого равно 16.
6. Подтвердите действие и закройте редактор реестра. После перезагрузки все внесенные изменения вступят в силу.
Какой бывает объем и на что он влияет
Отдельного внимания заслуживает объем буфера. Зачастую HDD оснащаются кэшем 8, 16, 32 и 64 Мб. При копировании файлов больших размеров между 8 и 16 Мб будет заметна значительная разница в плане быстродействия, однако между 16 и 32 она уже менее незаметна. Если выбирать между 32 и 64, то ее вообще почти не будет. Необходимо понимать, что буфер достаточно часто испытывает большие нагрузки, и в этом случае, чем он больше, тем лучше.
То есть, в теории, чем больше объем, тем лучше производительность и тем больше информации может находиться в буфере и не нагружать винчестер, но на практике все немного по-другому, и обычный пользователь за исключением редких случаев не заметит особой разницы. Конечно, рекомендуется выбирать и покупать устройства с наибольшим размером, что значительно улучшит работу ПК. Однако на такое следует идти только в том случае, если позволяют финансовые возможности.
Скрытие раздела жесткого диска в командной строке
Более опытные пользователи, увидев в драйвере раздел восстановления (который должен быть скрыт) или зарезервированный системой раздел с загрузчиком, обычно переходят в Windows-утилиту «Управление дисками», но обычно с ее помощью невозможно выполнить заданная задача — любые доступные действия над разделами системы в сети.
Однако скрыть такой раздел очень просто, с помощью командной строки, которую нужно запускать от имени администратора. Для этого в Windows 10 и Windows 8.1 нажмите правой кнопкой мыши на кнопку «Пуск» и выберите нужный пункт меню «Командная строка (администратор)», а в Windows 7 найдите в стандартных программах командную строку, нажмите правой кнопкой мыши на его и выберите пункт «Запуск от имени Администратора».
В командной строке заполните следующие команды по порядку (после каждой нажатия Enter), соблюдая осторожность на этапах выбора раздела и указания букв/
- дисковая часть
- list volume — эта команда пакет спиской располов на компьютере. Вы должны отметить для себя номер (я буду использовать N) раздела, который нужно скрыть, и его букву (Put’ будет E).
- выберите том N
- удалить букву = Е
- выход
После этого можно закрыть командную строку, и из проводника исчезнет ненужный раздел.
Способ 1: Интерфейс ввода команд
«Командная строка» дает возможность скрыть отдельные разделы HDD с помощью нескольких простых команд.
- Используйте «Поиск» для запуска указанного компонента с правами администратора. Для этого вызовите «Поиск», введите cmd, затем откройте контекстное меню интерфейса ввода команд и воспользуйтесь пунктом «Начать от имени администратора».
- Сначала введите diskpart, чтобы открыть диспетчер дискового пространства.
- Далее пропишите том списка коммуда, чтобы вызвать список всех доступных разделов винчестера.
- Выберите раздел, предназначенный для скрытия, и используйте следующую команду:выберите том *номер раздела*Вместо *номер секции* напишите цифру, обозначающую желаемый объем. Если дисков несколько, повторите ввод этой команды для каждого из них.
- Следующим шагом является использование команды удаления буквы: она убирает буквенное обозначение раздела и тем самым скрывает его отображение. Формат ввода этого оператора следующий:удалить букву = * букву, которую вы хотите скрыть*
- После этого спокойно закройте «Командную строку», затем перезагрузите компьютер, чтобы изменения вступили в силу.
Рассмотренный метод эффективно решает поставленную задачу, особенно если речь идет о логических разделах, а не о физических жестких дисках. Если вас это не устраивает, вы можете воспользоваться следующим.
Способ 2: Менеджер групповых политик
В Windows 10 диспетчер групповой политики стал очень полезным инструментом, который можно использовать для управления практически любым аспектом или компонентом операционной системы. Он также позволяет скрывать как пользовательские, так и системные тома винчестера.
- Интересующий нас системный компонент проще всего запустить с помощью инструмента «Выполнить». Для этого используйте клавиши Win+R, введите в текстовое поле оператор gpedit.msc и нажмите «ОК».
- Появляются древо каталогов по названию «Конфигурации пользователя». В нем раскрийте фапери «Административные шаблоны» — «Компоненты Windows — «Проводник». Далее прокручиваем список вариантов справа до позиции «Скрыть выбранные диски из окна «Мой компьютер»», после чего кликаем по ней дважды левой кнопкой мыши.
- Первое, что вам нужно сделать, это отметить параметр «Вкл.». Затем обратитесь к выпадающему списку вариантов ограничения доступа и выберите в них нужную комбинацию. После этого с помощью кнопок «Применить» и «ОК» сохраните настройки.
- Перезагрузите компьютер, чтобы применить параметры.
Это решение не так эффективно, как использование «Командной строки», но позволяет быстро и надежно скрыть пользовательские тома винчестера.
Как создать диск D?
Давайте осуществим данную операцию средствами самой Windows 7, может написавший нам человек, что-то не так делает, а в конце статьи мы с вами создадим диск (D:) с помощью программы Acronis Disk Director
, так же у нас есть статья, как проделать данную операцию с помощью бесплатного менеджера жёстких дисков .
- Примечание:
Если у вас при попытке сжать диск C: сжимается только 40 или 50 ГБ, то есть диск C: не делится пополам, соответственно диск D: получится маленького объёма, а Вам хочется, чтобы он был большего объёма, значит читаем нашу статью » «. - Также диск D: Вы можете создать с помощью бесплатной программы (и на русском языке)
Возвращаемся к нашей статье. Как видите у меня на компьютере один системный раздел (С:), объёмом 464 Гб и конечно ему будет грустно без друга.
Первое что мы сделаем, отщипнём от него пространство для будущего ди
ска (D:)
, к сожалению данная буква занята дисководом, значит присвоим другую букву. Так же друзья мои, если у вас был и в следствии каких-то проблем почему-то пропал диск (D:), вы можете попытаться вернуть его с помощью вот этой нашей .
Итак создаём диск (D:).
Пуск
->Компьютер
, щёлкаем на нём правой кнопкой мыши и открываем Управление
, далее Управление дисками
, кликнем правой кнопкой мыши на диске (С:) и выбираем в выпадающем меню Сжать том
.
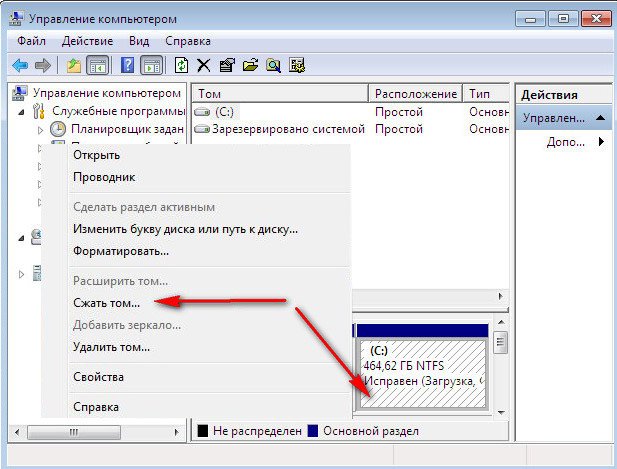
Выбираем 300 Гб, для хранения ваших файлов и документов.

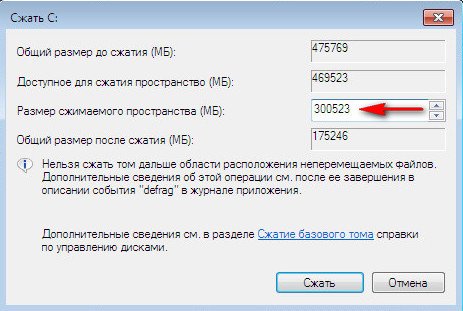
Появляется нераспределённое пространство для будущего диска (D:).
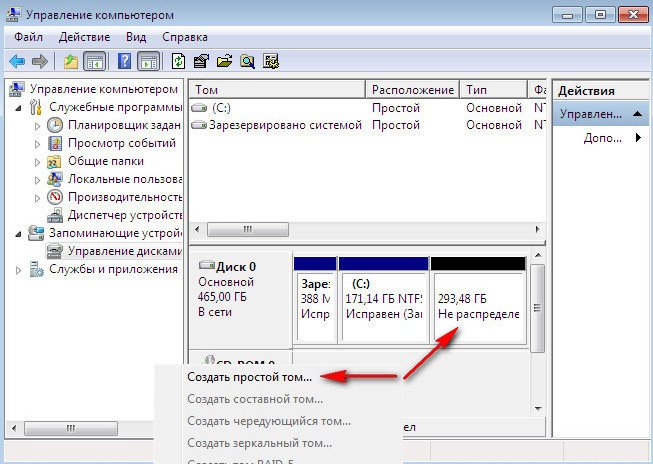
Щёлкаем на нём правой мышкой и выбираем в меню Создать пр
остой том
или другими словами соз
дать диск (D:)
, размер не меняем, далее.
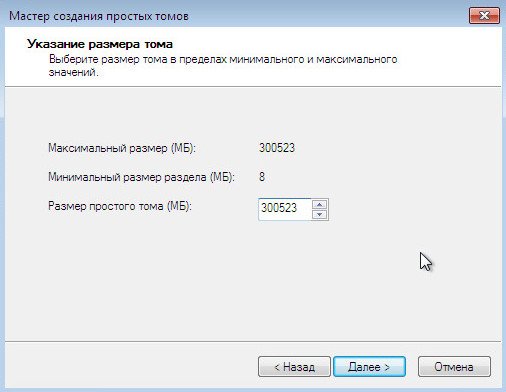
Пусть буква (Е:), так как я уже заметил буква (D:) занята дисководом.
В данном окне тоже ничего не изменяем, файловая система NTFS
. Далее. Готово.

Смотрим в Управлении дисками
что у нас получилось. Вот пожалуйста, появился новый диск, только под буквой (Е:), для хранения наших файлов.
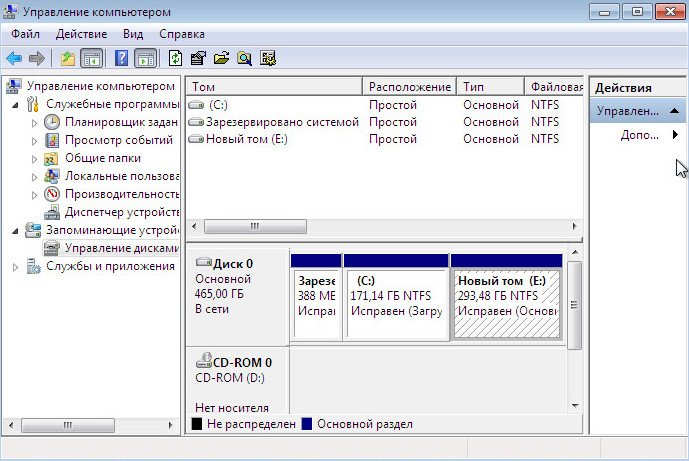
А сейчас речь пойдёт о том, как создать диск (D:)
с помощью программы Acronis Disk Director. Лично я всегда использую загрузочный диск, как его создать в самой программе, можете почитать у . Загрузить компьютер нам с вами нужно с диска, о том как изменить приоритет , тоже читайте у нас.
Главное окно нашей программы.
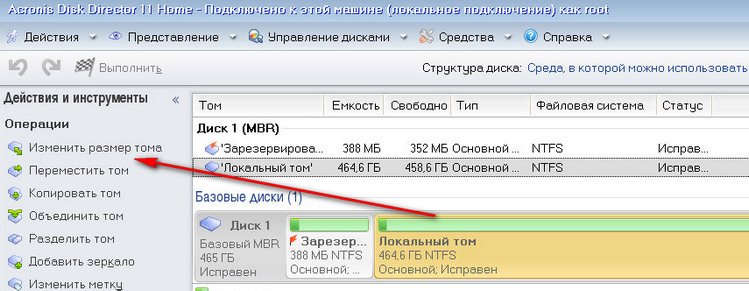
Опять у нас один системный раздел (С:), объёмом 465 Гб. Выделяем его мышкой и нажимаем на кнопку Изменить размер тома
. В данном окне подводим и нажимаем левую кнопку мыши на бегунке в правой верхней части и тянем его влево. Этим самым действием, мы создаём будущее пространство для диска (D:).
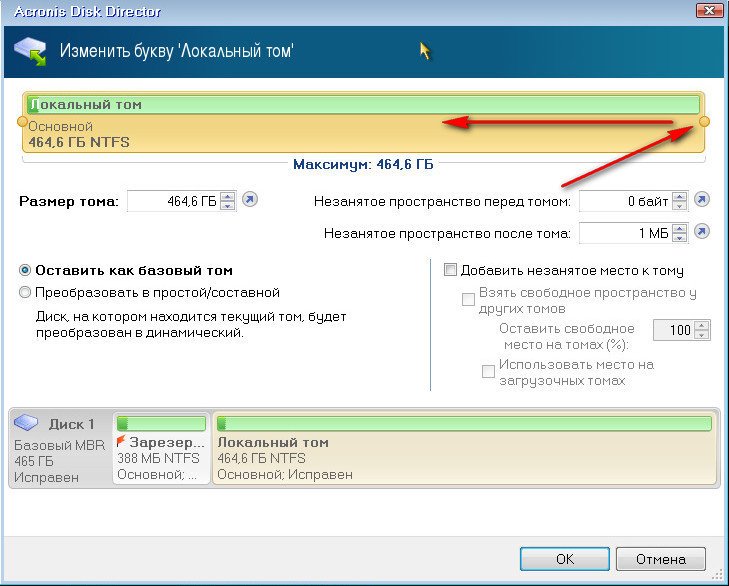
Итак для диска (С:) оставлено 165,8 Гб, а для диска (D:) 298,8 Гб. Жмём ОК
.
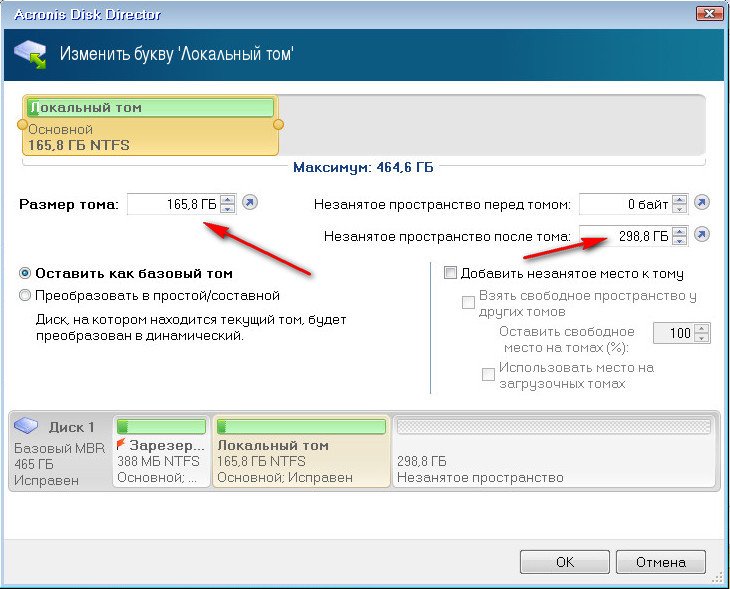
Применить запланированные операции.
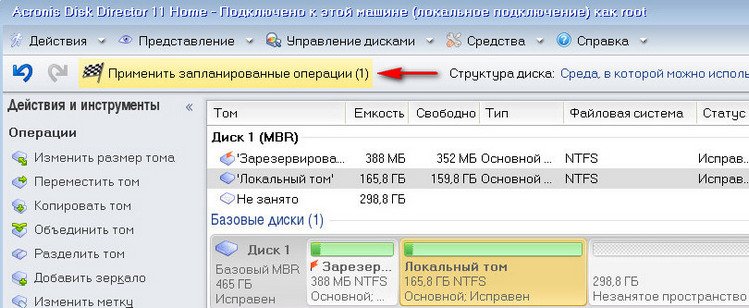
Продолжить
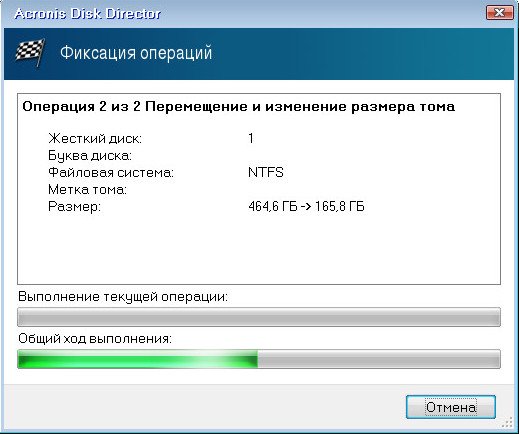
Выделяем мышкой незанятое пространство.
– винчестере, который является физическим носителем информации. Жесткий диск, в свою очередь может быть разделен на так называемые локальные диски
. Т.е. винчестер – это физически вполне осязаемый предмет, который можно потрогать руками. А вот локальные диски – это разделы на винчестере, которые операционная система воспринимает как несколько виртуальных носителей. Для простоты понимания представьте квартиру с комнатами. В этом примере, общая площадь квартиры разделена на несколько комнат. Комнат может быть одна, две и более. Т.е. можно сказать, что комнаты являются локальными дисками на одном физическом носителе.
Жесткий диск
– это физический предмет, предназначенный для хранения информации. На него можно посмотреть и потрогать. Располагается в системном блоке.
Локальный диск
– это виртуальный носитель информации, не существующий в физическом состоянии и расположенный в виде раздела на жестком диске.
Недостатки и ограничения
1. Ограниченный объем хранения: Локальный диск имеет ограниченный объем хранения, который зависит от его физических характеристик. При заполнении диска пользователь может столкнуться с проблемой недостатка свободного пространства.
2. Потеря данных: При возникновении неисправностей на локальном диске, таких как сбой или физическое повреждение, пользователь может потерять доступ к своим данным. Это делает локальный диск менее надежным средством хранения.
3. Необходимость регулярного обслуживания: Локальные диски требуют регулярного обслуживания, такого как выполнение дефрагментации и резервного копирования данных. Это может быть времязатратной задачей для пользователей.
4. Ограниченная мобильность: Локальный диск является физическим устройством, что делает его менее мобильным по сравнению с облачными хранилищами. Пользователю необходимо иметь доступ к диску для использования данных.
5. Риск утери или кражи: В случае утери или кражи компьютера, на котором хранится локальный диск, пользователь может потерять доступ к своим данным. Это может привести к утечке конфиденциальной информации или потере важных файлов.
Новый том: особенности и преимущества
Новый том — это вторичный раздел на физическом диске, который может быть создан внутри уже существующего локального диска в операционной системе Windows.
Вот несколько особенностей и преимуществ, которые имеет новый том:
- Гибкость настройки разделов: создание нового тома позволяет более гибко распределять место на жестком диске и создавать разделы с разными параметрами, такими как размер, файловая система и доступные функции.
- Управление пространством: новый том может быть использован для объединения нескольких физических дисков в одно логическое пространство. Это позволяет эффективно управлять доступным пространством и легко добавлять или удалять диски по мере необходимости.
- Изоляция данных: создание нового тома может быть полезным для изоляции данных, особенно если на одном диске хранятся разные типы файлов или данные разных пользователей. Это позволяет упростить администрирование и обеспечить безопасность данных.
Для создания нового тома можно использовать инструменты управления дисками операционной системы Windows или сторонние программные решения.
Однако перед созданием нового тома следует обратить внимание на потенциальные риски, такие как потеря данных при ошибочных действиях или неправильной настройке. Рекомендуется сделать резервные копии важных данных перед изменением разделов на диске
Проблемы, связанные с локальным диском и их решение
Локальный диск является одним из наиболее важных элементов компьютера, и его неполадки могут привести к потере данных и прочим проблемам в работе системы. Рассмотрим некоторые из наиболее распространенных проблем с локальным диском и возможные методы их решения.
- Неудачное обновление операционной системы — при проведении обновления операционной системы может произойти сбой, который может повредить файловую систему на диске. Для решения этой проблемы необходимо запустить утилиту проверки диска и восстановления поврежденных файлов.
- Ошибка чтения диска — иногда диск может не быть доступным для чтения. Один из наиболее распространенных способов решения этой проблемы — запустить системную утилиту для восстановления обломков файлов и проверки диска на предмет повреждений.
- Недостаточно места на диске — накопление файла может привести к заполнению диска. В этом случае следует удалить ненужные файлы или переместить их на другой диск.
Все эти проблемы могут быть решены с помощью специальных утилит, которые входят в состав операционной системы или могут быть загружены из интернета. Однако для избежания таких проблем, необходимо регулярно проводить проверку диска на наличие ошибок и чистку диска от ненужных файлов. Также необходимо следить за заполнением диска и проводить резервное копирование важных данных на другой носитель хранения.
Выбираем способ хранения данных и важной информации: руководство Overclockers.ru
Выбор устройства хранения данных в 2017 году — очень спорный вопрос. Прошли те времена, когда вы могли выбирать только из жестких дисков малой емкости или CD-ROM. Сегодня спектр решений широк как никогда. Вы сами решаете, зачем вам хранить и что вы хотите хранить. В конце концов, найти лучшее решение для хранения и резервного копирования довольно просто.
Страницы материала
Оглавление
Выбор устройства хранения данных в 2017 году — весьма спорный вопрос. Прошли те времена, когда вы могли выбирать между маленьким жестким диском и компакт-диском (как это бывает с большими дисками). Сегодня ассортимент решений для хранения велик как никогда.
Начните с вопроса, зачем в эпоху Интернета нам вообще нужно что-то хранить. Когда все находится «в небе» — в облаках?

Во-первых, сегодня мы утопаем в изобилии информации. Петабайты нужных и ненужных данных (большую часть времени) обрушиваются на нас подобно лавине. Мы говорим здесь не о новостях, а о естественных данных, таких как фотографии, большие объемы пиратской и пиратской музыки и фильмов. Сюда также входят «когда-нибудь пригодятся» приложения, фильмы, которые мы видели один раз и «возможно, увидим во второй раз»… Не все удаляют все, верно? В связи с этим возникает вопрос, где все это хранить.
Затем существует «резервное копирование». С другой стороны, хорошо известно, что современные, более дешевые жесткие диски (традиционные «блины») с точки зрения «цены за мегабайт» отличаются низким качеством. Например, мы настроили зеркалирование системных жестких дисков и дисков с данными почти ежедневно на одну и ту же модель емкости. Именно потому, что «жесткие диски» могут «летать» где угодно и когда угодно.
К сожалению, современное общество потребления принимает только дешевые товары, которые недолговечны и вскоре умирают. Отсюда и надежные жесткие диски конца 1990-х годов (и до сих пор есть жесткие диски IBM с 1998 года — это большая редкость!) Осталась легенда, в которую современные 128-битные люди уже не верят. С другой стороны, в начале века у меня лично было два «жестких диска» Quantum, так что надежность также зависела от производителя. Кстати, преемник предыдущего поколения Quantum теперь известен как Seagate. Над этим стоит задуматься.

Одним словом, хранение данных по-прежнему важно, и Интернет не может его заменить
Скрытие раздела жесткого диска в командной строке
Более опытные пользователи, видя в проводнике раздел восстановления (который должен быть скрыт) или зарезервированный системой раздел с загрузчиком, обычно заходят в утилиту «Управление дисками» Windows, однако обычно с помощью неё нельзя выполнить указанную задачу — каких-либо доступных действий над системными разделами нет.
Однако, скрыть такой раздел очень просто, воспользовавшись командной строкой, которую требуется запустить от имени администратора. Для этого в Windows 10 и Windows 8.1 кликните правой кнопкой мыши по кнопке «Пуск» и выберите нужный пункт меню «Командная строка (администратор)», а в Windows 7 найдите командную строку в стандартных программах, кликните по ней правой кнопкой мыши и выберите пункт «Запуск от имени Администратора».
В командной строке по порядку выполните следующие команды (после каждой нажимаем Enter), будучи внимательными на этапах выбора раздела и указания буквы/
- diskpart
- list volume — эта команда покажет список разделов на компьютере. Вам следует отметить для себя номер (я буду использовать N) раздела, который нужно скрыть и его букву (пусть будет E).
- select volume N
- remove letter=E
- exit
После этого можно закрыть командную строку, а ненужный раздел пропадет из проводника.
Описание локального диска
Локальный и жесткий носители часто путают. Их разница состоит в том, что первый не имеет физической оболочки и расположен в виде виртуального хранилища на винчестере. Изначально на HDD есть только 1 раздел (“диск C”), на который автоматически записываются все программы. С помощью инструментов свободное место можно отделить в другую часть, т.е. создать диск “D”.
Такое разделение позволяет сократить время считывания нужных данных, например, драйверов для устройств, музыки и т.д. Компьютеру не придется искать файл по всему накопителю, поэтому производительность гаджета возрастет. Посмотреть количество виртуальных хранилищ и их объем можно во вкладке “Компьютер”.
Разница между локальным диском и новым томом
Локальный диск и новый том — два термина, которые часто используются при работе с компьютерами и хранением данных. Несмотря на то, что они оба относятся к типам хранилища информации, есть определенные различия между ними.
Локальный диск
Локальный диск — это физическое устройство, такое как жесткий диск или SSD, которое подключено непосредственно к компьютеру или устройству. Он служит для хранения и организации данных, а также запуска операционной системы и установки программ. Локальные диски обычно имеют буквенное обозначение, такое как «С:», «D:», «E:» и т. д.
- Локальный диск может быть внутренним или внешним.
- Он является основным и непосредственным хранилищем данных для конкретного компьютера или устройства.
- Локальный диск может быть разбит на несколько разделов, каждый из которых может быть отформатирован и использоваться отдельно.
Новый том
Новый том относится к логическому разделу на локальном диске или разделе, который был создан или отформатирован после установки операционной системы. Это может быть новый раздел, созданный с использованием дискового управления или программы для разметки дисков.
- Новый том предоставляет дополнительное пространство для хранения данных, которое можно использовать в дополнение к существующему разделу или диску.
- Он может быть создан на локальном диске или внешнем устройстве.
- Новый том может быть отформатирован в различные файловые системы и использоваться для хранения файлов и папок, расширения общего объема диска с заменой существующих разделов и многого другого.
В целом, разница между локальным диском и новым томом заключается в том, что локальный диск представляет собой физическое устройство, а новый том является логическим разделом на этом устройстве или отдельным разделом, созданным после установки операционной системы.
Для чего нужен диск с драйверами
На таких дисках записано программное обеспечение, установив которое на компьютер, можно получить доступ к аппаратному обеспечению устройства, для которого этот драйвер предназначен (веб — камеры, сканера, фотоаппарата).
Локальные диски в компьютере выполняют ту же функцию, что и кладовые. Только в кладовых хранятся разнообразные вещи, начиная от нужных и заканчивая всяким хламом, а на локальных дисках – информация. Туда можно поместить все, что угодно – фотографии, музыку, фильмы и многое другое.
Как правило, существует минимум один, максимум несколько локальных дисков на компьютере. Увидеть их обозначения можно, зайдя в раздел «компьютер». При наличии двух дисков, можно увидеть, что один называется «локальный диск C», а второй, соответственно, «локальный диск Д». Чем они отличаются?
Ничего на нем трогать не стоит – это может повлечь за собой зависания компьютера и некорректную работу . Все данные, хранящиеся на нем, нужны для бесперебойной работы компьютера.
Всю остальную информацию пользователь может «складывать» на второй локальный диск – «D». Он специально предназначен для хранения информации пользователя. На нем создаются папки и размещаются данные. Если этого не сделать, при сбое, который возможен всегда, может потеряться важная информация. Кроме локального диска «D» можно так же хранить данные и на других дисках, если они есть. Однако, бывают такие ситуации, когда на компьютере только один локальный диск. Как быть в этом случае?
Разбиение жесткого диска на разделы
Ответ прост: нужно самостоятельно создать дополнительный локальный диск. При этом происходит . Это очень удобно, так как при каких-либо сбоях в работе операционной системы можно заново ее переустановить, имея в запасе еще один локальный диск. Создание новых дисков заключается в следующем.
Сначала нужно найти раздел в меню «пуск» — «панель управления». Там выбрать пункт «безопасность», в нем – «управление компьютером». Там отыскать пункт «управление дисками». Среди них выбрать нужный диск, поставить курсор на неиспользуемую память, и нажать на правую клавишу мыши. Выбрать пункт «создать…», потом назвать новый диск и указать размер его памяти. Диск почти готов. Остается его отформатировать, и можно будет использовать.
Сжатие диска для увеличения свободного места
Бывает и так, что тот локальный диск, который нужно разделить, не располагает свободным пространством, а купить жесткий диск
нет возможности. Тогда необходимо прибегнуть к процедуре сжатия исходного диска. Для осуществления этого действия нужно найти в меню заголовок «расширение….», нажать на него и указать размер, который будет поменьше, чем в исходном диске. Потом нужно проделать все то же самое, что нужно для создания нового локального диска.
Если при выполнении всех этих действий что-то пошло не так или вообще пользователь не может справиться самостоятельно, то лучше не рисковать, а воспользоваться услугами профессионалов. Или попросить кого-то из знакомых, кто хорошо в этом всем разбирается. Главное – сделать все грамотно и тогда работа на компьютере будет проходить без проблем, а при практически неизбежных сбоях ценные данные не потеряются.
Основная задача, которую выполняет локальный диск «D:», — это хранение наиболее важной информации пользователя. Первый раздел «С:» на накопителе — загрузочный
На нем устанавливается и программы. А вот второй, «D:», содержит файлы пользователя (документы, музыку, фильмы, фотографии и прочее). Такая организация позволяет в случае необходимости безболезненно переустановить ОС. Первый логический том форматируется, и на нем устанавливается новая «Виндовс» с программами, а второй при этом не затрагивается. Данные пользователя сохраняются, и по окончании инсталляции софта можно сразу же продолжать работать.
Подводим итоги
Скрытие разделов диска HDD или SSD нужно в случаях, когда требуется скрыть важную информацию от посторонних глаз. Или же на диске находятся важные системные файлы восстановления и проч., изменение которых приведет к нестабильной работе ОС. Чтобы случайно не удалить файлы, разделы диска скрывают.
Мы рассмотрели четыре способа. Первый (командная строка) лучше всего подходит для системных дисков. Более простой способ – с помощью специальной утилиты, встроенной в Windows 10. Два других способа – с помощью редактора реестра и редактора локальной политики.
- https://remontka.pro/hide-disk-partition-windows/
- https://www.starusrecovery.ru/articles/3-ways-to-hide-disk-logical-partition-windows10.html
- https://public-pc.com/kak-skryit-razdel-diska-v-windows-10/









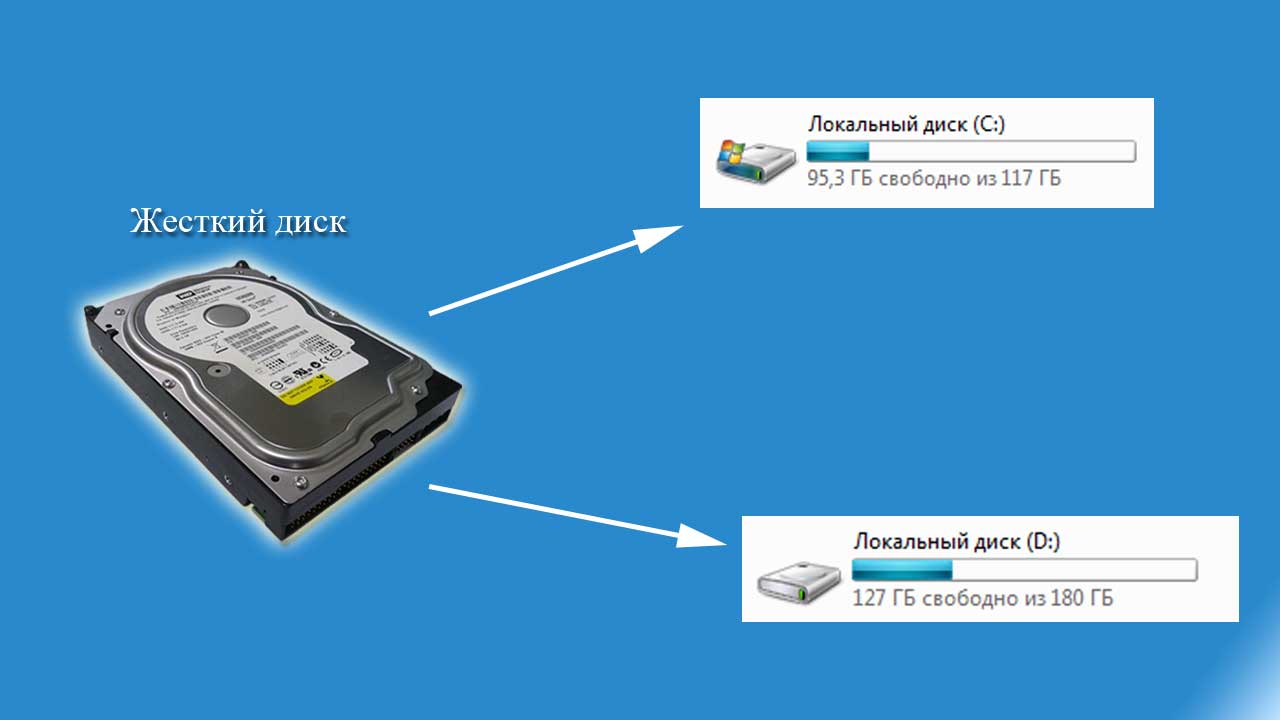



![Скрытые диски. как скрыть раздел на windows 10 — [pc-assistent.ru]](http://portalcomp.ru/wp-content/uploads/2/d/e/2de79e739ccbe7da77af749e55e544ae.jpeg)















