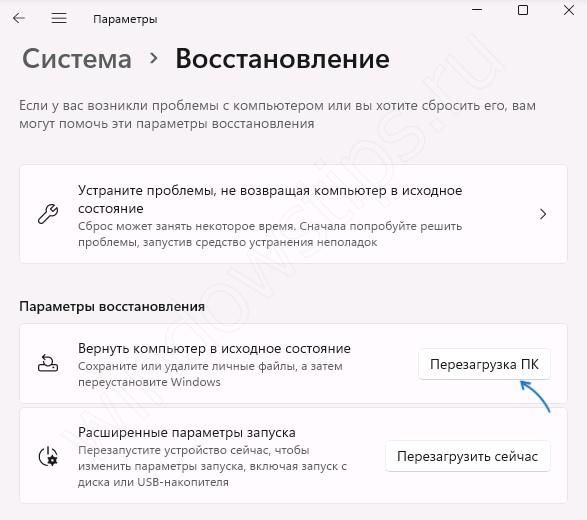Сброс системы на ноутбуках популярных марок
Описанные выше способы годятся для любых компьютеров с Виндоус 10 — как стационарных, так и портативных. Однако владельцы лэптопов имеют преимущество, поскольку у ноутбуков имеются дополнительные возможности для сброса.
Asus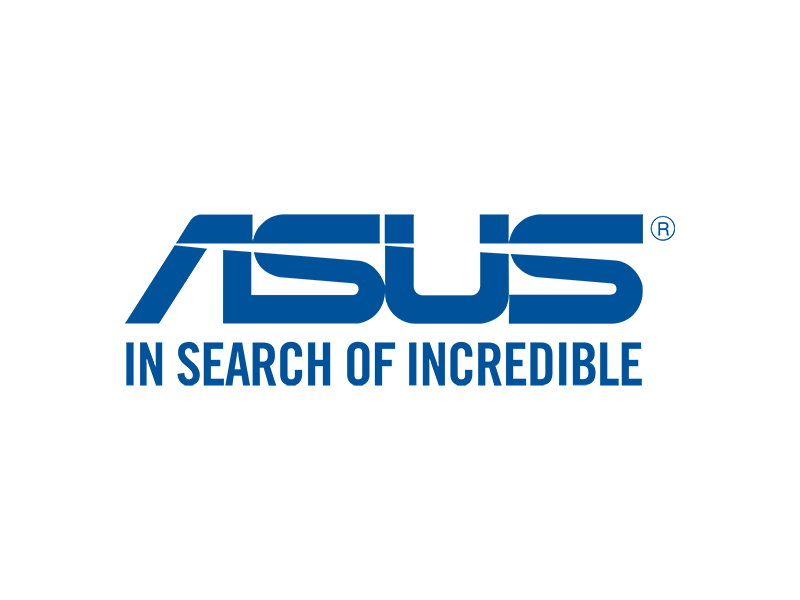
Прежде чем воспользоваться встроенным инструментом на ноутбуке Асус, следует отключить режим быстрого запуска. Делается это в меню «биоса». Последовательность действий:
- Включаем или перезапускаем девайс и нажимаем F2 при появлении экрана загрузки. Войдя в BIOS, переходим в раздел «Boot» и выбираем значение «Отключено» для функции «Boot Booster». Выходим, сохранив изменения.
- Когда снова появится экран загрузки, нажимаем F9, чтобы открыть меню сброса, и запускаем процесс.
На ноутбуках и десктопах сама процедура сброса проходит совершенно одинаково.
HP
Во время загрузки ноутбука нажимаем F11, открывается программа восстановления. Переходим в раздел «Windows System Reset», принимаем условия и выбираем режим сброса — с сохранением или без сохранения данных.
Acer
Нажимаем Alt+F10 во время загрузки. Вводим пароль (по умолчанию — 000000). В открывшемся меню выбираем «Restore Factory Settings».
Samsung
Во время перезагрузки нажимаем F4. Открывается фирменная программа «Recovery solution», где мы выбираем функцию «Restore» и далее — «Computer Initial Status». Указав, сохранять ли пользовательские данные, запускаем процедуру сброса.
Toshiba
Когда лэптоп выключен, зажимаем «ноль» и запускаем его, держа палец на клавише. Отпускаем «ноль», когда прозвучит специфический звуковой сигнал. Процесс сброса начинается автоматически, ждем его завершения.
Как сбросить до заводских настроек
При появлении сбоев в работе операционной системы может возникнуть вопрос, как сбросить Виндовс 11 до заводских настроек и таким способом устранить имеющиеся неисправности. Для решения задачи можно использовать встроенные возможности ОС. Алгоритм такой:
- Зайдите в «Параметр» с помощью «Пуск» или кликните на комбинацию Win+I.
- Найдите пункт «Система» и зайдите в «Восстановление».
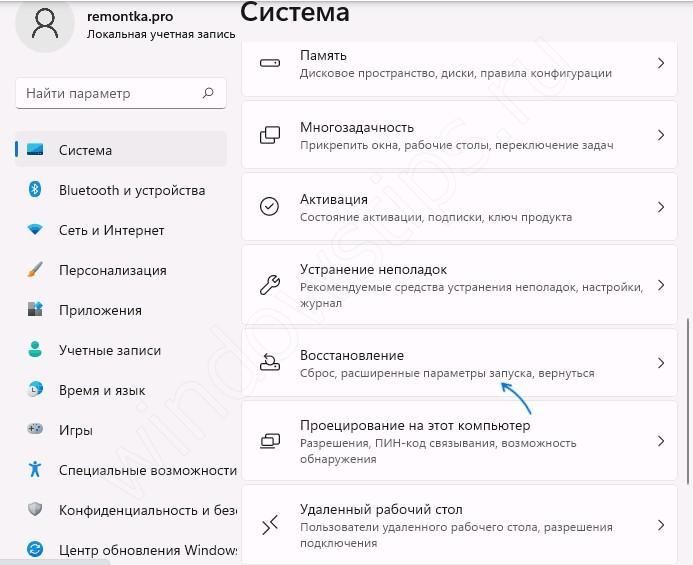
В категории «Параметры восстановления» в разделе «Вернуть ПК в исходное состояние» жмите на «Перезагрузка ПК».
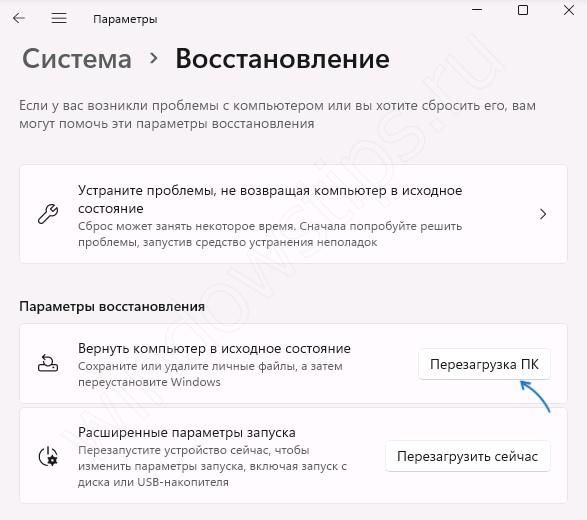
В окне возврата жмите на «Сохранить мои файлы» или «Удалить все». В первом случае подразумевается сохранение только личных данных, а во втором — полная деинсталляция установленного ранее софт при возврате до заводских.
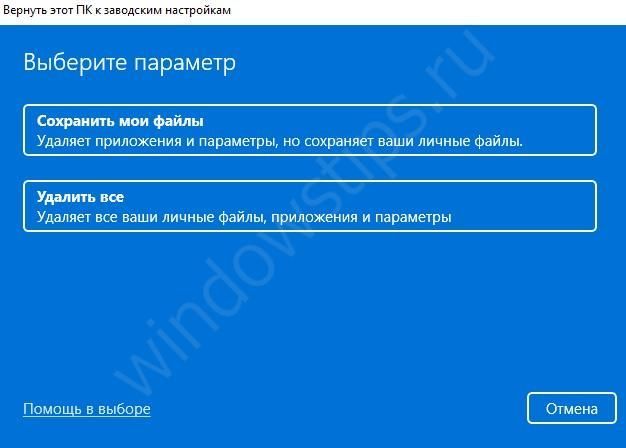
Укажите вариант переустановки путем «Загрузки из облака» или «Локальной переустановки». В первом случае загружается только оригинальный образ Майкрософт, и с его применением делается работа. Второй путь позволяет сделать сброс Виндовс 11 до заводских настроек с применением системных файлов, которые имеются на ПК / ноутбуке.
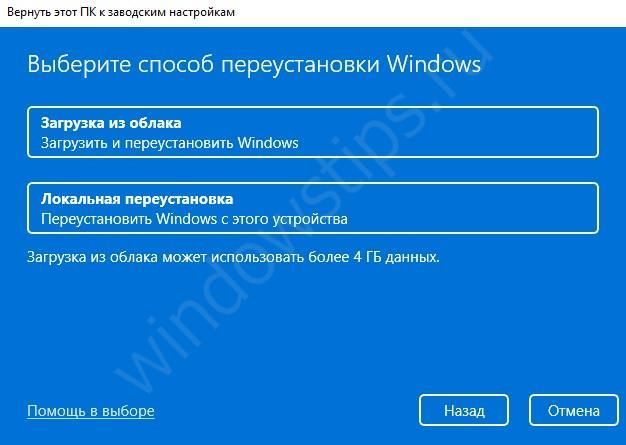
- Изучите список операций, которые будут выполняться в процессе работ.
- Кликните «Изменить параметры», чтобы задать другие опции: к примеру, включение удаления файлов с дисков, очистку диска и т. д.
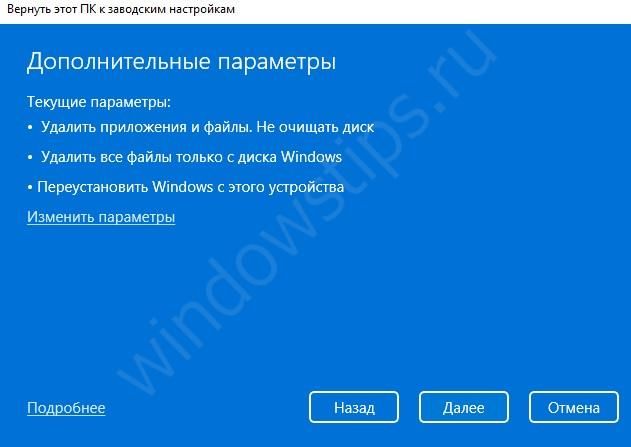
- Кликните на «Далее», чтобы посмотреть информацию по проведенным операциям.
- Выждите время, пока проводится сброс до заводских настроек Windows 11. На это может уйти несколько часов, что возможно при наличии HDD с большим объемом.
- Кликните на кнопку «Сбросить». В определенных местах система может зависать, но не торопитесь предпринимать какие-либо шаги — достаточно просто подождать, пока ОС не вернется до заводских настроек.
- Перезапустите ПК / ноутбук.
Как только удалось сбросить настройки Windows 11 до заводских, остается задать первоначальные параметры: страну и язык. После этого принимается лицензионное соглашение, меняются параметры конфиденциальности и применяются необходимые параметры. Что касается драйверов, встроенного ПО, а также софта от разработчика, оно с большой вероятностью остается нетронутым.
Существует еще один способ, как сбросить на заводские настройки Windows 11 быстрее — нажать на комбинацию Win+R, а после ввести команду systemreset –factoryreset. После этого необходимо сделать пункты с 4 по 10 рассмотренной выше инструкции.
Альтернативный вариант — сбросить Windows 11 через среду восстановления. Этот путь подходит для случаев, когда войти в систему не удается, а имеется доступ только к блокировочному экрану. Алгоритм действий такой:
- Жмите и зафиксируйте кнопку Shift.
- Кликните на клавишу «Перезагрузка».
- В окне восстановления кликните на «Поиск и устранение неисправностей».

Выберите пункт «Вернуть компьютер в исходное состояние».

- Кликните «Удалить мои файлы» или «Сохранить …».
- Укажите метод отката, к примеру, облако или локальный откат.
- Подтвердите выполненные действия.
При отсутствии результата от рассмотренных выше действий сбросить ПО до заводских настроек можно путем установки Windows 11 с нуля. Для этого требуется применение установочного диска.
Как восстановить Windows 10 до точки восстановления?
Предположим, что ваш компьютер создает проблемы во время работы, вы хотите исправить это как можно скорее. В этом случае вы можете восстановить его до более ранней точки, которую вы уже создали или автоматически создали в системе.
Следуйте пошаговой процедуре
Нажмите кнопку «Пуск» и введите «Восстановить»
Нажмите «Создать точку восстановления»
И вы увидите диалоговое окно «Свойства системы» на главном экране:
Нажмите «Восстановление системы»
Вы попадете в «Мастер восстановления системы» с его кратким описанием на коробке. Нажмите кнопку «Далее» и двигайтесь вперед.
На следующей странице будут перечислены доступные точки восстановления. Он содержит самую последнюю «Точку автоматического восстановления», уже установленную системой, и точки ручного восстановления.
Установите флажок «Показать больше точек восстановления», и вы увидите все точки восстановления, которые периодически создаются Windows.
Выберите идеальную точку восстановления на основе ее даты, чтобы восстановить большинство последних работ. И затем нажмите «Сканировать на наличие уязвимых программ».
Требуется несколько секунд, чтобы вывести два отдельных списка диалогового окна «программы и драйверы».
Первый список показывает программы, которые будут удалены, упомянутые в верхнем разделе, а второй список показывает программы, которые могут быть восстановлены, упомянутые в нижнем разделе.
(Вполне возможно, что «программы и диски», перечисленные во втором разделе, могут не работать должным образом после восстановления ПК. Часто их лучше переустанавливать. В этом случае в приведенном ниже разделе «Обнаружено ни одного».)
После тщательной проверки нажмите «Закрыть», а затем «Далее»
(Если вы не хотите сканировать уязвимые программы, вы можете напрямую нажать «Далее»)
Он попросит вас подтвердить, какой диск вы хотите восстановить. Выберите диск с Windows и нажмите «Далее».
Убедитесь, что вы выбрали правильную точку восстановления. Следовательно, нажмите «Готово»
Восстановление системы еще раз подтверждает вас за процесс, и он не может быть отменен после завершения. Если вы хотите сделать это, нажмите «Да»
Ваш компьютер перезагрузится, чтобы начать процесс, и это займет почти 40 минут. После этого проверьте, правильно ли работает Windows.
Интересно, что он создает новую точку восстановления непосредственно перед запуском процесса. Это гарантирует, что вы можете отменить восстановление, выбрав эту новую «точку автоматического восстановления» (если требуется).
Возврат компьютера в исходное состояние: переустановка Windows из среды самой операционной системы
Привет всем! Да, всё правильно, если ваша Windows 10 работает нестабильно или вовсе не загружается, то можно вернуть её к исходному состоянию, но только с сохранением личных файлов (все программы будут удалены). Друзья, я считаю, что данный способ практически ничем не отличается от обычной установки Windows 10 заново, разница лишь в том, что не нужно загружать компьютер с установочного диска Windows 10. После возвращения Windows 10 к исходному состоянию практически все ваши настройки будут сброшены на изначальные, а программы удалены, единственное, драйвера останутся на месте и все ваши файлы в пользовательском профиле C:ПользователиВаше имя пользователя: Документы, Изображения, Контакты, Музыка — останутся в целости и сохранности, но опять же, файлы, находящиеся на рабочем столе будут удалены.
Примечание: Возвращение Windows 10 к исходному состоянию выглядит хорошей альтернативой встроенной в каждый ноутбук программе отката к заводским настройкам. Смотрите сами. Скрытый раздел с заводскими настройкамизанимает на жёстком диске вашего ноутбука 15-25 Гб и бывает их уже на современных ноутбуках 2 или даже 3.
При откате к заводским настройкам происходит тоже самое, что и при возвращению Windows 10 к исходному состоянию, то есть состояние операционной системы приводится к изначальному состоянию, а это значит, что если у вас установлена Windows 8.1 или Windows 10, то скрытые разделы с заводскими настройками можно удалить. Но я бы это посоветовал в первую очередь опытным пользователям. Начинающим пользователям, скрытые разделы с заводскими настройками можно и оставить, ведь 20 Гб при современных объёмах жёстких дисков для ноутбуков: 750 Гб — 1 Тб, это не так уж и много и теперь у вас будет две стопроцентные возможности наверняка восстановить ноутбук после тяжёлого сбоя.
И ещё, вдруг вы надумаете продавать ноутбук, а новому хозяину скрытые разделы будут нужны.
Вернуть Windows 10 к исходному состоянию можно прямо в работающей Windows 10. Если же ваш компьютер не загружается, значит нужно загрузиться с установочного диска или флешки Win 10 в среду восстановления системы и запустить возврат Windows 10 к исходному состоянию из среды восстановления. Давайте разберём оба варианта.
Примечание: Неискушённый читатель может спросить — А откуда Windows 10 берёт свои файлы для возвращения к исходному состоянию, ведь установочный диск DVD с Windows 10 теперь при восстановлении не нужен? Ответ — Операционная система Windows 10 берёт файлы для отката в папке WinSxS, данная папка представляет из себя хранилище системных файлов Windows и находится по адресу C:WindowsWinSxS.
Возврат Windows 10 к исходному состоянию прямо в работающей системе
Жмём правой мышью на меню «Пуск» и выбираем «Выполнить».
Вводим в поле ввода команду systemreset
Если выбрать вариант с сохранением файлов, то как я уже заметил, все ваши данные в пользовательских папках не удалятся.
Если хотите заново переустановить Windows 10, выберите «Удалить всё».
Я выберу «Сохранить мои файлы»
Windows 10 показывает список программ, которые будут удалены из вашей операционной системы (практически весь установленный софт).
«Далее»
Жмём «Сброс»
Загружается Windows 10, в которую нужно будет устанавливать программы заново.
На рабочем столе находится файл «Удалённые приложения» со списком программ, которые были удалены.
Файлы в пользовательских папках не удалены.
Возврат Windows 10 к исходному состоянию в случае, если система не загружается
Загружаемся с установочного диска или флешки с Windows 10.
«Далее»
«Восстановление системы»
В меню «Выбор действия» выбираем «Поиск и устранение неисправностей»
«Вернуть компьютер в исходное состояние».
«Сохранить мои файлы»
«Windows 10»
Жмём на кнопку «Вернуть в исходное состояние»
Начинается уже знакомый вам процесс возвращения компьютера в исходное состояние.
Статьи по этой теме:
- Возвращение Windows 10 к исходному состоянию в случае, если операционная система не загружается
- Обновление Windows 10 с сохранением установленных программ и личных файлов
Метки к статье: Windows 10 Восстановление Windows
Scanning and repairing drive C Windows 10 – что делать
Что делать, если пишет «Scanning and repairing drive C» в Windows 10 при загрузке?
Ничего! Ничего не нужно делать. Лучшее, что можно сделать – это ничего не трогать и дать возможность операционной системе завершить сканирование жесткого диска и, если повезет, восстановление его работоспособности.
Иногда может казаться, что надпись «Scanning and repairing drive C: X % complete» зависла на одном значении, даже на 100% такое может случится и рука сама тянется к кнопке Reset, но это нормальная ситуация, нужно просто подождать. Сколько? Все зависит от мощностей «железа» и от жесткого диска, а также наличия битых секторов на нем или другого рода ошибок. Проверка может пройти за несколько минут, а может — длиться несколько часов.
Если все пройдет успешно и удастся загрузить Windows, то первым что необходимо сделать – сделать резервные копии всех важных данных. Их можно перенести на съемный носитель или в облачное хранилище
Почему это важно? Потому, что как уже упоминалось, возникновение проверки диска может быть сигналом того, что диск неисправен и, вполне возможно, его в скором времени ждет трагический конец. «Но это не точно!»
В любом случае лучше перестраховаться, чтобы потом не жалеть о потерянных данных.
Как исправить проблемы с восстановлением
Поскольку в Интернете много дискуссий на эту тему, при написании этой статьи был составлен список полезных решений, которые вы можете поочередно испытать на своем компьютере.
Выполнить восстановление системы в безопасном режиме
Если компьютер завис на экране инициализации, первое, что нужно сделать, – это подождать некоторое время, особенно если созданная точка содержит много данных.
Однако, если восстановление Windows 10 зависает более чем на час, попробуйте принудительно завершить работу, перезагрузить компьютер и проверить состояние системы.
Если Windows все еще возвращается к тому же экрану, попробуйте исправить это в безопасном режиме, выполнив следующие действия.
- Подготовьте установочный диск. Перейдите на сайт Microsoft на другом рабочем компьютере, загрузите специальный инструмент для создания носителя Windows 10 и создайте образ системы на съёмном носителе.
- Вставьте заранее созданный носитель в порт компьютера и измените порядок загрузки, чтобы загрузить компьютер с носителя.
- Выберите «Восстановление системы» на возникшем экране «Установка Windows», чтобы войти в WinRE.
- Нажмите на «Выбор параметров» > «Устранение неполадок» > «Дополнительные параметры» > «Параметры запуска» > «Перезагрузить».
- Используйте клавишу F6, чтобы активировать безопасный режим с поддержкой командной строки, помогающей выбрать восстановление системы.
- Выберите учетную запись и введите соответствующий пароль, если это потребуется.
- Введите rstrui.exe во всплывающем окне командной строки и нажмите Enter.
- Теперь вы можете запустить восстановление системы в безопасном режиме.
Это должно эффективно решить проблему «заморозки». Однако, если откат системы Windows 10 по-прежнему зависает при инициализации или удалении файлов, попробуйте следующее решение.
Активировать восстановление при запуске
Вы можете принудительно завершить работу и остановить процесс восстановления системы, чтобы ваш компьютер снова работал нормально после перезагрузки. Тем не менее, такая проблема, как откат системы Windows 10, зависший при инициализации, все еще будет появляться, когда вы его запускаете.
Одной из возможных причин является повреждение Менеджера загрузки. В таком случае вы можете просто исправить положение с помощью Startup Repair. Для этого зайдите в WinRE, «Среду восстановления Windows». Далее – «Выбор параметров» > «Устранение неполадок» > «Дополнительные параметры» > «Восстановление при запуске».
Запустить SFC
Если при откате система Виндовс 10 всячески сопротивляется, то, вероятно, причиной является отсутствие специальной проверки и исправления ошибок с помощью встроенного инструмента.
Проверка системных файлов (SFC.exe) – это служебная программа Windows, которая помогает вам искать повреждения в системных файлах Windows. Она попытается восстановить любые найденные поврежденные документы.
Запустите сканирование системных файлов для устранения неполадок работы Windows и посмотрите, помогает ли это:
- Войдите в WinRE, используя установочный диск, как это описано в предыдущем пункте.
- Перейдите к «Выбор параметров» > «Устранение неполадок» > «Дополнительные параметры» > «Командная строка». Выберите учетную запись и введите пароль при появлении соответствующего требования.
- Введите «sfc /scannow» во всплывающем окне и нажмите клавишу «Enter», чтобы устранить неполадки с отсутствующими или поврежденными системными файлами в Windows Пожалуйста, терпеливо подождите, пока проверка не завершится – об этом будет свидетельствовать показатель 100% в командной строке.
- После окончания сканирования снова запустите восстановление системы, чтобы проверить, не зависает ли оно при подготовке файлов или инициализации.
Что делать, если компьютер зависает при такой проверке
На мощных компьютерах с чистой системой такая проверка производится достаточно быстро и все битые файлы исправляются без проблем. Если же ваша десятка откровенно запущена, замусорена и давно не видела обновлений — возможны проблемы (долгая проверка, зависание, синий экран).
В случае с постоянным появлением «Fixing (C:) Stage 1» и затянутым временем проверки, рекомендуется выполнить следующее:
Почистите вашу автозагрузку от лишних программ — особое внимание на сторонние программки;
В автоматическом или ручном режиме установите в десятку последние KB-апдейты;
Запустите в системе проверку антивирусными сканерами (Kaspersky Virus Removal Tool, MalwareBytes, Dr.Web CureIt!);
Вирусы могут влиять на системные файлы и вызывать ошибки
Примените утилиту CCleaner, с помощью которой выполните общую очистку и ремонт реестра;
Откройте свойства проблемного диска и во вкладке «Сервис» запустите проверку и оптимизацию. Проверка диска C на ошибки и оптимизация тома. Если же проблема намного глубже и компьютеру после проверки «Fixing Stage» вовсе не удается загрузится — нужно заняться восстановлением операционки
Можете начать с поиска точек восстановления или попытайтесь запуститься в безопасном режиме. Если ничего не поможет — потребуется создать флешку с установочным образом десятки и через неё выполнить восстановление. Вот наглядная инструкция по такому способу:
Если же проблема намного глубже и компьютеру после проверки «Fixing Stage» вовсе не удается загрузится — нужно заняться восстановлением операционки. Можете начать с поиска точек восстановления или попытайтесь запуститься в безопасном режиме. Если ничего не поможет — потребуется создать флешку с установочным образом десятки и через неё выполнить восстановление. Вот наглядная инструкция по такому способу:
Сбрасываем Windows 10 Mobile
Как и компьютерная версия Windows 10, Mobile также не избавлена важного недостатка: практически каждое обновление системы не только старые проблемы решает и закрывает существующие бреши, но и создает новые. Порой после обновления операционной системы телефона он перестает нормально работать, надоедая пользователю зависаниями приложений, всевозможными ошибками, глюками и невозможностью воспользоваться телефоном в ответственный момент. Windows 10 Mobile хоть и давно вышла в массы, избавиться от множества важных недостатков ей удастся еще нескоро, а вероятность превращения телефона в кирпич, нуждающийся в перепрошивке, не радует никого
Windows 10 Mobile хоть и давно вышла в массы, избавиться от множества важных недостатков ей удастся еще нескоро, а вероятность превращения телефона в кирпич, нуждающийся в перепрошивке, не радует никого.
Если работа телефона на базе «десятки» не удовлетворяет, то вместо повторной прошивки устройства рекомендуется сбрасывать настройки операционной системы, а если не спасет и это, то сбрасывать и саму мобильную Windows 10. Делается это путем выполнения следующей инструкции.
Сначала делаем резервную копию девайса для случая, если возникнут проблемы во время сброса настроек:
- Заходим в меню Параметры, где выбираем «Обновление и безопасность».
- Вызываем Службу архивации данных.
- Выбираем «Другие параметры».
- Жмем «Архивировать данные сейчас».
Теперь непосредственно перейдем к сбросу настроек:
- Снова открываем Параметры и переходим в раздел «Система».
- Выбираем последний пункт «О системе».
- Кликаем по пиктограмме «Сброс настроек».
- Появляется окно предупреждения. Если нужно и флеш-карту очистить от всей хранящейся на ней информации, то есть отформатировать, то необходимо отметить флажком соответствующую опцию и нажать да .
Если устройство бесперспективно зависло, то выполняем сброс иным способом:
- Отсоединяем аккумуляторную батарею на несколько секунд и подключаем ее обратно.
- Если батарея не съемная, то зажимаем кнопки включения устройства и понижения уровня громкости на протяжении десятка секунд, до появления восклицательного знака на экране. После этой операции может появиться окно для введения даты и времени.
- Поочередно жмем по кнопкам уменьшения, затем повышения громкости, включения устройства и опять понижение громкости. Вследствие этих действий параметры сбросятся, и устройство будет включено автоматически. Процедура может растянуться на несколько минут, до исчезновения анимированных шестеренок на дисплее.
- Выполняем первичную конфигурацию девайса, указав текущие дату и время.
Теперь можно приступать к настройке смартфона.
Как сбросить Windows 10 в исходное состояние
Если с компьютером возникают проблемы, то один из самых эффективных способов от них избавиться — переустановить Windows. Под этим мы подразумеваем чистую установку системы. Однако это не всегда удобно, к тому же нужен носитель с операционной системой, например, это может быть флешка или диск.
Но можно обойтись и без ручной переустановки системы. Вместо этого, достаточно вернуть систему к исходному состоянию. В этом случае происходит сброс до заводских настроек. При этом сделать это можно с сохранением ваших файлов или с полной очисткой диска. Кроме того, вам не понадобится флешка или установочный диск с системой.
Кроме решения проблем с устройством, такая возможность еще может понадобиться, если вы хотите вернуть устройство обратно в магазин, продать или просто кому-то передать в пользование.
Несмотря на то что это относительно простой способ, в процессе могут возникнуть трудности. Так, в некоторых случаях Windows все же потребует установочный диск или флешку с системой. Лучше подготовить их заранее. О том, как создать флешку с Windows 10 читайте в нашем материале. Кроме того, заранее убедитесь, что у вас создана точка восстановления системы на случай, если что-то пойдет не так. Также рекомендуем сделать резервную копию важных данных.
Как бы то ни было, переустановка системы — серьезный шаг, поэтому мы рекомендуем пользоваться этим способом, когда больше ничего не помогает.
Нажмите Win + I, чтобы перейти в «Параметры». Зайдите в «Обновление и безопасность».
Найдите пункт «Вернуть компьютер в исходное состояние». Он идет самым первым в этом окне. Далее нажмите ниже «Начать».
Откроется окно, где вам нужно выбрать, будете ли вы сохранять файлы или нет. Во втором случае нужно будет выбрать дополнительные параметры.
Нажмите «Изменить параметры», что приведет вас в новое окно с двумя переключателями. Выбор здесь реализован немного нелогично: переключение ползунка меняет параметры удаления. Нажмите на переключатель, чтобы увидеть второй вариант действия.
На этом этапе нужно будет выбрать полную или быструю очистку. Полная занимает больше времени, но она надежнее. Выбирайте этот параметр, если хотите продать устройство или собираетесь кому-то его передать. Удаленные быстрой очисткой файлы можно будет восстановить, поэтому такой вариант не подойдет. Всего есть два параметра с переключателями. «Удаление данных» — можно просто удалить файлы или отформатировать диск, «Диски с данными» — можно очистить только системный диск или все диски.
Далее вам останется только подтвердить сброс и дождаться окончания процесса. Это может занять продолжительное время. В итоге вы получите чистую Windows, но учтите, что все предустановленные производителем приложения останутся.
Кроме того, такой сброс можно выполнить, если компьютер не запускается. В ноутбуках или брендовых десктопах с предустановленной лицензионной системой должна быть возможность запустить восстановление при загрузке системы. У каждого производителя есть сочетания клавиш, которые позволят войти в режим восстановления. Как правило, это клавиши из верхнего ряда клавиатуры: F9, F11 и т.д. Их нужно зажимать при включении устройства. Смотрите инструкцию к своей модели ноутбука или десктопа.
Если первый способ по каким-либо причинам не сработал, то можно попробовать сделать чистую установку Windows. В этом случае сохраняется только предустановленный софт из Windows Store и личные файлы. Прочие предустановленные приложения будут удалены.
Снова нажмите Win + I, чтобы перейти в «Параметры». Зайдите в «Обновление и безопасность». Пролистайте вниз до пункта «Дополнительные параметры восстановления», кликните по «Узнайте, как начать заново с чистой установкой Windows». Подтвердите свое намерение в открывшемся окне.
Нажмите «Начало работы», затем «Далее». После окончания процесса Windows будет переустановлена. Как и в случае с откатом этот процесс может занять продолжительное время.
Первичная диагностика
В первую очередь стоит проверить, включен ли «разгон» процессора. Сделать это можно в BIOS. Чтобы войти в БИОС, нужно после запуска компьютера нажать специальную кнопку. Как правило, это F1, F2 или F12. Если разгон включен, то все настройки нужно выставить по-умолчанию (default). Не лишним будет проверить список автозагрузки для нахождения приложений, как-либо влияющих на работу системной шины или видеокарты. Их нужно удалить.
Проверив ЦПУ, нужно провести диагностику встроенными инструментами операционной системы. Перед этим рекомендую вырубить автоперезагрузку, чтобы во время работы программы компьютер не выключился. Для этого жамкаем правой кнопкой мыши на «Мой компьютер». В выпадающем списке выбираем «Свойства», а затем «Дополнительно». В сноске «Загрузка и восстановление» кликаем по параметрам. Убираем маркер со строки «Автоматическая перезагрузка», нажимаем Enter.
Любая ошибка в Windows записывается в минидамп. Самостоятельно прочитать его не получится, нужна специальная программа. Подойдет бесплатная «BlueScreenView». Запустив приложение, вы увидите список созданных системой дампов. Выберите самый новый. Вверху написана подробная информация, а внизу отображены все установленные драйвера. Нажмите на нужный dump, теперь данные удобно укомплектованы в одной таблице. Зайдите в настройки и нажмите на пункт «crush-драйвера», а затем выберите «HTML-Report». Вся информация будет записана в один html-файл. Откройте его любым браузером. Посмотрите на указанные драйвера, некоторые будут выделены цветом — именно они вызывают сбои. Также через эту утилиту можно просмотреть копию оригинального экрана смерти. Для этого выделите нужный дамп и нажмите кнопку «View».
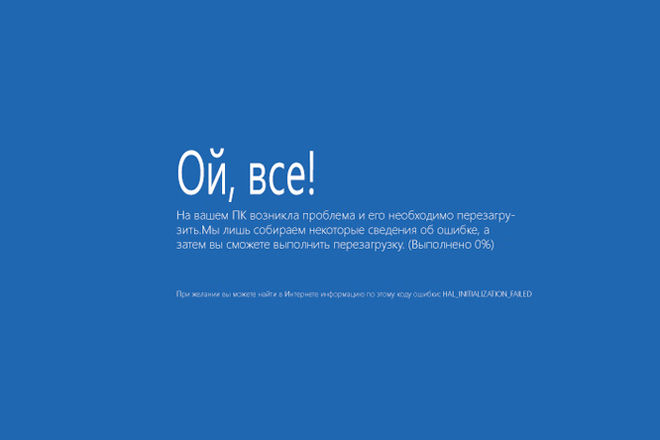
Имена ошибок
Blue Screen содержит подсказки для пользователя, расшифровав которые, можно узнать, в каком направлении стоит копать дальше. В версиях Windows до 8.1 включительно, имя ошибки пишется после первого абзаца заглавными буквами с подчеркиванием, вместо пробела между словами, типа ХХХ_YYY_ZZZ. В Windows 10 код указывается в самом низу экрана. Расшифруем некоторые слова в таких кодах:
- NTFS — означает, что проблемы возникли из-за сбоев в работе файловой системы Windows. Это случается из-за физического повреждения жесткого диска или нарушения программной целостности файловой системы.
- BOOT – указывает на ошибку чтения загрузочного сектора. Она может появиться из-за физического повреждения винчестера или записи вируса в область загрузки. Если виноват зловред, нужно загрузиться в безопасном режиме и просканировать компьютер антивирусной утилитой.
- BUS – как правило, это неисправности в работе оперативной памяти или видеокарты. Если установлены новые платы ОЗУ, то возможно, проблема в их несовместимости с материнкой или уже ранее установленными платами оперативки.
- KMODE – ошибка указывает на проблемы с компонентами компьютера или драйверами. Причин может быть множество.
- IRQL – сбой в работе системных программ операционной системы.
- NONPAGED – ошибка поиска данных. Компьютер ищет нужные для работы данные, но ничего не находит. Это случается из-за поломки оборудования, сбоев файловой системы или удаления файлов антивирусом.
- STUCK – система не может узнать данные из файла подкачки. Причина — повреждение HDD или сбои в оперативке. Просканируйте ваш жесткий диск системной утилитой chkdsk для проверки повреждений.
- INPAGE_ERROR – причины этой ошибки аналогичны предыдущей. Разница в том, что здесь система не может загрузить необходимые для запуска драйвера.
- KERNEL – некорректная работа ядра Виндоус. Причины возникновения могут быть любыми — вирусы, аппаратные повреждения, криво работающее пиратское ПО.
- SYSTEM – ошибка на программном уровне, вызываемая некорректной работой системных служб или стороннего ПО.
- PFN_LIST_CORRUPT – ошибка, связанная со SWAP файлом. Возникает в результате повреждения списка числа файла подкачки.
IMG – не найден образ, в котором собраны все системные библиотеки. Ошибка выползает после его удаления или нарушения структуры файловой системы.
Дополнительную полезную информацию содержат шестнадцатеричные коды ошибок, отображающиеся в нижней части BSoD’а, после слова «STOP». Перепишите эти коды и введите в любой поисковик, чтобы узнать расшифровку.
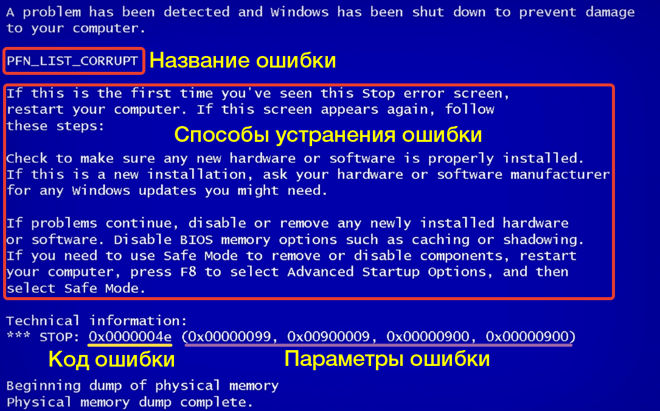
Если проблема вызвана драйвером, то ниже кодов ошибки будет отображена строка с его названием, имеющим расширение .sys.
Как откатить Windows до 10
После установки новой ОС может возникнуть вопрос, как сбросить Виндовс 11 до 10 и таким образом вернуться до более привычного оформления. Для решения этой задачи сделайте следующие шаги:
- Войдите в раздел «Параметры» из меню «Пуск» или с помощью Win+I.
- Зайдите в «Центр обновления Windows».
- Кликните на «Дополнительные параметры».
- Жмите на «Восстановление».
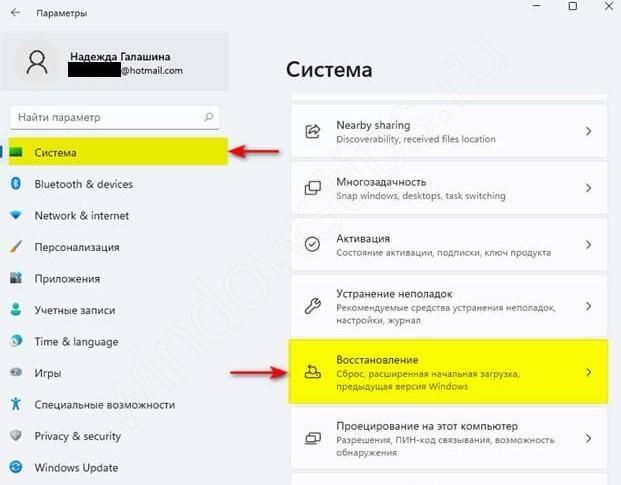
Отыщите строчку «Предыдущая версия Windows».
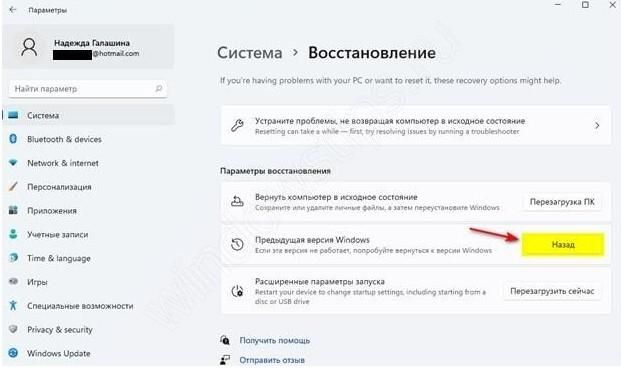
- Кликните на клавишу «Назад».
- Введите причину, по которой вы хотите сбросить Виндовс 11 до 10. Если не можете указать точный ответ, выберите вариант «По другим причинам».
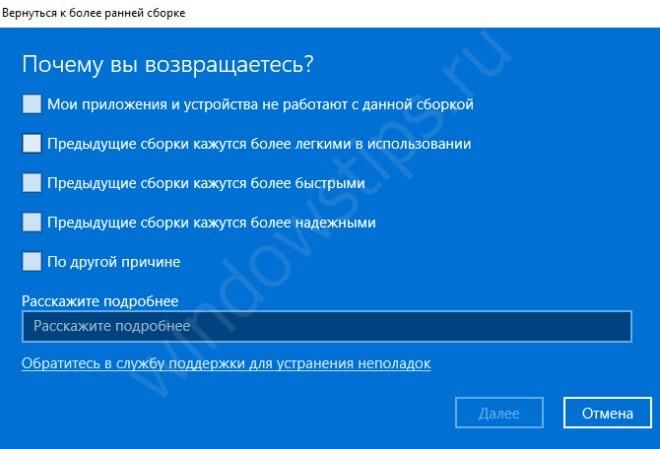
- Кликните «Далее» и на предложение проверить обновления выберите «Нет, спасибо».
- Жмите «Далее» при появлении предупреждения, что ПК будет какое-то время недоступен.
- Еще раз жмите на кнопку возврата до прошлой версии и дождитесь окончания процесса.
Такой метод позволяет избежать возврата до заводских настроек и ограничиться откатом до Windows 10. При этом пользователь остается зарегистрированным в Виндовс Инсайдер. Стоит отметить, что механизм возврата действует в течение 10 дней.
- Запишите образ и установите диск.
- Выберите необходимый приоритет в БИОС.
- В настройках языка оставьте параметр по умолчанию.
- Выберите «Восстановление системы».
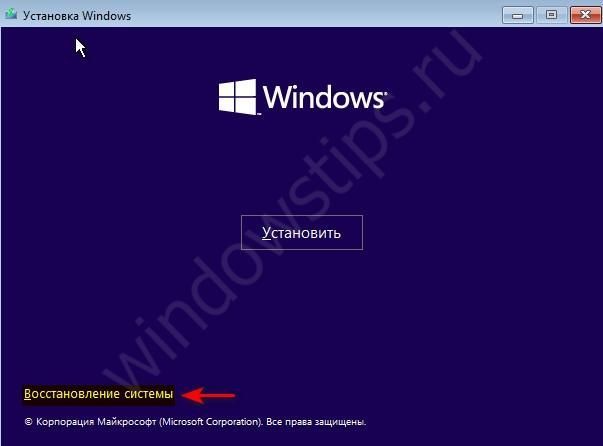
В окне «Выбор действий» укажите «Поиск и устранение неисправностей».

В разделе «Дополнительные параметры» выберите «Удалить обновления».

- В категории «Удалить обновления» выберите «Удалить последнее обновление компонентов».
- Укажите целевую систему Windows 10.
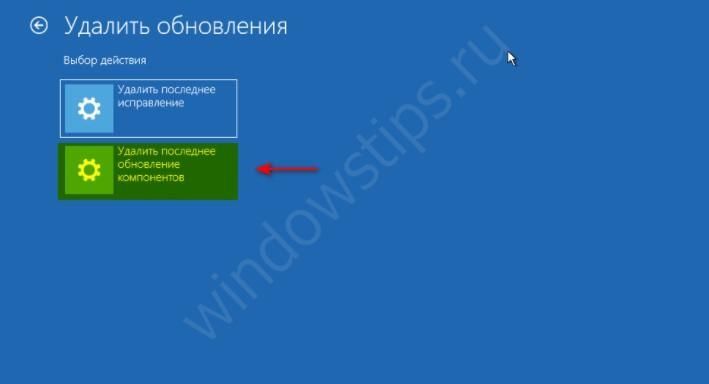
Существует еще один способ, как восстановить 11-ю версию до Windows 10 и заводских настроек:
- Запустите командную строку от имени администратора.
- Введите команду DISM /Online /Initiate-OSUninstall.
- Кликните на «Ввод».
- Жмите на Y для перезапуска системы и запуска восстановления.