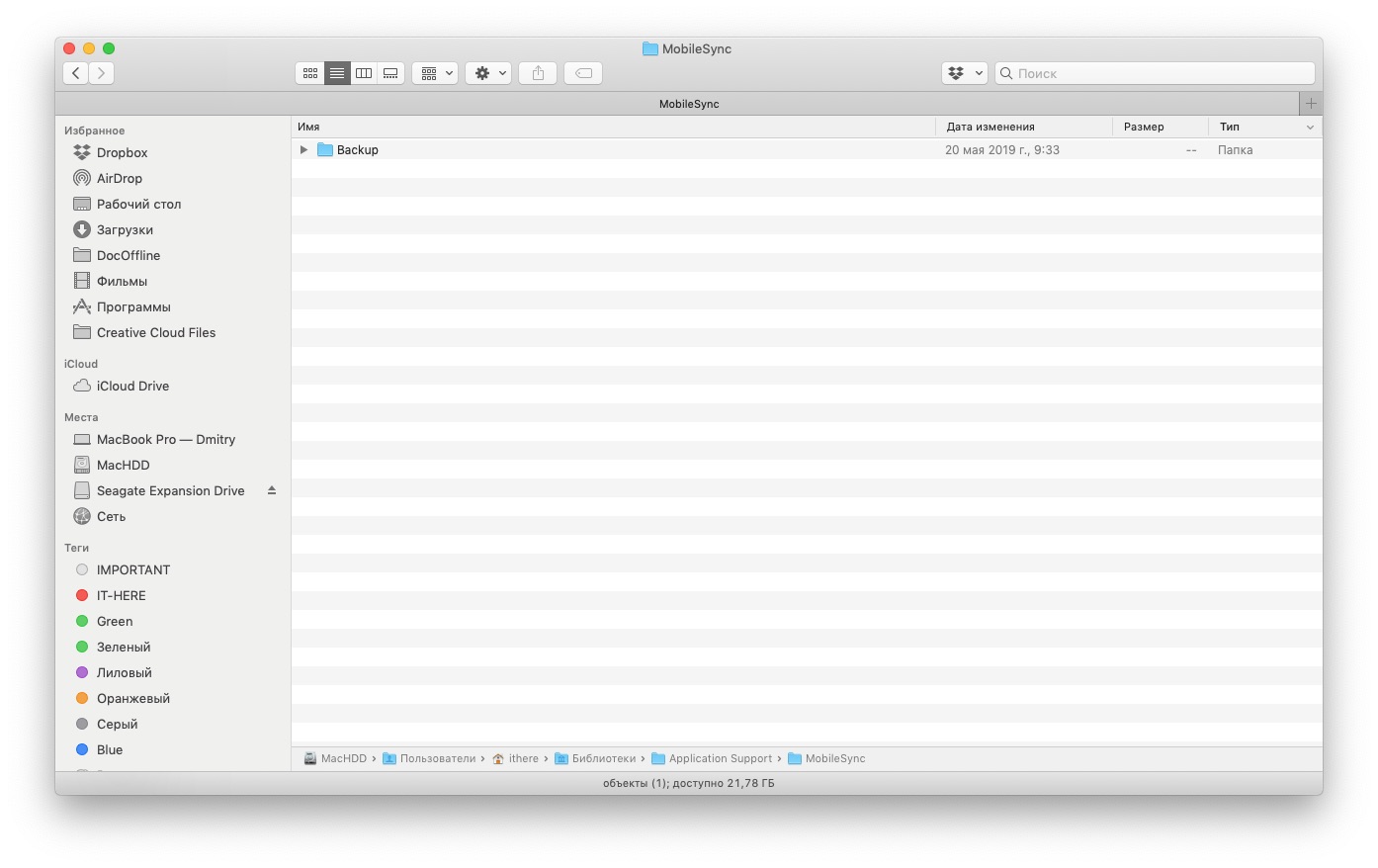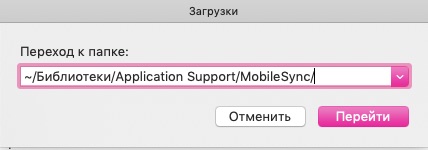Как же воспользоваться имеющейся копией?
Итак, мы разобрались как сделать бэкап. Теперь выясним как восстановить iphone из резервной копии с максимально сохранённым наполнением.
Непременно обновите всё ПО айфона до актуальной версии. Потом выберите в основных настройках пункт «Сброс», и инициируйте процесс стирания.Запускается автоматический ассистент и Вам будет предложено выбрать источник, с которого будет осуществляться восстановление.Выберите пункт «Восстановить из копии iCloud», укажите нужный файл с копиями, введите свои идентификационные пароли.
Чтобы провести восстановление iPhone из копии, созданной на авторизированном ПК в iTunes – подключите его кабелем именно к тому компьютеру, куда Вы заливали данные. Перед этим не забудьте временно деактивировать опцию «Найти iPhone».
Далее у Вас есть несколько вариантов: в меню выберите «Файл», затем «Устройства», и жмите на предложение о восстановлении из резервной копии; или аналогичные шаги можно сделать через раздел «Резервные копии», в нём есть похожая вкладка «Восстановить из копии».
Напоследок отметим, что самое удачное и надёжное сочетание – использование обоих ресурсов сразу. Фоновое копирование в iCloud, происходящее каждый день – обеспечит сохранность текущей информации малых объёмов (так как хранилище ограничено). А для ресурсоемких, объёмных файлов достаточно пару раз в месяц создать через iTunes копии, и заливать их в компьютер или на внешние носители. Это позволит в дальнейшем наиболее полно восстановить утраченные данные.
Как уменьшить размер резервной копии iPhone
Бекап может занимать достаточно много места на компьютере, что может оказаться критичным для современных Mac с небольшим объемом накопителя. Так получится сохранить лишь ограниченное число бекапов, а при наличии у пользователя нескольких мобильных яблочных гаджетов места для резервного копирования каждого может не остаться.
Не лучше ситуация и с облачным бекапом в iCloud. Он хоть и занимает меньше места за счет исключения программ и игр, но даже при этом трудно вписывается в бесплатный лимит 5 ГБ, который выдается всем пользователям яблочной техники при создании учетной записи Apple ID.
Уменьшить размер резервной копии iPhone можно одним из следующих способов:
Во-первых, можно . Это позволит освободить место на самом устройстве при этом не теряя данные и настройки приложений, а еще после этого серьезно уменьшится локальный бекап iPhone на компьютере.
Нужно лишь правильно выбрать приложения, которые следует сгрузить. Перейдите по пути Настройки – Основные – Хранилище iPhone и найдите программы или игры, занимающие много места. При открытии карточки каждого приложения, увидите, сколько места занимает сама программа, а сколько ее контент.
После сгрузки контент все-равно останется на iPhone и будет попадать в резервную копию. В итоге для уменьшения места бекапа и освобождения пространства на смартфоне сгружайте большие программы с небольшим объемом хранимых данных.
Разумеется, не стоит сгружать приложения, которыми вы регулярно пользуетесь.
Во-вторых, удалите из бекапа данные приложений Почта и Файлы. Активные пользователи iPhone могут запросто заполнить часть памяти гаджета почтовыми вложениями или сохраненными для локального использования файлами.
Такие данные не получится полностью удалить из бекапа, но можно запросто переместить их из резервной копии одного вида в копию другого.
Как вы помните, при включенной синхронизации почтового ящика или файлового хранилища через iCloud, эти данные не будут занимать место в облачной копии iPhone. В противоположном случае (если отключить синхронизацию через iCloud) данные не попадут в облако, но увеличат размер локального бекапа.
Подобное переключение можно осуществить по пути Настройки – Учетная запись Apple ID – iCloud.
Так можно выбрать более предпочтительный способ сохранения вложений и файлов с iPhone и при этом уменьшить размер бекапа либо в облаке, либо локально на компьютере.
В-третьих, используйте сторонние облачные сервисы для хранения фото и видео. Мы уже рассказывали обо всех способах хранения фото и видео, разумной альтернативной сервису iCloud станут облака других компаний и брендов.
Можно запросто настроить выгрузку фото в любое понравившееся облачное хранилище и при этом исключить этот контент из бекапа iCloud. Получите сохраненную медиатуку в любом понравившемся облаке и бекап iPhone, который поместится даже в базовые 5 Гб бесплатного аккаунта.
Для настройки такого способа копирования нужно сделать следующее:
◉ Перейдите по пути Настройки – Учетная запись Apple ID – iCloud – Управлять хранилищем.
◉ Откройте раздел Резервные копии и найдите текущее устройство в списке.
◉ В параметрах резервной копии отключите переключатель Медиатека.
◉ Выберите любой сторонний облачный сервис и настройте автовыгрузку фото в параметрах официального клиента.
После этого бекап начнет занимать совсем немного места и поместится даже в бесплатный объем iCloud.
Вот так можно влиять на размер бекапа и точно понимать, какие данные будут оставаться в копии, а какие – в облачном хранилище Apple.
iPhones.ru
Разбираемся с локальным и облачным бекапами iPhone.
Резервное копирование iTunes стоит усилий
Оба метода резервного копирования имеют свои достоинства. Хотя iTunes позволяет сохранять больше контента, не давая Apple ключа для шифрования, это не так удобно, как в случае использования iCloud. Кроме того, iCloud даёт возможность восстанавливать удалённый контент на вашем устройстве iOS. Ничего не мешает использовать оба варианта одновременно для обеспечения максимальной защиты.
Александр
Специалист по информационной безопасности с 10-ти летним опытом. Отец троих детей. Независимый консультант по вопросам кибер безопасности. 6 лет опыта интеграции решений кибербезопасности с другими продуктами в существующих инфраструктурах на корпоративном уровне.
Как сделать резервную копию вашего iPhone с iCloud
Многие люди предпочитают использовать iCloud, опцию Apple по умолчанию, для резервного копирования данных iPhone, поскольку резервное копирование данных можно выполнять непосредственно с телефона, хотя вы также можете создать резервную копию iCloud на ПК, используя iTunes или Mac, используя Finder.
Вариант А. Вот как создать резервную копию iCloud прямо с вашего iPhone или iPad:
- На вашем iPhone зайдите в
- Выберите (в самом верху экрана)
- Выберите
-
Выберите . Вы также можете управлять своим хранилищем iCloud из того же меню.
Сделайте резервную копию на iCloud
Вариант Б. Вот как создать резервную копию iCloud с помощью iTunes:
Если вы не хотите создавать резервную копию iCloud по беспроводной сети, вы также можете использовать iTunes для создания и сохранения резервной копии в iCloud.
-
Подключите ваш iPhone или iPad к вашему ПК или Mac через USB и откройте последнюю версию iTunes.
-
Выберите свой iPhone в верхнем левом углу iTunes и перейдите к разделу резервного копирования.
Выберите свое устройство в iTunes
-
Выберите iCloud и нажмите кнопку «Создать резервную копию сейчас» — для создания и сохранения резервной копии iCloud потребуется несколько минут.
Создайте резервную копию iCloud с iTunes
К сожалению, iCloud предоставляет только 5 ГБ свободного места для хранения, поэтому вам придется платить ежемесячную плату, если вам нужно сделать резервную копию большего количества данных.
Хотите знать, сколько места вам нужно? Последние iPhone от Apple предоставляют до 512 ГБ дискового пространства, или в 100 раз больше дискового пространства, чем iCloud, для резервного копирования бесплатно. Объем хранилища, необходимый для резервного копирования, будет зависеть от вашего устройства и способа его использования, но вещи, которые обычно занимают больше места, это:
- Ваша библиотека фотографий iCloud. Это может вырасти до размера, превышающего объем памяти на вашем телефоне, так как не все должны быть одновременно установлены на телефоне.
- Все данные вашего приложения и любые файлы, которые вы храните на устройстве. Приложения, которые содержат много изображений, видео или звуковых файлов (таких как Pinterest, Netflix и Spotify), будут занимать большие объемы памяти.
(Узнайте, как освободить хранилище iCloud здесь.)
Резюме: вы можете использовать iCloud для резервного копирования данных прямо с телефона, но вам придется заплатить, чтобы защитить более 5 ГБ данных, а резервное копирование происходит медленно.
(Ошибка резервного копирования iCloud iPhone? Узнайте, как это исправить )
Как сделать резервную копию iPhone или iPad на внешний жесткий диск в macOS
Создание резервной копии это очень простой процесс, но вы испытаете некоторые трудности, если на вашем компьютере осталось мало памяти. Для решения этой проблемы, желательно немного разбираться в командной строке. И конечно же вам необходимо ваше мобильное устройство, USB-кабель и внешний жесткий диск. Если у вас все готово, то мы можем приступать.
Шаг 1.
Подключите внешний жесткий диск к компьютеру. Убедитесь, что у вас достаточно свободного места на внешнем жестком диске, для создания резервной копии iPhone или iPad. На диске создайте новую папку с именем “iPhoneiTunesBackups”.
Шаг 2.
Откройте новое окно Finder, открыв Finder (Command + пробел и наберите Finder), затем откройте пункт Файл -> New Finder
Window
.
В новом окне Finder нажмите Command + Shift + G
, чтобы появилась адресная строка. В пустом текстовом поле введите:
Вы окажетесь в папке, с которой мы и будем работать. Выберите папку под названием “Backup” и скопируйте ее.
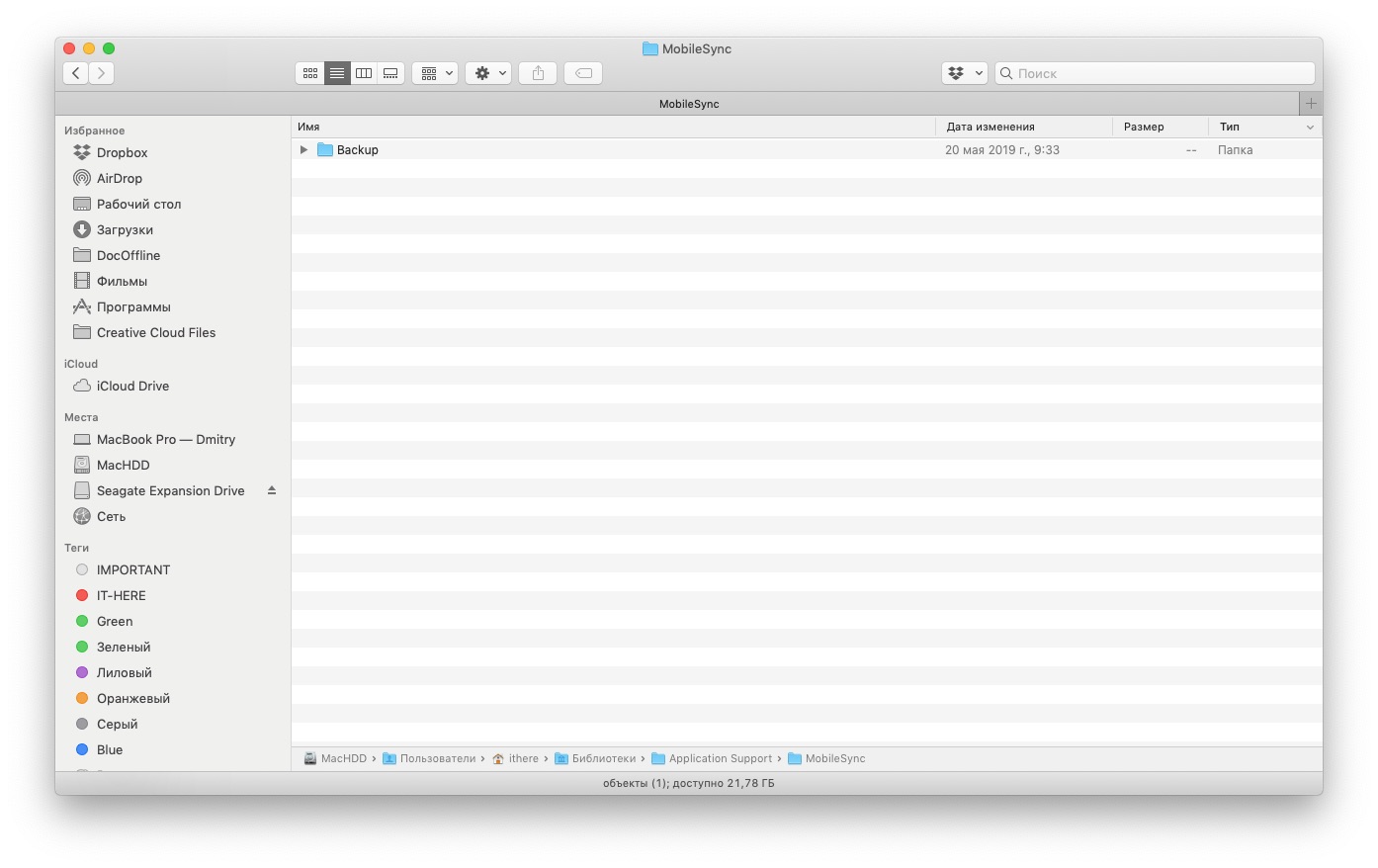
Шаг 4.
Перейдите на внешний жесткий диск и найдите только что созданную папку. В нашем примере это папка iPhoneiTunesBackups.
Вставьте сюда папку из 3 шага
.
Шаг 5.

Убедитесь, что папка правильно скопирована. Теперь, вернувшись в исходную папку (~/Library/Application Support/MobileSync/
) переименуйте папку в BackupOld или что-то подобное.
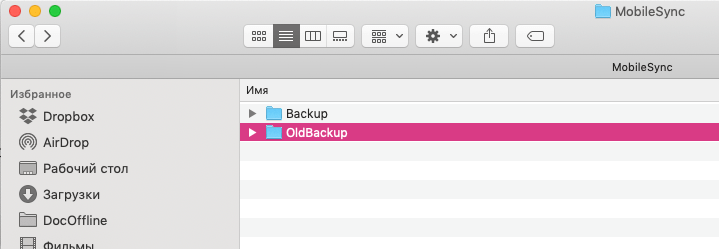
Вы также можете удалить эту папку, но в нашем примере мы ее оставим.
Шаг 6.
Откройте терминал
(Command + Пробел и наберите terminal
) и введите следующую строку:
Ln -s /Volumes/MYPASSPORT
/iPhoneiTunesBackups
/Backup
/ ~/Library/Application\ Support/MobileSync
Замените в этой строке MYPASSPORT
на название вашего жесткого диска и имя папки iPhoneiTunesBackups
на свое, если они отличаются от нашего примера.
После того, как вы проверили, что все правильно набрано нажмите ENTER и закройте терминал.
Шаг 7.
Чтобы разобраться, что же произошло после ввода этой команды, проделайте снова Шаг 2
. Если вы все сделали правильно, то в папке ~/Library/Application Support/MobileSync/
вы увидите старую папку с резервной копией и новую папку Backup со стрелочкой. Стрелочка означает, что эта папка теперь ссылается на ту папку, которая расположена на внешнем жестком диске.
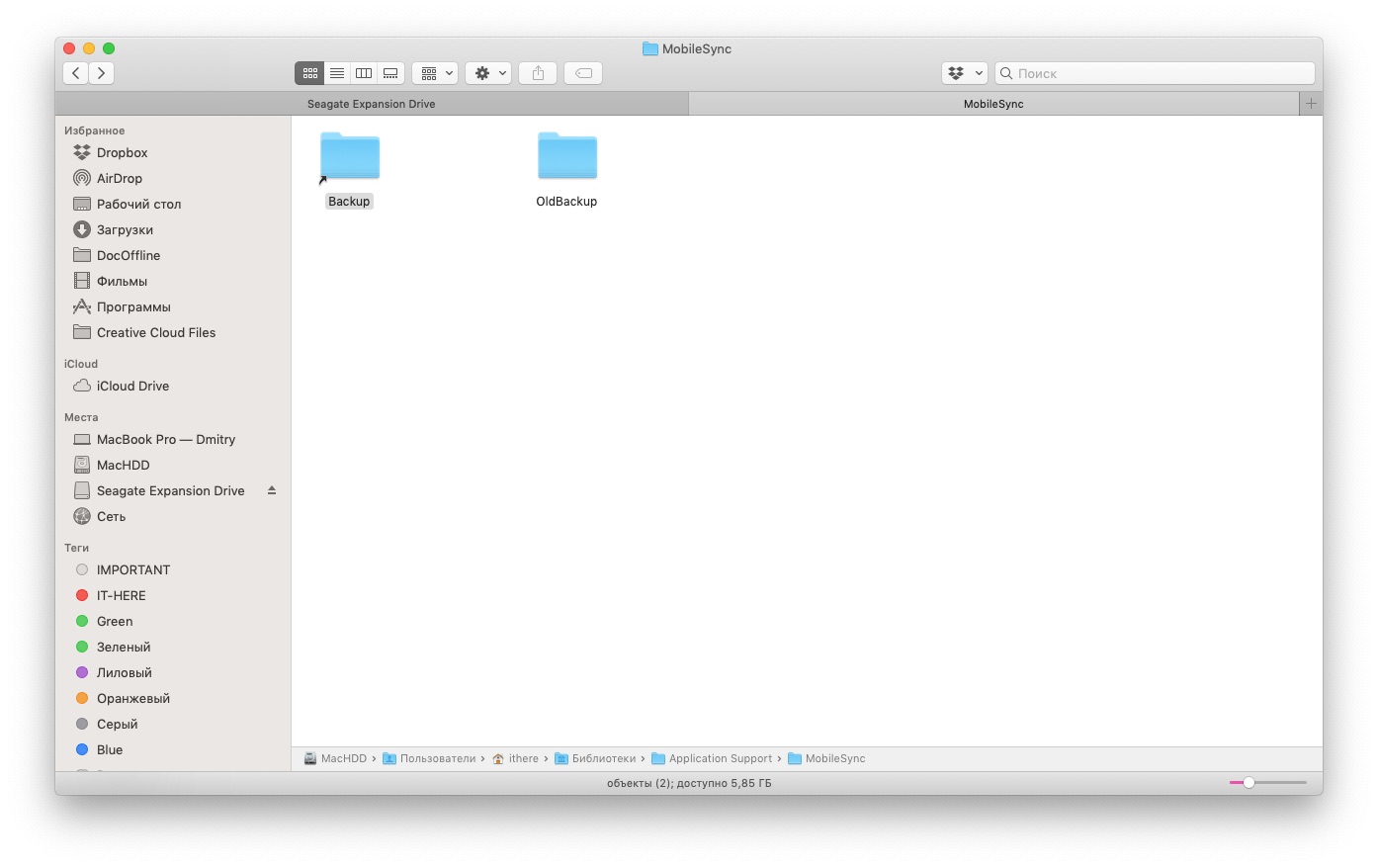
Шаг 8.
Откройте iTunes и подключите устройство. В разделе “Резервные копии”, выберите “Этот компьютер”
и нажмите Создать резервную копию.
Новая резервная копия будет сохранена на внешнем жестком диске.
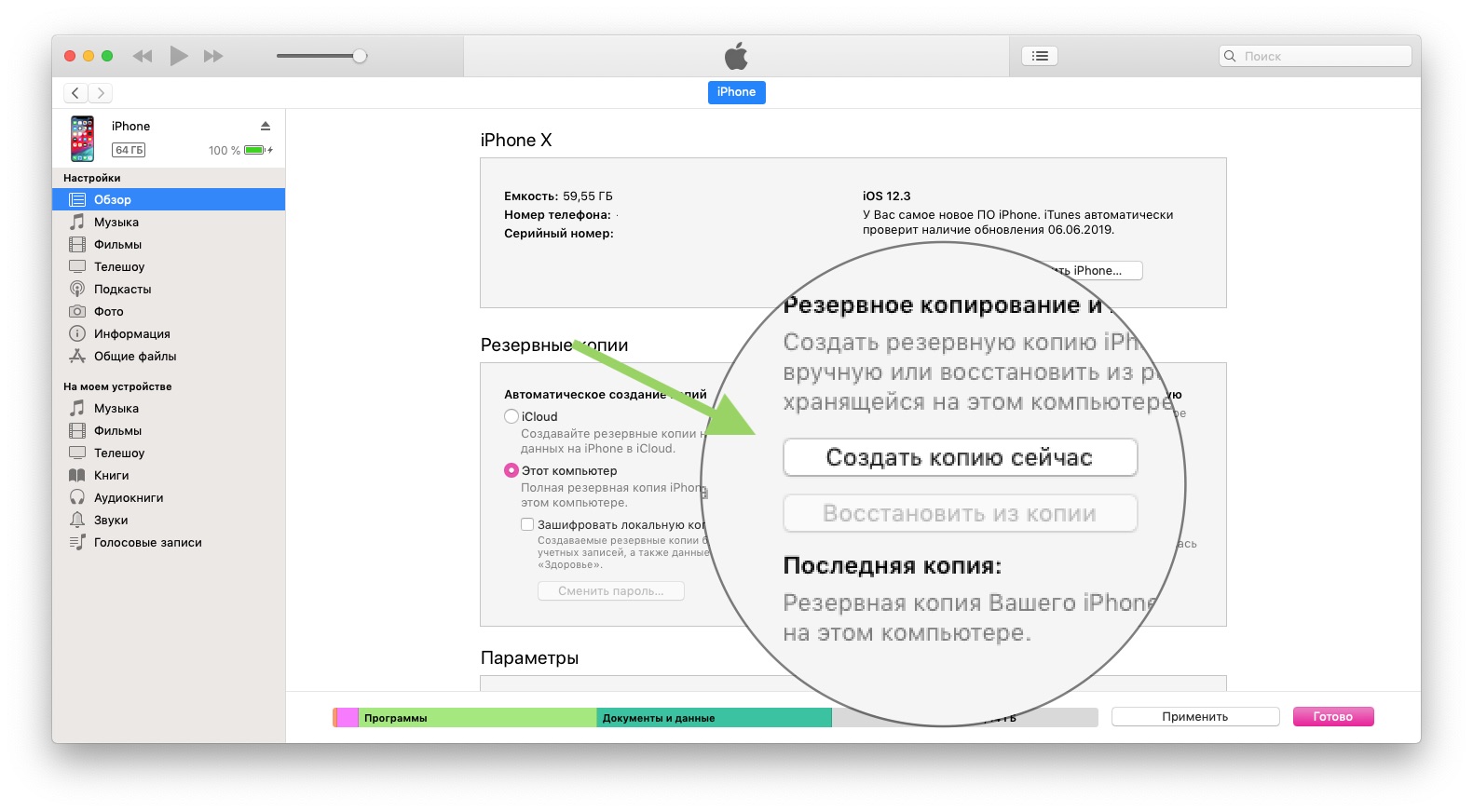
Шаг 9.
Проверьте, что последняя резервная копия была сохранена именно на жесткий диск. Для этого посмотрите на дату последний модификации папки iPhoneiTunesBackups, или проверьте наличие новых каталогов в ней.
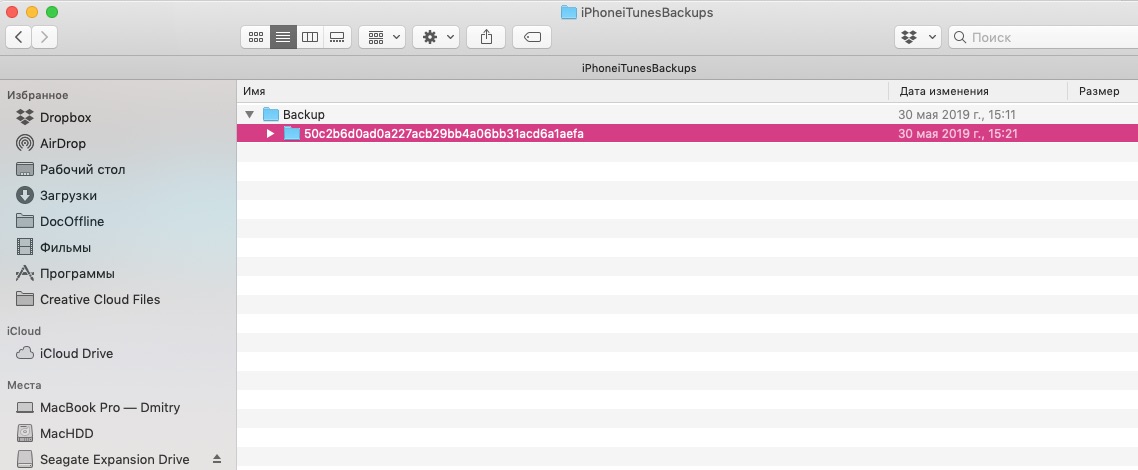
Теперь каждое резервное копирование вашего iOS-устройства будет выполняться на внешний жесткий диск. Вам не обязательно постоянно держать подключенным внешний жесткий диск, вы можете подключать его только тогда, когда собираетесь выполнить резервную копию.
Если вы хотите вернуть все в исходное состояние, просто вернитесь в ~/Library/Application Support/MobileSync/
и удалите папку со стрелкой. Затем переименуйте старую папку в Backup. Вот и все.
Для опытных пользователей
Опытные пользователи могут также выполнить весь процесс создания каталогов, копирования и создания ссылки из командной строки. С помощью следующих команд:
Mkdir /Volumes/ExternalFileStorage/iTunesDeviceBackups/
cp ~/Library/Application Support/MobileSync/Backup/ Volumes/ExternalFileStorage/iTunesDeviceBackups/
cd ~/Library/Application Support/MobileSync/
rm -r Backup/
ln -s /Volumes/ExternalFileStorage/iTunesDeviceBackups/Backup/ ~/Library/Application\ Support/MobileSync/
Windows 10
Для Windows процедура идентичная, за исключением 6 шага.
Вызовите командную строку с помощью комбинации WIN+R и наберите cmd. В командную строку вставьте следующую строку (будем считать E: это буква внешнего жесткого диска):
Mklink /J «%APPDATA%\Roaming\Apple Computer\MobileSync\Backup\» «E:\iTunesDeviceBackups\»
Часть 2: Как создать резервную копию с помощью MobiMover Free
EaseUS MobiMover Free — это программа передачи данных iPhone с поддержкой Windows 7/8/10, позволяющая пользователям передавать информацию одним щелчком мыши, а поддерживаемые файлы — это контакты, сообщения, заметки, календари, голосовые сообщения, книги, закладки Safari & история, фотографии, фильмы, видео, музыка, рингтоны аудиокниг. Кроме того, вы можете настроить путь хранения экспортированных файлов для лучшего управления.
1. Загрузите и установите EaseUS MobiMover на свой компьютер, проверив кнопку загрузки ниже. Кроме того, iTunes необходимо установить на ваш компьютер для доступа к данным iPhone, что является основной потребностью для стороннего менеджера iPhone.
2. Подключите гаджет с помощью USB-кабеля и нажмите «Доверяйте этому компьютеру», если вас попросят. Запустите MobiMover Free и выберите «Перенос на компьютер» в главном интерфейсе. MobiMover автоматически сканирует и проверяет все совместимые файлы в самом начале, и вам не нужно указывать их по одному.
3. Нажмите кнопку «Обзор» на экране передачи данных, чтобы задать путь хранения экспортированных файлов. Если вы не установите его самостоятельно, MobiMover Free сохранит резервную копию в папке рабочего стола с именем «Экспортировано MobiMover» с указанной конкретной датой.
4. Нажмите «Перенести», чтобы начать резервное копирование без iTunes. Это тип передачи данных одним щелчком мыши MobiMover Free для перемещения всех файлов устройства на компьютер. Если вам просто нужно скопировать одну определенную категорию данных на ПК, например, передать музыку или загрузить видео с iPhone на ноутбук, вы можете ссылаться на соответствующую статью.
А теперь нюанс, который не все знают!
Раньше можно было дополнительно сэкономить время и перенести сами файлы приложений в iTunes. До iOS 9 это можно было сделать так: Файл->Устройства->Перенести покупки с iPhone/iPad
.
В iOS 9, 10, 11 такого уже нет. Файлы приложений можно закачать в iTunes исключительно следующим способом:
Учётная запись -> Покупки (либо Семейные покупки)
Там уже с помощью фильтров выбирать приложения и закачивать их в Медиатеку. При этом приложения скачиваются заново из App Store.
Сейчас при обычном переносе покупок вы скорее всего увидите ошибку (-54):
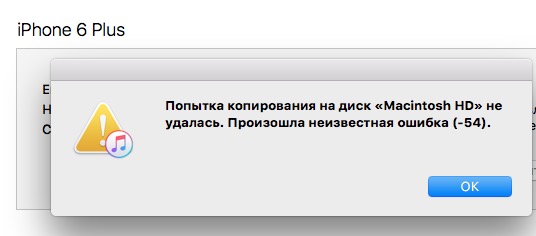
Таким образом, зная этот факт, я пришёл к выводу, что сэкономить на трафике (а следовательно времени) за счёт наличия приложений на компьютере не получится.
Как уменьшить размер резервной копии iPhone
Бекап может занимать достаточно много места на компьютере, что может оказаться критичным для современных Mac с небольшим объемом накопителя. Так получится сохранить лишь ограниченное число бекапов, а при наличии у пользователя нескольких мобильных яблочных гаджетов места для резервного копирования каждого может не остаться.
Не лучше ситуация и с облачным бекапом в iCloud. Он хоть и занимает меньше места за счет исключения программ и игр, но даже при этом трудно вписывается в бесплатный лимит 5 ГБ, который выдается всем пользователям яблочной техники при создании учетной записи Apple ID.
Уменьшить размер резервной копии iPhone можно одним из следующих способов:
Во-первых, можно сгрузить неиспользуемые приложения. Это позволит освободить место на самом устройстве при этом не теряя данные и настройки приложений, а еще после этого серьезно уменьшится локальный бекап iPhone на компьютере.
Нужно лишь правильно выбрать приложения, которые следует сгрузить. Перейдите по пути Настройки – Основные – Хранилище iPhone и найдите программы или игры, занимающие много места. При открытии карточки каждого приложения, увидите, сколько места занимает сама программа, а сколько ее контент.
После сгрузки контент все-равно останется на iPhone и будет попадать в резервную копию. В итоге для уменьшения места бекапа и освобождения пространства на смартфоне сгружайте большие программы с небольшим объемом хранимых данных .
Разумеется, не стоит сгружать приложения, которыми вы регулярно пользуетесь.
Во-вторых, удалите из бекапа данные приложений Почта и Файлы. Активные пользователи iPhone могут запросто заполнить часть памяти гаджета почтовыми вложениями или сохраненными для локального использования файлами.
Такие данные не получится полностью удалить из бекапа, но можно запросто переместить их из резервной копии одного вида в копию другого.
Как вы помните, при включенной синхронизации почтового ящика или файлового хранилища через iCloud, эти данные не будут занимать место в облачной копии iPhone. В противоположном случае (если отключить синхронизацию через iCloud) данные не попадут в облако, но увеличат размер локального бекапа.
Так можно выбрать более предпочтительный способ сохранения вложений и файлов с iPhone и при этом уменьшить размер бекапа либо в облаке, либо локально на компьютере.
В-третьих, используйте сторонние облачные сервисы для хранения фото и видео. Мы уже рассказывали обо всех способах хранения фото и видео, разумной альтернативной сервису iCloud станут облака других компаний и брендов.
Можно запросто настроить выгрузку фото в любое понравившееся облачное хранилище и при этом исключить этот контент из бекапа iCloud. Получите сохраненную медиатуку в любом понравившемся облаке и бекап iPhone, который поместится даже в базовые 5 Гб бесплатного аккаунта .
Для настройки такого способа копирования нужно сделать следующее:
◉ Откройте раздел Резервные копии и найдите текущее устройство в списке.
◉ В параметрах резервной копии отключите переключатель Медиатека.
◉ Выберите любой сторонний облачный сервис и настройте автовыгрузку фото в параметрах официального клиента.
После этого бекап начнет занимать совсем немного места и поместится даже в бесплатный объем iCloud.
Резервные копии iPhone на вашем компьютере и резервные копии iCloud содержат много данных. Хотя они в целом похожи, они не всегда хранят одни и те же данные.
Способ второй: Как сделать резервную копию iPhone перед обновлением IOS с ITunes (Free, но не гибкий)
Одним из наиболее широко используемых методов для создания резервной копии iPhone перед обновлением Иосов с помощью Itunes. С его помощью вы сможете сделать резервную копию, большой частью данных на вашем iPhone, включая Фотопленку, контакты, избранные, календари, историю Safari, автозаполнение, кэш / базы данные, заметки, учетные записи почты, историю звонков, сообщений, голосовую почту, голосовые заметки, параметры сети, брелок для ключей, данные приложений App Store, настройки приложений, покупки в приложении, игровой центр счет, обои для рабочего стола, предпочтение услуг местоположения, установленные профили, карты и сохраненных поправки предложения и многие другие. Уф!
Да, вы должны сделать резервную копию каждую вещь на своем телефоне, и это не так уж плохо. Однако, если вы используете ITunes, то вы также должны восстановить каждую вещь на ваш телефон, и это может быть неудобно. Вы не можете использовать все пространство, вы не можете восстановить и видеть все, опять же, вы можете подумать, что это хорошее время для родника чистого. Решение, предложенное dr.fone позволяет выбрать именно то, какие элементы вы хотите восстановить в телефоне.
Давайте идти через учебник шаг за шагом о том, как использовать ITunes, чтобы сделать резервную копию iPhone.
Как сделать копию iPhone с ITunes
Шаг 1.
Подключите iPhone к компьютеру с помощью кабеля USB.
Шаг 2.
Если это не произойдет автоматически, откройте Itunes.
Шаг 3.
В последних версиях Itunes, ваш iPhone будет представлен иконкой, которая находится ближе к левой верхней части окна Itunes. Вы должны нажать на эту иконку.
Шаг 4.
На вкладке «Сводка», перейдите в раздел Резервные копии по направлению к нижней части. Первое, что вы должны сделать, это выбрать круглую кнопку радио, «Этот компьютер». Ваши данные будут сохранены на вашем компьютере
Шаг 5.
Нажмите кнопку «Back Up Now». Пожалуйста, подождите, пока процесс не будет завершен.
Это может быть очень знакомо.
Дальнейшие пункты.
Есть некоторые дополнительные вещи, которые вы могли бы хотеть рассмотреть, когда вы решите сделать резервную копию с ITunes на ваш персональный компьютер.
1. Всестороннее.
Мы предложили в начале Второго метода, что резервное копирование абсолютно все может быть расточительным. Для нашего образа мышления, это. Но, может быть, что вы сами, как «пояс и подтяжки», полностью всеобъемлющий обратно из резервной копии ITunes. У Вас не будет никакого выбора относительно только элементы, которые необходимо восстановить, хотя.
2. Вы можете шифровать резервные копии iPhone
Шифрование резервной копии iPhone означает, что только тот, кто знает пароль может извлекать данные из резервной копии. Это дает супер безопасность.
Тем не менее, если вы забыли пароль и хотите, чтобы начать снова, вы должны выполнить полное программное обеспечение восстановления. Затем вам нужно будет выбрать, чтобы создать новый iPhone, когда ITunes попросит вас выбрать резервную копию которого нужно восстановить, потому что вы не можете получить доступ к зашифрованной резервной копии ICloud
Ниже приводится руководство по шифрования, пожалуйста, обратите внимание, если вы чувствуете, что нуждаетесь в дополнительной безопасности
Шаг 1.
С вашего iPhone подключен к компьютеру, и ITunes работает, нажмите на символ для вашего устройства, а затем перейти к «Сводка» панели и отметьте флажок «Зашифровать iPhone резервного копирования.
Шаг 2.
Появится диалоговое окно всплывает, спрашивая пароля. Введите пароль, который вы хотите, а затем процесс резервного копирования начинается автоматически.
Вы не хотите, чтобы забыть, что вы решили ввести здесь в качестве пароля!
3. Где найти резервную копию
Еще один момент, вы можете проверить, где резервную копию iPhone хранятся. Резервное копирование ITunes будет сохранено на вашем компьютере, но резервные места отличаются друг с ОС компьютера. Вот , чтобы помочь вам проверить, если вы хотите.
4. Преимущества и недостатки
Конечная точка. Как мы уже говорили в начале, это бесплатно и легко сделать резервную копию iPhone с Itunes. Но вы не могут просмотреть и выбрать типы перед резервным копированием. Кроме того, это просто невозможно, чтобы просмотреть содержимое вашей резервной копии iPhone на вашем компьютере.
Как описано в разделе « », выше, dr.fone обеспечивает точный инструмент, который может хорошо Suti вас и ваши индивидуальные потребности лучше.
Часть 2 .Как сделать резервную копию iPhone / iPad без iTunes
Если компьютер не может распознать ваш iPhone или на жестком диске недостаточно места, вы можете выполнить резервное копирование iPhone и iPad с помощью iCloud. Вы можете получить 5 ГБ свободного места для хранения содержимого iPhone. Apple, iCloud позволяет пользователям резервный iPhone без проводов. Таким образом, вам не нужно подключать iPhone к компьютеру. В результате состояние беспроводной сети действительно имеет значение. Это резервное копирование iPhone на iCloud займет у вас много времени, если ваше Wi-Fi соединение плохое.
Как сделать резервную копию iPhone на компьютер с помощью iCloud
Шаг 1
, Запустите настройки iCloud
Подключите ваш iPhone к сети Wi-Fi. Откройте приложение «Настройки» на вашем iPhone.
iOS 10.2 и более ранние версии: нажмите «iCloud» и выберите «Backup».
iOS 10.2 и более поздние версии: нажмите свое имя, нажмите «iCloud» и выберите «Резервное копирование».
Шаг 2
, Резервное копирование iPhone в iCloud без компьютера
Включите кнопку «Резервное копирование iCloud», чтобы перевести ее в зеленое состояние. Для iOS 10.2 или более ранней версии выберите «Резервное копирование». Нажмите кнопку «Создать резервную копию сейчас», чтобы начать резервное копирование iPhone без iTunes. Когда процесс завершится, вернитесь к опции «Резервное копирование сейчас», чтобы проверить свою последнюю резервную копию iCloud с точной датой и временем.
Тогда вам просто нужно терпеливо ждать, чтобы сделать резервную копию iPhone в iCloud. Для резервного копирования данных вы можете получить доступ к резервной копии iPhone в подробных руководствах здесь.
Примечание. ICloud может автоматически выполнять резервное копирование iPhone и iPad, когда этот iPhone подключен к источнику питания, заблокирован и подключен к Wi-Fi.
Поддерживаемые типы данных для резервного копирования с iPhone на компьютер с помощью iCloud
- Куплена история музыки, фильмов, приложений и книг
- Фото и видео
- настройки iPhone
- Макет главного экрана и папки
- Данные Приложения
- Мелодии