Как узнать, какая версия Windows установлена на вашем компьютере?

Последнее время очень часто можно приобрести персональный компьютер или ноутбук с уже предустановленной операционной системой «Windows»
. Это удобно, так как система полностью настроена и проверена на отсутствие ошибок. Но можно приобрести компьютер и без установленной операционной системы. Тогда пользователю приходится дополнительно обращаться в специальную службу для установки операционной системы или пользоваться услугами своих друзей и знакомых. При этом большинство пользователей, использующих операционную систему«Windows» , абсолютно не задумываются о ее параметрах и характеристиках. Но когда появляется необходимость установки дополнительного программного обеспечения или приложений, то возникает вопрос совместимости таких программ и операционной системы«Windows» , установленной у пользователя. Вот тогда у пользователя появляются разные вопросы о характеристиках операционной системы, установленной на его компьютере или ноутбуке.
В этом руководстве мы постарались ответить на такие вопросы об операционной системе:
Существует много способов получить ответы на эти вопросы об операционной системе «Windows»
, установленной на вашем компьютере. Мы покажем разные методы, подходящие для различных операционных систем«Windows» , вы сможете опробовать их все и выбрать наиболее подходящие для вас.
Как узнать, какой «Виндовс» стоит в версии 8?
Существует два основных издания Windows 8 — стандартная ОС и версия Pro. Каждая из них может быть как в 64-, так и в 32-разрядном формате
Как и в предыдущих выпусках оболочки, знание того, какой тип используется на компьютере, очень важно в первую очередь, чтобы корректно устанавливать драйверы и программное обеспечение
Откройте в Windows 8 «Панель управления».
Совет: вы можете проверить свой тип системы Windows 8 намного быстрее из меню Power User, но это доступно лишь в том случае, если вы используете клавиатуру или мышь.
Прикоснитесь на сенсорном экране или нажмите с помощью курсора на «Система и безопасность» в панели управления, затем выберите вкладку «Система». После этого следует открыть пункт меню под названием «Просмотр основных сведений о компьютере» и найти вкладку System, расположенную под большим логотипом Windows 8. Тип системы будет указывать, какая система установлена на вашем устройстве. Это и есть ответ на вопрос «как узнать, какой «Виндовс» стоит на компьютере». Как можно увидеть, этот процесс довольно прост, и его выполнение похоже во всех версиях операционной системы.
Помните, что вы не должны устанавливать приложения, предназначенные для 64-разрядной оболочки на компьютер с установленной 32-битной ОС. В противном случае вы можете вызвать серьезные неполадки в работе устройства, которые могут повлечь потерю многих сохраненных данных и даже необходимость переустановки «Виндовс».
Какая на вашем компьютере операционная система? Обычно пользователи отвечают: Windows (или называют другую, если они пользуются Линуксом или Маком). Иногда к этому добавляют версию (8, 10 и т.д.) Но часто этого мало. Знать надо не только название и номер вашей ОС, но и номер сборки, версию сервис-пака (если таковой предусмотрен) и т.д. Рассмотрим, как узнать операционную систему компьютера точно в зависимости от её версии.
Классификация операционных систем
Существует несколько классификаций ОС.
В зависимости от способа организации вычислений:
- Системы пакетной обработки – основной задачей является организация наибольшего количества вычислительных процессов за единицу времени. Определенные процессы объединяются в пакет, который затем обрабатывает ОС.
- Системы разделения времени – создание возможности единовременного взаимодействия с устройством сразу несколькими людьми. В порядке очереди каждый пользователь получает определенный промежуток процессорного времени.
- Системы реального времени – организация работы каждой задачи за определенный промежуток времени, присущий каждой конкретной задаче.

Классификация операционных систем
В зависимости от типа ядра:
- OС с монолитным ядром;
- OС с микроядром;
- OС с гибридным ядром.
Для вас подарок! В свободном доступе до
02.06
Скачайте ТОП-10 бесплатных нейросетей
для программирования
Помогут писать код быстрее на 25%
Чтобы получить подарок, заполните информацию в открывшемся окне
Перейти
Скачать
файл
В зависимости от количества единовременно решаемых задач:
- однозадачные;
- многозадачные;
В зависимости от количества пользователей:
- однопользовательские;
- многопользовательские.
В зависимости от количества поддерживаемых процессоров:
- однопроцессорные
- многопроцессорные
В зависимости от возможности работы в компьютерной сети:
- локальные – автономные ОС, которые не позволяют работать с компьютерными сетями;
- сетевые – ОС с поддержкой компьютерных сетей.
В зависимости от роли в сетевом взаимодействии:
- серверные – ОС, открывающие доступ к ресурсам сети и осуществляющие управление сетевой инфраструктурой;
- клиентские – ОС, которые имеют возможность получения доступа к ресурсам сети.
В зависимости от типа лицензии:
- открытые – ОС с открытым исходным кодом, который можно изучать и редактировать;
- проприетарные – ОС, связанные с определенным правообладателем и, как правило, имеющие закрытый исходный код.
В зависимости от сферы использования:
- ОС мэйнфреймов – больших компьютеров;
- ОС серверов;
- ОС персональных компьютеров;
- OC мобильных устройств;
- встроенные OC;
- OC маршрутизаторов.
Какие сегодня встречаются версии Windows?
Вряд ли мы здесь будем перечислять все варианты этой операционной системы, которые когда-либо выходили на ПК. Отметим лишь то, что самая первая версия Виндовс называлась так: «Windows 1». И вышла она в 1985 году.
Самой популярной и продаваемой версией Windows считается XP. И не только в рамках компании Microsoft. Windows ХР, или, как ее еще называли «хрюша», — это одна из самых успешных ОС в истории. Только представьте, за все время «Майкрософт» успела реализовать 210 000 000 копий! А сколько было продано на пиратских рынках или скачано в интернете… Давайте вспомним ностальгические звуки включения и выключения «хрюши»:
Но Windows XP сегодня — в прошлом. Она не поддерживается Microsoft с 2014 года. Какие версии Виндовс можно встретить сегодня?
- Windows 8.1
- Windows 10
- Windows 11
Конечно, все еще можно встретить и «семерку». Кстати говоря, такой версией пользуются даже активнее, чем Windows 8.1, которая вышла на 4 года позже (в 2013-м). Однако мы говорим о тех версиях, которые поддерживаются на сегодняшний день компанией «Майкрософт». Если о 10 версии Виндовс сегодня можно сказать многое, то об 11 — пока мало чего известно, так как она только-только внедряется в обиход пользователей ОС Windows и еще не прошла проверку временем.
Виндовс 10 — это оптимальный вариант на сегодня. Она, к сожалению, не устанавливается на многие сильно устаревшие ноутбуки. Однако на более-менее современные — ставится без проблем.
Еще вы, наверняка обращали внимание на приписки: «Home», «Pro» или «Домашняя», «Профессиональная», «Максимальная». В чем разница между, к примеру, Windows 10 Home и Windows 10 Pro? Рядовому пользователю, обычно, это мало интересно, да и мы не будем слишком многословны
Отметим лишь главные отличия:
- версия Home лишена возможности запуска сеансов по сети через «Удаленный рабочий стол»;
- версия Pro оснащена шифратором BitLocker, который обеспечивает надежную защиту данных (AES-шифрование жесткого диска);
- ограничения в Home-версии на ОЗУ составляют 128 Гбайт, а в Pro — 2 Тбайт.
Повторимся, это абсолютно неинтересно, если вы пользуетесь компьютером дома. Расширенные версии: Pro, «Профессиональная» или «Максимальная» предназначены для бизнеса. В рамки операционной системы заключены все необходимые инструменты для поддержания безопасности, производительности, комфорта и функциональности — все, что необходимо крупной компании для ведения бизнеса.
Как узнать операционную систему компьютера с помощью команды Winver
Как ввести команду winver? Быстрый способ (о другом способе речь пойдет ниже):
1) нажать одновременно на две клавиши: с логотипом Windows + R,
Рис. 1. Красным выделены две клавиши: нижняя – с логотипом Windows и верхняя – с буквой R
2) появится окно «Выполнить», в котором без ошибок и без кавычек следует ввести команду «winver»:
Рис. 2. Окно «Выполнить» в Windows 10 (окно так же выглядит в Win 7, 8.1, XP), где в строке «Открыть» вводим «winver»
3) затем выбрать ОК (рис. 2).
У Вас на клавиатуре нет клавиши с логотипом Windows? Можно обойтись и без нее, рассмотрим это отдельно для четырех разных версий.
1.1.Windows 10 и команда winver
Если приведенный выше вариант на рисунках 1 и 2 не подходит, например, по причине отсутствия клавиши с логотипом Windows, воспользуемся системой поиска, которая есть во всех системах Windows.
Рис. 3. Поиск в Windows 10 команды winver
- 1 на рис. 3 – жмем значок лупы, который открывает Поиск на компьютере,
- 2 – печатаем в появившееся строке поиска: winver,
- 3 на рис. 3 – клик по «winver Выполнить команду».
В итоге появится окно с описанием операционной системы на вашем устройстве:
Рис. 4. Результат выполнения команды Winver: сведения об операционной системе
Информации, предоставленной на рис. 4, бывает недостаточно. Как узнать больше о системе 10-ке, смотрите ЗДЕСЬ.
1.2. winver для Windows 8 (8.1)
Чтобы воспользоваться этой командой, можно воспользоваться кнопкой с логотипом Windows + R, подробнее ТУТ.
Другой вариант, который без команд – это использовать поиск Windows 8 (8.1):
Рис. 5. Поиск в Windows 8 команды winver
- 1 на рис. 5 – открываем Поиск,
- 2 – вводим winver,
- 3 на рис. 5 – клик по winver.exe.
В итоге получим примерно следующее:
Рис. 6. Итог выполнения winver – сведения о Windows 8
В свое время я обновила Win 8 до 8.1 и все было хорошо, пока в один не самый удачный день после обновления планшет с 8.1 вдруг перестал работать. Диагноз сервисного центра Самсунга был неутешителен: только родной Win 8, который был изначально установлен производителем планшетного компьютера, и никаких обновлений до 8.1. Поэтому на рис. 6 надпись именно с 8-кой, а не 8.1.
Как узнать больше о своей 8-ке, читайте ТУТ.
1.3. Windows 7 и команда winver
Если есть кнопка «Пуск» такая, как обозначена цифрой 1 на рис. 7, то у Вас, вероятно, Windows 7 или Windows Vista. Чтобы убедиться в этом, кликаем по кнопке «Пуск».
В появившемся окне в нижней строке с надписью «Найти программы и файлы» вводим «winver» без кавычек (цифра 2 на рис. 7) и нажимаем клавишу Enter.
Рис. 7. Команда Winver для Windows 7
Вверху появляется программа Winver (цифра 3 на рис. 7).
Кликаем по ней, после чего выскакивает окно «О программе Windows» (рис. 8). Изучаем информацию в этом окне и после этого уверенно называем операционную систему своего компьютера. На рис. 8 представлена операционная система Windows 7 Профессиональная.
Рис. 8. Результат выполнения команды для Windows 7
Есть шесть различных версий Windows 7, которые отличаются набором возможностей (от минимального до максимального), которые предоставляются пользователю.
Если хотите узнать больше про 7-ку, смотрите ТУТ.
1.4. Windows XP и команда winver
Если кнопка Пуск имеет такой вид, как на рис. 9, то у Вас, вероятно, операционная система Windows XP.
Рис. 9. Где находится команда Выполнить для Windows XP
- Щелкаем по кнопке Пуск.
- В появившемся после этого меню щелкаем по команде Выполнить (рис. 9).
Появляется окно «Запуск программы» (рис. 10).
Рис. 10. Ввод команды Winver для Windows XP
Вводим команду winver, как показано на рис. 10, и щелкаем по кнопке “OK”.
Появляется окно «О программе Windows» (рис. 11), где можно узнать информацию об операционной системе на своем компьютере, в том числе, о ее версии:
Рис. 11. Результат выполнения команды Winver для Windows XP
Также о системе Windows XP можно ТАКИМ образом.
Есть более простой способ, чтобы узнать больше о своей операционной системе, причем без ввода каких-либо команд.
Перспективы развития Windows

Основываясь на отраслевых тенденциях, можно сделать
предположения о направлениях развития Windows.
Интеграция облака: Microsoft продвигает интеграцию облака с
Windows, облегчая пользователям доступ к облачным службам прямо с рабочего
стола. Сюда входят такие функции, как интеграция OneDrive, поддержка Azure
Active Directory и Windows Virtual Desktop.
Безопасность: В связи с ростом числа кибератак компания
Microsoft уделяет большое внимание повышению безопасности Windows. Сюда входят
такие функции, как распознавание лица Windows Hello, улучшенная биометрическая
аутентификация и интеграция с Microsoft Defender for Endpoint
Интеграция искусственного интеллекта: Microsoft работает над
интеграцией искусственного интеллекта в Windows, чтобы обеспечить более
интеллектуальный и персонализированный опыт для пользователей. Сюда входят
такие функции, как Cortana, виртуальный помощник на базе ИИ, который может
помочь пользователям в решении задач, и платформа Windows AI, которая
предоставляет разработчикам инструменты для создания интеллектуальных
приложений.
Интеграция между устройствами: Microsoft работает над
созданием более унифицированного опыта работы на различных устройствах, включая
ПК с Windows, планшеты и смартфоны. Это включает в себя такие функции, как
приложение Your Phone, которое позволяет пользователям получать доступ к своему
смартфону с ПК, и Windows Timeline, которая обеспечивает временную шкалу
действий на разных устройствах.
Пользовательский интерфейс: Microsoft вносит изменения в
пользовательский интерфейс Windows, чтобы сделать его более современным и
удобным. Сюда входит внедрение системы Fluent Design System, которая
обеспечивает более плавный и интуитивно понятный интерфейс, а также добавление
темного режима, который снижает напряжение глаз и увеличивает время автономной
работы на устройствах с OLED-экранами.
Определение системы посредством команды winver
ОC Windows 7 и Vista имеют меню пуск, оформленное в две колонки. Если у вас менюшка именно такая, значит вы обладатель одной из этих систем. Для более точного определения операционной системы выполните следующие действия:
- Кликните мышей меню пуск или нажмите на клавиатуре клавишу с одноимённым названием (она помечена флажком);
- В окне редактора для поиска программ наберите команду winver;
- Появится иконка с соответствующим названием. Дважды кликните её мышей, после чего откроется окно с информацией об установленной системе.
Когда меню пуск имеет привычный для нас вид в одну колонку, значит, вероятнее всего, мы имеем дело со старой доброй ХР. Чтобы убедиться в этом окончательно, производим следующие манипуляции:
- Открываем пуск;
- Находим команду «выполнить»;
- Кликаем её и в открывшемся окне вводим winver. Система послушно откроет окно, в котором будет написано, кто она есть.
Но есть ось, в которой Майкрософт снова отличились своей уникальностью. Это Windows 8. В ней «меню пуск» как таковое вообще отсутствует. Его элементы разбросаны по углам экрана. Но предположения могут оказаться неверными, поскольку есть такие оформления и для семёрки, и даже для ХР. Поэтому, чтобы установить, ошибаемся мы или нет, делаем так:
- касанием или кликом раскройте пункт «все приложения»;
- кликните пункт «выполнить»;
- в редакторе наберите winver, и смело жмите enter. Как и в предыдущих вариантах, система расскажет нам исчерпывающую информацию о своей версии.
Примечание:Майкрософт, как это ни странно, позаботились о пользователях, предусмотрев горячие клавиши, по которым команда «выполнить» открывается во всех системах. Это комбинация «меню пуск» + r.
Что такое рабочий стол Windows?
Особенностью современных операционных систем является их графический интерфейс.
После включения компьютера и успешной загрузки операционной системы мы видим рабочее пространство на экране монитора – Рабочий стол.
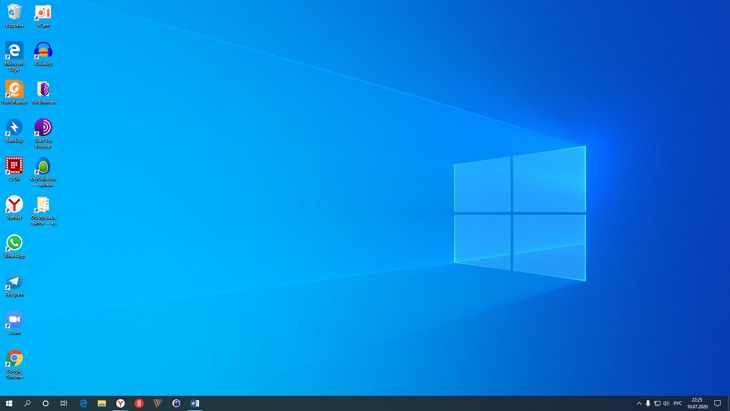 Рабочий стол Windows 10
Рабочий стол Windows 10
Рабочий стол содержит значки (ярлыки) приложений. Внизу расположена Панель задач. Это длинная полоска на всю ширину экрана. Она содержит слева кнопку доступа к главному Меню системы. Правее располагаются кнопки быстрого запуска программ. И в самой правой части информационная область (трей). Здесь отображаются часы, уведомления, и значки некоторых фоновых приложений.
Рабочие столы операционных систем похожи между собой
И неважно, какая версия в данный момент у вас. Основные принципы работы с графическим интерфейсом одинаковы в современных ОС
Если вы любитель различных информационных гаджетов, то их можно установить на Рабочий стол дополнительно. Подробнее можно почитать здесь https://ocomp.info/gadzhetyi-dlya-windows.html
Развитие пользовательского интерфейса
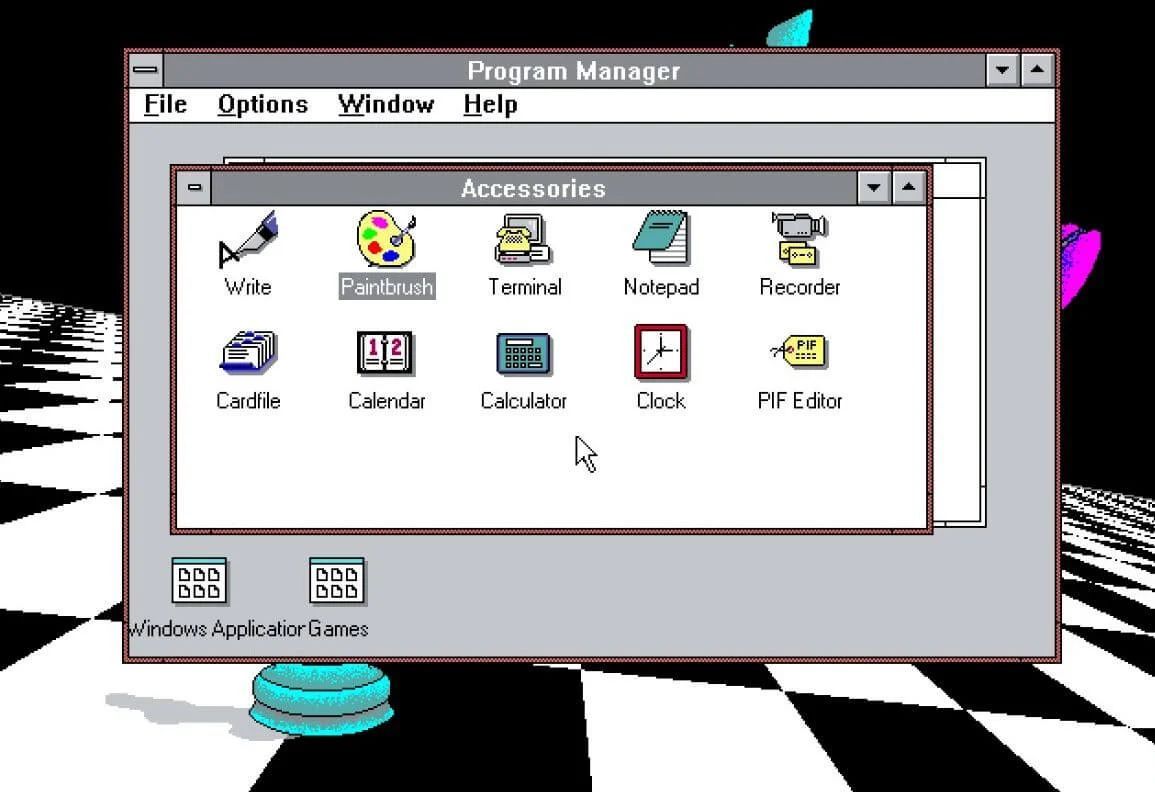
За прошедшие годы интерфейс Windows претерпел множество
изменений, предлагая пользователям все больше удобств.
Windows 1.(1985): Первая версия Windows имела простой
графический интерфейс пользователя (GUI), который позволял пользователям
использовать мышь для навигации по меню и открытия программ.
Windows 95 (1995): В этой версии появилось знаковое меню «Пуск»,
которое позволяло пользователям быстро открывать программы и файлы. В ней также
появилась панель задач, которая отображала запущенные программы и позволяла
пользователям переключаться между ними.
Windows XP (2001): В Windows XP были переработаны меню «Пуск»
и панель задач, которые имели более современный вид. В ней также были
представлены визуальные стили, которые позволяли пользователям настраивать
внешний вид операционной системы.
Windows Vista (2006): В Vista был значительно переработан
пользовательский интерфейс с новой темой Aero, включающей полупрозрачные окна и
анимацию. В ней также появилась боковая панель, которая позволяла пользователям
добавлять и настраивать гаджеты.
Windows 7 (2009): Windows 7 усовершенствовала тему Aero,
представленную в Vista, улучшила производительность и добавила новые функции,
такие как Jump Lists, которые обеспечивали быстрый доступ к часто используемым
файлам.
Windows 8 (2012): Windows 8 существенно отличается от
предыдущих версий Windows, представляя собой интерфейс, ориентированный на
сенсорное управление и оптимизированный для планшетов и других сенсорных
устройств. Меню «Пуск» было заменено полноэкранным экраном «Пуск» с живыми
плитками, отображающими информацию и обновления приложений.
Windows 10 (2015): Windows 10 объединила традиционный
интерфейс рабочего стола с сенсорно-ориентированным дизайном Windows 8, вновь
представив меню «Пуск» и добавив новые функции, такие как Task View и
виртуальные рабочие столы. В ней также была представлена система Fluent Design
System, которая обеспечивает более современный и последовательный внешний вид и
ощущение на различных устройствах и в приложениях.
Windows 11 (2021): появился новый вариант многозадачности с
большим количеством окон, обновленный проводник имеет современный и более
чистый вид с новыми элементами дизайна пользовательского интерфейса, появились
макеты прикрепления с двумя колонками для упрощения многозадачности. Также Windows
11 поддерживает анимированный фон экрана блокировки на компьютерах, оснащенных
акселерометром.
Как узнать операционку при помощи свойств системы
Есть более простой ответ на вопрос, как определить операционную систему компьютера. Далеко лезть не придётся и никаких команд вводить не потребуется. Только снова придётся посмотреть на меню пуск, точнее на его оформление. Как было описано выше, в семёрке и висте его элементы распределены по двум колонкам. Итак, если видим именно такое оформление, значит очень вероятно, что перед нами одна из этих осей. Теперь о том, как выяснить, какая из них установлена на компьютере. Вот что нужно для этого сделать:
- Кликаем «пуск»;
- Находим «компьютер» и жмем его правой кнопкой крысы;
- Из появившегося списка выбираем свойства. В открывшемся окне отобразится вся информация об ОС, её активации, а также объём ОЗУ, количестве ядер процессора и его частоте.
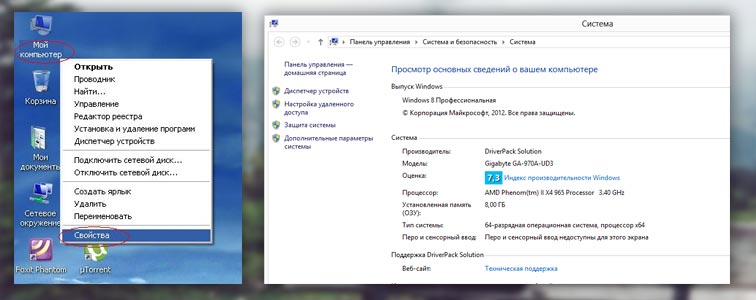
Что же касается старой доброй ХР, то её можно узнать по значку «мой компьютер» на рабочем столе. Если же вы сомневаетесь, что перед вами именно XP, то:
- Правой мышью кликните «мой компьютер»;
- Выберите «свойства»;
- Откроется окно свойства системы, в котором на вкладке «общие» будет отображена инфа об операционке и технические характеристики процессора и оперативки.
Что обозначают буквы n kn и ltsb в названии образа
Многим пользователям интересно, что могут значить различные латинские литеры, которые присутствуют в названии. Итак, буква N в Windows 10 означает то, что редакция операционной системы предназначается для использования в странах Европейского Союза. Именно с этой литерой будут выпускаться модификации для дома, предприятия или профессионального использования. Согласно требованиям правительства ЕС, в них отсутствуют некоторые приложения, преимущественно мультимедийного назначения. Их пользователи добавляют самостоятельно.
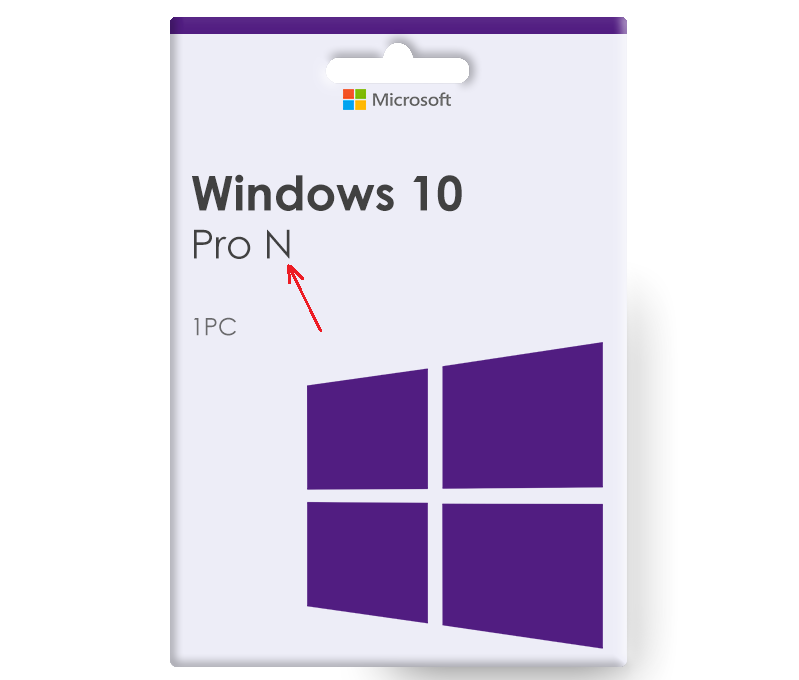
Версия Windows 10 KN выпускается для южнокорейского потребителя. Для неё характерны те же ограничения, как и для государств Евросоюза. В тех же редакциях она подразделяется на ОС для дома, предприятия, профессионального использования. Интересно узнать, что такое Windows 10 ltsb. Эта версия рассчитана на предприятия, которым нужна ОС с длительным ресурсом и поддержкой, стабильной работой. В ней позволяются только наиболее значимые обновления, а также отключены некоторые приложения, которые мешают потребителю. Интересно, что интерфейс предлагается на английском языке, а ещё есть возможность бесплатно тестировать эту ОС в течение 90 дней.
Задачи и функции операционной системы
OС выполняет две основные задачи, которые и определяют ее предназначение:
- Управляет всеми ресурсами системы. Операционная система обеспечивает функционирование и правильную координацию процессов устройства;
- Упрощает для пользователя работу с устройством.
Узнай, какие ИТ — профессии входят в ТОП-30 с доходом от 210 000 ₽/мес
Павел Симонов
Исполнительный директор Geekbrains
Команда GeekBrains совместно с международными специалистами по развитию карьеры
подготовили материалы, которые помогут вам начать путь к профессии мечты.
Подборка содержит только самые востребованные и высокооплачиваемые специальности и направления в
IT-сфере. 86% наших учеников с помощью данных материалов определились с карьерной целью на ближайшее
будущее!
Скачивайте и используйте уже сегодня:
Павел Симонов
Исполнительный директор Geekbrains
Топ-30 самых востребованных и высокооплачиваемых профессий 2023
Поможет разобраться в актуальной ситуации на рынке труда
Подборка 50+ бесплатных нейросетей для упрощения работы и увеличения заработка
Только проверенные нейросети с доступом из России и свободным использованием
ТОП-100 площадок для поиска работы от GeekBrains
Список проверенных ресурсов реальных вакансий с доходом от 210 000 ₽
Получить подборку бесплатно
pdf 3,7mb
doc 1,7mb
Уже скачали 28442
ОС позволяет эффективно взаимодействовать со всевозможными девайсами и использовать различные приложения.
Функции операционных систем определяются разработчиками и зависят от самих комплектующих устройства, но можно выделить ряд свойств, которые присущи всем ОС:
- выполнение запросов ПО;
- работа с программами и загрузка их в оперативную память;
- обеспечение многозадачности и надежности вычислительных процессов;
- стандартизированный доступ к устройствам ввода-вывода;
- контроль над процессором, видеоадаптером, оперативной памятью и другими элементами девайса;
- отладка и логирование ошибок;
- предоставление удобного интерфейса;
- правильная координация ресурсов устройства и их распределение между запущенными процессами.
Некоторые типы OС имеют и другие функции.
Сведения о выпуске Windows 10
https://learn.microsoft.com/en-us/windows/release-health/release-information
Пробежимся по столбцам данной таблицы:
- Вариант обслуживания > жизненный цикл ОС
- Version > тут думаю без комментариев
- OS Build > нумерация ядра
- Дата доступности > когда было выпущено
- Дата последнего изменения
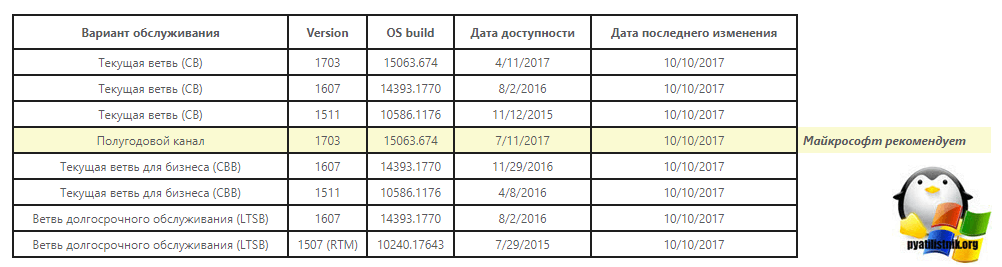
Чуть ниже вы сможете в более подробной таблице увидеть детальное изменение OS build, обратите внимание, что тут очень полезно описано, какое обновление Windows за это отвечает, есть все KB
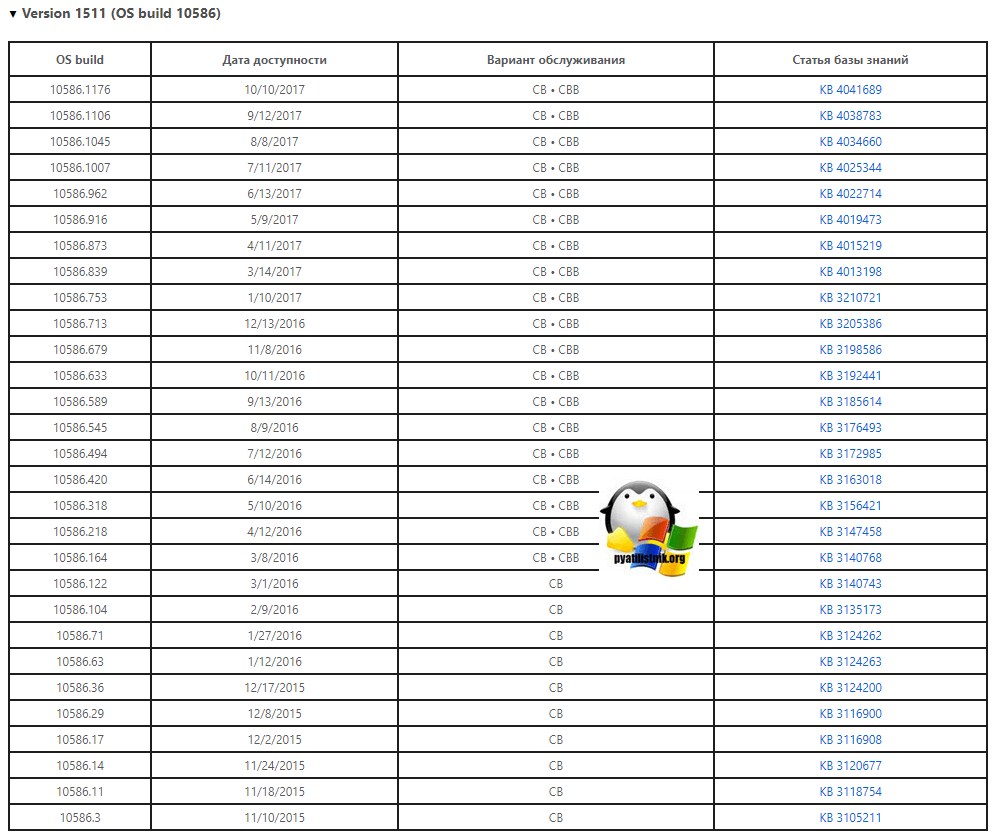
То же самое для build windows 10 1607
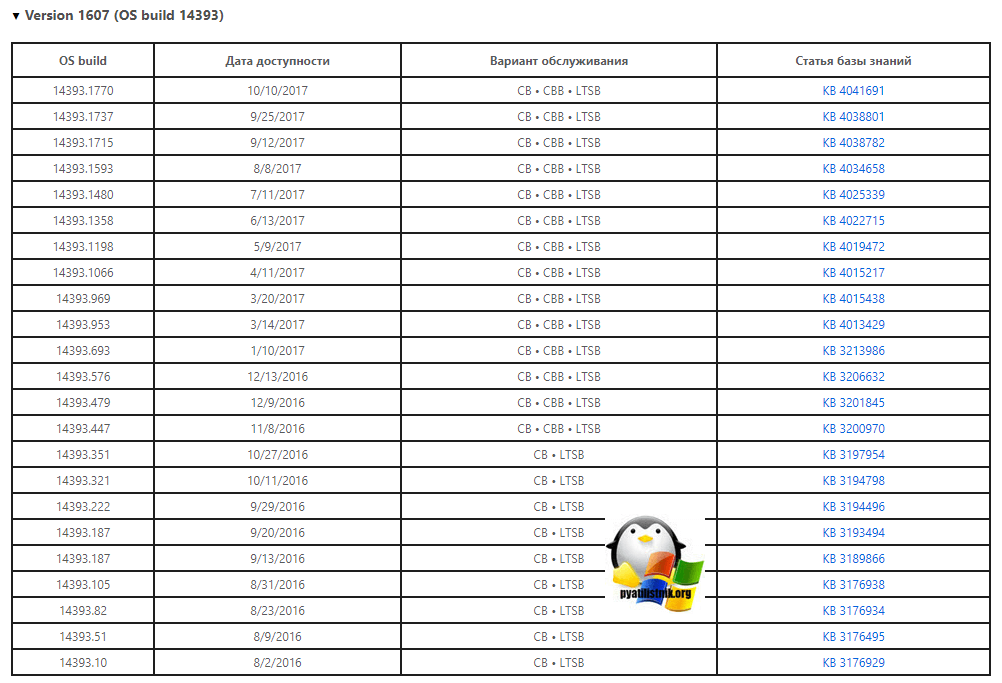
и для build windows 10 1703.
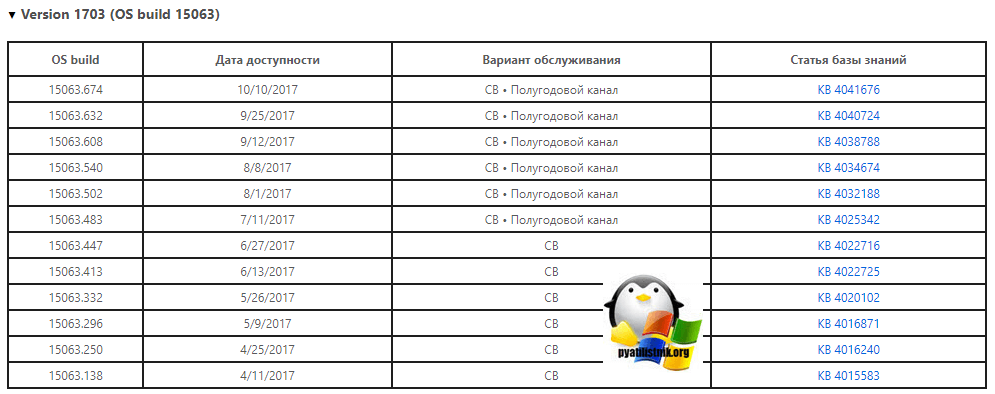
Ниже я опишу как минимум 5 методов, большая часть будет универсальной, некоторые специфичные для определенной операционной системы.
Список операционных систем[править]
Более полный список операционных систем можно увидеть здесь.
UNIXправить
Операционная система UNIX была разработана группой сотрудников Bell Labs под руководством Денниса Ричи, Кена Томпсона и Брайана Кернигана в 1969 году.
BSDправить
В конце 1970-х годов сотрудники Калифорнийского университета в Беркли внесли ряд усовершенствований в исходные коды UNIX, включая работу с протоколами TCP/IP. Их разработка стала известна под именем BSD — Berkeley Systems Distribution. Она распространялась под лицензией, позволяющей дорабатывать и совершенствовать продукт и передавать результат третьим лицам, с исходными кодами или без них, при условии указания авторства кода, написанного в Беркли.
GNU/Linuxправить
В начале 1990-х годов студент Хельсинкского университета Линус Торвальдс начал разработку ядра новой ОС для IBM-совместимых ПК, которое было названо Linux. Дистрибутив GNU/Linux является совокупностью ядра Linux, программ проекта GNU и др.
Amiga OSправить
Операционная система для персональных компьютеров семейства Amiga (процессор Motorola 68k), имеет атипичное микроядро называемое Exec. Классическую AmigaOS принято рассматривать как совокупность двух составляющих: Kickstart и Workbench.
Kickstart обеспечивает абстрагирование от уникального аппаратного обеспечения Amiga и содержит в себе: шедулер вытесняющей многозадачности (Exec), дисковую операционную систему (AmigaDOS) и библиотеки графического интерфейса (Intuition).
Workbench является графическим интерфейсом пользователя, и представлен как правило одноимённым рабочим столом или другим файловым менеджером.
История AmigaOS начинается в 1984 году. Это была первая операционная система в которой были одновременно реализованы вытесняющая многозадачность реального времени, графический интерфейс пользователя и командная строка. Имеет 3 полноценных ответвления (наследующих архитектуру AmigaOS):
- AROS — ОС совместимая с AmigaOS на уровне API, разрабатывается AROS Team на принципах Open-Source (процессоры x86).
- AmigaOS 4.x — версии проприетарной AmigaOS, разработка компании Hyperion Ent. для семейства ПК AmigaONE (процессор PowerPC
AmigaAnywhere — кроссплатформенная среда приложений аналогичная Java. Существует для всех процессоров;
);
- MorphOS — AmigaOS-совместимая ОС, смешанного с Open-Source типа, изначально разработка компании Genesi для семейства ПК Pegasos (процессор PowerPC);
FreeBSDправить
FreeBSD Свободная операционная система семейства Unix, потомок AT&T Unix по линии BSD, создана Калифорниским Университетом Беркли.
Mac OSправить
Mac OS2 — Unix подобная операционная система, разработанна компанией Apple Computers Co. в 1984 году, под названием «System 1». В 1997 году, была выпущена 812-я версия операционной системы, и операционная система была переименована в Mac OS (Полное название: Macintosh Operating System).
Microsoft Windowsправить
Microsoft Windows — это семейство операционных систем компании Microsoft. Была создана для компьютеров IBM с поддержкой MS-DOS.
IBM OS/2править
OS/2 — операционная система, разрабатывавшаяся компанией IBM (первоначально совместно с Microsoft, позже самостоятельно). В настоящее время работы над клиентскими версиями прекращены, в связи с широким распространением операционных систем семейства Windows NT. Серверные версии продолжают поддерживаться в связи с широким ареалом внедрения. Широко использовалась в США, в банковской и производственной сферах, а также в России, в банкоматах.
OS/2 FAQ
ReactOSправить
ReactOS — операционная система, один из проектов сообщества Open Source. В ходе разработки предполагается добиться полной совместимости с приложениями и драйверами Microsoft Windows(R) NT4. Это открытая операционная система, основанная на принципах архитектуры Windows NT (такие продукты компании Microsoft, как Windows XP, Windows 7, Windows Server 2012 построены на архитектуре Windows NT). Система была разработана с нуля, и таким образом не основана на Linux и не имеет ничего общего с архитектурой UNIX.
Plan 9править
Plan 9 — Операционная система, разработанная в Bell Labs — колыбели UNIX и языка Си. Построена на идее использования файловых иерархий для представления любых ресурсов операционной системы и оборудования. Идеально подходит для построения распределенных систем.
Menuet OSправить
MenuetOS — самостоятельная операционная система, написанная на языке ассемблера. 64-битная версия доступна под проприетарной лицензией.
Xmtwolimeправить
Xmtwolime — это операционная система для виртуальной машины iiixmish2. Ядро и программы для него написаны на Makexm2c.
Microsoft Windows
Компания Microsoft создала операционную систему Windows в середине 1980-х годов. За последующие годы были выпущены много версий Windows, но наиболее популярными из них являются Windows 10 (выпущен в 2015 году), Windows 8 (2012), Windows 7 (2009), Windows Vista (2007), и Windows XP (2001). Windows поставляется предустановленной на большинстве новых компьютерах, и является самой популярной операционной системой в мире.
Если вы хотите обновить ваш Windows до последней версии, вы можете выбрать один из нескольких выпусков Windows, таких как Home Premium, Professional, и Ultimate. Но сначала изучите их, чтобы решить, какой выпуск подходит именно вам.
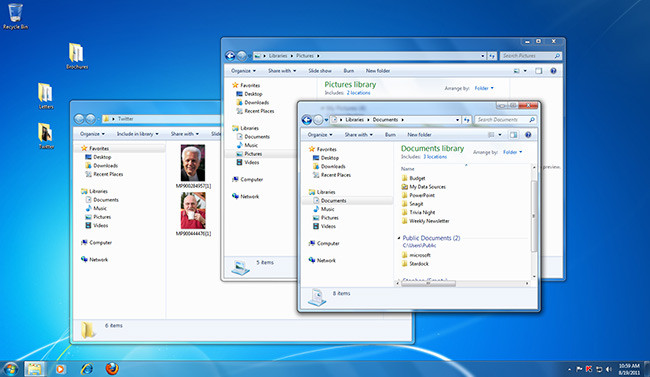
Рекомендуем изучить наши уроки по Windows 8, Windows 7, и Windows 10 для получения дополнительной информации. А также ознакомьтесь со списком лучших программ для ОС Windows.
Какая у меня версия операционной системы Windows?
Windows 11 Windows 10 Windows 8.1 Windows 7 Еще…Меньше
Поиск информации об операционной системе в Windows 11
Чтобы узнать, какая версия Windows используется на вашем устройстве, нажмите клавишу с логотипом Windows + R, введите winver в поле Открыть и затем нажмите ОК.
Как получить дополнительные сведения:
-
Выберите Пуск > Параметры > Система > О системе .
Открыть раздел «О системе»
В разделе Характеристики устройства > Тип системы указана версия Windows (32- или 64-разрядная).
В разделе Характеристики Windows можно увидеть версию и выпуск ОС Windows, установленной на устройстве.
Ссылки по теме
-
Способы решения проблем с активацией см. в разделе Активация в Windows.
Если вы забыли пароль, используемый для входа на устройства с Windows или в электронную почту, см. разделСброс пароля учетной записи Майкрософт.
org/ListItem»>
Сведения об обновлении Windows см. в разделе Центр обновления Windows: вопросы и ответы.
Узнайте, где найти ключ продукта Windows.
Поиск информации об операционной системе в Windows 10
Чтобы узнать, какая версия Windows используется на вашем устройстве, нажмите клавишу с логотипом Windows + R, введите winver в поле Открыть и затем нажмите ОК.
Как получить дополнительные сведения:
-
Нажмите кнопку Пуск , выберите Параметры > Система > Сведения о системе .
Открыть раздел «О системе»
В разделе Характеристики устройства > Тип системы указана версия Windows (32- или 64-разрядная).
В разделе Характеристики Windows можно увидеть версию и выпуск ОС Windows, установленной на устройстве.
Ссылки по теме
-
Способы решения проблем с активацией см. в разделе Активация Windows.
org/ListItem»>
Если вы забыли пароль, используемый для входа на устройства с Windows или в электронную почту, см. разделСброс пароля учетной записи Майкрософт.
Сведения об обновлении Windows см. в разделе Центр обновления Windows: вопросы и ответы.
Узнайте, где найти ключ продукта Windows.
Поддержка Windows 8.1 прекращена
Поддержка Windows 8.1 закончилась 10 января 2023 г.Чтобы продолжить получать обновления системы безопасности от Майкрософт, рекомендуется перейти на компьютер с Windows 11.
Подробнее
Поиск сведений об операционной системе в Windows 8.1 или Windows RT 8.1
Чтобы узнать, какая версия Windows используется на вашем устройстве, нажмите клавишу с логотипом Windows + R, введите winver в поле Открыть и затем нажмите ОК.
Если ваше устройство работает под управлением Windows 8.1 или Windows RT 8.1, вот как можно получить дополнительные сведения:
-
Если вы используете устройство с сенсорным вводом, проведите пальцем от правого края экрана и коснитесь кнопки Параметры, а затем выберите пункт Изменение параметров компьютера. Перейдите к шагу 3.
org/ListItem»>
Если вы пользуетесь мышью, переместите указатель в правый нижний угол экрана, затем вверх и нажмите кнопку Параметры, а затем выберите Изменение параметров компьютера.
Выберите пункт Компьютер и устройства > Сведения о компьютере.
В разделе Windows можно увидеть версию и выпуск ОС Windows, установленной на устройстве.
В разделе Компьютер в поле Тип системы указана версия Windows (32- или 64-разрядная).
Ссылки по теме
-
Способы решения проблем с активацией см. в разделе Активация в Windows 7 или Windows 8.1
Если вы забыли пароль, используемый для входа на устройства с Windows или в электронную почту, см. разделСброс пароля учетной записи Майкрософт.
Сведения об обновлении Windows см.
в разделе Центр обновления Windows: вопросы и ответы.
Узнайте, где найти ключ продукта Windows.
Поиск информации об операционной системе в Windows 7
-
Нажмите кнопку Пуск , введите запрос Компьютер в поле поиска, щелкните правой кнопкой мыши пункт Компьютер и выберите «Свойства».
В разделе Издание Windows проверьте версию и выпуск ОС Windows, установленной на устройстве.
Поддержка Windows 7 закончилась 14 января 2020 года.
Чтобы продолжить получать обновления системы безопасности от Майкрософт, мы рекомендуем перейти на Windows 11.
Подробнее
Ссылки по теме
-
Способы решения проблем с активацией см. в разделе Активация в Windows 7 или Windows 8.1.
Если вы забыли пароль, используемый для входа на устройства с Windows или в электронную почту, см. разделСброс пароля учетной записи Майкрософт.
Сведения об обновлении Windows см. в разделе Центр обновления Windows: вопросы и ответы.
Узнайте, где найти ключ продукта Windows.
Итоги
Как видим, рядовому пользователю для получения информации по установленной ОС можно ограничиться только самыми простыми инструментами самих Windows-систем, не прибегая к помощи сторонних программных продуктов или онлайн-ресурсов. Информативность каждого из описанных инструментов отличается, а использовать то или иное средство необходимо исключительно из соображений по поводу того, какие именно сведения вам нужны. Если речь идет только о версии, сборке или разрядности Windows, хватит и простейших методов. Но в случае, когда наблюдаются проблемы в работе системы (и на программном, и на аппаратном уровне), целесообразно применять сторонние утилиты. Особенно они пригодятся при выявлении потенциальных проблем и устранении всевозможных сбоев или конфликтов.




























