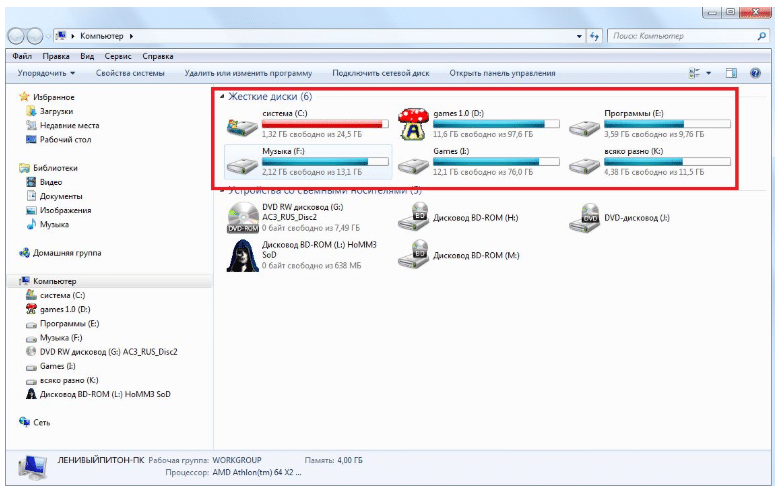Содержание системного диска
Прежде всего, на системном диске находится загрузочный сектор, который позволяет компьютеру загрузить операционную систему при включении. Этот сектор содержит специальные инструкции, определяющие порядок загрузки и основные параметры компьютера.
Операционная система сама по себе занимает значительное количество места на системном диске. Это включает в себя ядро ОС и различные системные файлы. Операционная система отвечает за управление ресурсами компьютера, такими как процессор, память и устройства ввода-вывода.
Кроме того, системный диск содержит драйверы устройств, необходимые для правильной работы аппаратного обеспечения компьютера. Драйверы позволяют операционной системе взаимодействовать с различными устройствами, такими как принтеры, сканеры, сетевые карты и другие.
На системном диске также находятся системные утилиты, предназначенные для обслуживания компьютера. Это могут быть антивирусные программы, дефрагментаторы диска, утилиты восстановления данных и другие. Эти утилиты помогают оптимизировать работу компьютера и обеспечивают его безопасность.
Кроме того, на системном диске могут находиться и другие программы, установленные пользователем, а также различные документы и файлы, созданные им. Все это занятое пространство может влиять на производительность компьютера и скорость его работы.
В целом, содержание системного диска является основой для нормальной работы компьютера. Вся необходимая информация и программы хранятся на этом диске, поэтому его оптимальное использование и поддержание свободного места – важная задача для поддержания высокой производительности компьютера.
Размещение системного диска
Для правильной работы компьютера необходимо корректно разместить системный диск. Он содержит операционную систему и основные программы, которые позволяют взаимодействовать с аппаратными устройствами и другими программами на компьютере.
Основные способы размещения системного диска:
- Установка на жесткий диск: при этом системный диск размещается на внутреннем жестком диске компьютера. Обычно он размещается на разделе C:, который создается во время установки операционной системы. Этот способ является наиболее распространенным и обеспечивает быстрый доступ к системным файлам.
- Установка на твердотельный накопитель (SSD): твердотельные накопители становятся все более популярными из-за своей скорости работы. В этом случае системный диск размещается на SSD, что позволяет ускорить загрузку операционной системы и запуск программ.
- Установка на внешний жесткий диск: иногда требуется разместить системный диск на внешнем жестком диске, например, при использовании ноутбука с ограниченным объемом внутренней памяти. В этом случае операционная система загружается с внешнего диска.
Важно помнить, что при выборе размещения системного диска необходимо учитывать такие факторы, как скорость доступа к данным, объем памяти и надежность хранения файлов. Комплексный подход к выбору размещения системного диска позволит обеспечить оптимальную производительность и надежность работы компьютера
Для чего нужен жёсткий диск?
Как уже упоминалось, основное назначение жёсткого диска — постоянное (в отличие от оперативной памяти) хранение виртуальных данных. Разница видна на простом примере: когда компьютер выключается, ОЗУ автоматически очищается, так как не обладает ресурсами для записи; в то же время файлы и незавершённые системные процессы сохраняются на HDD и остаются доступны после очередного включения.
Следовательно, пользователю не нужно каждый раз переписывать информацию на листочек, наносить на перфоленту, скидывать на оптический диск или дискету. Достаточно просто запустить компьютер или ноутбук — и почти мгновенно получить доступ к ранее созданным или просматриваемым данным.
Второе назначение НЖМД — перенос и распространение цифровой информации; в современных условиях возможны несколько вариантов процесса:
- физический — пользователь записывает данные на жёсткий диск и переставляет его из одного компьютера в другой;
- виртуальный — сведения распространяются при помощи технологий удалённого доступа, в том числе в «облаках»; в зависимости от выбранных владельцем настроек файлы могут быть доступны как только ему, так и неограниченному числу пользователей по всему миру.
Винчестеры, выполняющие вторую функцию, могут входить в состав так называемых серверов — программно-аппаратных комплексов, обеспечивающих массовый доступ к уникальным, изначально хранящимся только в одном месте данным.
Важнейшая опция жёсткого диска, являющаяся частным случаем первой, — создание среды для запуска и использования на компьютере операционной системы. Именно благодаря НЖМД пользователю нет необходимости каждый раз запускаться с дискеты, CD, DVD или флешки — теперь эта необходимость возникает только при повреждении критически важных данных на HDD или при необходимости переустановки ОС.
Параметры восстановления запуска «десятки»
В разделе параметров восстановления (экран «Дополнительные параметры») находятся пять подразделов:
- Восстановление системы. При выборе это опции запускается стандартная утилита rstrui.exe, назначение которой — откат системы на одну из сохраненных контрольных точек.
- Восстановление образа системы. Запускает мастер развертывания Виндовс из резервной копии, созданной собственными средствами ОС.
- Восстановление при загрузке. Исправляет ошибки загрузочных файлов и разделов.
Командная строка. Позволяет запускать различные системные утилиты. - Возврат к предыдущей сборке. Выполняет откат к ранее установленной версии ОС в случае, если она была обновлена до Windows 10.
Необходимость системного диска в компьютере
Операционная система — это программное обеспечение, которое управляет работой компьютера, запускает приложения, обрабатывает данные и управляет ресурсами системы. Для нормального функционирования операционной системы и ее приложений необходимо наличие системного диска.
Системный диск содержит основные файлы и папки операционной системы, а также дополнительные программные компоненты, необходимые для ее работы. Он обеспечивает быстрый доступ к системным файлам и минимизирует время загрузки компьютера.
Кроме того, системный диск также служит для хранения и выполнения различных процессов и задач операционной системы, таких как обновления, установка программ, резервное копирование данных и дефрагментация.
Важно отметить, что системный диск должен иметь достаточное свободное пространство, чтобы операционная система и все приложения могли функционировать без проблем. Недостаточное пространство на системном диске может привести к замедлению работы компьютера и возникновению ошибок
Итак, системный диск — это неотъемлемая часть компьютера, которая отвечает за хранение и обработку операционной системы. Он обеспечивает работу компьютера и позволяет пользователям запускать приложения и выполнять задачи без проблем.
Сколько может быть жестких локальных и системных дисков
В системном блоке (то есть внутри “коробки”, где расположены все основные составляющие компьютера) может быть несколько жестких дисков.
Возникакает вопрос: Что за ерунда? Почему два локальных диска, если физический только один? Почему устройство в реальном мире всего в одном экземпляре, а виртуально получается, что несколько?
Все верно, виртуально один диск разделяют на несколько для безопасности. В один устанавливают операционную систему, например Windows, а на другом хранятся файлы. Если нужно будет переустановить виндоуз, то стирают одну часть диска, а все фотографии и видео на другом диске лежат в безопасности.
Самые лёгкие дистрибутивы Linux — для слабых ПК и ноутбуков
Основные характеристики процессоров
Появляется синий экран смерти
Сообщения о критических ошибках Windows , которые из-за цвета фона называют «синими экранами смерти» (BSOD, Blue Screen of Death) — довольно распространенные проблемы во всех версиях (особенно из-за установки неправильного обновления). Причем, например, в Windows 10 этот экран может быть зеленым и красным. Причиной появления критической ошибки может быть неправильно работающее оборудование (например, оперативная память) или отсутствие каких-то системных файлов.
Чаще всего BSOD-сообщения на ранней стадии загрузки появляются после обновления драйверов устройств и содержат текст «DRIVER_IRQL_NOT_LESS_OR_EQUAL» вместе с именем файла с расширением SYS. Чтобы удалить проблемный драйвер в «Диспетчере устройств», можно попробовать запустить Windows в безопасном режиме, ведь в нем используется лишь минимальный набор драйверов. Для этого необходимо во время загрузки ОС нажать клавишу F8 и выбрать пункт «Безопасный режим».
Если при загрузке в безопасном режиме синий экран смерти все равно появляется, необходимо вернуться к прошлой версии драйвера, с которой не возникало проблем. Сделать это можно при помощи точки восстановления, если такие создавались ранее.
В Windows для этого необходимо во время загрузки ОС нажать клавишу F8 и в появившемся меню выбрать пункт «Устранение неполадок компьютера». После чего попадаем в точно такое же меню «Параметров восстановления», как и при использовании установочной флешки с Windows.
На этот раз нас интересует пункт «Восстановление системы», в котором можно выбрать одну из имеющихся точек восстановления.
Системный диск: разъяснение и роль
Операционная система – это программное обеспечение, которое контролирует работу компьютера и позволяет взаимодействовать с ним. Она отвечает за загрузку и выполнение программ, управление памятью, файлами и устройствами. Чтобы операционная система могла работать, она должна быть установлена на системный диск.
Роль системного диска включает не только хранение операционной системы, но и других системных файлов, таких как загрузчик, драйверы, системные утилиты и конфигурационные файлы. Все эти компоненты взаимодействуют для обеспечения стабильной и безопасной работы компьютера.
Системный диск обычно является основным, так как именно с него компьютер запускается при включении. В некоторых случаях можно иметь несколько системных дисков, если на компьютере установлены несколько операционных систем или разделы многозадачности.
Важно помнить, что системный диск следует защищать от повреждения и вредоносных программ. Регулярное резервное копирование данных с системного диска поможет предотвратить потерю информации и обеспечить бесперебойную работу компьютера
Шаг 4: чистка от пыли
Часто причиной того, что компьютер тормозит и глючит является вовсе не системный мусор, а вполне себе бытовой. Внутренние части могут быть банально загрязнены пылью.
Симптомы такие:
- Компьютер шумит
- Греется
- Самопроизвольно выключается
Если есть хотя бы один симптом, и вы не чистили компьютер от пыли как минимум год, то пора это сделать. Причем это касается как стационарных ПК, так и ноутбуков.
Из-за пыли внутренние детали перегреваются и не могут нормально работать. В первую очередь это касается процессора. Из-за этого могут быть тормоза в программах и играх. Кроме того, в будущем это может привести к поломке ПК.
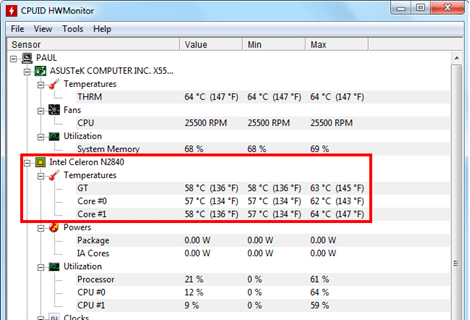
Нормальная температура процессора:
- Для стационарного компьютера: Intel 30-65, AMD 40-70.
- Для ноутбука: Intel 50-70, AMD 55-80.
Почистить компьютер можно и самостоятельно по инструкциям интернета. На ютубе есть даже видео по разбору и чистке конкретных моделей ноутбуков.
Но такая чистка будет неполноценной, потому что важно еще и поменять термопасту. А без должного опыта сделать это непросто, да и большая вероятность что-то запороть
Лучше обратиться в компьютерный сервис: эта услуга называется «Профилактика», стоит 10-15$ и выполняется за пару часов.
Секции
Жесткий диск можно разделить на несколько секций. Можно создать отдельные разделы системы, восстановления, Windows или данных.
Чтобы повысить безопасность раздела Windows или секции данных, можно использовать BitLocker для шифрования секции. Дополнительные сведения см. в разделе Шифрование диска BitLocker.
Типы секций должны соответствовать встроенному ПО компьютера. Вы можете установить Windows на жестких дисках, основанных на любом из следующих типов встроенного ПО:
- Базовая система ввода-вывода (BIOS). Использует структуру секционирования главной загрузочной записи (MBR).
- Расширяемый интерфейс встроенного ПО (EFI) (класс 1): использует структуру секционирования таблицы разделов GUID (GPT).
- Класс 2 unified Extensible Firmware Interface (UEFI): использует структуру секционирования GPT. Также включает модуль поддержки совместимости (CSM), который позволяет использовать функции BIOS, включая структуру секционирования MBR. Этот модуль можно включить или отключить во встроенном ПО.
- Класс 3 unified Extensible Firmware Interface (UEFI): использует структуру секционирования GPT.
Чтобы определить тип системы, обратитесь к производителю оборудования.
Системные и служебные разделы
Системный раздел — это раздел, содержащий файлы оборудования, необходимые для загрузки Windows.
По умолчанию во время установки Windows Windows сохраняет эти аппаратные файлы в отдельном разделе. Это позволяет компьютеру использовать следующее:
- Средства безопасности. Для некоторых средств безопасности, таких как BitLocker, требуется отдельный системный раздел.
- Средства восстановления. Для некоторых средств восстановления, таких как Среда восстановления Windows (Windows RE), требуется отдельный системный раздел.
- Несколько операционных систем. Если на компьютере есть несколько операционных систем, таких как Windows 11 и Windows 10, отображается список операционных систем. Затем пользователь может выбрать операционную систему для загрузки. Если системные загрузочные файлы находятся в отдельном разделе, проще удалить раздел Windows или заменить его новой копией Windows.
Добавьте служебные разделы системы перед разделом Windows, так как в случае необходимости полного восстановления системы этот порядок секций помогает предотвратить перезапись системных и служебных секций средствами восстановления.
Сведения о настройке системных секций при применении образов см. в разделе Захват и применение windows, системных секций и секций восстановления.
Зарезервированная секция Майкрософт (MSR)
MSR используется в системах UEFI/GPT для поддержки программных компонентов, которые ранее использовали скрытые секторы.
- Дополнительные сведения о настройке разделов MSR см. в разделе Настройка разделов жесткого диска на основе UEFI/GPT.
- Дополнительные сведения о разделах MSR см. в статье Вопросы и ответы по Windows и GPT.
Секции восстановления
Добавьте отдельный раздел для среды восстановления Windows (Windows RE) в конце жесткого диска сразу после раздела Windows. При таком порядке секционирования, если в будущих обновлениях потребуется добавить или заменить раздел средств Windows RE, Windows сможет автоматически управлять размером секции.
Для систем на основе BIOS/MBR по-прежнему можно объединить раздел Windows RE tools с системным разделом. Чтобы сэкономить место на диске, рассмотрите возможность создания логических секций, чтобы обойти ограничение на четыре секции. Дополнительные сведения см. в разделе Настройка более четырех разделов на жестком диске на основе BIOS/MBR.
Секции данных
Вы можете включить отдельный раздел данных, чтобы упростить обслуживание в ситуациях, когда основная операционная система, скорее всего, будет заменена, или если на одном устройстве существует несколько операционных систем, таких как Windows 10 и Windows 7. Если устройство имеет несколько жестких дисков, секция данных может храниться на другом диске.
Предупреждение
Для типичных конфигураций с одним диском лучше не использовать отдельную секцию данных. Существует две main причины.
- Секция не может автоматически защищать данные, хранящиеся за пределами папок профиля пользователя. Например, у гостевого пользователя может быть доступ к файлам в незащищенной секции данных.
- Если вы измените расположение папок профилей пользователей по умолчанию на любой том, отличный от системного тома, вы не сможете обслуживать образ и компьютер может не применять обновления или исправления к установке.
Встроенная графика
Все процессоры имеют встроенную видеокарту, которая маркируется как «Intel HD Graphics». У процессоров 7-го поколения маркировка видеоядра начинается с «6» (например, HD Graphics 610), у 6-го поколения – с «5» (например, HD Graphics 520). Часть процессоров, относящихся к топовым, имеет более мощную встроенную видеокарту, маркируемую как «Iris Plus». Так, процессор i7-7600U имеет «на борту» видеокарту Intel HD Graphics 620, а i7-7660U – «Iris Plus 640».
О серьезной конкуренции с решениями NVidia или AMD речь не идет, тем не менее, для повседневной работы, просмотра видео, несложных игр или при низких настройках, поразвлечься все же удастся. Для более серьезных игровых запросов необходимо наличие дискретной видеокарты.
UPD. 2018. Пора внести дополнение в сказанное. С недавних пор в линейке выпускаемых процессоров Intel появились модели, которые имею в маркировке букву «G» в конце. Например, i5-8305G, i7-8709G и другие. Что в них особенного? для начала скажу, что эти CPU ориентированы на использование в ноутбуках и нетбуках.
Особенность их — в использовании «встроенного» графического видеопроцессора, выпущенного компанией AMD. Вот такое вот совместное творчество двух заклятых конкурентов. Я не даром заключил слово «встроенное» в кавычки. Хотя оно и считается одним целым с процессором, физически — это отдельный чип, хотя и располагающийся на одной подложке с CPU. AMD поставляет готовые графические решение, а компания Intel только устанавливает их на свои процессоры. Дружба — дружбой, а вот чипы все же врозь.
Антивирусные программы
Наконец, можно отметить, что антивирусный системный диск – это одно из основных средств со встроенным загрузчиком, которое позволяет обезвредить большинство известных угроз еще до старта основной ОС.
В данном случае имеется в виду, что со съемного устройства сначала загружается утилита Rescue Disk, в которой можно выбрать использование графического интерфейса по типу того, который представлен в Windows, а затем отметить все необходимые области для проверки и произвести максимально полное сканирование на предмет наличия угроз. Кстати сказать, именно такие программы позволяют избавиться от вирусов, которые в работающей системе не определяются вообще никакими средствами и находятся исключительно в оперативной памяти.
Как выбрать жёсткий диск?
Выбор жёсткого диска для компьютера легче всего сделать, по порядку отвечая на следующие вопросы:
- Как планируется использовать HDD — внутри компьютера или в качестве переносного носителя? О преимуществах и недостатках этих разновидностей написано выше; пользователю, нечасто пускающемуся в дорогу и имеющему в распоряжении обычный стационарный ПК, логичнее будет предпочесть первый вариант; владельцу ноутбука или любителю путешествий — второй.
- Какой на компьютере доступен интерфейс подключения? В настоящее время есть два основных варианта: IDE — сильно устаревший, но всё ещё имеющийся в продаже; SATA первого, второго и третьего поколений — новый, значительно более производительный и энергозащищённый.
- Для чего планируется использовать винчестер? Это основополагающий вопрос; он напрямую определяет сразу два важных параметра: ёмкость носителя и число оборотов магнитных пластинок вокруг своей оси в минуту. Если пользователь хочет запускать с жёсткого диска операционную систему и хранить на нём «рабочую» информацию, хватит объёма от 256 гигабайтов и скорости вращения от 7200 оборотов в минуту. «Вторичные» HDD, нужные для хранения и архивирования информации, должны в современных условиях обладать ёмкостью от терабайта, однако могут иметь меньшую скорость вращения, поскольку время задержки при обращении к ним не является критическим параметром. В целом же действует эмпирическое правило: чем больше, тем лучше — но и дороже; руководствуясь предложенным алгоритмом или игнорируя его, юзер заплатит за винчестер ровно столько, сколько готов отдать — и получит соответствующие результаты.
- В каких условиях будет эксплуатироваться НЖМД? Чем «агрессивнее» обстановка вокруг (с учётом пыли, вибрации, возможных ударов и перепадов напряжения), тем выше должен быть уровень защиты и тем дороже будет модель.
- Будет ли компьютер работать ночью? Жёсткие диски во время вращения издают характерное жужжание — для большинства неприметное, но на некоторых людей действующее раздражающе. Чтобы избежать излишней траты нервов, пользователю рекомендуется сразу выбрать HDD с повышенным уровнем шумоизоляции.
Теперь, определившись с требуемыми параметрами жёсткого диска для компьютера, можно отправляться в магазин — и подобрать для себя оптимальный вариант, не забыв взять у продавца гарантийный талон.
Создание локальных дисков
Зачем это нужно? Можно ведь спокойно использовать весь винчестер, просто создавая папки и распределяя всю информацию по ним. Увы, это не так. Разбивка жесткого диска на отдельные секции, называющиеся локальными дисками, является обязательно процедурой, несущей сразу несколько полезных функций.
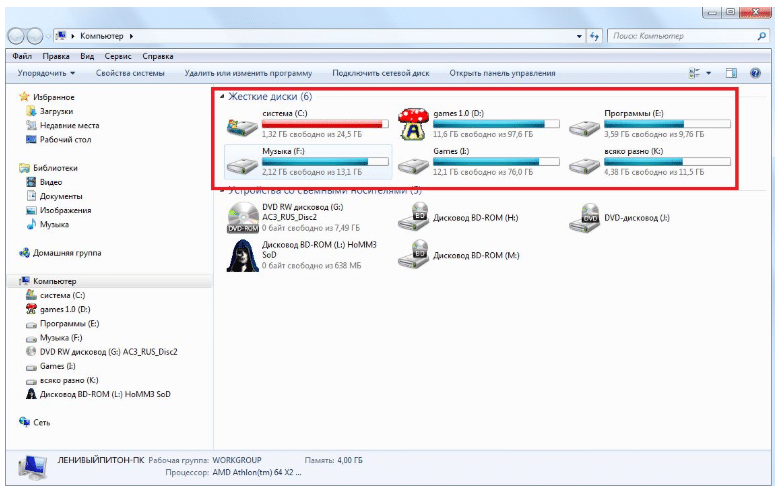
Само деление можно проводить как во время установки операционной системы, так и после нее. В первом случае делать это необходимо. Во втором же операция проводится по желанию пользователя и требует установки специальных программ, служащих для удаления, создания или изменения объема локальных дисков
Это пока еще сложный материал, поэтому заострять внимание на нем не будем. Общее понятие у Вас есть и ладно
Каждый локальный диск маркируется латинской буквой, начиная с “C” и далее по алфавиту. И теперь давайте поговорим о том, что такое локальный диск C, который имеется на каждом компьютере. Чем же он так уникален?
Понятие системного диска
На системном диске располагаются такие важные компоненты, как загрузчик операционной системы, файлы ядра операционной системы, настройки системы, программы и драйверы. Без системного диска компьютер не сможет загрузиться и запустить операционную систему.
Системный диск обычно имеет назначенную букву диска (например, C:), которая используется для обращения к файлам и папкам на этом диске. В операционной системе Windows системный диск по умолчанию содержит папки, такие как «Windows», «Program Files» и «Users», которые содержат системные файлы, установленные программы и пользовательские данные соответственно.
Понятие системного диска также может быть применено к другим устройствам, таким как серверы или ноутбуки, где может существовать несколько системных дисков. В таких случаях каждый системный диск выполняет свои функции и содержит свою операционную систему.
Определение системного диска
Системный диск может быть представлен в форме жесткого диска или твердотельного накопителя, в зависимости от конфигурации компьютера. Он обычно имеет определенный объем памяти, который требуется для установки операционной системы и других системных файлов.
Основная задача системного диска состоит в хранении и организации системных файлов и программ. Все данные, необходимые для запуска операционной системы, находятся на данном диске. Кроме того, системный диск служит местом для установки приложений и сохранения личных файлов пользователя.
Важно отметить, что системный диск отличается от других дисков компьютера, таких как дополнительные жесткие диски или внешние накопители. Он имеет особый статус и доступен только для операционной системы и пользователей с административными правами
Цель и назначение системного диска
Системный диск играет ключевую роль в работе операционной системы. Он содержит все необходимые файлы и программы для запуска и функционирования компьютера. Кроме того, системный диск обеспечивает хранение и доступ к системным ресурсам, таким как реестр Windows, директории системных файлов и библиотек.
Операционная система загружается с системного диска при каждом включении компьютера и работает с его содержимым, обеспечивая интерфейс пользователя, управление программами и оборудованием, а также поддержку различных функций и сервисов.
Назначение системного диска также включает хранение различных настроек и конфигураций операционной системы, таких как язык интерфейса, время и дата, сетевые параметры и многое другое
Важно поддерживать свободное место на системном диске, чтобы обеспечить нормальную работу компьютера и предотвратить снижение производительности
Как еще ускорить работу компьютера
Работа системного диска
Системный диск — это основной жесткий диск компьютера, на котором установлена операционная система и другие системные файлы. Он является неотъемлемой частью компьютера и необходим для его работы.
Работа системного диска начинается с загрузки операционной системы. При включении компьютера, BIOS (Basic Input/Output System) автоматически ищет системный диск и запускает процесс загрузки операционной системы.
После загрузки операционной системы, системный диск становится основным и начинает обрабатывать все команды и операции, выполняемые на компьютере. Он хранит системные файлы, программы, данные пользователей и другую информацию, необходимую для работы компьютера.
Системный диск состоит из разделов, которые могут быть отформатированы в различные файловые системы, такие как FAT32 или NTFS. Разделы диска могут быть разделены на несколько дисковых фрагментов, называемых кластерами, которые хранят информацию.
Работа системного диска включает в себя чтение и запись информации. Когда пользователь запускает программу или открывает файл, операционная система загружает нужную информацию с системного диска в оперативную память. После выполнения операций информация может быть записана обратно на системный диск.
Системный диск также используется для хранения настроек и конфигураций операционной системы, а также для установки и обновления программ и драйверов. Он также может содержать специальные системные файлы, которые не видны пользователю, но необходимы для работы компьютера.
Обеспечение безопасности системного диска также является важным аспектом его работы. Операционные системы предоставляют средства для защиты данных на системном диске, такие как пароли и шифрование файлов.
В целом, работа системного диска является фундаментальной для работы компьютера и обеспечивает его функциональность и надежность.