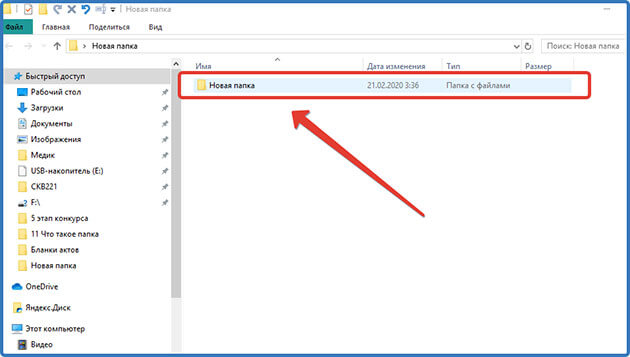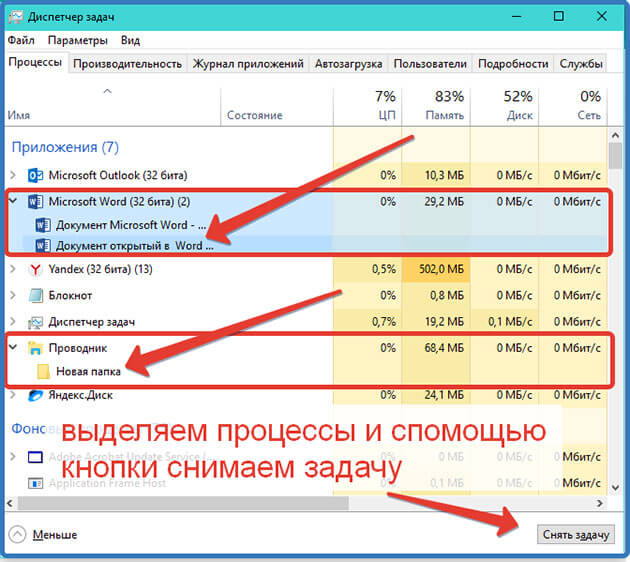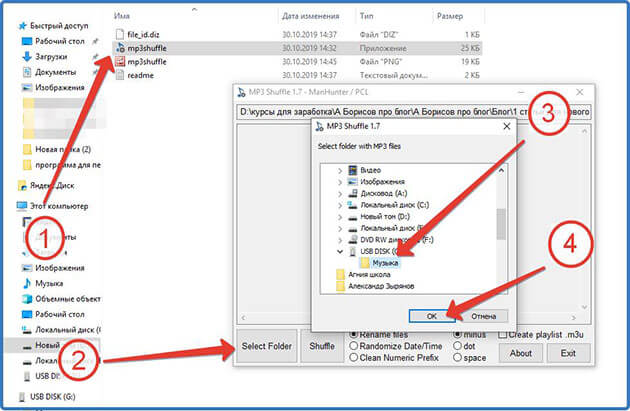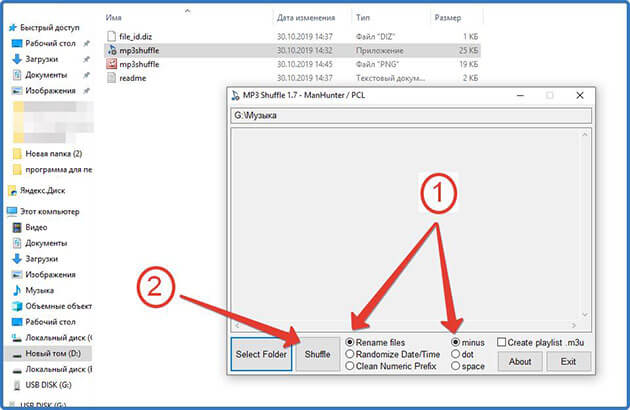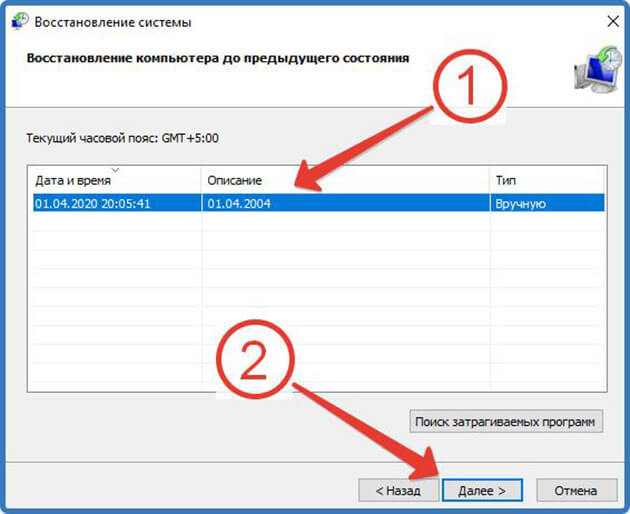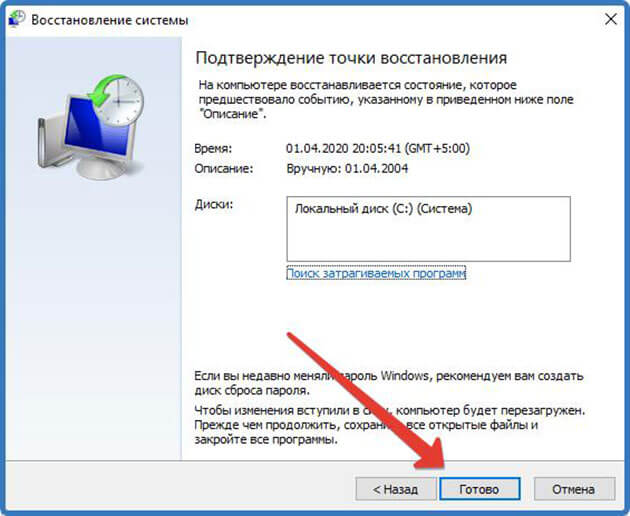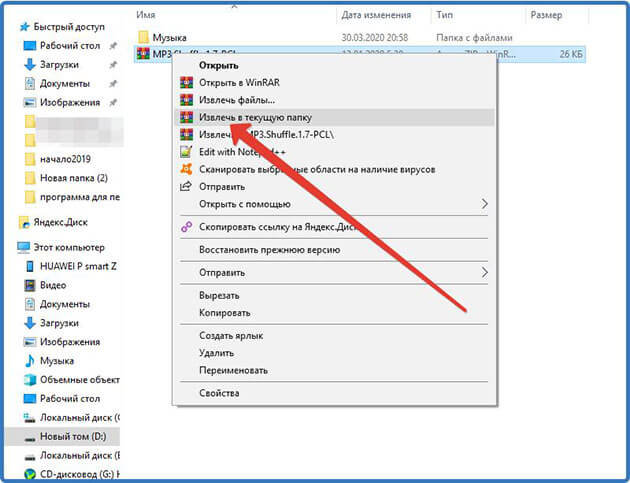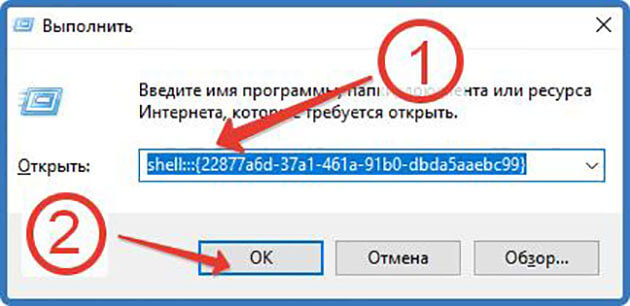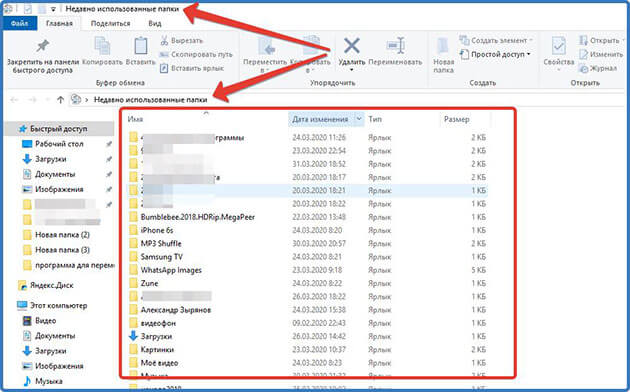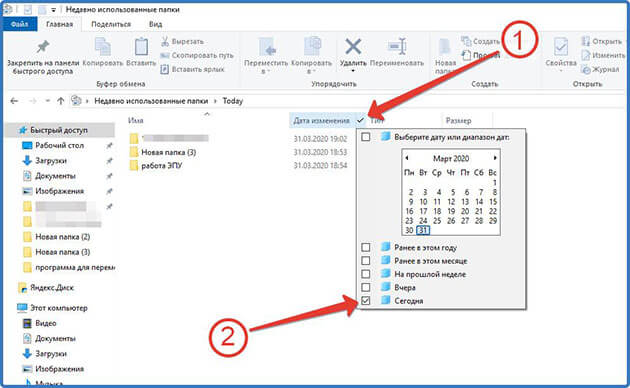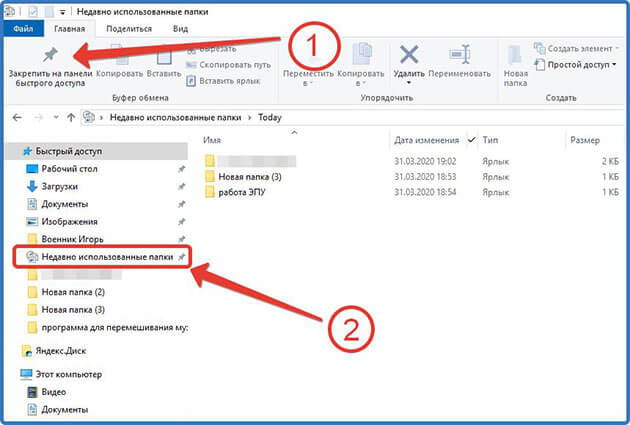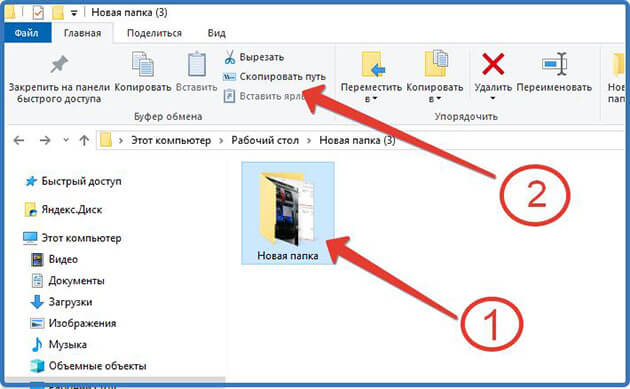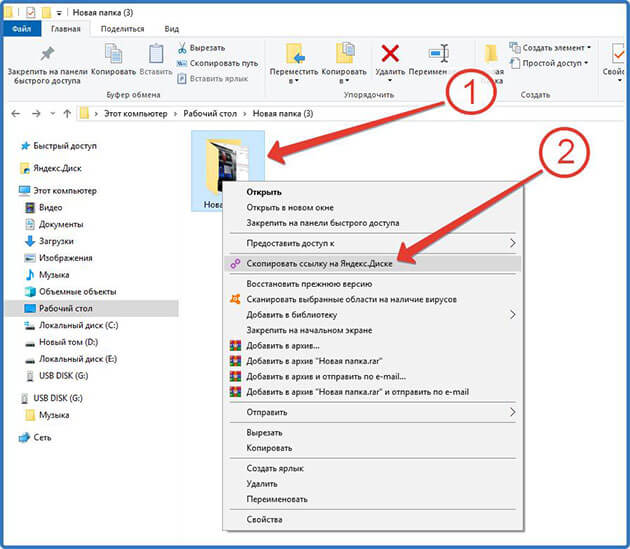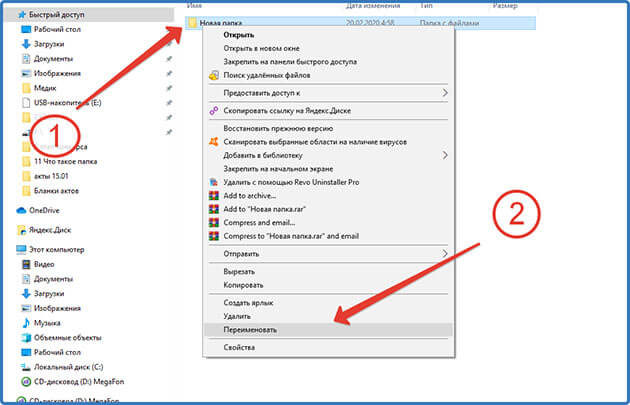Как назвать папку?
Все папки имеют имена. Требования к именам папок такие же, как и к именам файлов. Разница лишь в том, что имя папки обычно не имеет расширения, хотя при необходимости его можно использовать. Каждая папка может содержать как файлы, так и другие папки, которые в свою очередь также могут содержать файлы и папки и так далее
Папки немного напоминают матрешек. Папки, которые находятся внутри других папок, называются вложенными папками. Папка, которая содержит другие папки, называется родительской или содержащей папку.
Если рядом с названием папки стоит «+», это означает, что в этой папке есть еще папки, и вы можете их открыть. Для этого нажмите на «+» и он изменится на «-», при этом под названием папки откроется список папок, содержащихся в открытой папке.
Если вы нажмете «-», он станет «+», и список содержимого папки закроется.
Структура папок
Когда вы открываете Проводник (Пуск->Программы->Стандартные->Проводник), вы видите там некое дерево, конечно, без зеленых листьев, потому что это компьютерное дерево. Дело в том, что если вы попытаетесь нарисовать общую структуру всех папок на вашем компьютере, то у вас получится только дерево.
Такая структура папок (каталогов) называется иерархическим деревом (или деревом).
Пользователи обычно называют это просто деревом папок.
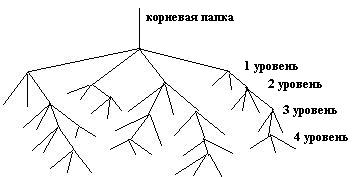
Корневая папка с вложенными папками.
У каждого диска есть родительская или корневая папка (каталог), которая не имеет собственного имени и обозначается обратной косой чертой: . Например, C: — это корневая папка диска C, где «C:» — имя диска, а «» — имя корневой папки.
Папки и файлы, зарегистрированные в корневой папке диска, имеют вложенность первого уровня. Во вложенных папках 1-го уровня прописываются папки и файлы 2-го уровня и так далее, в результате получается дерево папок и файлов.
Помимо корневой папки диска, папок 1-го, 2-го и так далее в уровнях вложенности, есть еще понятие текущей папки. Текущая папка — это папка, с которой в данный момент работает пользователь.
Если вам нужен файл, отличный от текущей папки, вам нужно указать, в какой папке (папках) находится этот файл, то есть указать путь к файлу. По аналогии с матрешками, файл – это самая маленькая матрешка, вложенная в более крупные матрешки (папки). Чтобы указать полное имя файла (т.е имя самой маленькой матрешки), необходимо назвать все большие матрешки (папки) по имени).
Что такое полное имя файла
Полное имя файла начинается с имени диска, за которым следует последовательность имен папок и, наконец, имя файла.
Имя диска, имена папок и имя файла разделяются символами « » в полном имени « ».
Например, запись полного имени файла может выглядеть так: D:FinanceAccountsAccount-1.doc. Это означает, что файл Account-1.doc находится в папке Accounts, которая, в свою очередь, находится в папке Finance на диске D:.
Полный путь к файлу (или путь к файлу) — это часть полного имени, не включающая само имя файла. Путь к файлу Account-1.doc выглядит так: D:FinanceAccounts.
Файлы и папки вашего компьютера. Виды файлов. Умное хранение файлов
Упражнение на компьютерную грамотность:
Напишите, как выглядит полное имя любого файла, расположенного на вашем компьютере в папке «Мои документы»?
Правая кнопка мыши, чтобы создать папку
Чтобы создать новую папку 7, кликните правой кнопкой мыши по Рабочему столу (там, где ничего нет) или по свободной поверхности окна папки. После этого появится выпадающее окно, которое называется контексным меню. Такое название меню объясняется тем, что список команд в таком меню полностью зависит от контекста (или от объекта). Другими словами, кликая правой кнопкой мыши по разным объектам, получим разные контексные меню, отличающиеся набором предлагаемых действий.
Рис. 1. После клика ПКМ (правой кнопкой мыши) появляется меню, где есть “Создать” и далее “Папку”
В появившемся контексном меню выбираем команду «Создать». Появляется еще одно меню, в котором кликаем «Папку».
После этого папка создана, правда, с незатейливым именем Новая папка:
Рис. 2. Создана папка со стандартным именем “Новая папка”
Осталось подумать над именем папки. Можно оставить, конечно, имя «Новая папка», которое автоматически предлагает система Windows. Но это плохая привычка, так как у Вас при такой привычке может появиться много папок с названием «Новая папка». Отличаться такие папки будут порядковыми номерами: «Новая папка» «Новая папка» (2) «Новая папка» (3) и т.д.
Поэтому вместо слов «Новая папка» следует ввести более подходящее название и после ввода имени папки, как обычно, нажать Enter. Вот и все – папка создана.
Оптимизация и удаление ненужных файлов в папке Windows
Папка Windows является одной из наиболее важных папок в операционной системе Windows. Она содержит системные файлы, настройки и программы, необходимые для работы операционной системы. Однако, со временем в папке Windows могут накапливаться ненужные и устаревшие файлы, которые могут занимать много места на диске и замедлять работу компьютера. В этом разделе мы рассмотрим некоторые способы оптимизации и удаления ненужных файлов в папке Windows.
Очистка диска — Windows предлагает инструмент «Очистка диска», который позволяет удалять временные файлы, кэш браузера, временные файлы установки обновлений и другие ненужные файлы. Чтобы воспользоваться этим инструментом, нужно нажать правой кнопкой мыши на диск C: и выбрать «Свойства». Затем перейти на вкладку «Общие» и нажать кнопку «Очистка диска».
Удаление программ — некоторые программы, установленные на компьютере, могут оставлять свои файлы в папке Windows даже после удаления. Проверьте список установленных программ на компьютере и удалите те, которые больше не используются. Это поможет освободить место на диске и улучшить производительность системы.
Очистка папки Temporary — папка Temporary содержит временные файлы, которые создаются при работе программ и системы Windows. Вы можете очистить эту папку, нажав Win+R на клавиатуре, введите «%temp%» и нажмите Enter. Выберите все файлы и папки в папке Temporary и удалите их
Обратите внимание, что некоторые файлы могут быть заблокированы и не могут быть удалены.
Удаление старых обновлений — когда вы устанавливаете обновления Windows, система может сохранять предыдущие версии обновлений на компьютере. Эти файлы занимают место на диске
Чтобы удалить старые обновления, откройте «Настройки» Windows, выберите «Обновление и безопасность» и перейдите на вкладку «Windows Update». Нажмите на ссылку «Удаление предыдущих версий обновлений» и следуйте инструкциям.
Использование специальных программ — существуют программы, которые помогают автоматически оптимизировать и очищать систему. Некоторые из них предлагают дополнительные функции, такие как дефрагментация диска, удаление ненужных реестровых записей и оптимизация автозапуска. Примеры таких программ: CCleaner, Auslogics BoostSpeed, Wise Care 365 и др.
Оптимизация и удаление ненужных файлов в папке Windows помогут освободить место на диске и повысить производительность компьютера. Периодически проводите очистку системы и удаляйте ненужные программы, чтобы поддерживать оптимальную работу операционной системы Windows.
Как создать папку на компьютере
Создание папки – не такой сложный процесс, и большинство, наверняка, знает, как это делается. Тем не менее, существует несколько способов создания новой папки, и каждый применяется при определенных условиях. Создать папку можно либо на рабочем столе, либо где-нибудь на диске. На рабочем столе папка всегда под рукой, однако будет занимать место на диске с системой. Поэтому, если в папка рассчитана на хранение тяжелых файлов, то лучше перейти в каталог диска на компьютере, на котором много месте, и там создать папку. В этой статье мы расскажем о трех способах, как создать папку на компьютере.
Понятие о типе файла¶
Тип документа (основной формат) в Windows определяется по основному расширению к имени файла: последовательности символов, добавляемых к имени файла после последней точки. Это один из распространённых способов, с помощью которых пользователь или программное обеспечение компьютера может определить тип данных, хранящихся в файле.
При клике на документе, который находится на Вашем компьютере, Windows ищет программу по умолчанию, которая связана с данным типом документа, запускает ее и указывает программе на этот документ, а уже ассоциированная программа открывает указанный документ.
На компьютере может быть установлено несколько программ, работающих с одним и тем же типом документа. Если необходимо открыть документ в программе не по умолчанию, то в контекстном меню файла документа (по клику правой клавишей мыши) необходимо указать такую программу через Открыть с помощью ….
Последние заданные вопросы в категории Информатика
Информатика 15.12.2023 10:42 113 Двалишвили Майя
C++ Нехай с=10. Чому дорівнює х після виконання команди x=(c==3) ? 2+c : c-2; Виберіть одну
Ответов: 1
Информатика 15.12.2023 10:03 125 Абикенова Ерке
Сколько раз такимичи чуть не умер?
Ответов: 2
Информатика 15.12.2023 09:39 95 Шагас Артем
Придумать базу данных которая содержит 5 полей и 4 записи типы полей должны быть разными
Ответов: 2
Информатика 15.12.2023 08:01 35 Тарасов Влад
Write the following sums in sigma notation (i.e. using the symbol P): 7+12+17+22+27+32;
Ответов: 2
Информатика 15.12.2023 06:46 44 Прокопов Миша
Даны числа a и b найти сумму чисел между ними python
Ответов: 2
Информатика 15.12.2023 02:07 28 Власова Лена
10. Які параметри накреслення символів в даному реченні? Навчаючи інших, також вчися. а)
Ответов: 1
Информатика 15.12.2023 00:44 22 Полякова Наталья
До основних функцій текстового процесора належать срочно
Ответов: 2
Информатика 14.12.2023 19:52 43 Валеев Радмир
Дано целое число N (>0). Найти значение выражения 1.1 — 1.2 + 1.3… (N слагаемых, знаки
Ответов: 1
Информатика 14.12.2023 17:29 23 Осипова София
Встановіть відповідність між ТЕРМІНОМ «Ключові слова» ТА ЙОГО ПРИЗНАЧЕННЯМ 1 Слова, що вводяться
Ответов: 1
Информатика 14.12.2023 16:18 32 Стрельников Андрей
Найдите единицу измерения информацы
Ответов: 2
Перемещение файлов между папками
Перемещение файлов между папками является одной из основных задач при работе с иерархией папок. Это позволяет организовать файлы и папки в удобном порядке и легко найти нужный материал. В данной статье мы рассмотрим несколько способов перемещения файлов.
1. Drag and Drop
Простейший способ переместить файл из одной папки в другую — это использование функции Drag and Drop (перетаскивание). Для этого требуется:
- Открыть окно проводника и выбрать исходную папку;
- Выбрать нужный файл, зажать левую кнопку мыши и удерживая ее, перетащить файл в окно проводника с целевой папкой;
- Отпустить кнопку мыши, осуществив перемещение.
В результате файл будет перемещен из исходной папки в целевую папку.
2. Копирование и удаление
Еще один способ перемещения файлов — это копирование и удаление. Для этого:
- Открыть исходную папку, содержащую файл;
- Выделить файл, нажав на него правой кнопкой мыши;
- Выбрать опцию «Копировать» в контекстном меню;
- Открыть целевую папку, куда требуется переместить файл;
- Нажать правой кнопкой мыши и выбрать опцию «Вставить» в контекстном меню;
- Удалить оригинальный файл из исходной папки, нажав на него правой кнопкой мыши и выбрав опцию «Удалить» в контекстном меню.
В результате будет создана копия файла в целевой папке, а оригинальный файл будет удален из исходной папки.
3. Использование командной строки
Если вы знакомы с командной строкой, вы можете также перемещать файлы между папками с ее помощью. Для этого:
- Откройте командную строку;
- Перейдите в исходную папку с помощью команды «cd»;
- Выполните команду «move имя_файла путь_к_целевой_папке» для перемещения файла;
- Проверьте, что файл переместился, перейдя в целевую папку с помощью команды «cd»;
- Для удаления оригинального файла, вернитесь в исходную папку и выполните команду «del имя_файла».
Обратите внимание, что при использовании командной строки требуется знание команд и правильный синтаксис. Теперь вы знаете несколько способов перемещения файлов между папками
Выберите подходящий для вас и удобный способ и организуйте свою иерархию папок
Теперь вы знаете несколько способов перемещения файлов между папками. Выберите подходящий для вас и удобный способ и организуйте свою иерархию папок.
Для чего нужна подпапка?
Подпапка — это папка, которая находится внутри другой папки. Создание подпапки может быть полезным при организации файловой структуры на компьютере. Она позволяет логически группировать файлы, которые относятся к одной теме или проекту. Это может помочь вам быстро находить нужные файлы и организовывать свою работу.
Создание подпапок также может быть полезно для поддержания чистоты и порядка на вашем компьютере. Когда у вас есть много файлов, разбросанных по нескольким папкам, это может привести к тому, что вы потеряете контроль над своей файловой структурой. Создание подпапок позволяет лучше организовывать файлы и заносить их в соответствующие категории.
Другой важной причиной создания подпапок является защита данных. Если у вас есть конфиденциальные файлы, которые вы не хотите, чтобы другие пользователи могли увидеть, можно создать подпапку и перенести эти файлы в нее
Это поможет сохранить конфиденциальность ваших данных и предотвратить их случайное удаление или изменение.
В целом, использование подпапок является полезным инструментом для организации и упорядочивания различных файлов. Это помогает сохранять чистоту, находить нужные файлы быстро и улучшать безопасность вашей информации.
Вторая картотека — многоуровневая иерархия категорий
Важно уточнить, что начало новой картотеки связано с кардинальными переменами в жизни и карьере Лумана. В 1962 году он ушёл с государственной службы и устроился на должность научного сотрудника в исследовательском институте при Высшей школе административных наук в Шпейере
Я полагаю, что именно поэтому он в 1963 году начал новую картотеку, поменяв в ней систему организации.
В структуре второй картотеке Лумана было уже больше порядка и логики. Свои заметки он организовал по конкретным проблемам, которые интересовали его в социологии.
Всего было 11 разделов первого уровня. Эти темы не были частью какой-то системы, а отображали области интересов Лумана. Примеры верхнеуровневых разделов: «Введение: современная административная наука»(1), «Офис (офисы и их порядок)»(4) или «Архаические общества: обобщающие черты»(10).
Так же как и в первой картотеке, Луман писал тему раздела на первой карточке
Важное отличие структуры второй картотеки от первой — она была иерархичной. Иерархия тем, разделов отражалась в номерах этих разделов, которые писались в начале номера каждой заметки
У верхнеуровневых разделов были подразделы. Он были хоть немного, но связаны с основной темой. Тема так же была зашифрована в первой цифре номера заметки. Логика нумерации была простой: номер раздела первого уровня состоял из одной цифры, второго — двух, третьего — трёх и так далее. Так получалась древовидная иерархия тем и подтем, наподобие структуры папок на компьютере.
Структуру второй картотеки Лумана проще всего представить в виде иерархического списка
Префиксы подразделов доходили максимум до 4 цифр. Исключением были разделы 10 и 11 — в этих темах подразделов не было.
На первых двух уровнях иерархия была не очень явной. А вот на нижних — более заметной. Вот пример нескольких тем и подтем третьего и четвёртого уровня.
- 33 Типы моделей принятия решений
- 331 Утилитарная модель
- 332 Оптимизируемая модель
- 333 Модель приемлемых решений
Или такое:
- 341 Упреждающие упрощения
- 3411 Идеология
- 3412 Организация
- 3413 Правила
- 3414 Правовая система
Различия между папкой и файлом
Папка (директория) — это структура файловой системы, которая может содержать другие папки и файлы. Папка используется для организации и хранения файлов. Она может быть названа любым удобным именем и содержать в себе различные типы файлов.
Файл — это коллекция данных, хранящихся в определенном формате и имеющих имя и расширение. Файлы могут быть текстовыми, изображениями, аудио- или видеофайлами, программным кодом и так далее. Они служат для хранения информации и могут быть открыты, редактированы и удалены с помощью соответствующих программ и инструментов.
Основные различия между папками и файлами:
- Структура: Папка — это структура, которая может содержать в себе другие папки и файлы, тогда как файл является самостоятельной единицей данных.
- Имя и расширение: Папка имеет имя, но не имеет расширения, в то время как файл имеет имя и расширение, определяющее его тип. Расширение файлов сигнализирует программе о способе обработки содержимого файла.
- Содержимое: Папка содержит в себе другие папки и файлы, тогда как файл содержит данные определенного типа.
Пример:
| Имя | Тип |
|---|---|
| Моя папка | Папка |
| Мой текстовый файл.txt | Текстовый файл |
| Моя фотография.jpg | Изображение |
Что такое папка
В обычной жизни мы стремимся структурировать информацию. Возьмём для примера библиотеку. В большой библиотеке могут быть отдельные залы детской литературы, иностранной, технической. В каждом зале есть стеллажи с книгами по определенному направлению, например физика, химия, информатика и т.д. расставленные по алфавиту. Все это сделано для облегчения поиска нужной книги. Только представьте себе, если бы все книги оказались в одном помещении без разделения по категориям, расставлены вперемешку без всякой системы. Искать нужную книгу можно было бы неделями.
В компьютере все происходит точно так же, чтобы можно было легко найти нужный файл, необходима упорядоченная система хранения информации на жестком диске. Этой задаче служит древовидная система папок в файловой системе компьютера. Папка является неким контейнером или ящиком с надписью (именем) в который мы можем положить какие-нибудь файлы или ярлыки. Эти папки можно вкладывать одну в другую по принципу матрешки. Получается древовидная структура каталогов на жестком диске компьютера, позволяющая легко структурировать и находить необходимую информацию. Базой или корнем этой системы является логический диск компьютера. Вот наглядное представление, как это выглядит в графическом виде.
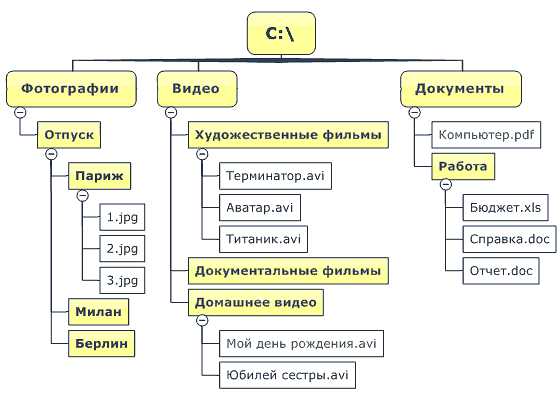
Например, нам нужен файл отчета по работе. Мы знаем, что документы у нас хранятся на диске D в директории «Документы» в папке «Работа». Какой именно будет структура папок, зависит от предпочтений пользователя, здесь нет жестких требований, так что выбирайте удобную вам систему.
Как отличить папку от файла
Внешний вид папки может быть различным в зависимости от версии операционной системы и настроек внешнего вида. Чаще всего иконки каталогов выглядят, как стилизованные канцелярские папки желтого цвета без расширения в названии. Могут условно отображать тип своего содержимого. При одинарном клике в Проводнике, в левом нижнем углу отображается тип объекта и некоторые другие свойства.

Второй вариант, это кликнуть по папке правой кнопкой мыши и выбрать пункт «Свойства».
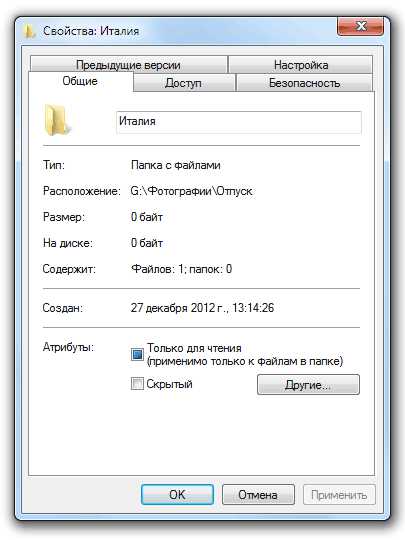
Данное определение, что такое папка, является сильно упрощенным, однако вполне достаточным для уверенного использования компьютера.
Компьютер не может физически помещать данные в друг друга, как мы складываем вещи в коробку, поэтому он делает это виртуально. Берет файл с именем папки и записывает в него, какие файлы или другие папки в нем должны находиться. Так что, папка с точки зрения компьютера это специальный тип файла, а для пользователя это файлом не является. Аналогичная ситуация с ярлыками.
Для самых любознательных
Что такое папка мы разобрались, но только с точки зрения человека. На самом деле, вся информация на диске хранится вперемешку, т.к. обеспечить вложенность на физическом уровне невозможно. Папки имеют виртуальную природу, просто люди договорились о такой удобной и наглядной для них системе. Делается это довольно просто. Папка windows – это специальный тип файла без расширения в котором хранятся записи о его родителях и его детях и отображается в компьютере иконкой директории. Люди просто условно считают этот файл папкой. Возьмем такой пример для наглядности.
Мы видим содержимое директории «Отпуск». Значит в системе есть специальный файл с именем «Отпуск» в котором есть следующие записи:
Родители:
Корневой директорией является логический диск G. В диске G есть папка «Фотографии» в которой и находится папка «Отдых»
Дети:
Папка «Отдых» является родителем для папок «Германия» и «Италия», а так же файлов «Дача.jpg» и «Я.jpg». Полный путь однозначно идентифицирующий файл «Я.jpg» на данном компьютере выглядит так: G:\Фотографии\Отпуск\Я.jpg
Если мы перемещаем папку «Италия» из папки «Отпуск» в папку «Фотографии», то в специальном файле «Италия» просто меняется запись о родительской директории. Удаляя папку, компьютер удаляет и все файлы, для которых эта папка является родительской.
Теперь вы знаете, что такое папка в компьютере, как она устроена и чем отличается от других объектов на жестком диске компьютера.
Корневая папка и как ее найти
Так называется система хранилищ системной информации, в которой она расположена в строго иерархическом порядке. Обеспечивает всю работу операционной системы Windows, Linux и взаимодействие документов.
В Виндовс это имена дисков, которые были созданы пользователем на компьютере. Их количество зависит от того, на сколько логических частей разбит физический жесткий диск. Для операционной системы Windows корневым каталогом обычно является диск C (если путь не был изменен при установке системе). Для ОС Linux им будет служить «/». А в ней уже находятся системные файлы и документы.
В отличии от Виндовс в Линуксе всегда один корневой каталог. Для того, чтобы найти его в Виндовс следует открыть ярлык «Мой компьютер» на рабочем столе.
Преимущества использования папок и вложенных папок
Папки и вложенные папки — это структура и система организации файлов и директорий. Использование папок и вложенных папок имеет следующие преимущества:
-
Структурированность: папки позволяют организовать файлы и директории в логические группы. Это позволяет легко находить и управлять файлами, особенно при наличии большого количества файлов.
-
Удобный доступ: использование папок позволяет группировать связанные файлы и директории, делая их доступными для работы или просмотра. Это сокращает время поиска нужного файла или директории, а также позволяет удобно делиться файлами с другими пользователями.
-
Безопасность: использование вложенных папок может помочь обеспечить безопасность файлов и директорий. Путем установки соответствующих разрешений на доступ к папкам и их содержимому, можно контролировать доступ к конкретным файлам и избежать несанкционированного доступа или случайного удаления.
-
Структурированная навигация: использование папок и вложенных папок упрощает навигацию по файлам и директориям. Они позволяют создавать иерархическую структуру, которая является удобной визуальной схемой для ориентации и перемещения по файлам.
-
Хранение и организация данных: папки и вложенные папки могут использоваться для хранения и организации данных по определенным критериям или категориям. Например, в папке «Документы» можно создать вложенные папки для различных типов документов, таких как «Финансовые документы», «Контракты», «Учебные материалы» и т.д.
Использование папок и вложенных папок является эффективным способом организации файлов и директорий, обеспечивая структуру, доступность, безопасность, навигацию и упорядочение данных. Это помогает упростить работу с файлами и повышает производительность пользователя.
Как создать папку с помощью командной строки
Использование командной строки постепенно уходит на второй план, многие задачи намного проще выполнять с помощью графического интерфейса. Однако, иногда без командной строки просто не обойтись. В командной строке можно выполнить абсолютно все задачи, в том числе – создать новую папку на компьютере. Чтобы это сделать, нажмите сочетание клавиш “Win+R” и введите в поле “cmd”.
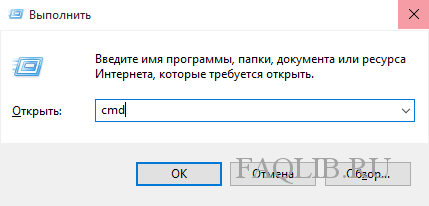
Для создания новой папки воспользуемся командой MD. Выглядит это следующим образом:
MD C:\Name
В данном случае C:\ – место создания папки, оно может выглядеть и как C:\…\…\, если хотите поместить папку глубже в каталог. Name – название создаваемой папки. После записи команды нажимаем “Enter”, папка успешно создана.

Результат:
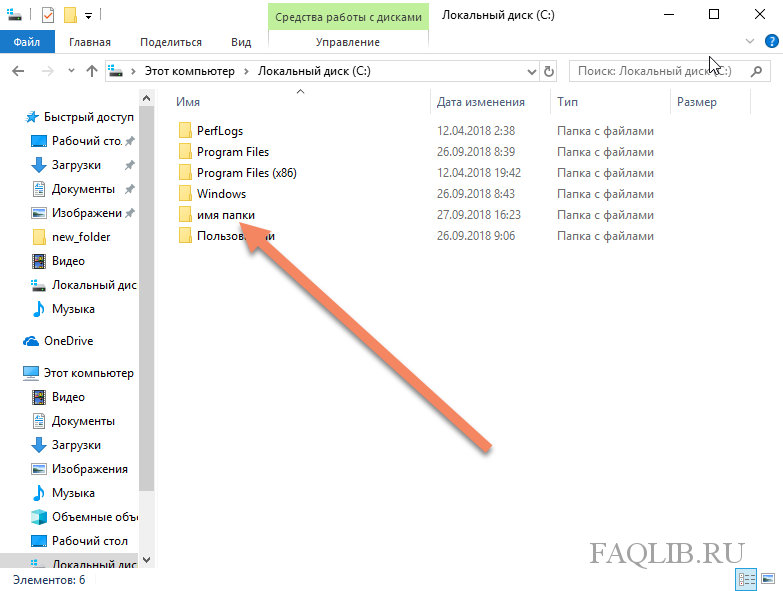
Как создать папку и вложенную папку
Создание папки и вложенной папки в операционной системе можно осуществить несколькими способами. Вот несколько из них:
1. Создание папки с помощью проводника или файлового менеджера.
— Откройте проводник (или файловый менеджер) и перейдите в ту директорию, где вы хотите создать новую папку.
— Нажмите правой кнопкой мыши на свободном пространстве и выберите пункт «Создать» или «Новый».
— В контекстном меню выберите «Папку».
— Введите имя папки и нажмите «Enter».
2. Создание вложенной папки внутри уже существующей папки.
— Откройте проводник (или файловый менеджер) и перейдите в папку, в которую вы хотите создать вложенную папку.
— Нажмите правой кнопкой мыши на свободном пространстве и выберите пункт «Создать» или «Новый».
— В контекстном меню выберите «Папку».
— Введите имя вложенной папки и нажмите «Enter».
3. Использование командной строки или терминала.
— Откройте командную строку (или терминал).
— Перейдите в директорию, где вы хотите создать новую папку или вложенную папку, используя команду «cd».
— Для создания новой папки введите команду «mkdir» и имя папки после нее. Например: «mkdir Новая папка».
— Для создания вложенной папки введите команду «mkdir» с путем к вложенной папке. Например: «mkdir Папка1/Вложенная папка».
Теперь вы знаете, как создать папку и вложенную папку в операционной системе с помощью различных методов. Выберите подходящий способ для ваших нужд и сохраняйте ваши файлы и папки организованными и удобными для использования.
Как удалить папку и вложенную папку
Чтобы удалить папку, следуйте инструкциям:
1. В Windows:
- Откройте проводник и найдите папку, которую вы хотите удалить.
- Выделите папку, нажав на неё правой кнопкой мыши.
- Выберите опцию «Удалить» из контекстного меню.
- Подтвердите удаление папки, нажав на кнопку «Да».
2. В macOS:
- Откройте Finder и найдите папку, которую вы хотите удалить.
- Выделите папку, нажав на неё правой кнопкой мыши.
- Выберите опцию «Переместить в корзину» из контекстного меню.
- Перейдите в корзину и нажмите на кнопку «Очистить» для окончательного удаления.
Примечание: В обоих случаях, если папка содержит вложенные папки, они также будут удалены вместе с основной папкой.
Обратите внимание, что удаление папок может быть необратимым действием, поэтому будьте внимательны и убедитесь, что вы удаляете правильные папки
Как посмотреть историю посещения папок
Для того чтобы в компьютере глянуть историю просмотренных папок нужно открыть программу «Выполнить» нажав горячие клавиши Win (эмблема виндовс)+R. Или через меню пуск в разделе «Служебные».
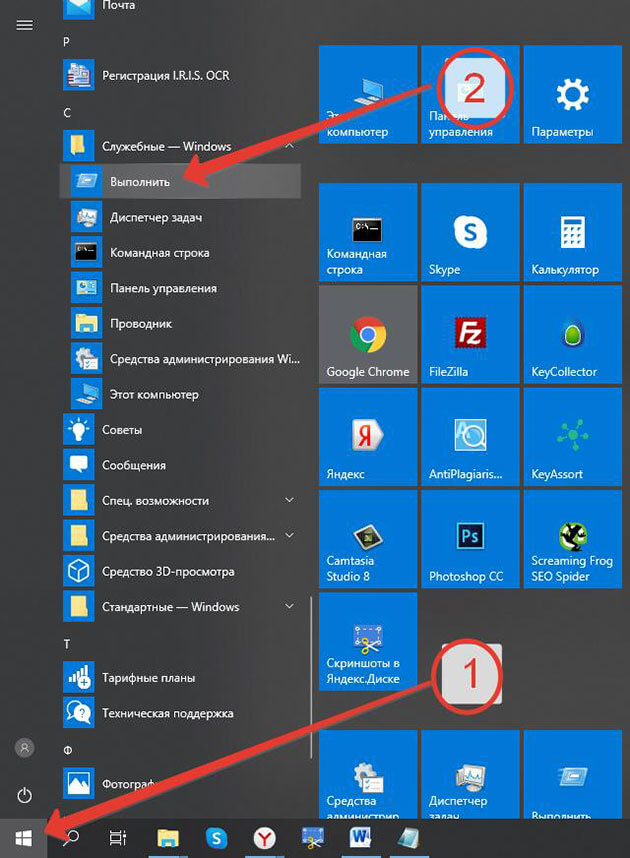
Запуск программы «Выплнить» через меню пуск
В открывшейся программе ввести команду без ковычек «shell:::{22877a6d-37a1-461a-91b0-dbda5aaebc99}» и нажать кнопку «ок».
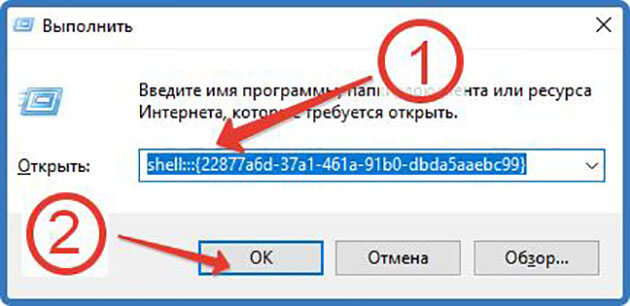
Рабочий процесс в программе «Выполнить
Нам откроется директория, в которой будет список «недавно использованные папки».
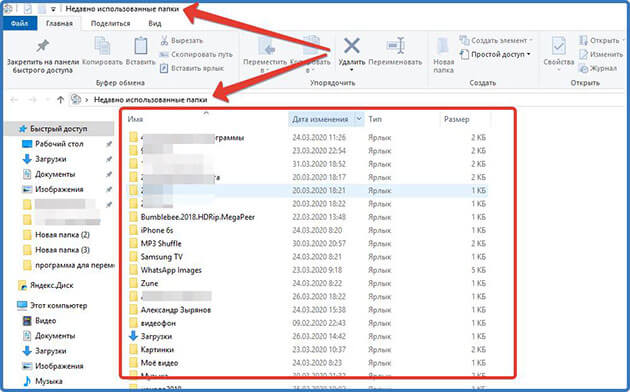
Директория недавно использованные папки
Сортируем по дате изменения папок. Для этого нажимаем на значок «дата изменения» и выбираем период.
Я выбрал период «Сегодня» у меня отобразились папки, в которых я сегодня работал.
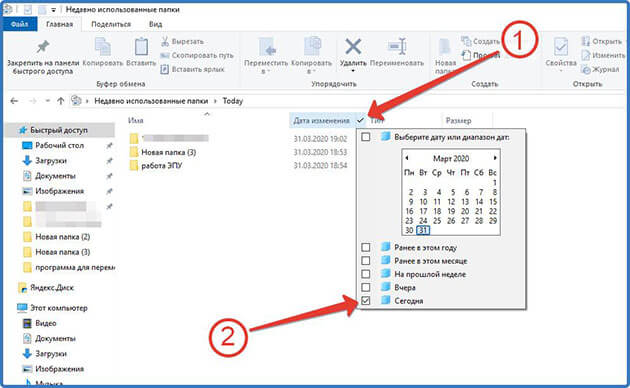
Фильтр папок по дате изменения
Чтобы каждый раз не вводить этот код закрепим вкладку на панели быстрого доступа. Для этого нажимаем «закрепить на панели быстрого доступа» И слева появится ссылка на эту директорию.
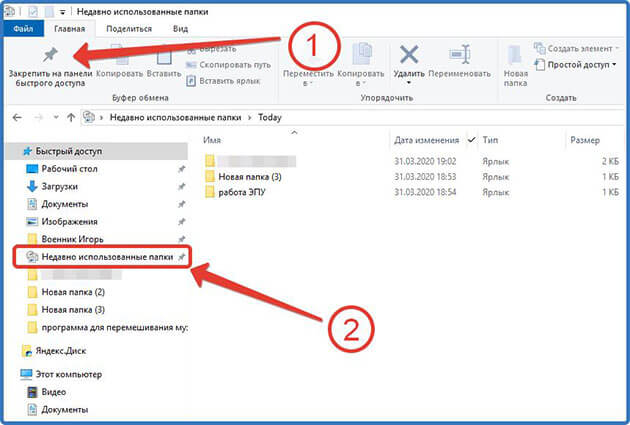
Закрепление элемента в панели быстрого доступа
Теперь при нажатии на эту ссылку будет открываться окно проводника с недавно использованными папками.
Выбор основной папки
Перед тем, как приступить к созданию иерархии папок, необходимо определиться с основной папкой, в которой будет располагаться вся структура.
Основная папка должна быть легко доступна и использоваться специально для хранения иерархии папок. Например, это может быть папка с названием «Мои документы» или «Проекты»
Важно, чтобы основная папка была удобно расположена на вашем компьютере и имела понятное название, которое будет отражать содержимое
Не рекомендуется использовать папку на рабочем столе в качестве основной, так как она может быстро заполниться разными файлами и программами, и структура папок может стать более сложной в использовании.
При выборе основной папки, можно также учитывать следующие факторы:
- Необходимость доступа к папке с других устройств;
- Сохранение бэкапов данных;
- Размещение в облаке для дополнительной защиты информации;
- Совместный доступ для работы в команде;
Независимо от выбранной основной папки, важно создать иерархию папок, которую будет удобно использовать и поддерживать. Это поможет в организации файлов и документов и сделает работу с ними более эффективной и удобной
Как перемешать музыку в папке
Для выполнения этой задачи также придется воспользоваться сторонними программами.
Лично я пользуюсь программой MP3 Shuffle 1.8 созданной для выполнения только этой задачи.
Скачать программу можно на сайте разработчика здесь.
Распаковываем архив в текущую директорию.
Извлечение содержимого архива в текущую директорию
Здесь находим файл «mp3shuffle» открываем программу, нажимаем кнопку «Select Folder », выбираем папку с музыкой (в моем случае она находится на флешке) и жмем «ок».
Выбор папки смузыкой для перемешивания в программе MP3 Shuffle
Выбираем следующие настройки и нажимаем кнопку «Huffle».
Настройки MP3 Shuffle 1.7
Программа автоматически проставит перед именем файлов случайные числа, тем самым изменив последовательность воспроизведения песен.
Случайные числа в имени файлов
А вот что получится после обработки.
Результат перемешивания музыки
Также воспользовавшись настройками программы можно выполнить следующие действия:
- Установив галочку на настройке Create playlist, программа создаст плейлист.
- Настройка Randomize Date/Time изменит даты файлов расположенных в данном каталоге.
- Использовав функцию Clean Numeric можно вернуть изменения обратно.
Я считаю это сама простая программа, которая не требует установки на ПК.
Конечно, есть и другие программы вот список наиболее популярных из них:
- ReNamer.
- AutoRen.
- SufflEx1.
Как навести разумный порядок в папках?
Для начала, разделим все файлы на три категории:
- Самые важные;
- «Пригодятся»;
- Через день можно удалить.
Самые важные файлы лучше хранить в папке «Мои документы» (если она у вас не на диске C:). Это документы по работе, письма, важные записи и книги, рецепты, фотографии и т.д.
Файлы, которые могут пригодиться, но без них прожить в виртуальном мире не сложно, должны лежать отдельно от важных данных. Можно создать папки в корне вашего второго раздела (диска D:). Это фильмы, музыка, установочные пакеты программ.
Если файлы временные, то для них подойдет папка «Temp» (вы же её создали после прочтения прошлого урока?) Это прайс-листы, архивы с множеством файлов, из которых нужно отобрать несколько нужных, снимки экрана, которые после отправки в рубрику «Вопрос-Ответ» вам больше никогда не понадобятся.
Пример в студию!
Заходим на диск D: и создаем следующие папки:
- «Мои документы» — если вы уже создали её после прошлого урока, вторую создавать, конечно же, не нужно.
- «Музыка» или «Music» — в этой папке создадите подпапки с именами исполнителей, а в них – подпапки с названием альбомов.
- «Видео» или «Video» — если у вас много разных видеофильмов, то можно создать подпапки «Документальные», «Зарубежные», «Советские», «Мультфильмы» и т.д.
- «Дистрибутивы» или «Install» — здесь можно хранить установочные пакеты разных программ (инсталляторы). Например, файлы, скачанные по ссылкам в разделе «Каталог программ». И лучше сразу создать подпапки по виду программ, если их у вас более десяти.
- «Загрузки» или «Downloads» — сюда браузеры будут сохранять загруженные файлы. Кстати, эту папку можно использовать вместо папки «C:\Temp», если вам удобно. Скачали, посмотрели, если нужно, переместили в одну из выше перечисленных папок. Если не нужно – удалили.
- «Игры» или «Games» — эти папки для установки игр. Можно, конечно, устанавливать их и в «Program Files», но некоторые игры работают и без переустановки, что удобно при замене операционной системы.
Желательно, чтобы папок на диске Д: было не более девяти (ну максимум 12). Эти цифры основаны на особенностях человеческого восприятия.
Папки на диске D:
Зарезервируйте два-три пункта, они нам пригодятся, когда доберемся до резервного копирования (чтобы не пропустить эту важную тему, подписывайтесь на новости сайта IT-уроки).
А как быть с «Моими документами»?
Папка «Мои документы» используется более часто, чем остальные, информации в ней тоже больше, поэтому с ней несколько сложнее. Но мы же не боимся трудностей (тем более, что потом будет намного легче)! ?
Я пришел к выводу, что самые нужные подпапки в «Моих документах» следующие:
- «Фотографии» или «Foto» (о порядке в этой папке мы поговорим отдельно).
- «Библиотека» или «Информация», здесь можно хранить книги, рецепты, изображения (картины и фотографии), справочные материалы и т.д.
- «Хобби», называйте папку в соответствии с вашим увлечением (например, «Вязание») и храните все свои наработки здесь.
- «Работа» или «Проекты», здесь всё связанное с вашей работой.
- «Учеба» или «Обучение». Эта папка будет полезна не только студентам и школьникам, помните же «век живи, век учись» ))
- «Блокнот», «Заметки» или даже «Дневник» помогут вам не потерять пришедшие в голову идеи или найденную информацию. Со временем эту папку лучше раскидывать по остальным, указанным выше. В этом плане она похожа на папку «Загрузки», но для информации. Можно обойтись и без этой папки.
- Папка «Письма». Как мне кажется, эта папка не обязательна, но если вы сохраняете письма на жестком диске, то лучше завести отдельную папку для этого.
В папке Мои документы
Чтобы не было нескольких копий книг, справочников, картинок, пользуйтесь ярлыками. Например, в папке «Вязание» не храните книги, у вас уже есть папка «Книги» в «Библиотеке». Сделайте ярлык к папке «Библиотека\Книги\Вязание».