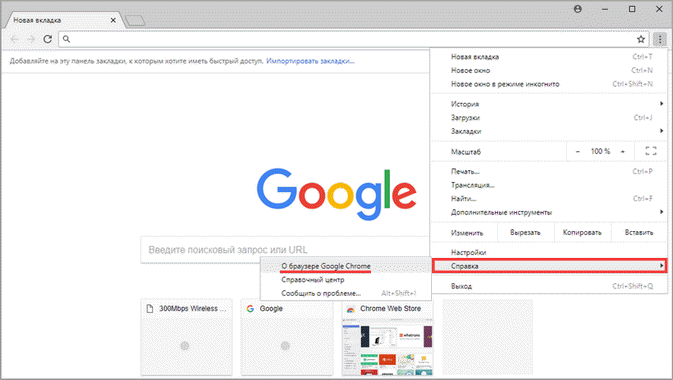Как сбросить настройки браузера Internet Explorer
В окне браузера Internet Explorer нажмите на кнопку «Сервис». В окне «Свойства браузера» откройте вкладку «Дополнительно». Здесь вы увидите настройку «Сброс параметров параметры Internet Explorer». Сброс параметров браузера Internet Explorer к значениям по умолчанию используйте при неработоспособности браузера.
Нажмите на кнопку «Сброс…».
Сброс браузера Internet Explorer предполагает восстановление параметров по умолчанию следующих настроек:
- панелей инструментов и надстроек
- Включение параметров браузера по умолчанию: параметров конфиденциальности, параметров безопасности, дополнительных параметров, настройка обзора с вкладками, параметров всплывающих окон
Дополнительно можно удалить личные параметры. Для этого, отметьте пункт «Удалить личные параметры».
В этом случае, будут восстановлены службы поиска, ускорители, домашняя страница по умолчанию, удалены временные файлы, журнал, файлы cookie, пароли, данные веб-форм, защиты от отслеживания, фильтрации ActiveX и Do Not Track.
Вам также может быть интересно:
- Как очистить кэш браузера
- Как удалить пароли в браузере
Для запуска процесса восстановления параметров по умолчанию, нажмите на кнопку «Сброс».
Для того, чтобы изменения вступили в силу, перезагрузите компьютер.
Как поменять в браузере поисковую систему
Как обновить браузер на телефоне
Способ 1: обновление встроенного браузера
Для данного способа нужно обновить версию Android на актуальную, в который среди прочих обновлений будет обновлен встроенный браузер.
1. В главном меню телефона откройте «Настройки».
2. Прокрутите страницу немного вниз, в разделе «Система» откройте пункт «О телефоне».
3. Выберите пункт «Обновление системы».
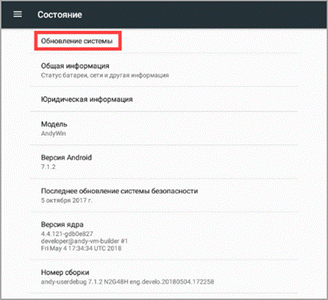
В моем случая новых версий не найдено, на вашем устройстве если вышло обновление, телефон покажет версию и объём файла, кнопка «Загрузить» запустит процесс обновления.
Важно! Если у вас лимитируемое интернет соединение подключитесь к безлимитной сети Wi-Fi для экономии трафика, и не забудьте проверить уровень заряда, т.к. процедура может занять некоторое время
Способ 2: через магазин Google Play
Это самый распространённый и удобный способ для проверки актуальной версии программного обеспечения, в том числе и любых браузеров. Я покажу как обновиться до последней версии на примере Google Chrome.
1. В меню телефона запустите приложение Play Market.
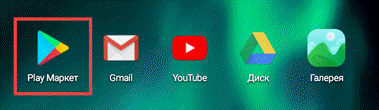
2. Нажмите на значок «три пунктира» для вызова меню.
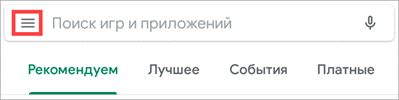
3. Откройте пункт «Мои приложения и игры».
4. Перейдите в раздел «Обновления», телефон автоматически проверит все приложения на наличие новых версий. Если вышло обновление, нажмите напротив Google Chrome кнопку «Обновить».
5. Телефон начнет автоматическую загрузку и установку актуальной версии.
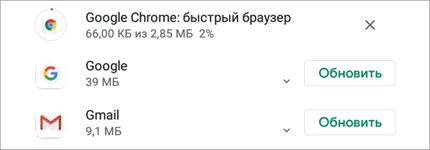
6. Google Chrome появится в списке недавно обновленных приложений.
Вариант 1: загрузка файла через сайт
Этот вариант не самый надежный, т.к. все проверенные программы производители загружают в магазин Google Play, потому отдельно установочный файл вам придется поискать на сторонних ресурсах.
1. После загрузки запустите файл с расширением «apk».
2. Установщик предупредит какие разрешения будут доступны приложению, если вы согласны жмите «Установить».
3. Приложение будет установлено и обновлено.
Вариант 2: передача файла с другого устройства
Этот вариант более надежный, но для него вам понадобится телефон, в котором установлен магазин Google Play и система Android совместима с вашей.
1. На телефоне с которого будем передавать файл откройте магазин Google Play.
2. Найдите и установите приложение «Apk Extractor».
3. В главном окне Apk Extractor нажмите на приложение, которое нужно сохранить.
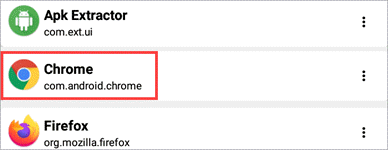
4. В диспетчере файлов откройте память телефона, папку «ExtractedApks»
5. Зажмите палец на извлеченном приложении, выберите пункт «Поделиться».
6. Выберите один из способов передачи данных, например, «Bluetooth».
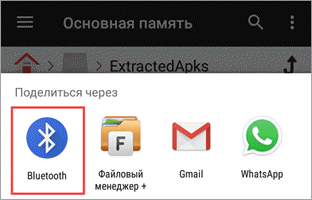
7. На телефоне получателе примите и установите переданный файл.
Исправление проблемы
Чтобы покончить с постоянным открытием браузера, нам необходимо, прежде всего, убрать те системные задание, которые и провоцируют открытие окон браузера. Для начала, рассмотрим, планировщик заданий, так как именно через него в последнее время чаще всего работают эти вредоносные программы.
Следуйте нашим указаниям.
1)Вызываем задачу Windows «Выполнить», используя нажатия клавиш Win+R. В строке «Открыть» вводим taskschd.msc.
2)Перед вами откроется Планировщик заданий, в котором нужно перейти к разделу «Библиотека планировщика заданий».
3)Теперь нам нужно отыскать те самые задачи, установленные вредоносными программами, которые провоцирует автоматическое открывание браузера. Найти их по одному названию будет нелегко, так как они прячутся. Поэтому лучше всего открыть вкладку «Триггеры» и проанализировать, какая из задач запускается чаще всего.
4)Задача может быть установлена для открытия, какого либо сайта и его адрес может не соответствовать тому, который вы видите в адресной строке браузера. Такие задания выполняются с помощью специальных команд. Они выглядят так: cmd /c start http://адрес_сайта или путь_к_браузеру http://адрес_сайта.
5)Если вы выберете среди вкладок библиотеки планировщика «Действия», то сможете увидеть, что именно запускает выбранное вами задание.
6)Если вы увидели задание, которое вызывает у вас подозрение, лучше всего его остановить. Сделайте это, кликнув по задаче правой кнопкой мыши, и выберите действие «Отключить». Удалять не рекомендуется, так как возможно, это может быть что-то другое, а не вирус.
После отключения всех заданий, совершите проверку. Понаблюдайте за своим компьютером, не будет ли больше нежелательных запусков браузера.
Еще можно решить проблему через автозагргузку. Решить проблему в этом меню можно аналогично этой же инструкции, как прописано в 4 пункте. Вызываем в окне «Выполнить» задачу regedit.
Перед вами откроется Редактор реестра. Здесь вам нужно пройти по следующему пути: HKEY_CURRENT_USER\Software\Mikrosoft\Windows\CurrentVersion\Run. Так вы зайдете в раздел автозагрузки и сможете остановить или удалить подозрительные пункты.
Может быть такое, что после проделанных манипуляций проблема решится, но через некоторое время опять возобновится. Это означает, что на вашем ПК начали орудовать вирусы, которые простые антивирусы не видят. Чтобы от них избавиться, попробуйте установить AdwCleaner. Это программа предназначена, как раз для очищения подобных угроз.
Предыдущая записьПочему Windows 10 тратит интернет трафик?
Следующая запись Автозагрузка программ в ОС Windows 10
Как обновить страницу в «Одноклассниках» на компьютере?
Перезагрузить веб-страницу можно в любом Интернет-браузере, причем везде эта функция работает примерно одинаковым образом. Далее мы рассмотрим два основных способа обновления страницы в браузере с компьютера.
Через контекстное меню
Зайдя на какую-либо страницу сайта, пользователь может просто нажать в любом месте правой кнопкой мыши, после чего должно отобразиться специальное контекстное меню с дополнительными функциями. Здесь нужно нажать на кнопку «Перезагрузить», после чего страница сразу же обновится. Также в верхней панели браузера рядом с адресной строкой имеется особая кнопка в виде заворачивающейся в круг стрелки, которая выполняет аналогичную функцию. После нажатия на нее страница будет полностью обновлена со всеми своими элементами сайта.
Горячими клавишами
Применяя этот способ, важно убедиться в том, что активный курсор мыши в браузере установлен не на области для ввода текста. На клавиатуре можно просто нажать на кнопку F5, чтобы перезагрузить активное окно
В таком случае перезагрузка произойдет очень быстро, потому что данные здесь будут кэшироваться. Если же пользователь хочет выполнить полное обновление страницы в «Одноклассниках», ему нужно нажать на сочетание клавиш Ctrl+F5. В таком случае перезагрузка может проходить несколько дольше.
Скачать Одноклассники на компьютер Windows 7, 8, 10 бесплатно
Одноклассники – это завоевавшее популярность в наше время приложение. Приложение используется практически во всём мире. И недаром его так обожают, через него ведут общение люди всех поколений, возрастов и национальностей. «Одноклассники» на компьютер загружают даже школьники, так удобнее общаться с друзьями, играть в игры и многое другое.
В обновлённом приложении масса интересного и нового, скачав одноклассники на ПК или телефон, появляется возможность всегда быть в курсе самых свежих событий в ленте. В « Одноклассниках» для смартфона оптимизирована работа игр, стал удобным список любимых тематических групп.
Основные функции и особенности
Приложение имеет практически все функции полной версии. Разработано множество встроенных мини-игр, видео, музыки. Вот далеко не весь список преимуществ:
Как скачать и установить приложение можно узнать из прилагаемого видео:
После установки достаточно ввести свои данные, или можно очень легко зарегистрироваться, указав в форме адрес почты или номер телефона. Разработчики разработали множество игр для приложения, работающих как в мобильной версии, так и в полной компьютерной версии. Такие захватывающие как «Сокровища пиратов» или «Новые земли».
Итоги и комментарии
С приложением «одноклассники» весь мир как на ладони. Можно просто вспомнить имя любого друга детства, и подумать «как интересно жизнь у него сложилась». И как по волшебству, после ввода имени в поиск, выдаётся несколько вариантов, среди которых и фото со знакомыми чертами. Радостно встретиться после долгих лет неведения. А сколько пар сложилось именно через приложение «Одноклассники», ведь очень часто там происходят знакомства.
Скачать Одноклассники на компьютер
android-for-windows.ru
Второй способ
Вышеуказанный способ должен помочь, если новая версия поддерживается для используемого устройства. Теперь приступим к второму способу, который намного легче (простое обновление):
- Заходим в магазин (Google Play, App Store и т.д), откуда была скачано приложение.
- Вводим название «одноклассники», либо «ОК» и ищем программу (которая уже скачана и используется в телефоне/планшете). На скриншоте указаны кнопки скачивания.
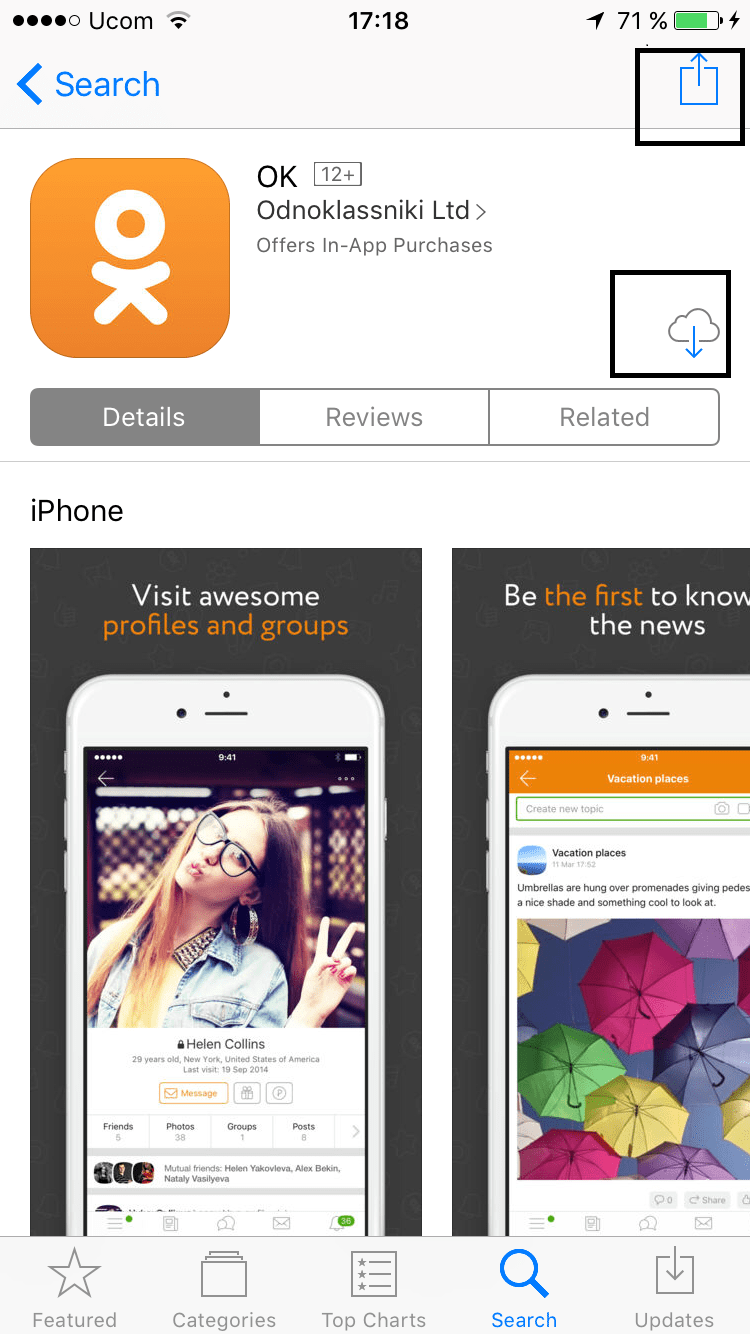
- Ищем кнопку «обновление» либо кнопку скачивания каких-либо новшенств. Если будут доступны всяческие обновления, то можно будет без проблем скачать. Дальше уже нужно будет зайти в и все.
Однако не стоит забывать, что существуют такие устройства, на которых не поддерживается та или иная версия «Одноклассников», в основном из-за мощности устройства или региональных ограничений. Если сразу не вышло новаторство, то следует немного подождать, и оно обязательно появится и в вашей стране. Сразу не появляется из-за того, что нужно все это перевести, или обработать некоторые файлы, также из-за некоторых региональных ограничений. Однако подобные проблемы быстро исправляются.
Социальная сеть, объединяющая пользователей в 220 странах. Ежедневная аудитория «Одноклассников» составляет более 40 миллионов человек, треть из которых заходит в социальную сеть со своих мобильных устройств. В первую очередь, это обусловлено их удобством: мобильные устройства всегда под рукой, а доступ в Интернет возможен практически в любом месте и в любое время. А чтобы сделать процесс доступа в социальную сеть еще комфортнее, разработчики «Одноклассников» обновили свое приложение для iOS-устройств до версии 4.0.
Основные изменения коснулись навигации в приложении и просмотра фотографий. О них мы и поговорим.
Во-первых, в обновленной версии приложения вы больше не найдете никакой схожести с мобильной версией сайта. Вся перенесена в боковое меню. Вызвать его можно как с помощью кнопки в таббаре, так и с помощью простого жеста («свайпа») вправо.
В боковом меню расположены все разделы сайта. Если вам придут какие-либо уведомления, они отобразятся около соответствующих разделов в меню. Кроме того, прямо из меню вы сможете узнать, сколько ваших друзей находится сейчас онлайн.
Еще одна важная новинка — это музыкальный мини-плеер, с помощью которого вы сможете управлять воспроизводимой музыкой в «Одноклассниках», не отвлекаясь от общения с друзьями.
Также пользователям стал доступен новый раздел вместе с собственной лентой. А во время скроллинга, нижняя и верхняя панели навигации исчезнут с экрана, предоставляя больше пространства для просмотра интересного контента.
Теперь давайте посмотрим на раздел с фотографиями, который получил абсолютно новый дизайн. Галерея с фотоальбомами стала нативной.
Открыв любой из своих альбомов, вы увидите все фотографии в виде красивой плитки. Навигация между фотографиями осуществляется с помощью жестов. «Свайпы» вправо и влево обеспечивают переход от одной фотографии к другой, а просто жест вверх или вниз закрывает открытую фотографию.
Кроме того, в обновленном приложении стало удобнее просматривать фотометки. А комментировать и «Классить!» фотографии теперь просто как никогда.
С помощью приложения «Одноклассники» вы всегда будете на связи со своими друзьями. Вы больше не привязаны к компьютеру, общайтесь со своими друзьями, делитесь новостями с близкими и родными, где бы вы не находились.
«Одноклассники» — это не просто социальная сеть, это настоящая развлекательная платформа. Слушайте любимую музыку, смотрите популярные видео, играйте в самые лучшие игры в «Одноклассниках». И все это возможно не только в веб-версии социальной сети, но и в приложении для iOS-устройств.
В ближайшее время приложение получит еще несколько обновлений, которые сделают его еще лучше. Кроме того, скоро версия 4.0 будет доступна и для других мобильных платформ.
Разработчики и создатели социальных сетей постоянно внедряют новые функции и исправляют ошибки. Это требует периодического обновления установленного на гаджет приложения. Чтобы использовать любимый сайт по полной программе, нужно уметь обновить «Одноклассники». О том, как это сделать на своем мобильном устройстве, читайте в нашей инструкции.
Обновление приложения на iPhone
Чтобы обновить «Одноклассники» на iPhone, убедитесь в наличии интернет подключения. Зайдите в AppStore – магазин приложений. В левом нижнем углу экрана откройте «Обновления». Среди всех приложений, отображенных на экране, найдите «Одноклассники». Если есть доступные обновления, система проинформирует об этом с помощью надписи «обновить». Просто коснитесь ее и приложение обновится.
Как видно из инструкции, обновить старую версию «Одноклассников» просто. Но не спешите этого делать, вдруг обновления не так уж хороши, и вы начнете скучать по старой более комфортной версии сайта.

Постоянное обновление социальных сетей вызывает проблемы с их использованием. Я столкнулась с ситуацией, когда Одноклассники обновить стало необходимо – моя страница начала тормозить и плохо отзываться как с компьютера, так и с телефона.
Перед тем как поменять устаревшую программу Одноклассников на новинку:
- нужно убедиться в нормальной работе приложения – на специализированных форумах можно найти отзывы первопроходцев;
- следовать инструкции от разработчиков.
Существуют мошеннические версии ПО, требующие оплату за обновлённую программу для компьютера или мобильного. Разработчики предупреждают, что к ним они не имеют отношения и за согласие конечного пользователя на покупку бесплатно распространяющего ПО ответственности не несут.
Чем помогает?
Но сначала требуется посмотреть, что же дает нам так называемое Может быть, это совсем бесполезное действие, которое не принесет никакой пользы.
На самом же деле, если вы думаете, в интернете, то, скорее всего, вы уже несколько раз сталкивались с разнообразными сбоями во время работы в браузере. Так, к примеру, у вас могут не загрузиться картинки и прочие элементы сайта. Это делает «серфинг» невозможным и невыносимым. Таким образом, приходится думать над нашим сегодняшним вопросом. Иными словами, обновление страничек помогает избавиться от сбоев и перезагрузить отображаемые данные. С первого взгляда может показаться, что в этом нет никакой пользы. Тем не менее, на деле это совсем не так. Давайте же посмотрим, как обновить страницу в «Одноклассниках» или на любом другом сайте.
Некоторые проблемы, решаемые перезапуском браузера
Перезапуск браузера часто является одним из первых шагов, которые рекомендуют при решении технических проблем при работе в интернете. Почему это происходит? Рассмотрим некоторые проблемы, решаемые перезапуском браузера.
Во-первых, перезапуск браузера помогает решить проблемы с непоследовательностью работы веб-приложений. Некоторые приложения могут закрываться аварийно, без предупреждения, что может приводить к неправильному отображению содержимого страницы или ошибкам при работе с данными.
Во-вторых, перезапуск браузера может помочь решить проблемы с отображением страниц, например, если на них появляются навязчивые рекламные баннеры или другая сторонняя реклама, как это часто бывает на сайтах-агрегаторах новостей.
В-третьих, перезапуск браузера может помочь начать заново процесс загрузки страницы, если он застрял в каком-то месте. Это может помочь избежать ошибки «500 Internal Server Error», которая возникает, когда сервер не может обработать запрос.
Таким образом, перезапуск браузера может решить многие проблемы, которые могут возникать при работе в интернете. Если вы столкнулись с проблемой в работе приложения или отображения страницы, попробуйте сначала перезапустить браузер. Это может быть первым шагом к решению вашей проблемы.
Как обновиться на компьютере
Способ 1: через меню
Большинство современных браузеров обновляются в автоматическом режиме и не требуют вашего вмешательства, т.к. имеют встроенную службу Update для мониторинга и установки свежих версий. В этом пункте я покажу как можно вручную обновиться через меню, если служба не работает, или была кем-то отключена.
Google Chrome
1. В главном окне программы нажмите на значок «три точки».
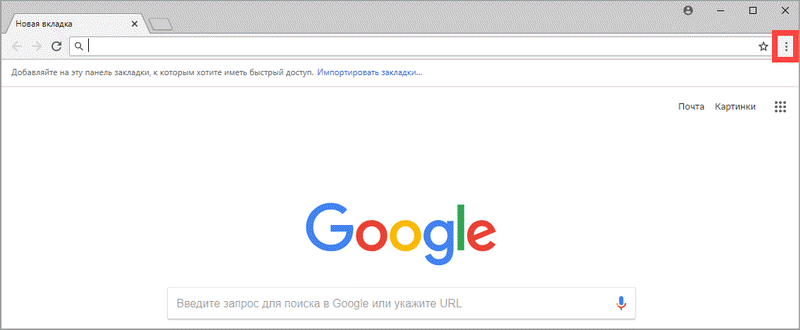
2. Перейдите в меню «Справка» пункт «О браузере Google Chrome».
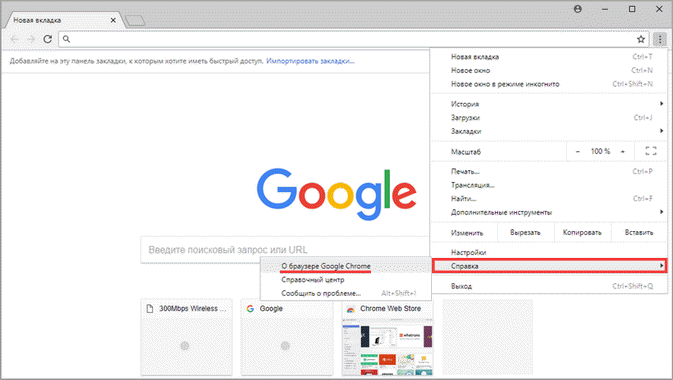
3. Chrome автоматически начнет проверку и загрузку обновлений.
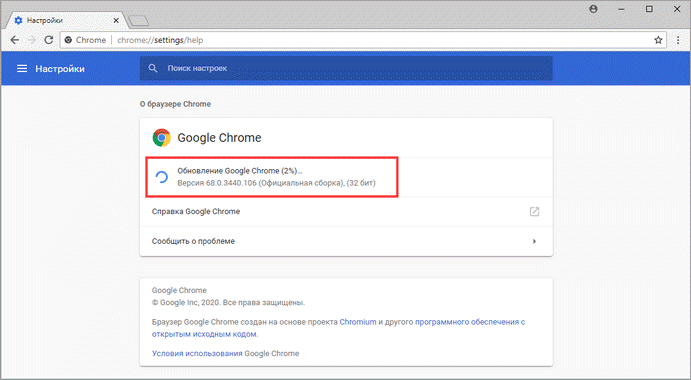
4. После загрузки нажмите кнопку «Перезапустить».
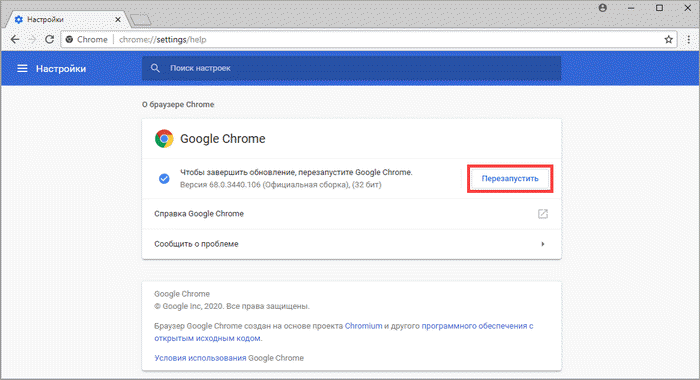
5. После перезапуска, последняя версия программы будет установлена.
Яндекс.Браузер
1. Откройте программу, войдите в меню (значок «три пунктира»).
2. Выберите пункт «Дополнительно – О браузере».
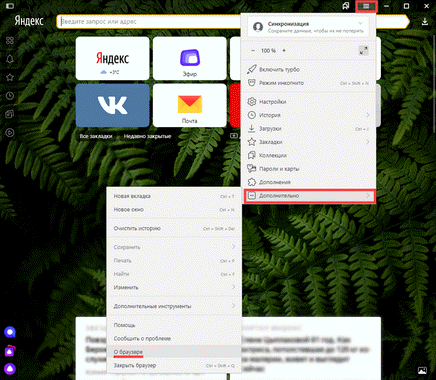
3. При наличии обновлений появится уведомление «Доступно обновление для установки в ручном режиме», для старта загрузки нажмите на кнопку «Обновить».
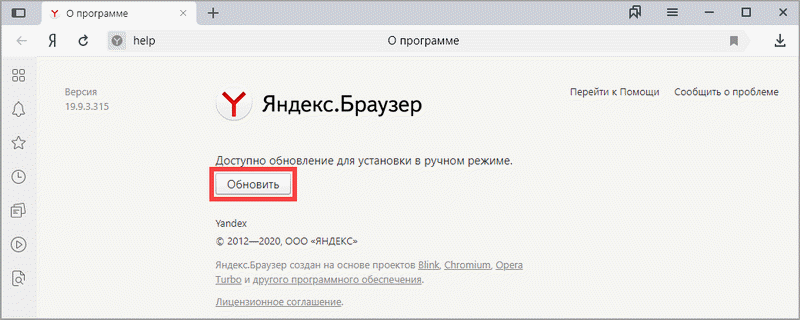
4. Нажмите кнопку «Перезапустить» для применения обновлений.
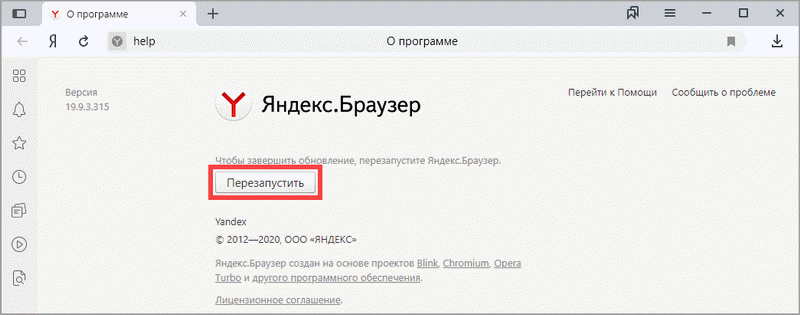
5. Яндекс перезапуститься и обновиться до последней версии.
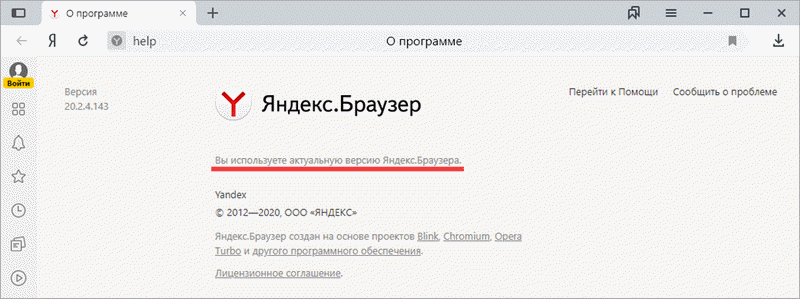
Mozilla Firefox
1. В главном меню нажмите на значок «три пунктира» для вызова меню, откройте пункт «Справка – О Firefox».
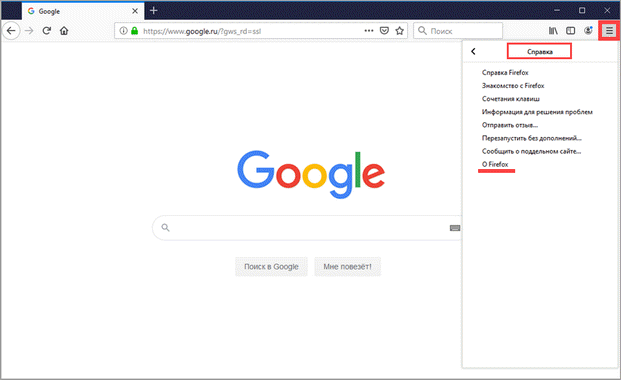
2. Firefox автоматически запустит поиск и закачку новых обновлений.
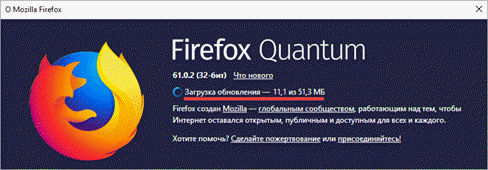
3. По завершению нажмите на кнопку «Перезапустить Firefox» и браузер будет обновлен.
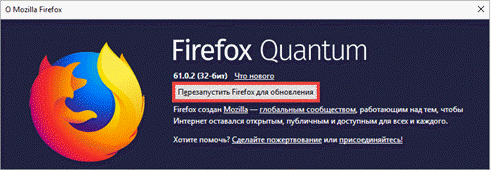
Для последующего автоматического применения обновлений, в главном меню войдите в «Настройки».
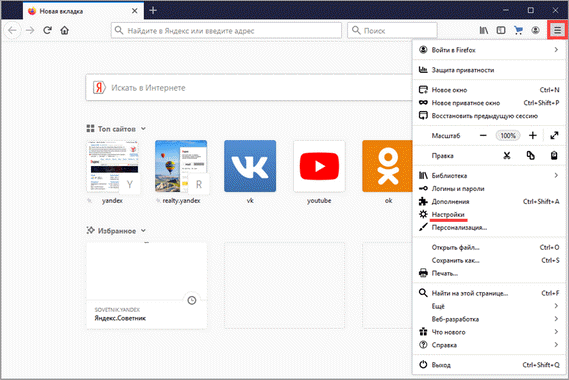
Во вкладке «Основные» прокрутите страницу немного вниз. Убедитесь, что в разделе «Разрешить Firefox», стоит галочка в пункте «Автоматически устанавливать обновления».
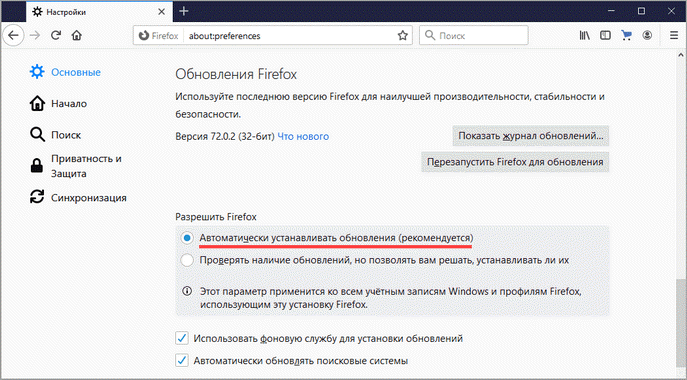
Opera
1. В главном окне программы вызовите меню и выберите пункт «Обновление & восстановление».
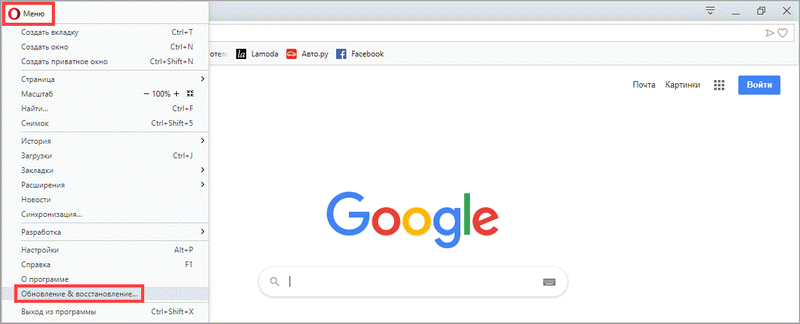
2. Opera проверит на сервере актуальность программы и автоматически загрузит, и применит обновления, если они имеются.
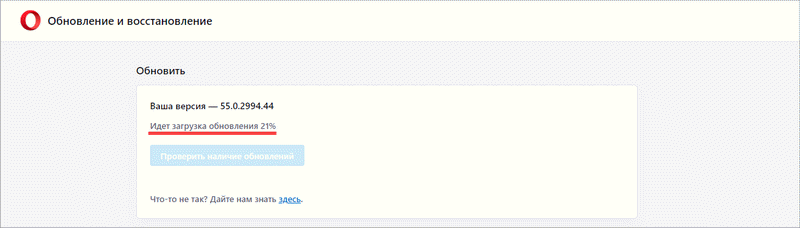
3. После загрузки нужных файлов щелкните по кнопке «Обновить сейчас».
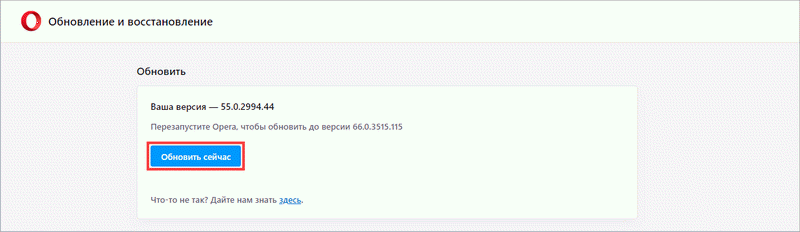
4. Opera перезапустится и откроется последняя версия.
Internet Explorer и Edge
Обновления для родного браузера Windows можно получить двумя способами.
1. Включив автоматическое обновление системы.
Проверить это можно в панели управления для версий Windows 8, 7 (в Windows 10 автоматические обновления устанавливаются по умолчанию).
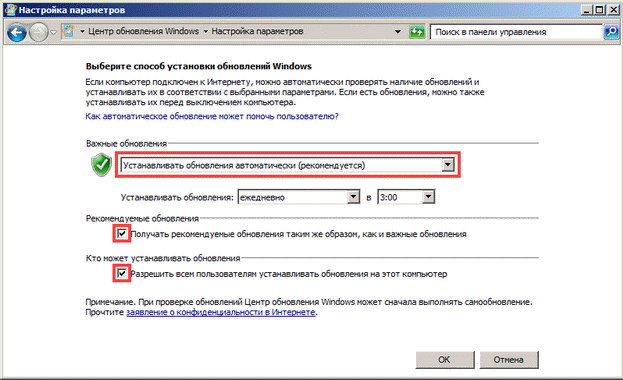
2. Загрузив установочный файл вручную.
На официальном сайте Microsoft можно выбрать версию Windows и загрузить последнюю версию Internet Explorer или Edge.
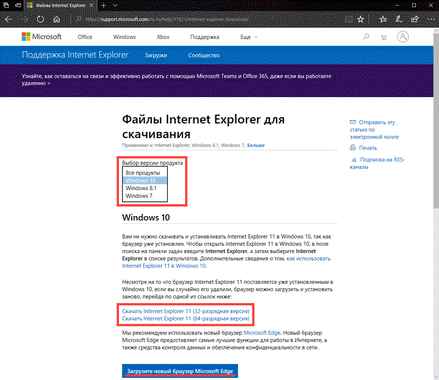
После загрузки запустите установщик (для примера я выбрал Edge), начнется загрузка необходимых файлов и обновление браузера.
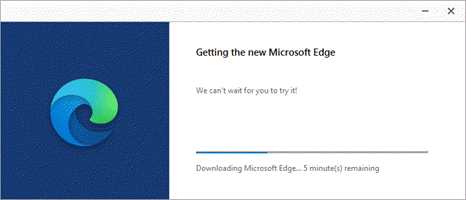
После перезагрузки у вас будет установлен актуальный браузер.
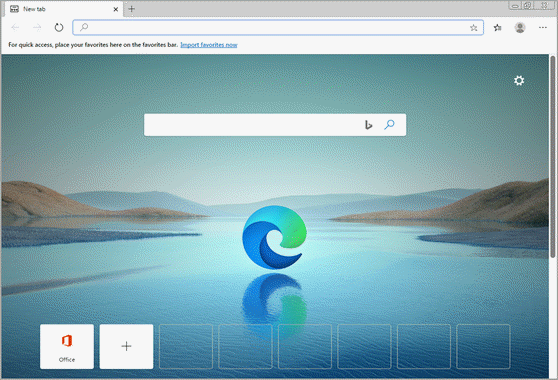
Если не сработал первый способ, всегда можно удалить устаревшую программу вручную и установить новую с официального сайта. При этом все прежние ошибки удалятся, а отключенные службы восстановят свою работу в нормальном режиме.
Шаг 1: удаление устаревшей версии
1. Откройте меню Пуск, напечатайте «Панель управления» и откройте приложение.
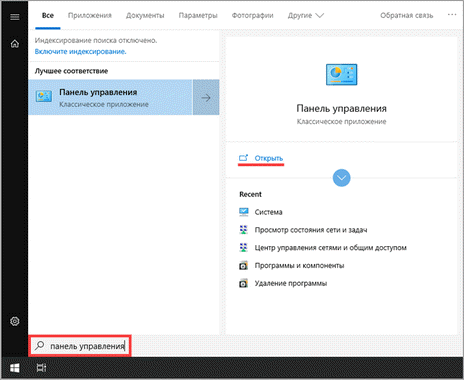
2. В разделе «Программы» откройте «Удаление программы».
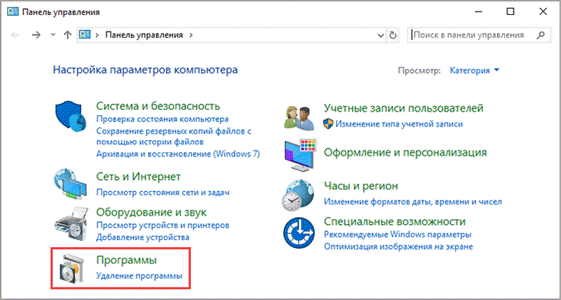
3. Выберите устаревший для удаления браузер.
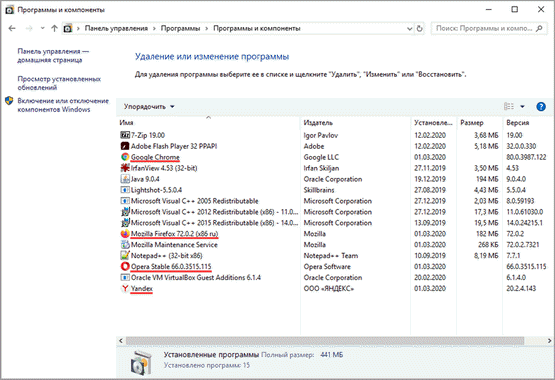
4. Нажмите правой клавишей мышки и выберите «Удалить».
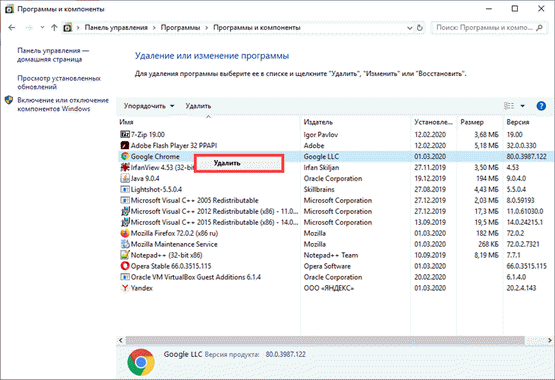
5. Если нужно удалить пользовательские настройки поставьте галочку и подтвердите действие щелкнув «Удалить».
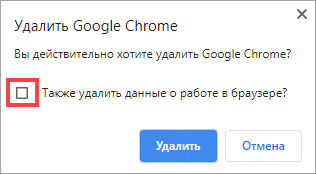
6. Аналогичным образом удаляются и другие устаревшие браузеры.
Google Chrome
1. Перейдите на сайт: google.ru/chrome
2. Нажмите на кнопку «Скачать Chrome».
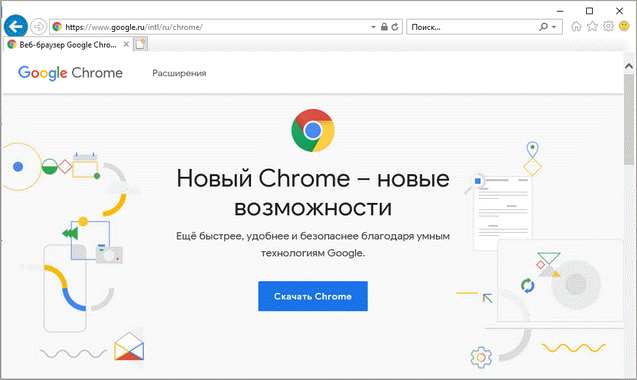
3. Прочтите условия соглашения и нажмите «Принять условия и установить», если вы согласны. Можно поставить галочку в пункте отправки статистики, для улучшения в работе Google Chrome.
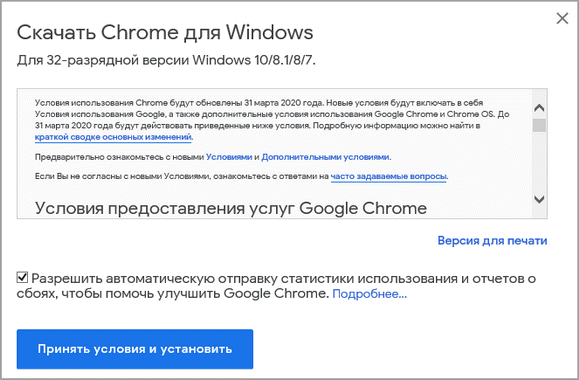
4. Запустится установщик, дождитесь загрузки новых файлов и установки программы.
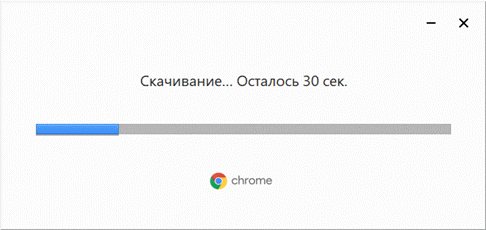
5. Готово, Chrome успешно установлен и обновлен.
Яндекс.Браузер
1. Откройте сайт: browser.yandex.ru
2. Прочитайте лицензионное соглашение и политику конфиденциальности, нажмите кнопку «Скачать», если все ОК.
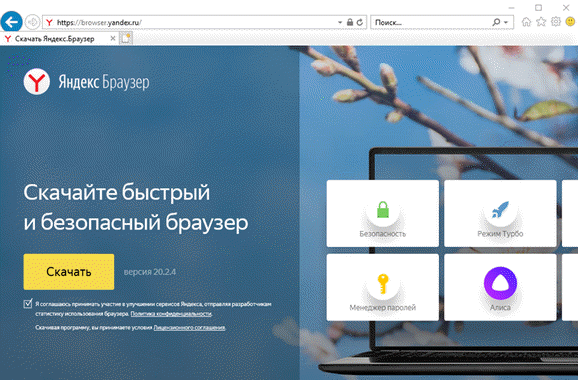
3. После запуска установщика нажмите кнопку «Установить». Установите галочку, если хотите сделать Яндекс браузером по умолчанию.

4. Запустится загрузка файлов и автоматическая установка программы.
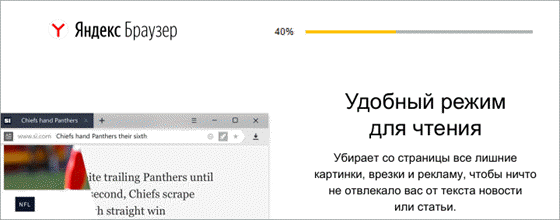
5. После перезапуска у вас будет установлена актуальная программа Яндекс.Браузер.
Mozilla Firefox
1. Программу Mozilla можно скачать на сайте: mozilla.org.
2. Щелкните по пункту «Загрузить браузер» и выберите «Компьютер».
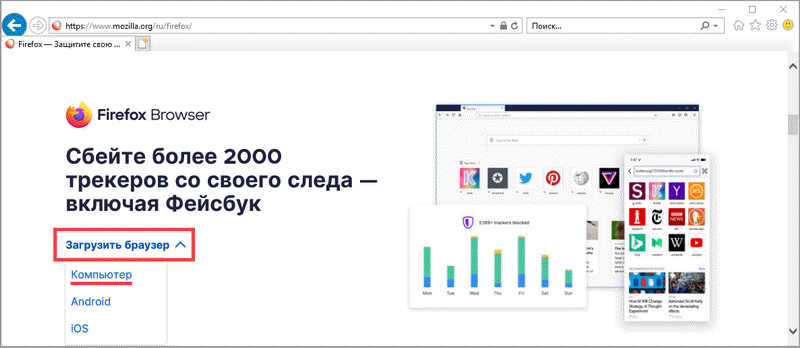
3. Запустите файл, откроется автоматическая загрузка и установка программы.

4. Готово, у вас установлен актуальный Firefox.
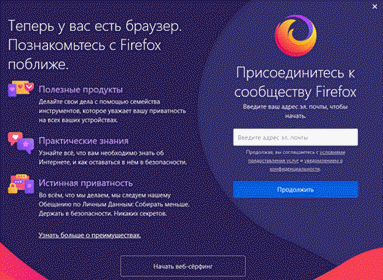
Opera
1. Загрузить и установить Opera можно на сайте: opera.com.
2. Выберите поисковую систему по умолчанию и нажмите кнопку «Загрузить сейчас».
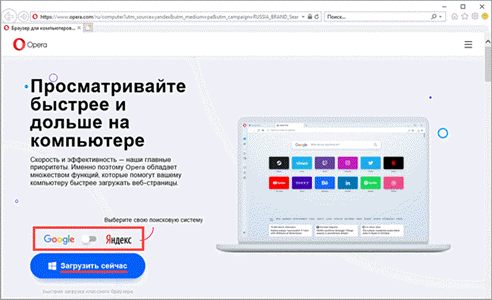
3. В окне установщика прочитайте лицензионное соглашение и нажмите кнопку «Установить».
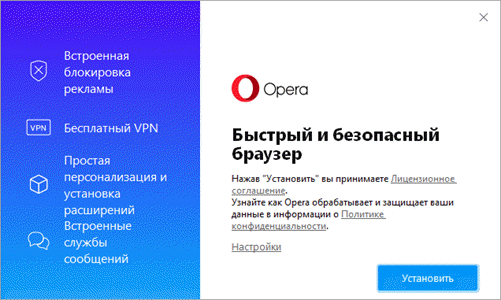
4. После перезапуска Opera будет обновлена.
Проблемы в работе Оперы: как перезапустить обозреватель
Как правило, проблемы в работе Оперы могут возникнуть на слабых машинах, когда запущено много фоновых процессов или ресурсоемких программ. Лучшим решением, конечно же, будет подождать пока браузера сам «отвиснет». Но если обработка процесса затягивается, а вам нужно работать, можно выполнить аварийное закрытие программы и запустить её снова.
Существует несколько способов, и мы начнем с самых простых.
Стандартный способ
Любая программа, и браузер не исключение, обладает инструментами закрытия. Это корректное завершение работы, когда вам уже не нужна данная программа. Крестик для закрытия браузера находится в правом верхнем углу. Кликните по нему и, если браузер завис, согласитесь с предложением принудительно завершить процессы.
Диспетчер задач
Бывает что стандартным способом закрыть браузер не получается, он никак не реагирует. В этом случае в Windows есть инструмент под названием «Диспетчер задач», с помощью которого можно принудительно закрыть любую программу или процесс.
Для закрытия Оперы следуйте дальнейшей инструкции:
- Откройте «Диспетчер задач», это можно сделать несколькими способами, например, нажмите на клавиатуре комбинацию клавиш Ctrl + Shift + Esc.
- В операционной системе Windows 10 приложения и фоновые процессы находятся на одной вкладке.
- В числе запущенных процессов выделите кликом мыши в браузер Опера, и нажмите «Снять задачу» в правом нижнем углу.
- Аналогично с предыдущим способом согласитесь на принудительное завершение вкладок и процессов.
В более ранних ОС приложения и фоновые процессы разделены на разные вкладки. Чтобы закрыть зависший фоновый процесс браузера Оперы, например, вы не видите работающего браузера на Панели задач, окна браузера нет, но он висит в трее. Для решения проблемы переключить на вкладку «Процессы», найдите ветку с процессами браузера Оперы и поочередно закройте их.
Перезагрузка компьютера
В некоторых случаях, если компьютер намертво завис и, вообще, не отвечает, придется выполнить принудительную перезагрузку компьютера. В этом случае могут не сохраниться какие-то файлы или документы или вы в данный момент устанавливали какую-то программу. В процессе принудительной перезагрузки будут сброшены текущие загрузки или установки, а также возможно будет утеряна какая-то информация, например, изменения в текстовых редакторах. Но не стоит переживать, в большинстве редакторов есть история, из которой можно вытянуть данные и восстановить их.
Если компьютер хоть как-то реагирует и вы можете нажать кнопку «Пуск» и в меню выбрать «Питание»/«Перезагрузка» — это будет лучший способ. Компьютер сможет сохранить файлы и корректно закрыть зависшие программы. Если ничего не работает, нажмите кнопку принудительной перезагрузки на системном блоке. Как правило, это маленькое углубление или кнопка под основной кнопкой питания.
В отдельных случаях вам может понадобиться ручка или какой-то тонкий предмет, чтобы нажать на эту кнопку.
В ноутбуках отдельной кнопки принудительной перезагрузки нет. Выполните длинное нажатие на кнопку питания пока экран не потухнет и вы не услышите, что вентиляторы остановились. Только тогда палец можно отпускать. Нажмите ещё раз на кнопку питания, чтобы запустить ноутбук.
Обновление приложения Одноклассники
Одной из популярных соц сетей в Рунете является «Одноклассники «. Разработчики сделали специальное приложение для смартфонов, через которую можно выходить в сеть, общаться с друзьями, ставить оценки и пользоваться всеми основными функциями соц сети. И суть в том, что для данного приложения очень часто выходят различные обновления, которые просто хочется устанавливать и обновлять, поскольку исправляются баги, постепенно добавляются новые функции и так далее.
Есть два способа, как обновить вышеуказанное приложение. Первым способом является переустановка. Да, можно ведь догадаться, что если удалить утилиту и просто переустановить, то скачается самая последняя версия. И так, приступим к удалению и установке. Данные действия работают и с устройствами Андроид, и IOS, также на Windows Phone.
Второй способ
Вышеуказанный способ должен помочь, если новая версия поддерживается для используемого устройства. Теперь приступим к второму способу, который намного легче (простое обновление):
- Заходим в магазин (Google Play, App Store и т.д), откуда была скачано приложение.
- Вводим название «одноклассники», либо «ОК» и ищем программу (которая уже скачана и используется в телефоне/планшете). На скриншоте указаны кнопки скачивания.
- Ищем кнопку «обновление» либо кнопку скачивания каких-либо новшенств. Если будут доступны всяческие обновления, то можно будет без проблем скачать. Дальше уже нужно будет зайти в и все.
Однако не стоит забывать, что существуют такие устройства, на которых не поддерживается та или иная версия «Одноклассников», в основном из-за мощности устройства или региональных ограничений. Если сразу не вышло новаторство, то следует немного подождать, и оно обязательно появится и в вашей стране. Сразу не появляется из-за того, что нужно все это перевести, или обработать некоторые файлы, также из-за некоторых региональных ограничений. Однако подобные проблемы быстро исправляются.
Как обновить «Одноклассники» на своём мобильном телефоне или планшете? Наверняка, этот вопрос не раз возникал у вас при виде того, что у кого-то из ваших друзей уже установлена совсем новая версия этого приложения. Ведь обычно обновления приносят нам много приятных сюрпризов — разработчики постоянно улучшают своё творение, добавляя новые интересные функции и делая использование программы более простым и понятным. Итак, если вы жаждете узнать, как обновить «Одноклассники» бесплатно и где находится эта последняя версия, то вы попали точно по адресу!