Однократное нажатие кнопки питания
Может показаться логичным нажать один раз, чтобы заставить компьютер выключиться, но это часто не работает, особенно на компьютерах, сделанных в этом веке (т. Е. Большинство из них!).
Одно из преимуществ мягкий кнопки питания, о которых говорилось во введении выше, заключается в том, что, поскольку они являются электрическими и напрямую взаимодействуют с компьютером, они могут быть настроены на то, чтобы делать разные вещи.
Верьте или нет, большинство компьютеров настроены на спать или же зимовать когда нажата кнопка питания, по крайней мере, если компьютер работает правильно.
Если вам действительно нужно заставить компьютер выключиться, и одно нажатие не делает этого (довольно вероятно), тогда вам придется попробовать что-то еще.
Как работает кнопка Power на компьютере
Кнопка Power на компьютере является основной кнопкой для включения и выключения устройства. Как правило, она располагается на передней панели системного блока или ноутбука.
Когда вы нажимаете кнопку Power, происходят следующие действия:
- Схема питания активизируется и начинает поставлять электрическую энергию в системный блок.
- Блок питания включается и начинает преобразовывать переменный ток из розетки в постоянный ток, необходимый для работы компьютера.
- Центральный процессор получает сигнал о включении и начинает инициализацию. Он загружает первоначальный код из постоянной памяти и начинает работу.
- Включается охлаждающая система, которая отвечает за поддержание оптимальной температуры внутри компьютера.
- Монитор получает сигнал от видеокарты и начинает отображать изображение на экране.
- Операционная система загружается и система становится готовой к использованию.
Когда вы хотите выключить компьютер, нажмите кнопку Power на корпусе или включите функцию выключения через операционную систему. При этом происходит обратный процесс: операционная система переходит в спящий режим, системные компоненты останавливаются, и блок питания прекращает подачу электроэнергии в системный блок. Таким образом, компьютер надежно и безопасно выключается.
Как правильно использовать кнопку power?
Кнопка power – это главный выключатель устройства. Ее нажатие останавливает работу устройства и отключает его от источника питания. Но как правильно использовать эту кнопку?
Во-первых, не следует часто включать и выключать устройство с помощью кнопки power. Это может привести к сбоям в работе устройства и сократить его срок службы. Лучше всего использовать эту кнопку только тогда, когда это действительно необходимо, например, когда нужно перезагрузить компьютер.
Во-вторых, перед нажатием кнопки power необходимо закрыть все запущенные программы и сохранить данные, чтобы избежать потери информации. Невыключаемые программы могут повредить данные на жестком диске и вызвать другие проблемы.
Наконец, если компьютер или другое устройство зависло и не реагирует на команды, можно нажать и удерживать кнопку power для выключения устройства. Но в этом случае следует быстро нажать кнопку, без долгого удержания, чтобы не повредить жесткий диск и другие компоненты устройства.
- Не злоупотребляйте кнопкой power.
- Закрывайте программы и сохраняйте данные перед выключением устройства.
- Используйте кнопку power только в случае крайней необходимости.
- Быстро нажимайте и отпускайте кнопку power, если устройство зависло.
Когда использовать кнопку питания на компьютере
Идеальное время для отключения компьютера — это только после того, как все программы будут закрыты и ваша работа будет сохранена. Однако даже тогда использование процесса останова в операционной системе является лучшей идеей.
Обычная причина, по которой вы хотите использовать кнопку питания, чтобы выключить компьютер, — это то, что он больше не отвечает на ваши команды мыши или клавиатуры. В этом случае принудительное выключение компьютера с помощью кнопки физического питания, вероятно, является вашим лучшим вариантом.
Однако имейте в виду, что принудительное завершение работы компьютера означает, что все открытое программное обеспечение и файлы также будут прекращены без какого-либо уведомления. Вы не только потеряете то, над чем работаете, но фактически можете заставить некоторые файлы стать коррумпированными. В зависимости от файлов, которые были повреждены, ваш компьютер может не начать резервное копирование.
Способ 1. Замыкаем контакты на материнке
В первую очередь нужно убедиться, что компьютер не включается из-за неисправной кнопки включения.
Для этого отсоединяем контакты кнопки Power SW из разъема материнской платы.
После замыкаем два контакта отверткой или другим подходящим металлическим предметом.
Если компьютер включается, замыкая контакты на материнке, а с кнопки нет, то значит вывод — кнопка неисправна. Проверьте провода идущие к кнопке, может быть один из проводков отсоединился и его нужно припаять.
Если замкнув контакты на материнке, компьютер не включился, то проверьте, подается ли напряжение на блок питания и включена ли кнопка на БП.
Проверка электропитания
Прежде, чем убедиться, что компьютер действительно не включается из-за неисправной кнопки включения, нужно проверить подается ли напряжение на компьютер.
- Проверьте есть ли напряжение в розетке.
- Проверьте соединение кабеля питания.
- Убедитесь, что кнопка на блоке питания — в положении ВКЛ.
Напряжение в розетке можно проверить, например подключив настольную лампу в розетку. Лампа светит? Хорошо, идем дальше.
Проверьте надежно ли подключен кабель питания в разъем блока питания. Кабели питания редко выходят из строя, но для убедительности можно попробовать подключить кабель от монитора в компьютер. В большинство случаев они одинаковые.
Случайно выключенную кнопку на блоке питании, переводим в положение включено.
После того как убедились, что все подключено как надо, пробуем включить компьютер, замыкая контакты PW на материнке, как было показано выше. Если питание есть и компьютер все равно не заводится, то скорее всего проблема в блоке питания.
Если для вас это сложно, то в таком случае напишите мне в группу ВК — https://vk.com/ruslankomp и опишите свою проблему компьютера.
Как изменить то, что делает кнопка питания
В Windows есть встроенная опция для изменения того, что происходит при нажатии кнопки питания.
Зайдите в раздел « Оборудование и звук ». Это называется принтеры и другое оборудование в Windows XP .
Не видишь это? Если вы просматриваете панель управления, где видны все значки, а не категории, можно перейти к шагу 3.
Выберите « Электропитание» .
В Windows XP параметры электропитания отключены в левой части экрана в разделе « См. Также ». Перейдите к шагу 5.
Слева выберите « Выбор действия кнопок питания» или « Выбор действия кнопки питания» в зависимости от версии Windows.
Выберите опцию из меню рядом с При нажатии кнопки питания: . Это может быть « Ничего не делать», «Спать», «Спящий» или « Выключить» . В некоторых настройках вы также можете увидеть Отключить дисплей .
Windows XP только: Перейти в Advanced вкладке Свойства : Параметры питания окна и выберите опцию из При нажатии на кнопку питания на компьютере: меню. В дополнение к « Ничего не делать» и « Выключить» у вас есть варианты « Спросите меня, что делать» и « Ожидание» .
В зависимости от того, работает ли ваш компьютер от батареи, например, если вы используете ноутбук, здесь будет два варианта; один, когда вы используете аккумулятор, а другой, когда компьютер подключен. Вы можете сделать так, чтобы кнопка питания делала что-то другое для любого сценария. Если вы не можете изменить эти настройки, вам, возможно, придется сначала выбрать ссылку « Изменить настройки», которая в данный момент недоступна . Если опция спящего режима отсутствует, запустите Powercfg / спящий режим по команде из командной строки с повышенным , близко вниз каждым открытым окном Панели управления, а затем начать все сначала на шаге 1.
Не забудьте нажать кнопку Сохранить изменения или кнопку ОК , когда вы закончите вносить изменения в функцию кнопки питания.
Теперь вы можете закрыть любую панель управления или окна параметров электропитания. Когда вы нажмете кнопку питания с этого момента, он будет делать то, что вы выбрали для шага 5.
Другие операционные системы могут также поддерживать изменение того, что происходит, когда используется кнопка питания, но они, вероятно, поддерживают только параметры без выключения, такие как открытие приложений и регулировка громкости.
Повторное отображение кнопок — один из примеров инструмента для устройств Android, который должен иметь возможность переназначить кнопку питания, чтобы она выполняла что-то иное, чем выключение устройства. Он может открыть последнее приложение, в котором вы были, отрегулировать громкость, открыть фонарик, запустить камеру, начать поиск в Интернете и многое другое. ButtonRemapper очень похож.
Источник
What does the power button do?
- If the computer is off and the power button is pressed, the computer turns on.
- Many computers have a button with an LED (light-emitting diode) to also indicate if the computer is on or off.
- If the computer is sleeping and the light is flashing, the power button will wake up the computer.
- More modern computers pressing and letting go of the power button puts the computer into sleep mode or turns off the computer with a proper shutdown process.
- With newer computers, if the computer is on, pressing and holding the power button for three to five seconds turns the computer off. Realize this should only be done when the computer cannot turn off by itself.
Tip
For information about how computers work, see: How does a computer work?
Where is the power button located?
Desktop computer
On a desktop computer, the power button is often on the front or top of the case. In most cases, there is a power button symbol on or next to the power button, which helps identify it.

Laptop computer
On a laptop, the power button is often found above the keyboard, on the left or right side. It may also be on the far-left or far-right on the top row of keys on the keyboard. If you cannot find the power button, check the left or right edge of the laptop instead.
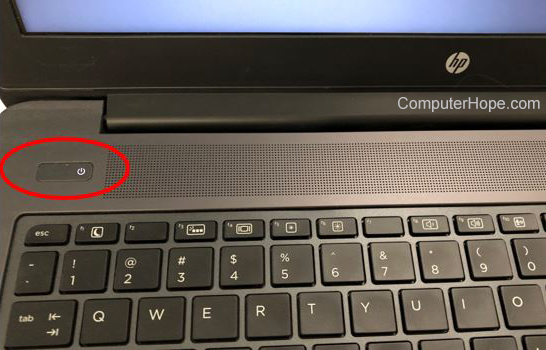
Mobile device
On mobile computing devices, like a tablet or smartphone, the power button is often on the top or right edge. However, some brands may place the power button on the left or bottom edge instead. To locate the power button, look for a single button set apart from others, as shown below.
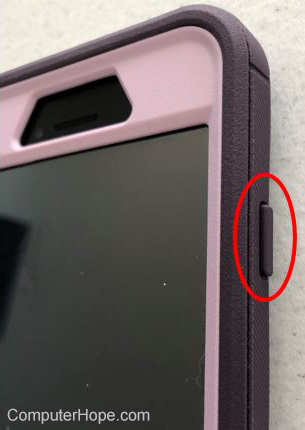
Printer
On a printer, the power button is often on the top or front panel, and may have the power button symbol. If the printer has a printer screen, the power button is often next to that. Some older printers have a power switch on the back corner of the printer.
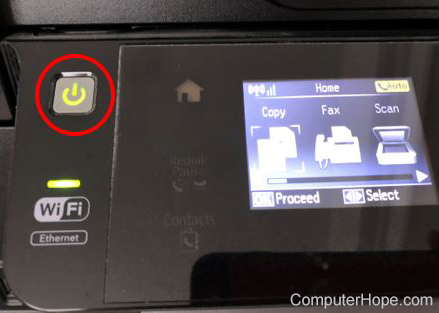
Отключение клавиши Fn
Разумеется, можно изменить настройки этих клавиш или вообще отключить кнопку Fn на своем . Сперва, нужно сказать о том, что этот способ далеко не , но если все сделать правильно, можно избежать множества различных проблем. На ноутбуках (нетбуках) HP, отключать функциональную клавишу нужно непосредственно из BIOS»а. Для того чтобы зайти в BIOS, необходимо включить (перезагрузить) компьютер и нажать клавишу ESC или F10 (зависит от модели вашего устройства). После того как окно BIOS»а откроется, необходимо зайти во вкладку System Configuration. Здесь имеется множество самых разных параметров, но для отключения или изменения функциональных клавиш понадобится параметр Action Keys. Его необходимо изменить на Disabled и сохранить изменения с помощью кнопки F10. После этого клавиша Fn будет отключена.
На устройствах от компаний Asus, Samsung и Fujitsu, отключить функциональную клавишу можно проще. Например, на ноутбуках (нетбуках), от компании Asus, клавиша Fn отключается при помощи комбинации клавиш Fn и NumLk. На других моделях могут сработать другие комбинации клавиш, например: Fn и Insert, Fn и F11, Fn и F12 или даже NumLk.
Стоит отметить, что больше всего проблем с отключением функциональной клавиши вызовут ноутбуки (нетбуки) от компании Toshiba, так как для этого придется скачивать и устанавливать специальное программное обеспечение — HDD Protector. После установки и запуска этой программы необходимо перейти во вкладку «Оптимизация», где надо найти пункт «Специальные возможности». Когда откроется новое окно, следует убрать галочку с поля «Использовать клавишу Fn». Эти изменения надо подтвердить с помощью кнопки «Ок». В итоге функциональная клавиша отключится.
На самом деле кнопка Fn это быстрый доступ к некоторым возможностям и настройкам компьютера. Надо запомнить, что для быстрого вызова настроек или включения/выключения функции надо просто зажать Fn и одновременно с ней вторую клавишу — с условным обозначением функции.
Присмотритесь к клавиатуре. Кроме букв и управляющих кнопок с обозначениями Enter, Shift. Ctrl, Alt и т.д., на клавиатуре вы найдете кнопки с мелкими пиктограммами, нарисованными тем же цветом, что и буквы «Fn» (как правило это более блеклый цвет, нежели остальные, использованные в оформлении клавиатуры). При нажатии Fn одновременно с кнопкой, на которой изображен громкоговоритель, можно управлять включением и выключением звука, нажатием Fn одновременно с кнопкой, на которой изображена пиктограмма, обозначающая сеть WiFi можно включать и выключать приемник-передатчик WiFi ноутбука и т.д. Точно также работает включение-выключение тачпада, режима сна, регулировка яркости экрана, а также переход к работе с цифровой клавиатурой (если клавиатура ноутбука не полноразмерная).
Стоит разобраться с функциями, которыми можно быстро управлять с помощью кнопки Fn, поскольку изменять те же настройки в операционной системе зачастую намного сложнее и дольше.
Если клавиша Fn не работает, то возможно она отключена в БИОСе. Если это не так, придется поставить специальное программное обеспечение, которое идет в комплекте с конктреной моделью ПК.
Пример использования кнопки Fn:
на фото показано, что одновременное нажатие Fn и F3 включает и выключает Bluetooth.
Функциональные клавиши, а именно так называются клавиши F1-F12 на клавиатуре компьютера, являются кнопками, которые программируют для выполнения различных операций. То действие, которое будет выполнено после нажатия на определенную клавишу, определяется разработчиком программного продукта. Поэтому значение клавиш F1-F12 на клавиатуре может быть разным в зависимости от ПО, которое используется пользователем.
Рассматривать назначение F1-F12 для всего (или хотя бы большей части) ПО, в которых они задействованы, не имеет смысла. Ознакомиться с соответствующей информацией можно в мануалах, которые поставляются вместе с программными продуктами. Поэтому ознакомимся с их функционалом только на примере Windows и некоторых популярных приложений. В прошлой статье я разобрал причину — , рекомендую ознакомиться.
Выключение компьютера
1. Обычное выключение компьютера
Работающий компьютер можно выключить двумя способами:
1. В операционной системе (Windows) нажать кнопку «Пуск» (левый нижний угол на экране), затем кнопку «Завершение работы»;
(в Windows XP нажать кнопку «Пуск», затем «Выключение», и опять «Выключение»);
или:
2. Коротким нажатием (менее одной секунды) кнопки питания на системном блоке.
В обоих случаях компьютер правильно завершит работу программ, сохранит все настройки и самостоятельно выключит питание всех внутренних компонентов. Сигналом о выключении служит погасший зеленый или синий индикатор (лампочка) на передней панели системного блока.
После этого можно выключить ИБП или сетевой фильтр.
Посмотрим на картинки для повышения наглядности процесса выключения:
Обычное выключение компьютера — Вариант 1
или:
Обычное выключение компьютера — Вариант 2
Первое важное замечание:
Если вы не дождетесь завершения работы и отключите питание, то в самом лучшем случае не сохранятся некоторые данные или настройки. В худшем случае может повредиться жесткий диск и будет утрачена вся информация на компьютере.
Второе важное замечание:
Эти полминуты дают возможность остановиться всем вращающимся деталям внутри системного блока, и избавит их от вредной перегрузки и возможных сбоев.
К сожалению, эти два простых замечания не все соблюдают, периодически наблюдаю у своих студентов нехорошую привычку торопиться в этом итак недолгом процессе.
2. Принудительное выключение компьютера
Если компьютер слишком долго завершает работу (больше 5-10 минут) или вообще завис, то может понадобиться принудительное выключение компьютера.
Чтобы принудительно выключить компьютер, нужно зажать кнопку питания на передней панели системного блока и держать более 5 секунд (пока компьютер не выключится).
После этого можно отключить ИБП и сетевой фильтр или, подождав 30 секунд опять включить компьютер.
Принудительное выключение компьютера
Используйте принудительное выключение только в крайних случаях!
Существует риск потери данных или повреждения жесткого диска, поэтому если компьютер долго завершает работу и при этом у него горит красный индикатор (или мигает), то подождите еще некоторое время. Может компьютер не завис и завершит работу сам через несколько минут.
Местоположение кнопки power на клавиатуре ноутбука
Кнопка power на клавиатуре ноутбука обычно располагается в правой верхней части клавиатуры, рядом с остальными функциональными клавишами. Она имеет особую иконку, которая обозначает питание или включение/выключение устройства.
Местоположение кнопки power на клавиатуре может немного различаться в разных моделях ноутбуков, но в большинстве случаев она располагается рядом с клавишами F1-F12. Часто кнопка power имеет яркую и заметную подсветку, чтобы легко можно было ее обнаружить.
Функции кнопки power на клавиатуре ноутбука зависят от операционной системы и настроек устройства. Основная функция этой кнопки — включение и выключение ноутбука. При нажатии на нее, в большинстве случаев, происходит переход в режим ожидания или гибернации, что помогает сэкономить заряд батареи ноутбука.
Кроме основной функции, кнопка power может иметь дополнительные функции, такие как переход в режим сна, блокировка системы, вызов меню питания или режим экономии энергии. Данные функции можно настраивать, используя специальные программы или параметры операционной системы.
Важно помнить, что кнопку power следует нажимать осторожно и осознанно. Неправильное или слишком длительное нажатие может привести к непредвиденным последствиям, таким как выключение системы без сохранения данных или повреждение файлов. Рекомендуется использовать кнопку power в соответствии с инструкциями производителя и системными настройками
Рекомендуется использовать кнопку power в соответствии с инструкциями производителя и системными настройками.
| Модель ноутбука | Местоположение кнопки power |
|---|---|
| Lenovo ThinkPad | Справа от клавиш F1-F12 |
| HP Pavilion | Рядом с клавишами управления звуком |
| Dell Inspiron | Рядом с клавишей удаления |
В целом, местоположение кнопки power на клавиатуре ноутбука переменное и может зависеть от производителя и конкретной модели. Перед использованием рекомендуется ознакомиться с руководством пользователя, чтобы узнать точное местоположение и функции кнопки power на вашем ноутбуке.
Кнопка Power на компьютере: основные функции и принцип действия
Кнопка Power на компьютере является главным средством включения и выключения устройства. Она выполняет ряд важных функций, отвечающих за работу компьютерной системы.
Основной принцип действия кнопки Power заключается в том, чтобы сигнализировать компьютеру о необходимости включения или выключения. Когда кнопка нажата, происходит важный процесс включения или выключения всех компонентов компьютера, а также программного обеспечения.
Основные функции кнопки Power включают в себя:
- Включение компьютера: при нажатии на кнопку Power компьютер запускается, начинается пост-тестирование (когда система проверяет все компоненты на работоспособность), а затем загружается операционная система.
- Выключение компьютера: когда нажимается кнопка Power на компьютере, операционная система отправляет сигнал для закрытия всех программ и процессов, а также сохранения всех данных перед выключением.
- Перезагрузка компьютера: в некоторых случаях кнопка Power может быть использована для перезагрузки компьютера, когда система замедляется или перестает отвечать. При этом все запущенные программы и процессы закрываются, а компьютер перезагружается заново.
- Управление энергопотреблением: кнопка Power может также выполнять функции управления энергопотреблением. Например, нажатие и удерживание кнопки Power может перевести компьютер в режим сна или ждущий режим, что помогает снизить энергопотребление в ожидании дальнейшего использования.
Кнопка Power обычно расположена на передней или верхней панели компьютерного корпуса и имеет символ включения-выключения. Расположение кнопки может варьироваться в зависимости от производителя и модели компьютера.
Необходимость правильного использования и обращения с кнопкой Power заключается в том, чтобы предотвратить потерю данных или повреждение оборудования. Рекомендуется использовать функции операционной системы для выключения или перезагрузки компьютера, если это возможно, а кнопку Power использовать только в случае крайней необходимости.
Как включить компьютер с клавиатуры или с помощью мыши.
Действительно существует способ, с помощью которого можно включать компьютер с клавиатуры или компьютерной мыши и сегодня я вам расскажу про этот способ, так как с помощью него мы решили проблему одного моего знакомого.
Прихожу я к нему и вижу ситуацию. Чтобы не надоедал шум системного блока компьютера, мой товарищ решил поставить его за столом и естественно чтобы включить его, ему нужно обходить вокруг стола. Увидев такую ситуацию, я вспомнил, что через Bios существует возможность включать компьютер с помощью клавиатуры или компьютерной мыши. Поковырявшись немного в биосе, мы все-таки настроили включение компьютера с клавиатуры, что обрадовало моего товарища. После этого случая я решил написать статью о том, как включить компьютер с клавиатуры или с помощью компьютерной мыши. Вдруг и у вас такая ситуация возникнет.
Если у вас клавиатура подключена к USB разъемам, ничего не получится.
Рассмотрим настройку в BIOS Phoenix и Award.
Чтобы сделать настройки нам нужно войти в BIOS, для этого перезагружаем компьютер и на стадии начала загрузки жмем кнопку Delete.
Показываю в BIOS Phoenix. Входим в BIOS, открываем вкладку (Power) и выбираем пункт(APM Configuration) как показано на рис.

После чего откроется список выбора, в котором можно выбрать включение компьютера с клавиатуры или мыши.
Для выбора включения с клавиатуры выбираем пункт: Power On by PS/2 Keyboard.
Для включения компьютера с компьютерной мыши: Power On by PS/2 Mouse.
После нажатия на пункт Power On by PS/2 Keyboard, откроется выпадающий список опций, в котором вы можете выбрать с помощью каких кнопок или комбинаций включать компьютер.
Space Bar: включить пробелом.
Ctrl-Esc: включить сочетанием двух клавиш.
Power Key: включить специальной клавишей (Для расширенных клавиатур).
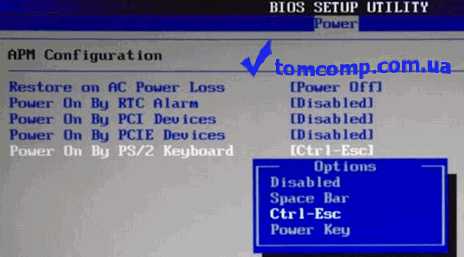
После того как сделан выбор нужно сохранить настройки нажатием клавиши F10, далее подтверждаем клавишей Enter.
Если у вас BIOS Award.
Входим в Bios, выбираем пункт из списка меню Power Management Setup.
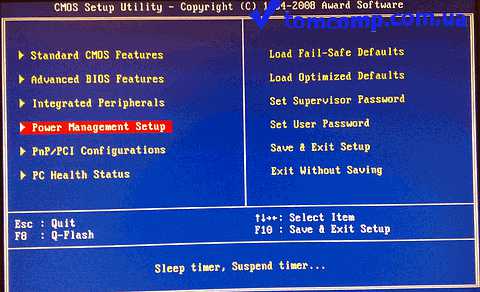
Далее у нас откроется дополнительное функциональное окно, в котором можно так же выбирать включение компьютера с клавиатуры или компьютерной мыши. Выбираем пункт для включения компьютера Power on by Mouse или Power on by Keyboard.
Power on by Mouse: включаем левую или правую кнопку мыши.
Power on by Keyboard: включаем компьютер с клавиатуры.
Выбираем Power on by Keyboard и в выпадающем списке выбираем один из пунктов:
Password: включаем компьютер по паролю. Для включения вводим пароль и нажимаем Enter.
Any KEY: включаем компьютер любой клавишей клавиатуры.
Keyboard 98: включаем компьютер кнопкой Power если таковая существует.

Выбираем, каким способом вы решили включать компьютер и сохраняем так же кнопкой F10 и подтверждаем клавишей Enter.
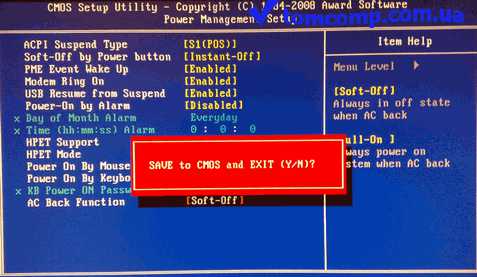
После всех проделанных операций, вы можете включать компьютер с клавиатуры или компьютерной мыши, а не залазить под стол или еще хуже за столом как у моего товарища.
загрузка…
Режимы работы компьютера, доступные через клавишу Power
Клавиша Power на компьютерной клавиатуре имеет ряд важных функций, которые позволяют управлять режимами работы компьютера.
- Включение и выключение компьютера. Нажатие на клавишу Power позволяет включить или выключить компьютер. Это основная функция клавиши, которая позволяет быстро и удобно управлять питанием компьютера.
- Переход в спящий режим. Если нажать на клавишу Power один раз, компьютер перейдет в спящий режим (Sleep mode). В этом режиме компьютер потребляет минимальное количество энергии, приостанавливая свою работу, но при этом остается включенным. Спящий режим позволяет быстро восстановить работу компьютера и продолжить работу с места, где она была прервана.
- Перезагрузка компьютера. Если нажать и удерживать клавишу Power в течение нескольких секунд, компьютер выключится, а затем автоматически включится (перезагрузится). Эта функция позволяет быстро перезагрузить компьютер при возникновении некоторых проблем или после установки обновлений программного обеспечения.
- Выход из спящего режима. Если компьютер находится в спящем режиме, нажатие на клавишу Power приведет к его выходу из спящего режима и возобновлению работы.
- Управление энергосбережением. Клавиша Power может также использоваться для управления режимами энергосбережения компьютера. Некоторые операционные системы могут предлагать опции для настройки реакции компьютера на нажатие этой клавиши, например, переход в спящий режим или выключение экрана.
Важно знать и правильно использовать функции клавиши Power, чтобы эффективно управлять работой компьютера и сохранять энергию
Комбинации клавиш
Комбинация клавиш – это когда вы удерживаете нажатой одну или две клавиши и кратко нажимаете на третью. Например, Ctrl+S, где плюс указывает на комбинацию клавиш. То есть, вы нажимаете и держите клавишу Ctrl, а затем кратко нажимаете клавишу S. Плюс в данной записи служит для обозначения комбинации клавиш и не нажимается в её исполнении.
При работе с файлами и документами:
Ctrl+N – создать новый файл;
Ctrl+O – открыть документ;
Ctrl+A – выделить всё;
Shift+Home – выделить строку слева от курсора;
Ctrl+End – выделить строку справа от курсора;
Ctrl+C – копировать в буфер обмена выделенный текст или файл;
Ctrl+X – вырезать выделенный текст или файл;
Ctrl+V – вставить содержимое буфера обмена;
Ctrl+Del – удалить слово за курсором;
Ctrl+Backspase – удалить слово перед курсором;
Ctrl+Home – переместить курсор в начало документа;
Ctrl+End – переместить курсор в конец документа;
Ctrl+Z – отмена последнего действия;
Ctrl+S – сохранить файл, изменения в документе;
Ctrl+P – печать;
При работе с браузером:
Ctrl+D – добавить закладку в браузере;
Ctrl + Shift + T – открыть закрытую вкладку в браузере;
Ctrl+T – открыть новую вкладку;
Ctrl+L – выделить содержимое адресной строки;
Alt + D – сохранить адрес страницы в браузере;
При работе в Windows:
Ctrl + Alt + Del – перезагрузка компьютера;
Ctrl + Shift + Esc – завершить зависшие процессы;
Shift+Ctrl+Alt – вызов диспетчера задач;
Alt+Tab – быстрый переход между окнами программ;
Alt+F4 – быстро закрыть окно;
Alt + Print Screen – сделать скриншот активного окна;
Win+Pause/Break – свойство системы;
Win+E – открыть проводник;
Win+D – свернуть все окна;
Win+F – поиск файлов на компьютере;
Win+L – смена пользователя;
Win+F1 – справка;
Win+Tab – переключает окна по кругу.
И таких комбинаций клавиш много, а в разных программах эти комбинации зачастую отличаются друг от друга, но вы с лёгкостью будете их запоминать, если работаете часто с программным продуктом.
Работать с компьютерной мышкой мы с вами уже научились. Теперь пришло время изучить клавиатуру. Для того, чтобы написать письмо, или запрос в поисковой системе интернета, без клавиатуры нам никак не обойтись. К тому же, если у вас не работает мышь, то можно использовать клавиатуру. Достаточно знать несколько простых команд. Настоящие программисты и хакеры вообще не работают мышкой. Для них главный инструмент – клавиатура. Возможно, вы тоже когда-то будете так работать, а пока мы с вами изучим основы работы на клавиатуре.
Как отключить кнопку fn на ноутбуке
Кнопка fn в паре с любой мультимедийной клавишей (F1, F2, F3…F12 ) выполняет разные назначения: регулирует звук, включает, отключает WI-FI или режим экономии источника питания, изменяет яркость экрана и т.д. Но нередко бывает, что Fn работает неправильно. Вместо букв при использовании клавиатуры появляются или знаки, или цифры, и это владельцу создает проблемы. Многие спрашивают, как выключить клавишу fn?
1

2

3
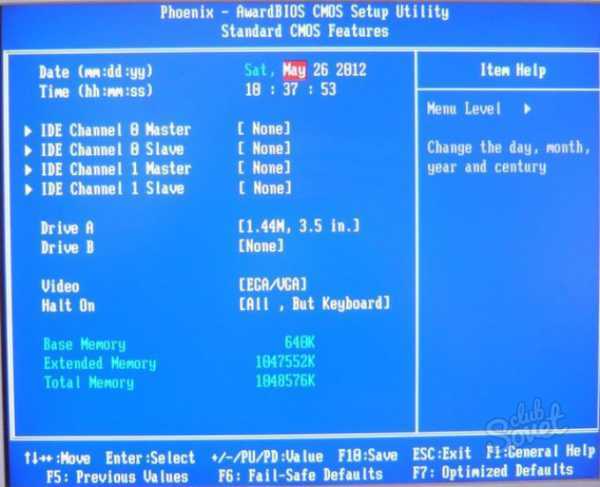
4
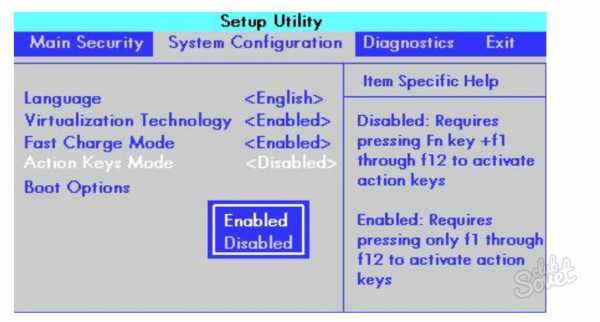
5

Если вы хотите, чтобы хорошо функционировали все клавиши ноутбука, нужно устанавливать только «родные версии» программ для этого устройства. Но всё же при необходимости отключить кнопку fn вы это сделаете после данных советов программистов.
https://youtube.com/watch?v=KMoMz1CHxA0
Где находится Кнопка «Power» на iPhone
время чтения: 2 минуты
Может некоторые не знают, но Айфон отличается от смартфонов, работающих на платформе Андроид. Он сложнее, но разобраться не трудно. Многие, взяв впервые смартфон в руки, задаются вопросом, где находится кнопка «Power» на Айфоне.
«Повер» – это клавиша, отвечающая за питание, расположена вверху телефона или сбоку (зависит от модели телефона). С ее помощью смартфон без усилий включается и выключается. Некоторые пользователи под вопросом, где кнопка «Повер» на Айфоне подразумевают кнопку «Home», слабо понимая разницу. Кнопка «Home» отвечает за выход из приложений. И у пользователей, которые только знакомятся с продукцией Apple, может также возникать вопрос, где кнопка домой на Айфоне.
Стоит обратить внимание, что кнопка «Power» на Айфоне в зависимости от модели расположена не одинаково. К примеру, на старых моделях (версия телефона 4 и 5) она находится сверху, справа, а на более современных, начиная с 6 модели – сбоку корпуса
Как включить подсветку
Некоторые модели ноутбуков имеют функцию подсветки клавиатуры. Она будет полезна при работе в темноте, но энергозатратна при хорошем освещении. Для управления ее включением на таких моделях вынесена или специальная кнопка, или запрограммирована одна из стандартных функциональных клавиш. Ее обычно обозначают иконкой лампочки или фонарика. А работает она вкупе с кнопкой «Fn»:
- Для ASUS: «Fn»+«F3» — уменьшает яркость, а «Fn»+«F4» — увеличивает;
- HP: на новых моделях, например, HP Pavilion, — это «F5» или сочетание «Fn»+«F5», а на старых «F12»;
- Samsung: автоматически подстраивается под освещенность, но можно и включить самостоятельно — «Fn»+«F4»;
- Acer и Dell: «Fn»+«F5»;
- Toshiba: «Fn»+«Z»;
- Lenovo: «Fn»+«Пробел»;
- Sony: работает автоматически, все настройки только через Центр управления VAIO;
- У MSI есть специальная кнопка.





























