Как перенести фото с телефона на компьютер?
Теперь приступаем к активным действиям.
Первым делом подключите кабель одной стороной к смартфону, а другой – к порту USB на своем компьютере или ноутбуке. После этого вы услышите звуковой сигнал о сопряжении устройств. Теперь необходимо разблокировать смартфон для того, чтобы ваш компьютер получил к нему доступ. На экране смартфона с разблокированным экраном вы можете увидеть примерно следующее:
Если после подключения на экране ничего не появилось, не беда – вызовите шторку и увидите сообщение о подключении.
После нажатия появится меню с возможностью выбора подключения.
Что выбрать из списка? Поскольку мы будем переносить изображения, выбирайте пункт “Камера” или “Передача фото” (выше мы их выделили на скриншотах). В этом случае вы не увидите лишних папок файловой системы устройства, которые могут только мешать. Однако если вы хотите перенести дополнительные файлы, например, какие-то папки, тогда нужно выбирать “Диспетчер файлов” или “Передача файлов”.
Для чего все это мы делаем? Начиная с версии Android 6.0 и выше, доступ к файловой системе устройства с помощью ПК или ноутбука закрыт, пока пользователь не даст добро. А сделано это для того, чтобы защитить данные пользователя, ведь подобраться к файловой системе устройства, если его рабочий стол защищен паролем или другим видом защиты, будет невозможно третьим лицам. В общем, еще один полезный шаг в сторону защиты от Android.
На рабочем столе компьютера или ноутбука открываем раздел “Компьютер” (или “Мой компьютер” – кому как удобнее). Находим наш смартфон и кликаем по нему два раза левой клавишей мыши.

Далее открываем внутреннюю память устройства, потому как фотографии, сделанные на смартфон, обычно сохраняются на ней. Если изображения сохранены на карте памяти, выбирайте ее – она также будет показана.
Использование USB
Связать портативный смартфон с Android и большой компьютер (или ноутбук) можно многими способами. Все зависит от того, какими ресурсами вы располагаете в данный момент, и какие функции поддерживают оба ваших устройства.
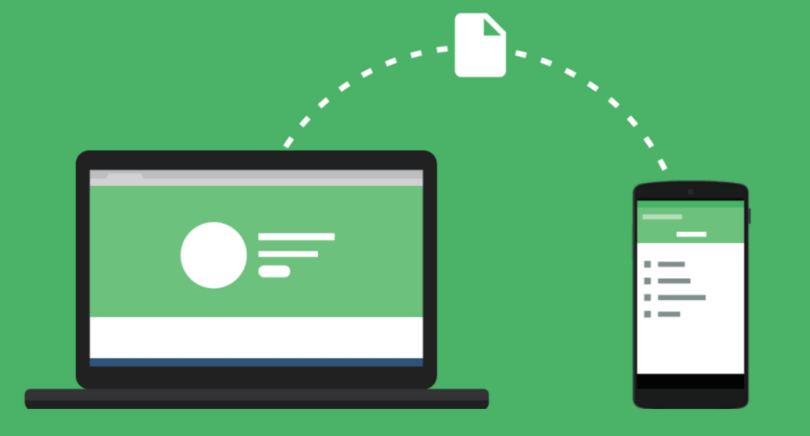
Наиболее стандартный способ – это использование USB-провода, которым можно напрямую соединить компьютер и телефон. Для этого метода вам нужен рабочий USB-вход на компьютере (обычно если вход на передней панели отключен, то он работает задней панели), переходник USB-A — type-c (или microUSB, если у вас старый или бюджетный смартфон) и сам телефон.
Алгоритм действий:
- Включите компьютер.
- Подключите к нему телефон через USB-кабель.

На телефоне появится окно выбора типа подключения. Выберите «Передача файлов/android auto».
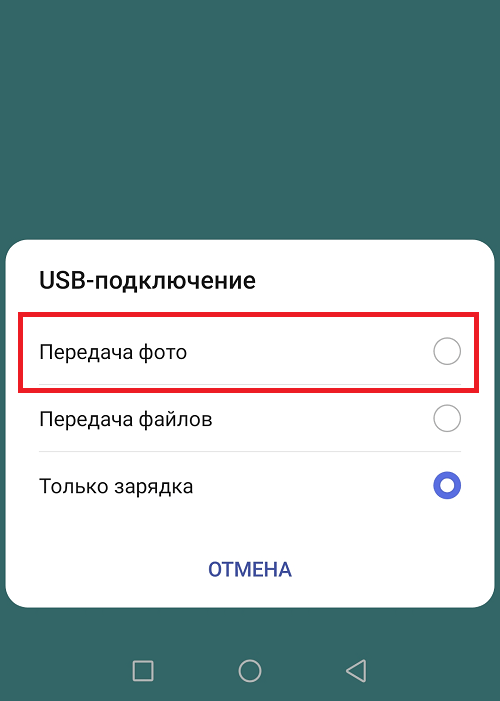
- На компьютере откройте проводник (сочетание клавиш «Win» + «E»).
- В проводнике должно появиться новое устройство с названием вашего смартфона. Выберите его.
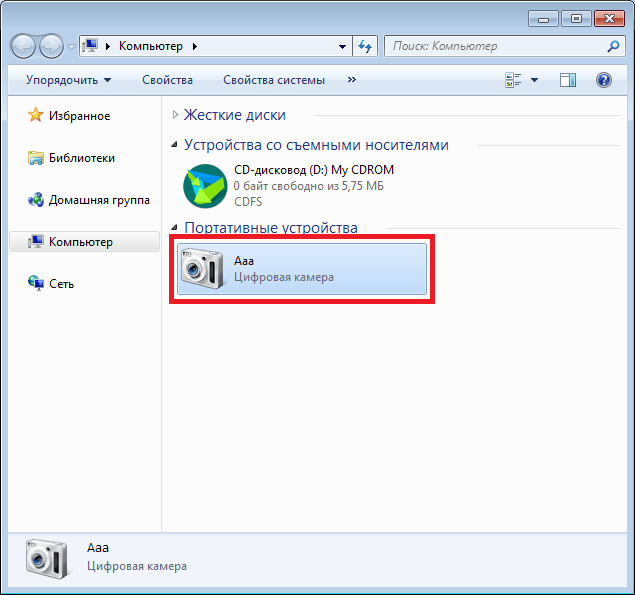
На этом этапе, скорее всего, откроется папка с двумя директориями: SD, Emulated (или «Карта памяти» и «Внутренняя память»). В случае отсутствия внешней карты памяти, отобразится только одна папка. Кликнув по ней, вы попадете в хранилище устройства. Теперь останется только найти нужное фото и скопировать его на ПК средствами Windows. Заметьте, что на третьем этапе вы можете выбрать режим PTP, тогда Windows определит гаджет как камеру и позволит перенести только фотографии с устройства.
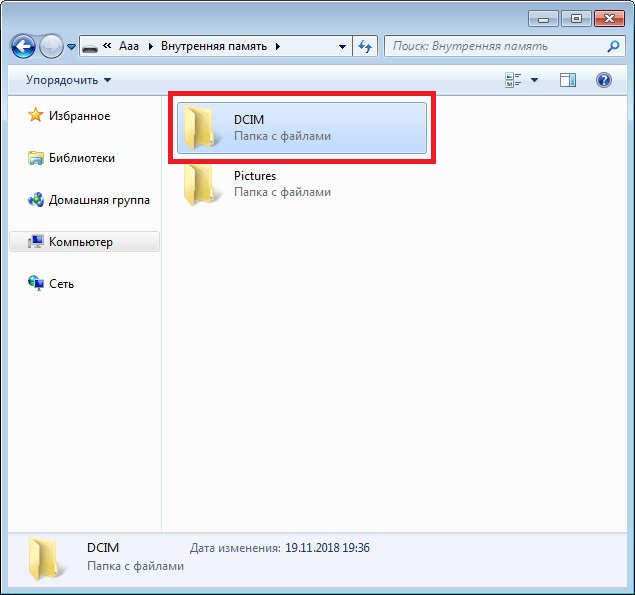
По сути, передачу по USB поддерживают все смартфоны, вне зависимости от их старости. Если компьютер не увидел гаджет, то это одно из трех:
- USB-вход на компьютере неисправен или заблокирован.
- Провод поврежден (он может даже заряжать, но контакт, отвечающий за передачу данных, будет отсутствовать).
- Разъем на телефоне не работает.
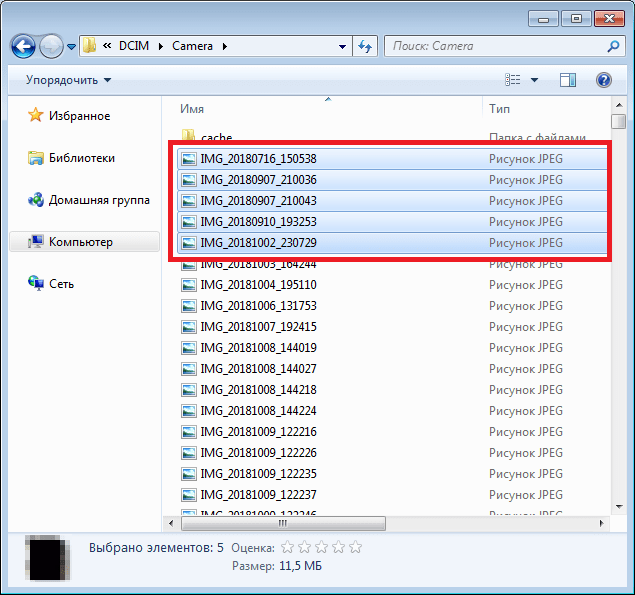
Проверить USB-вход можно, вставив любую флешку. А для проверки телефона просто подключите его к зарядке. Поврежденный провод проще всего заменить.
Вариант 7: Электронная почта
Следует отметить, что при отправке большого количества фотографий или объемного видео файлы автоматически загружаются в облачное хранилище, которое привязано к ящику (поддерживается не всеми почтовыми сервисами, а только самыми популярными, типа Google, Yandex, Mail.ru). Практически все такие почтовые сервисы предусматривают бесплатное свободное место в облаке после регистрации электронного адреса.
- Запустите клиент используемой электронной почты и выберите функцию «Написать». В строке «Кому» введите второй адрес, который будет открываться на ноутбуке. Обычно, чтобы прикрепить файлы, нужно коснуться иконки в виде скрепки.
Если планируете использовать почту, чтобы передать файлы себе же, можно не заполнять никакие поля — только прикрепите файл и сохраните письмо как черновик. Ну или укажите собственную почту в качестве адресата — электронные ящики позволяют письма самому себе.
- В открывшемся проводнике выберите фотографии или видеозаписи. Яндекс.Почта, допустим, предлагает способ сжатия файлов.
- Когда все будет готово, нажмите на кнопку отправки. Затем можно зайти через браузер на ноутбуке на вторую почту и скачать полученные данные. Либо открыть черновики (смотря какой рекомендацией пользовались в первом шаге) и скачать файл оттуда.
Похожие инструкции:
Передача данных о своём местоположении через WhatsApp
Исправление ошибки «Потоковая передача мультимедиа не включена» в Windows 11
Что делать, если на Android-устройстве не поддерживается передача данных
Не включается потоковая передача мультимедиа в Windows 10
Как перекинуть фото с телефона на компьютер через шнур
Зарядный шнур может использоваться не только по его прямому назначению (для зарядки смартфона), но ещё и для обмена информацией между смартфоном и компьютером. Использование для передачи информации зарядного шнура наиболее надёжно, так как при проводном подключении не происходит потерь сигнала, соединение стабильно и постоянно. Конечно, при условии, что используется качественный шнур, а ПК и телефон исправны.
Для передачи фото с телефона на компьютер зарядный шнур необходимо подключить одним концом к разъёму телефона, а другим – к компьютеру (как правило, подключение к ПК осуществляется через USB интерфейс). Компьютер должен определить смартфон, иногда для этого необходимо самостоятельно установить драйверы, но в большинстве случаев ОС либо устанавливает их сама, либо вовсе не требует установки последних.
Далее начинаются различия, исходя из установленных на смартфоне и ПК операционных систем. Однако все действия пользователя в целом сводятся к следующим действиям: выбрать способ подключения и собственно осуществить передачу фото с телефона на компьютер.
Корпорация Microsoft занимает на рынке ОС наибольшую долю, поэтому следующий порядок действий того, как перекинуть фото с телефона на компьютер через шнур, определяется на примере Windows, но в целом алгоритм универсален для всех операционных систем:
- Подключить смартфон к компьютеру через USB шнур.
- Выбрать вариант подключения «медиа-устройство (MTP)» на смартфоне. В различных версиях Android может немного отличаться, например иногда нужно выбрать устройство как «Накопитель». С iOS необходимо проделать то же самое.
- Дождавшись определения смартфона ОС, открыть на компьютере корневую папку телефона.
- Далее необходимо пройти на ПК по пути, где расположены нужные фото (если их найти не удаётся можно воспользоваться поиском).
- После этого фото с телефона на компьютер можно просто переместить или скопировать, как обычные файлы.
Приложение «Фотографии»
Автоматически запускаемый системный импорт фото и видео с подключаемых к компьютеру устройств базируется на современном UWP -приложении «Фотографии» Windows 10. При подключении внешнего устройства к компьютеру увидим системное уведомление автозапуска, кликаем по нему.
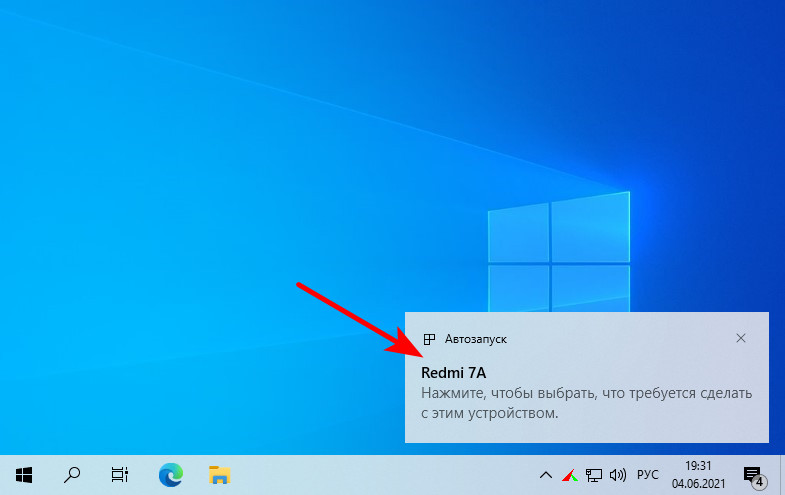
Выбираем импорт фото и видео.
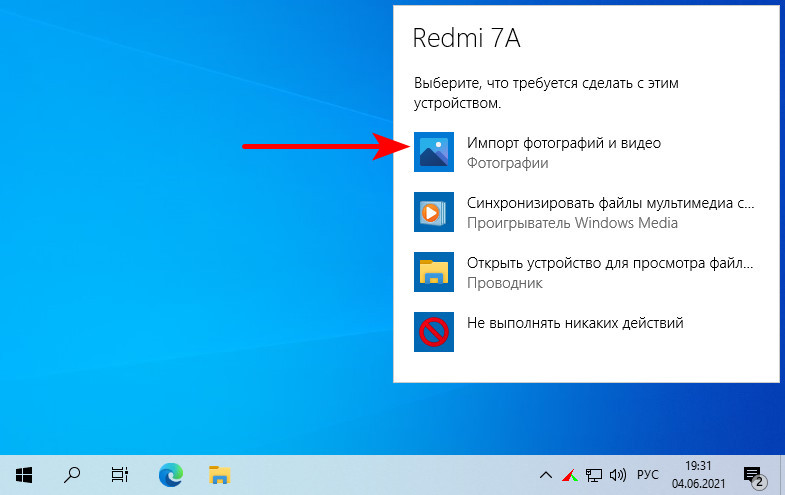
Если действия автозапуска для подключаемых устройств не предлагаются операционной системой, проверяем в системном приложении «Параметры», не отключён ли автозапуск для подключаемых устройств, и там же можем настроить импорт медиаконтента в качестве действия автозапуска для конкретного устройства.
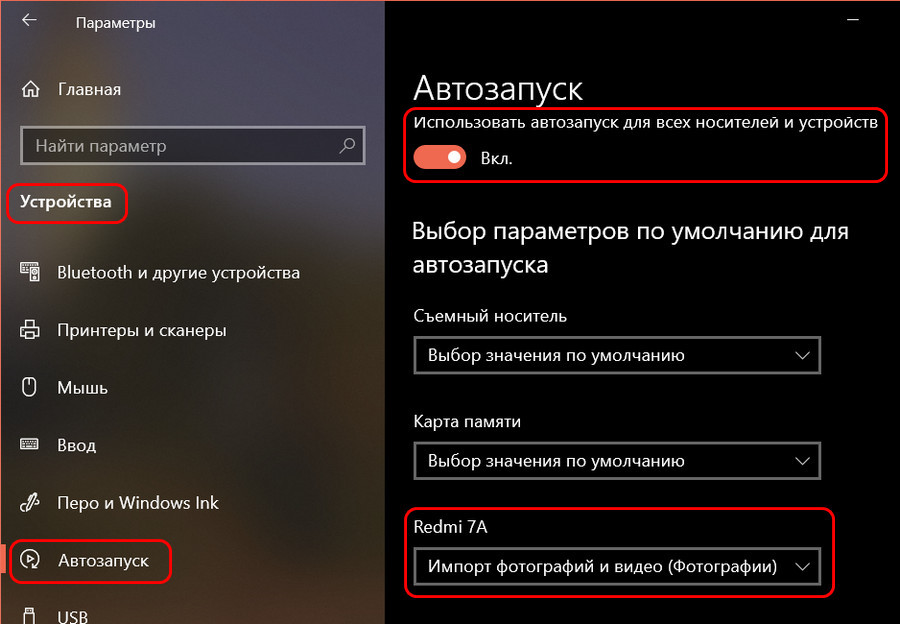
Но можно и не назначать импорт фото и видео на автозапуск при подключении устройства к компьютеру, можно вручную запускать эту функцию. Это кому как удобнее. В приложении «Фотографии» жмём «Импорт», выбираем «С подключённого устройства».
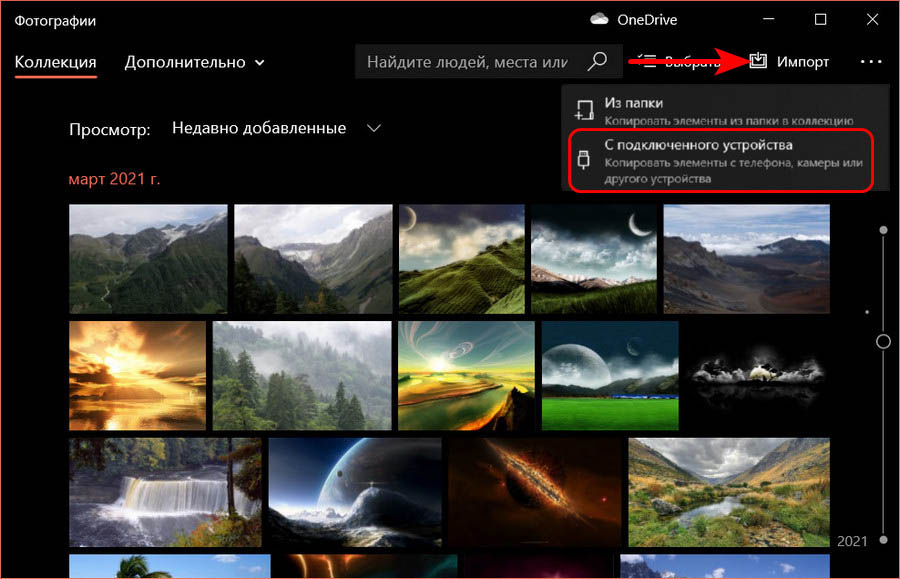
Выбираем само устройство.
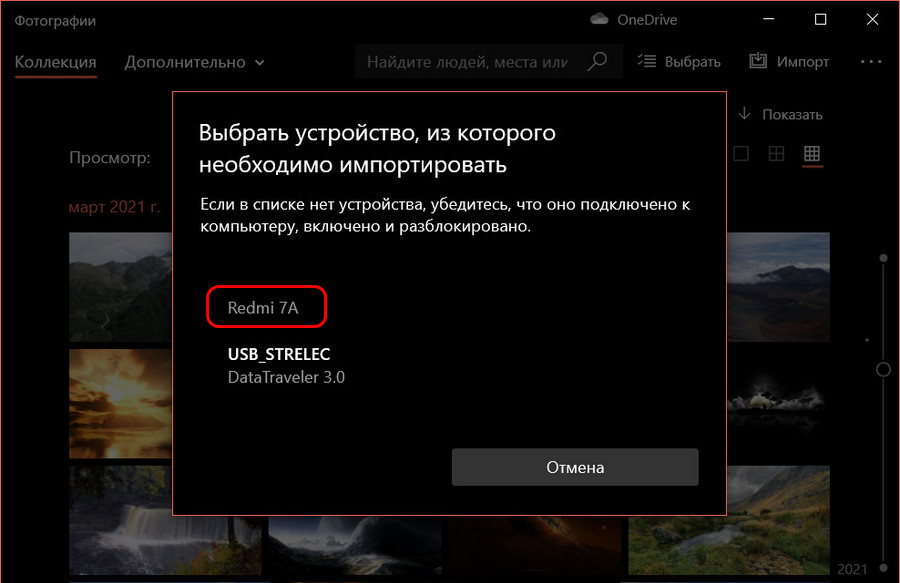
Перед нами откроются параметры импорта.
И, собственно, вот они — преимущества импорта медиаконтента перед обычным оперированием файлов в проводнике:
— упорядочивание контента по годам и месяцам; — возможность выбора для импорта всех фото и видео, либо только с момента последнего импорта, выполненного приложением «Фотографии»; — возможность в процессе импорта удаления файлов с подключённого устройства.
Указываем папку на диске компьютера, куда необходимо импортировать фото и видео. При первом импорте выбираем импорт всего медиаконтента, при следующих импортах можем указывать контент только с момента последнего импорта. Просматриваем хронологию импорта, галочками отмечаем файлы для импорта. Если фото и видео необходимо удалить с внешнего устройства, ставим галочку удаления после импорта. И запускам сам импорт.
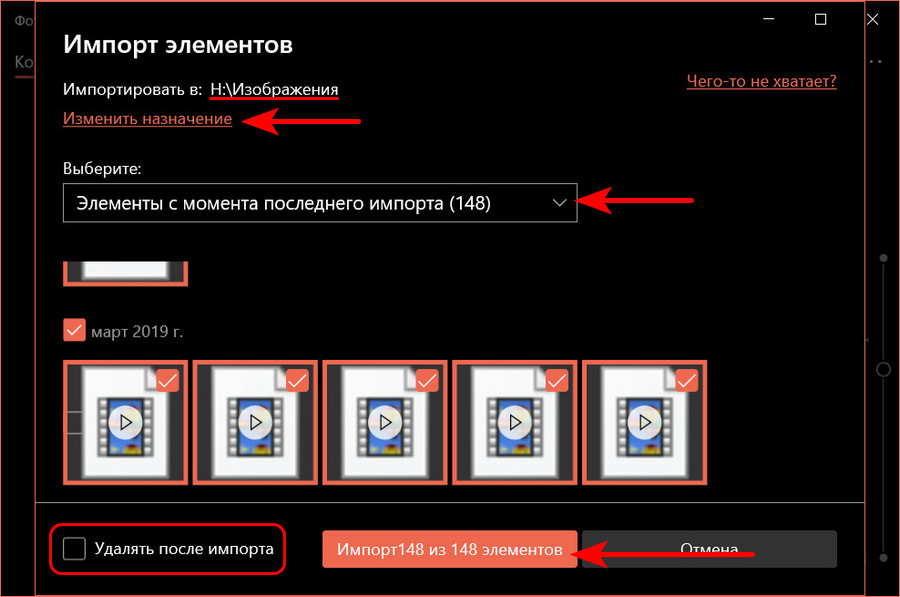
По завершении процесса ловим фото и видео в указанной папке импорта.
Как передавать файлы через кабель
Наконец, никто не отменял проводные способы обмена данными. Конечно, для передачи файлов вам понадобится специальный кабель, но зато вы не столкнетесь с ограничениями объема передаваемой информации, а также не испытаете дискомфорт из-за низкой скорости. Данные по проводу отправляются максимально быстро.
Если требуется передать файл с телефона на компьютер, то воспользуйтесь комплектным USB-кабелем и не забудьте активировать опцию «Передача файлов» через всплывающее окно, которое появится на экране мобильного устройства после подключения.
Перекинуть файлы с телефона на телефон по кабелю будет сложнее. Во-первых, оба гаджета должны поддерживать технологию OTG. Во-вторых, вам понадобится специальный переходник, который приобретается отдельно. Если условия соблюдены, то после подключения устройство-отправитель появится как носитель данных в «Проводнике» получателя.
Подключаем телефон к компьютеру через USB
Для переноса фотографий или каких либо других файлов с телефона на компьютер, нам понадобится обычный USB шнур, который мы используем для зарядки телефона.
Вставляем один конец шнура в телефон, а второй подключаем через USB разъём на компьютере.
После подключения телефона, возможны несколько вариантов действий.
Компьютер сам устанавливает соединение с телефоном, и предлагает выбор действий. Жмём на табличку выбора.
Открывается панель выбора действий. Нужно нажать “Открыть устройство для просмотра файлов”
Если при открытии система выдаёт, что папка пустая или что-то в этом роде, тогда делаем по другому. В телефоне открываем параметры USB подключения.
Для этого, проводим пальцем снизу вверх или сверху в низ по экрану. В зависимости от модели телефона может быть по-разному.
В открывшемся окне нажимаем “Передача файлов через USB”
Дальше жмём параметр “Передача файлов”
В появившемся окне на компьютере, открываем устройство на котором хранятся фотографии. Обычно это внутренняя память телефона и съёмный диск SD (флешка). Если не знаете куда сохраняются фото, проверьте по очереди оба устройства.
В открывшемся устройстве ищем папку “DCIM”, в которой по умолчании хранятся фото с камеры телефона. Если вы задавали в настройках телефона другое значение, значит открыть нужно ту папку, которую указывали в настройках.
Затем открываем папку “Camera”. Здесь лежат фотографии сделанные с камеры телефона.
Теперь нужно не закрывая папку с фотографиями, открыть папку на компьютере, куда мы хотим перенести фото. Если не создали папку заранее, то создайте кликнув правой кнопкой мыши в нужном месте и выбрав параметр “Создать”, а из выпадающего окна “Папку”.
У нас параллельно открыты две папки на компьютере. Теперь необходимо выделить фотографии, которые мы хотим перенести на компьютер, и зажав левую кнопку мыши перетащить их в открытую папку.
Либо второй вариант: на выделенных файлах кликаем правой кнопкой мыши и нажимаем “Копировать”.
Затем переходим в нужную папку, кликаем в ней правой кнопкой и вставляем скопированные фотографии.
При открытии параметров USB на телефоне, может понадобиться нажать только на “Подключить USB накопитель”, а затем в автоматически открывшихся папках на компьютере выбрать нужную нам. В зависимости от модели телефона, параметры подключения могут незначительно отличаться.
Таким же образом вы можете перенести любые файлы. Музыку, текстовые документы, видео, причём как из телефона на компьютер, так и обратно.
p.s. Если после подключения телефона у вас ничего не происходит, то есть, компьютер не видит ваш девайс – обратитесь к специалисту.
Как дополнение – старое видео:
iframe width=»800″ height=»360″ src=»https://www.youtube.com/embed/0JLVygHMkLs»>
Надеюсь, статья “Как перенести фото из телефона на компьютер” была вам полезна. Самая лучшая поддержка для меня — это ваша обратная связь.
По статистике, у пользователей смартфонов 63% пространства памяти занято одними фотографиями. В этом нет ничего странного, так как современные девайсы имеют мощные встроенные камеры, которые заменяют полноценные зеркальные фотоаппараты и к тому же—смартфон всегда под рукой. Но у устройства память не резиновая, а фотографии копятся и имеют немалый размер. Приходит время перекинуть фото с телефона на ноутбук, но как это сделать?
Как отправить фото и видео со смартфона на компьютер через Telegram
Последний способ, о котором мало кто знает, пригодится всем пользователям мессенджера Telegram. Я уже рассказывал о нем в Twitter, но еще не делился с читателями сайта. Если коротко:
А теперь немного подробнее. Запустите приложение Telegram и раскройте боковое меню, сделав свайп в правую сторону. Затем выберите раздел «Избранное».
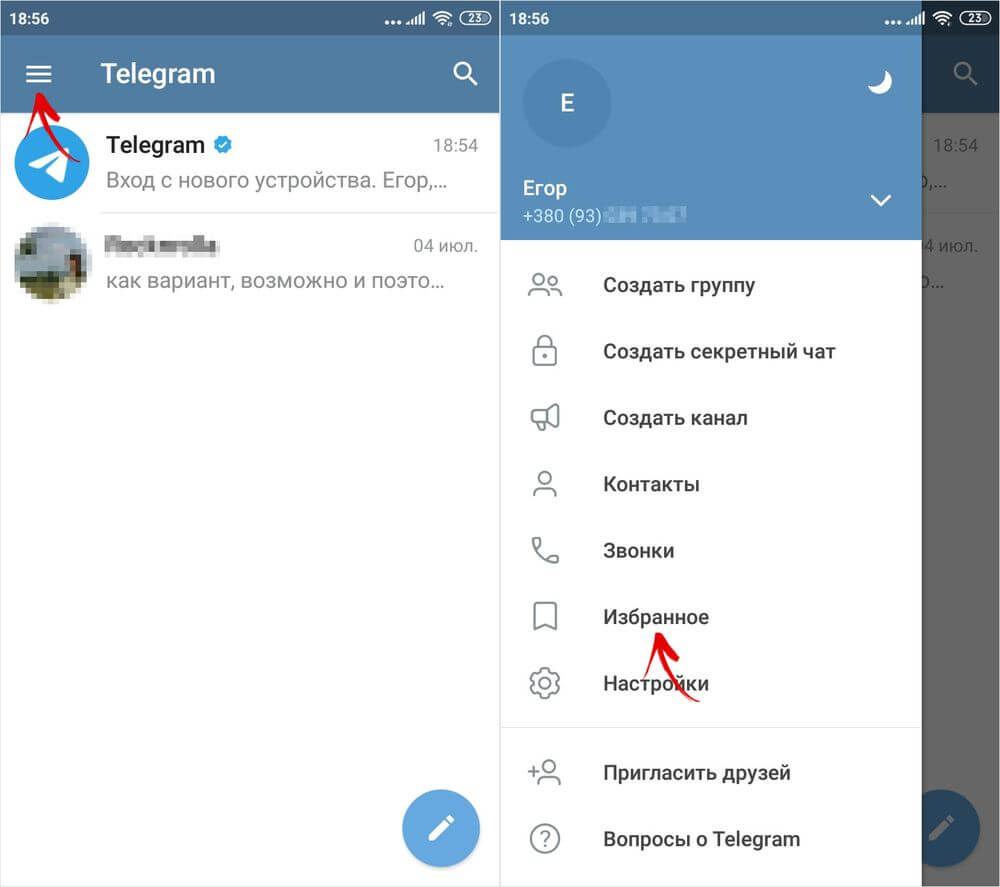
Кликните по иконке скрепки и при необходимости предоставьте Telegram доступ к фото, мультимедиа и другим файлам, хранящимся на устройстве (пропустите этот пункт, если разрешение уже предоставлено).
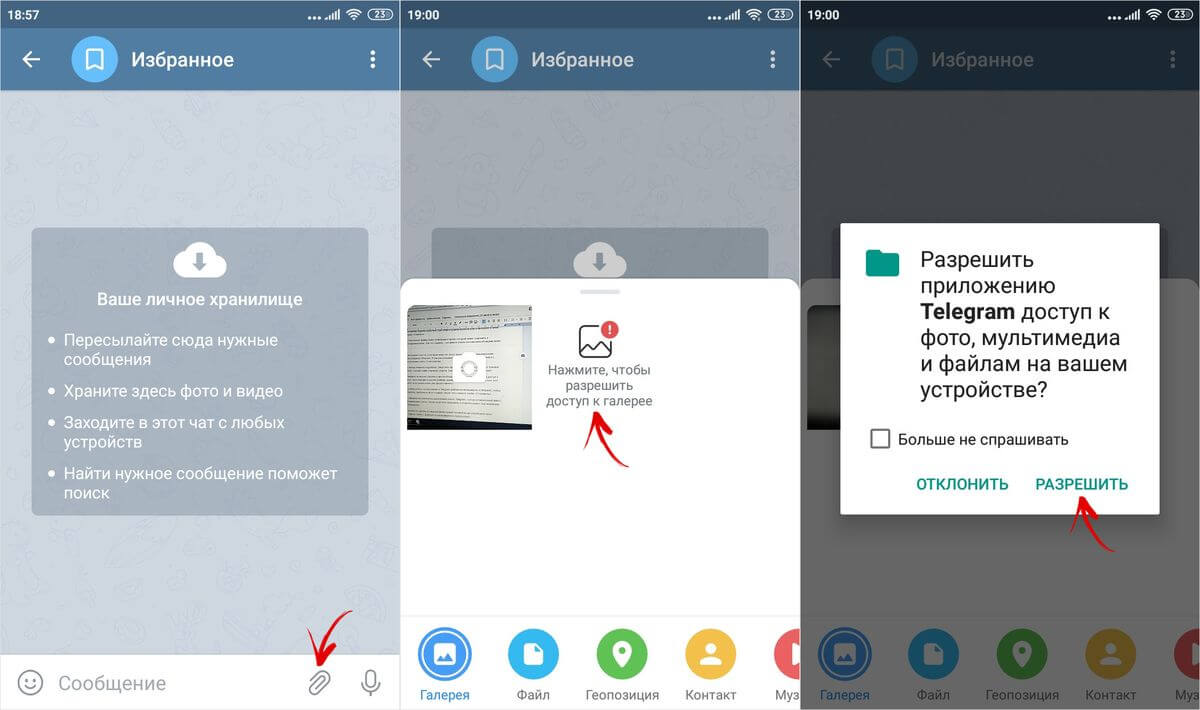
Воспользуйтесь встроенными в Telegram файловым менеджером и галереей, чтобы отметить требуемые фото и видео, после чего нажмите кнопку «Отправить».
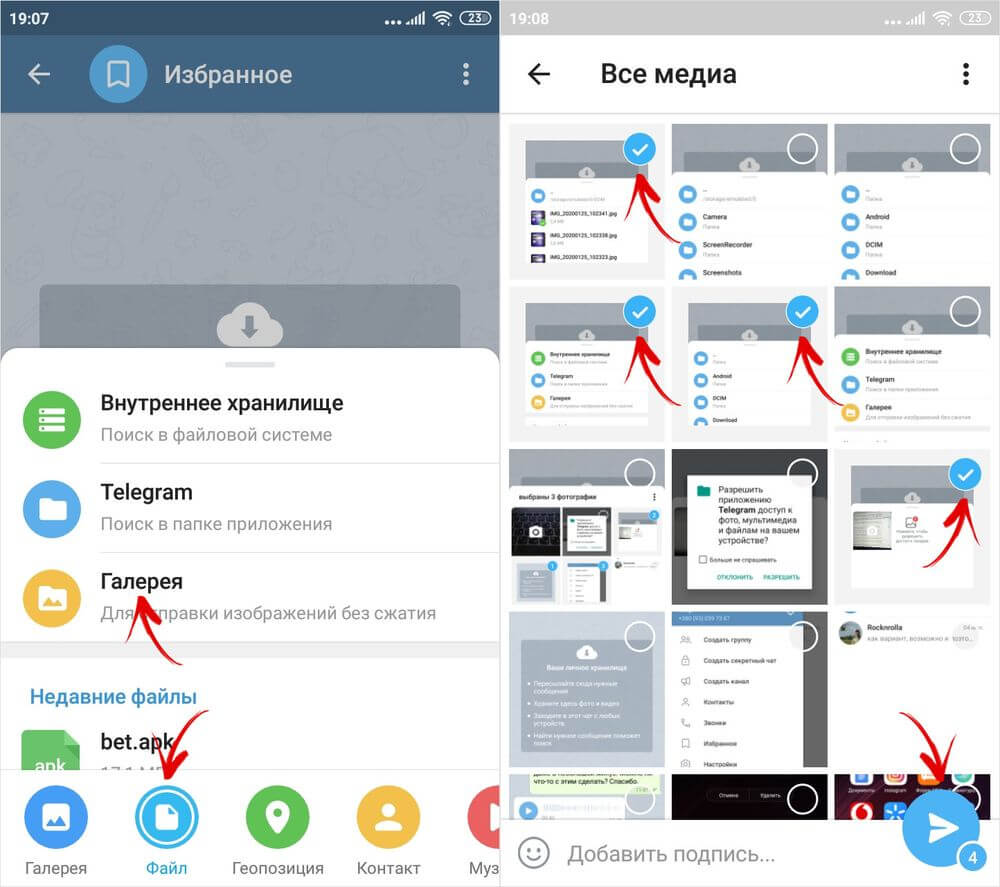
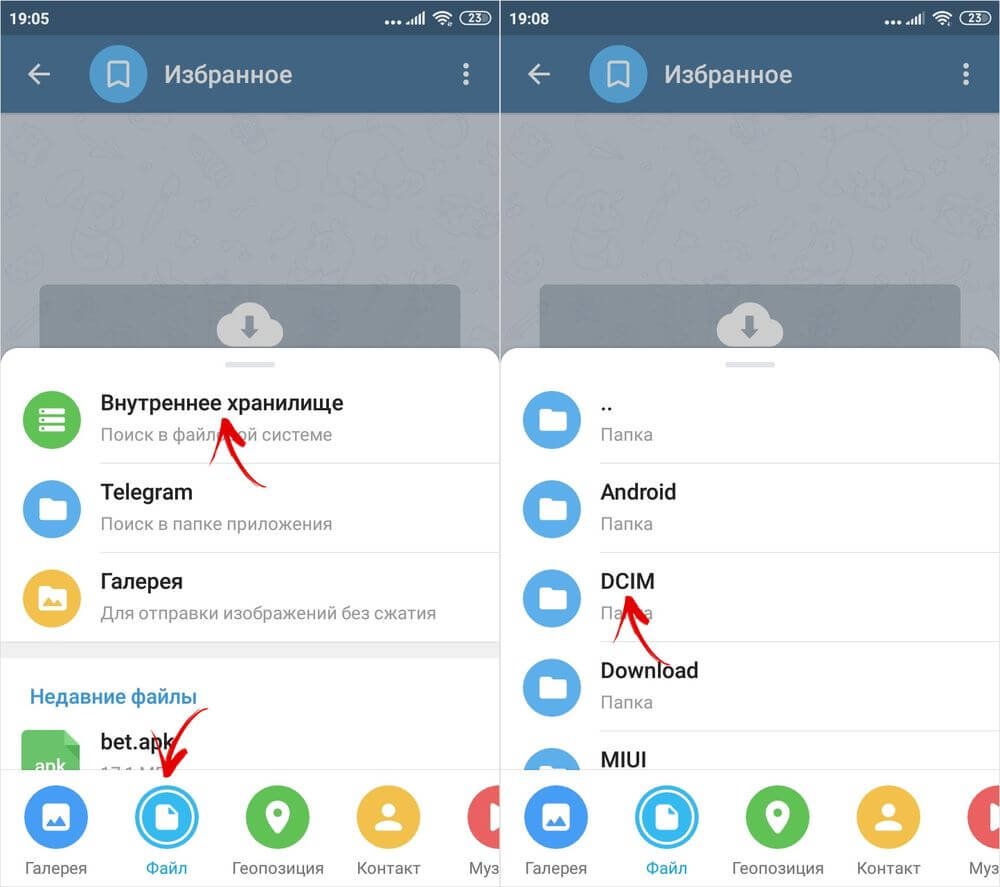
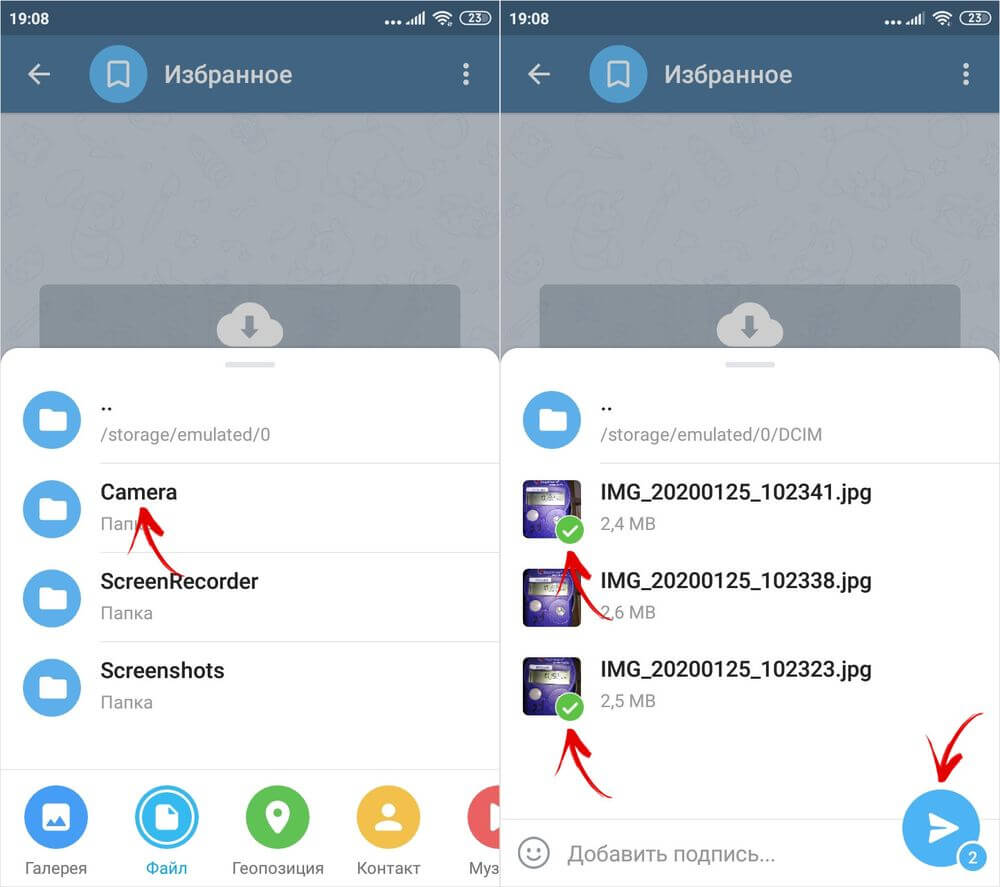
Установите на компьютер десктопный клиент Telegram, скачав установочный файл с официального сайта. Затем запустите программу и откройте диалог под названием «Избранное».
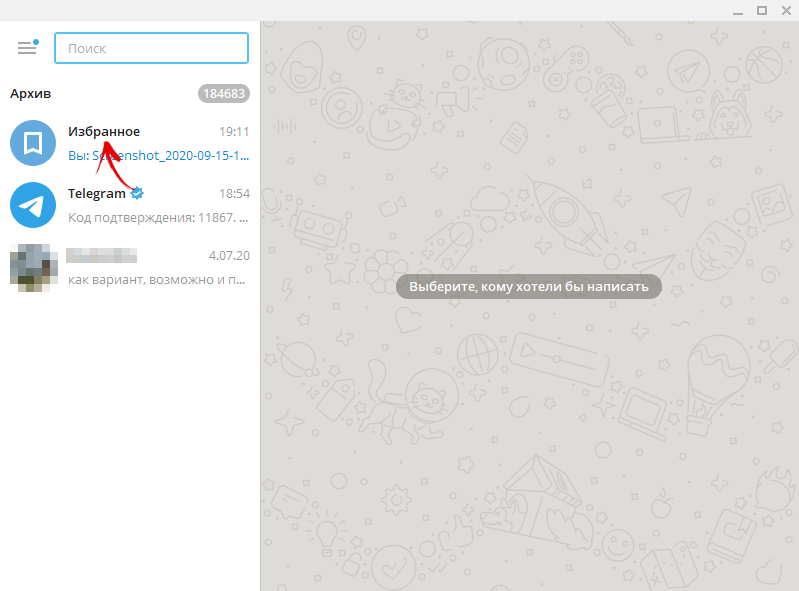
Кликните по одному из медиафайлов правой кнопкой мыши и выберите пункт «Открыть папку с файлом» в раскрывшемся списке опций.
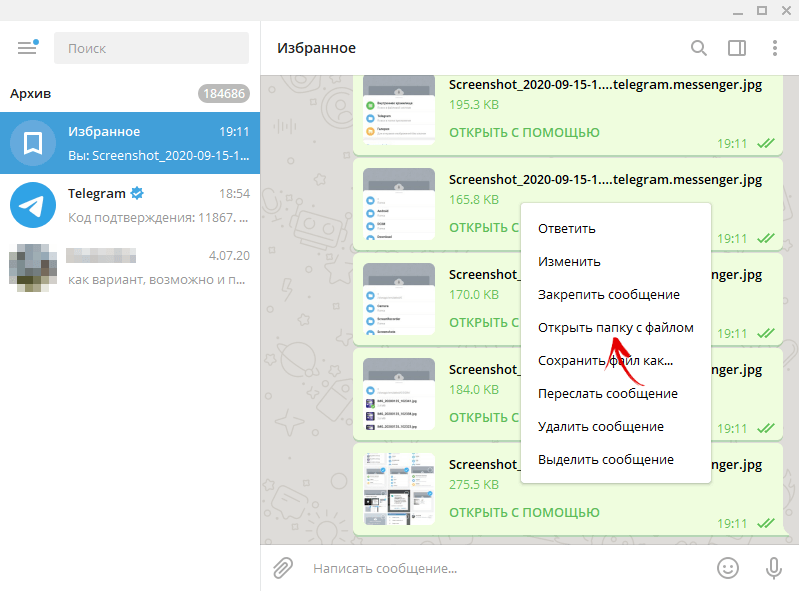
Затем выделите загруженные файлы, кликните по одному из них правой кнопкой мыши и выберите в меню пункт «Копировать».
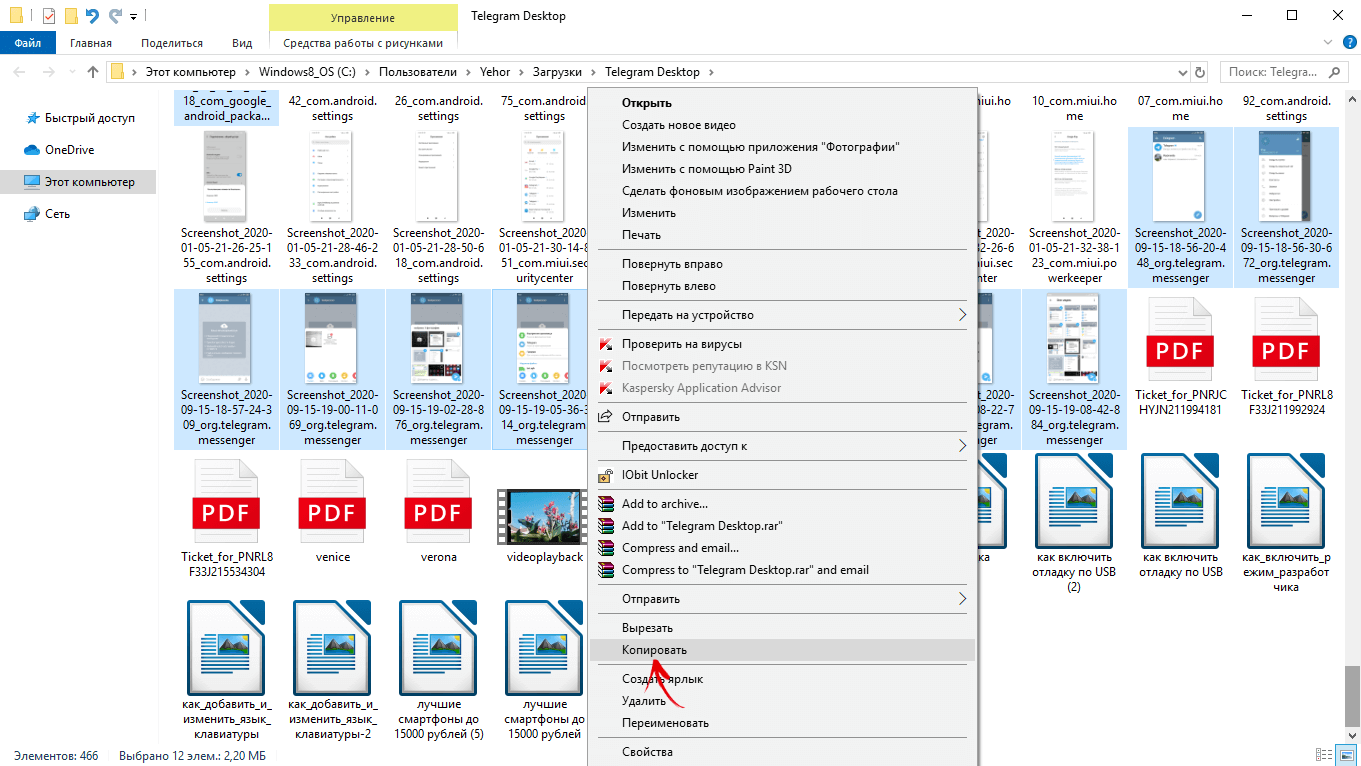
Останется определиться с папкой, которая будет служить местом хранения перенесенных файлов. Откройте ее, кликните правой кнопкой мыши по пустой области, а затем выберите пункт «Вставить» в раскрывшемся контекстном меню.
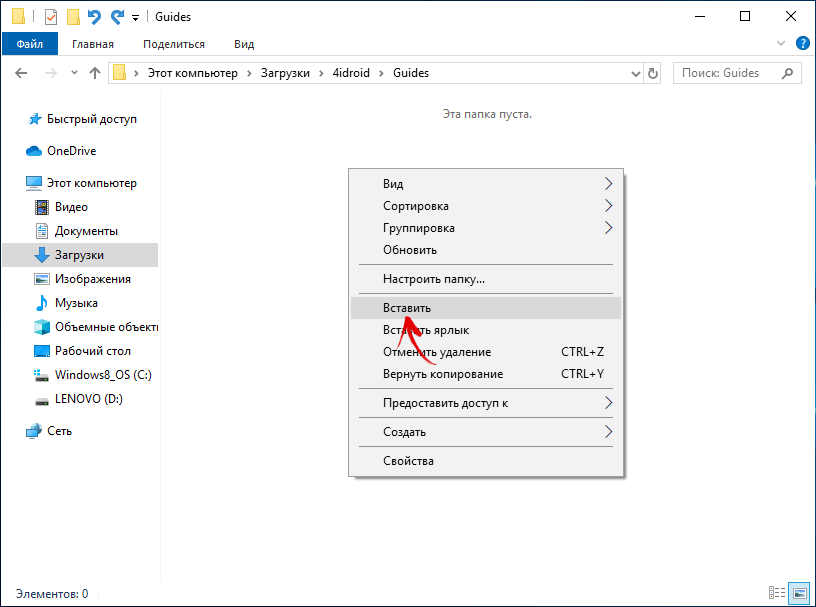
Альтернативные варианты
Конечно, это далеко не все способы передачи медиафайлов с телефона на компьютер. Также можно отправить их с помощью программы Any Send или воспользоваться сервисом AirDroid. Вариантов хватает – вы можете выбрать любой из них.
Автор статьи:
Передача фото с телефона на ПК через кабель
Стандартный метод осуществляется с помощью физического подключения девайса-передатчика и прибора-приемника. Дальше настройки осуществляются следующим образом:
- Подтвердить запрос мобильника на использование USB. Выбрать опцию Передача фото (/файлов).
- На ПК зайти в Мой компьютер и в разделе Устройства и диски кликнуть на значок смартфона.
- Открыть папку с фото. Обычно она называется DCIM.
- Выделить нужные снимки левой клавишей мыши, а затем нажать правой и выбрать Скопировать.
- Создать папку на компе под новые картинки, дать ей название. Открыть ее и переместить все файлы, нажав правую кнопку мышки.
- Фотографии с телефона можно отфильтровать или удалить полностью.
Если при подсоединении мобильник не выводит на экран меню, а начинает просто заряжаться от ПК, стоит попробовать использовать другое гнездо или кабель, так как, возможно, они повреждены.
Видеоинструкция
Здесь мы видим всего несколько элементов, главным из которых является папка DCIM – Digital Camera Images, именно в ней по умолчанию хранятся изображения, сделанные на камеру смартфона. Открываем ее.
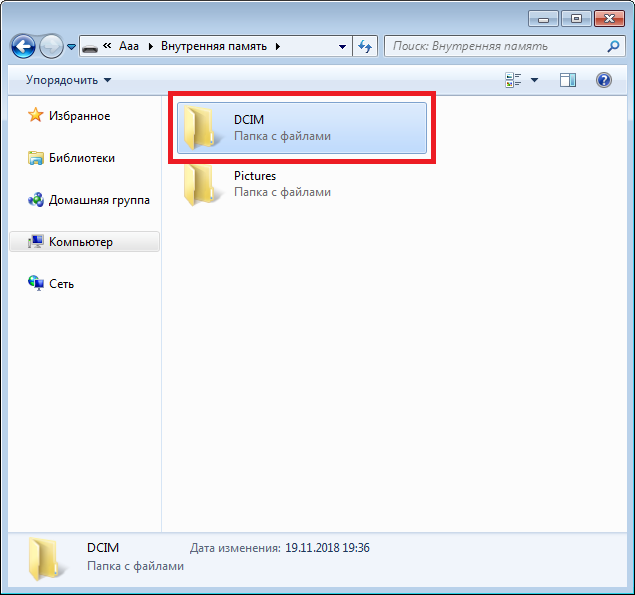
Далее – папка Camera.
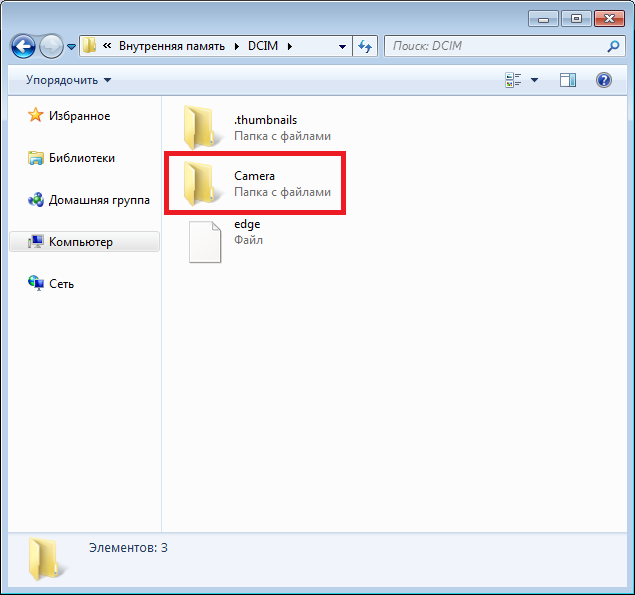
Здесь представлен список фотографий. Выбираем нужные из них, можно несколько (удерживайте клавишу Ctrl и выделяйте) или даже все сразу (Ctrl+A).
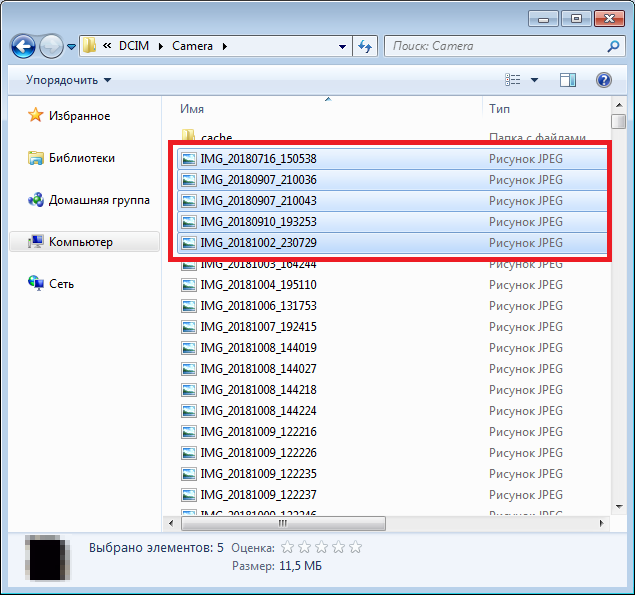
Нажимаем на правую клавишу мыши и в контекстном меню выбираем “Копировать” (Ctrl+C). Либо “Вырезать” (Ctrl+X) – зависит от необходимости.
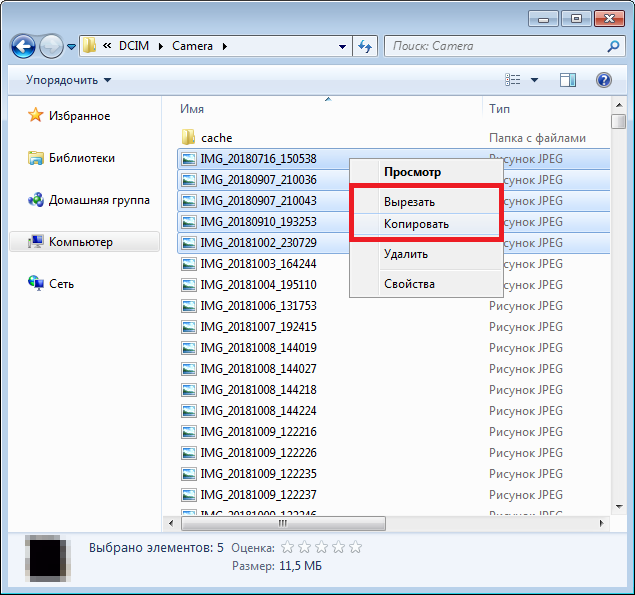
Теперь нужно выбрать папку на компьютере, куда вы будете переносить файлы. У нас это, к примеру, папка “Фото”, размещенная на диске C. Открываете папку, щелкаете правой кнопкой мыши по пустому месту, чтобы появилось меню, и выбираете “Вставить” (Ctrl+V).
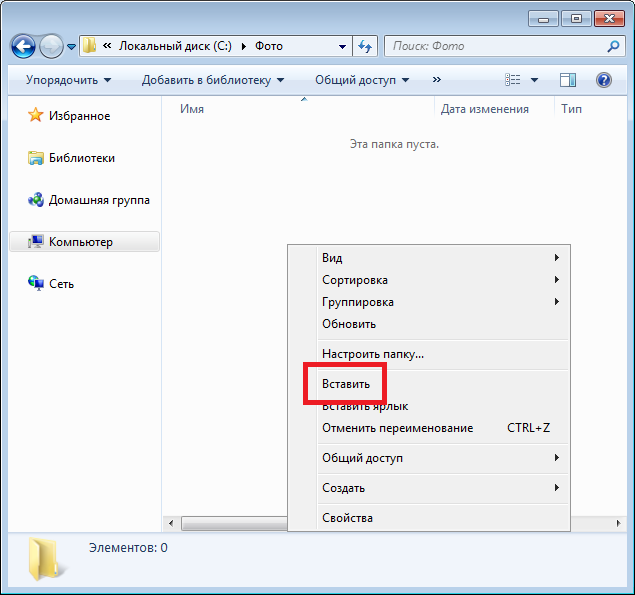
Ожидаете переноса изображений. Это может занять некоторое время, если фотографий много.
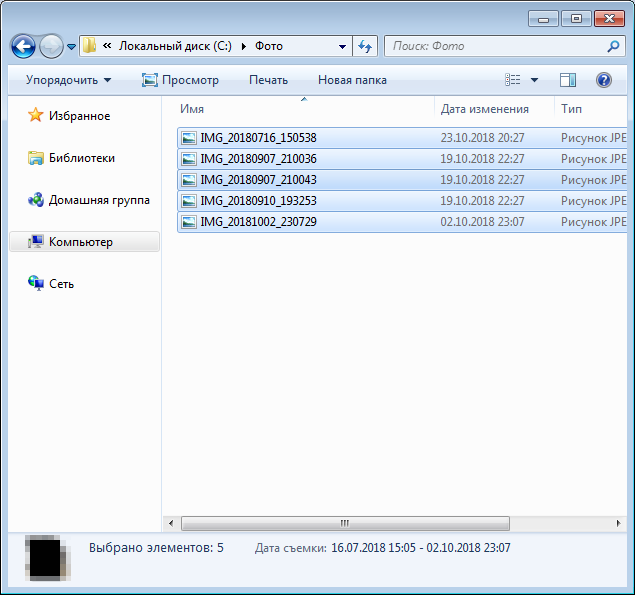
Перенос состоялся.
Если вам нужно перенести фото на смартфон с компьютера, действуете также, только перенос будет осуществляться с ПК.
Размер модуля и матрицы
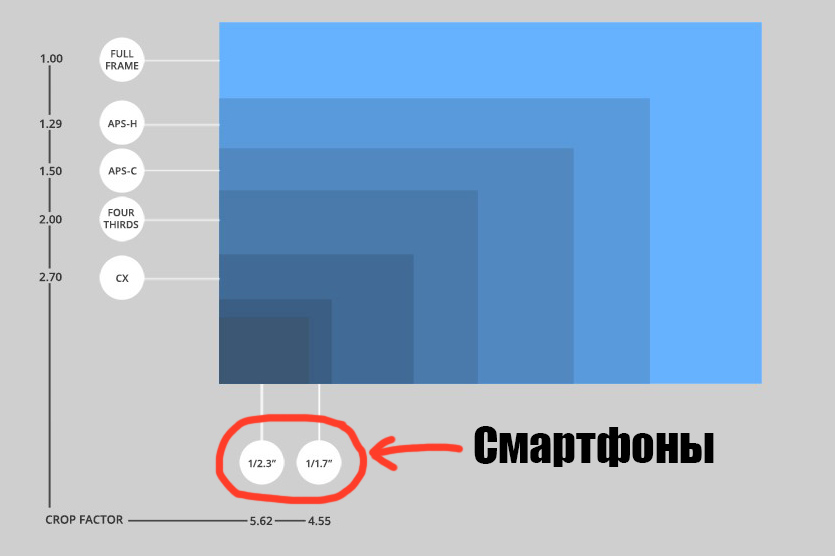
Камера в смартфоне – лишь один из компонентов, который нужно уместить в тонкий корпус рядом со многими другими.
Понятно, что модуль должен быть маленьким: чтобы не выступал особо за пределы корпуса, чтобы не мешал теплообмену и теплотдаче да и стоил чтобы как можно дешевле – это же просто один из компонентов.
В итоге, светочувствительные модули в наших смартфонах на порядок хуже, чем даже в дешёвых «мыльницах», не говоря уже о фотоаппаратах классом повыше.

Да, при хорошем освещении фотки получаются весьма сносными, но в любой момент могут появиться шумы из-за малого размера пикселей матрицы.
О, эта таинственная матрица! Качество полученного снимка напрямую зависит от её размера и технологии: чем больше площадь матрицы – тем больше света попадает на неё, и больше деталей, соответственно.
По этим параметрам матрицы в модулях камер в смартфонах всё ещё не дотягивают даже до полупрофессиональных камер. Поэтому не ведитесь на количество пикселей: даже если у смартфона и фотоаппарата это значение одинаковое, у камеры пиксели поглощают свет лучше, благодаря большей площади их расположения.
Классический импорт фото и видео Windows
У Windows 10 есть и другая функция импорта медиаконтента – унаследованная от прежних версий операционной системы и реализуемая классическим функционалом Windows.
Эта функция в Windows 10 не может быть назначена в качестве действия автозапуска подключаемых к компьютеру устройств, но у неё на данный момент чуть более широкие возможности, чем у приложения «Фотографии».
В проводнике Windows 10 на подключённом устройстве вызываем контекстное меню и запускаем импорт изображений и видео.
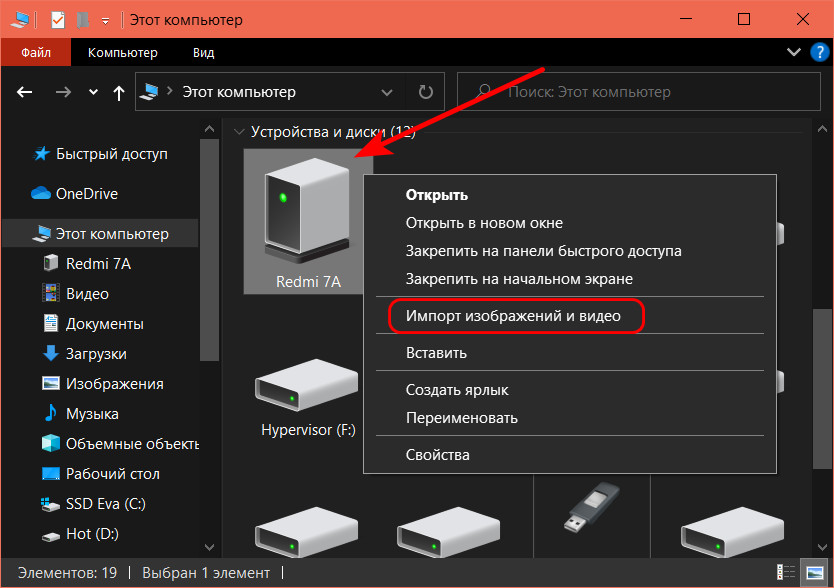
На следующем этапе можем выбрать, весь ли медиаконтент нам импортировать, либо только новый, тот, что появился на устройстве с момента последнего импорта этой функцией.
Далее жмём «Дополнительные параметры».
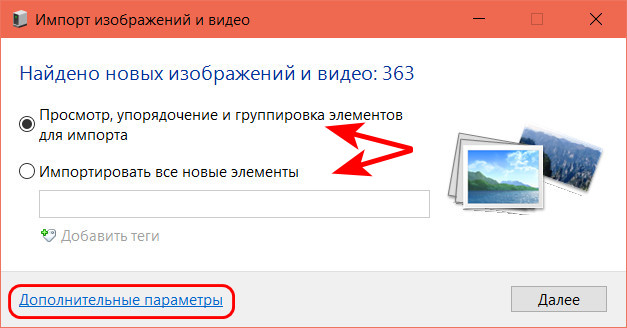
Указываем папки импорта отдельно для изображений, отдельно для видео. Можем использовать в процессе импорта функцию переименования файлов по заданному шаблону, например, добавить к имени дату съёмки фото или видео.
Если с внешнего устройства необходимо удалить файлы, отмечаем опцию удаления их после импорта. Жмём «Ок».
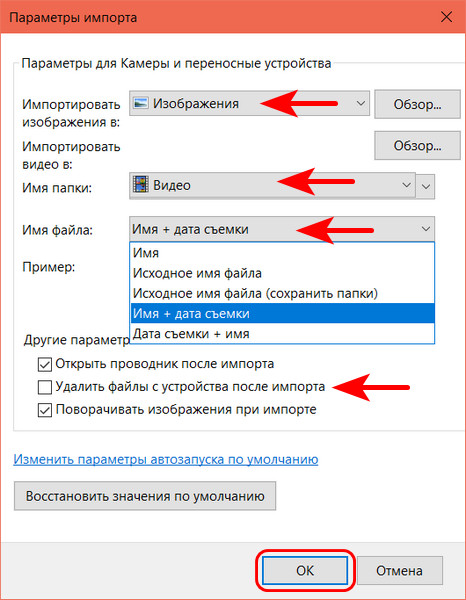
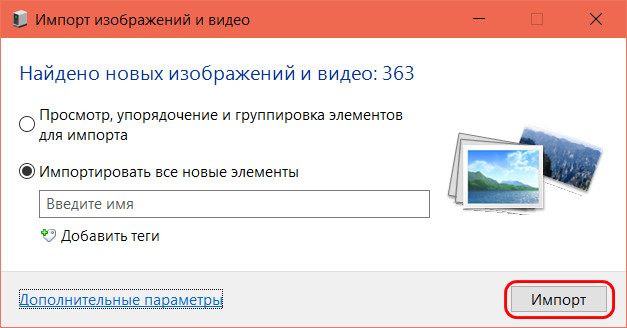
В окошке выбора фото и видео отмечаем галочками те из них, которые хотим перенести на компьютер. Можем добавить теги файлов, если таковые нужны. По итогу нажимаем «Импорт».
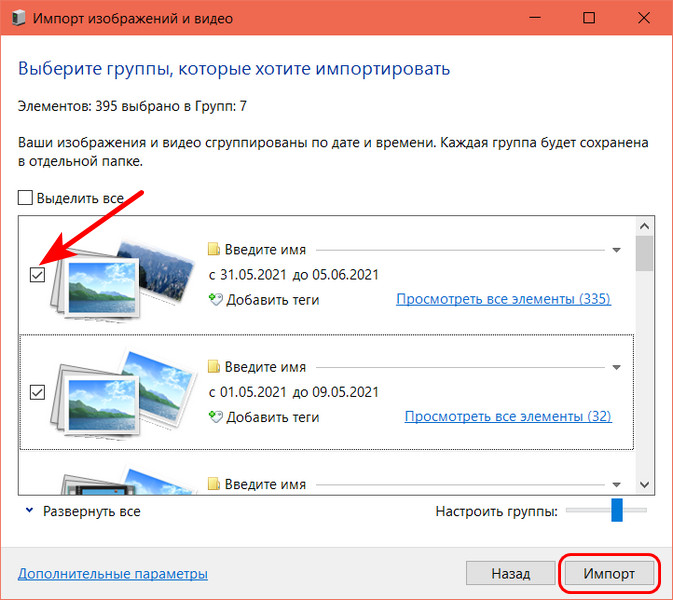
И всё: ловим свои медиафайлы в указанных для импорта папках.
Диафрагма
Значение диафрагмы отвечает за размер отверстия, через которое свет попадает на фотоматрицу, тем самым создавая изображение. Это отверстие работает как зрачок человека: сужается при ярком освещении (чтобы не «слепнуть», то есть не пересвечивать снимки) и расширяется в темноте, чтобы, наоборот, впустить внутрь побольше света. Размер диафрагмы также оказывает влияние на резкость изображения: чем меньше диафрагма, тем больше резкость. Именно поэтому мы щуримся, когда хотим рассмотреть какие-то мелкие детали.
В оптике диафрагма обозначается десятичной дробью, например 2.0 или 4.5 (часто как f/1.7 или f/2.0). Небольшая путаница для новичков заключается в том, что чем меньше числовое значение, тем сильнее раскрыта диафрагма и меньше глубина резкости. И наоборот: больше значение — меньше диафрагма. Малая диафрагма хороша при съёмке портретов и объектов, которые требуют отдельного выделения в кадре. При широкой диафрагме (меньшее её числовое значение) лучше выходят многоплановые композиции с элементами, расположенными на разном расстоянии от фотографа.
Что же делать, если вам нужно побольше резкости (требуется закрыть диафрагму) и одновременно вы заинтересованы в том, чтобы улучшить съёмку при плохом освещении (требуется открыть диафрагму)? Искать компромисс, настраивая другие параметры фотосъёмки. Например, при закрытой диафрагме увеличить светочувствительность (ISO).
Если на настоящем фотоаппарате пользователь может менять размер диафрагмы, то в абсолютном большинстве смартфонов её значение постоянное и находится в диапазоне от 1.7 до 2.0. Менять значение диафрагмы в настройках смартфона, скорее всего, не получится. Однако если такая возможность есть, относитесь к ней как к значительному преимуществу
Обращайте внимание на этот параметр на этапе выбора мобильного устройства
При прочих равных характеристиках камеры покупайте тот аппарат, у которого диафрагма шире, то есть меньше её числовое обозначение. Скажем, 1.7 предпочтительнее 2.0.
Выдержка
Выдержкой называют время экспозиции, в течение которого затвор камеры остаётся открытым и на матрицу попадает свет. Большинство кадров делается на коротких выдержках — сотые и тысячные доли секунды. Но вы точно видели снимки с длинной выдержкой в 20 или 30 секунд: отдельные объекты на таких фотографиях остаются чёткими, а другие красиво смазаны. Например, пейзаж ночного города, на котором огни автомобилей сливаются в единый цветной поток.
Короткая выдержка может зафиксировать в деталях даже движущийся объект — например, искры, летящие от огня. Однако чем динамичнее объект, тем меньше нужна выдержка для такой фиксации. При этом чем меньше выдержка, тем меньше света успеет попасть в камеру и могут возникнуть сложности с освещённостью кадра. Именно поэтому, выставляя ручные настройки, стоит помнить обо всех параметрах, которые мы рассматриваем в этом тексте: изменение одного параметра можно компенсировать или усилить изменениями других.
Чтобы поменять выдержку камеры своего смартфона, нажмите в режиме Pro или ручной съёмки на значок скорости затвора — как правило, это буква S или круг с сегментами. Шкала значений начинается с долей секунды и заканчивается десятками секунд. Если вы намерены снимать с долгой экспозицией, сразу берите штатив, без него нормального кадра всё равно не получится. При большой выдержке съёмка с рук — пустая трата времени и разочарование.

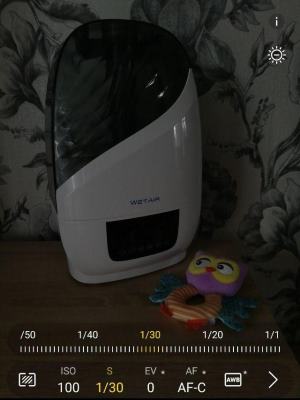
USB-кабель
Сначала посмотрим, как скачать фото с телефона на ноутбук через шнур (он же дата-кабель). Как правило, такой кабель поставляется вместе с мобильным устройством и имеет два USB-разъема – один микро для телефона и один обычный, подключающийся к зарядному устройству или при необходимости к компьютеру.
Чтобы перебросить фото с мобильного устройства на ноутбук выполняем следующие действия:
- Подключаем с помощью шнура гаджет к ноутбуку, а потом выбираем режим MTP и отладку по USB;
- В Проводнике Windows следуем по пути Этот компьютер – Название устройства – Внутренняя память – DCIM – Camera;
- Копируем средствами Проводника фотографии на ноутбук.
На разных моделях путь к содержащему фото каталогу DCIM может быть разным, например, SDcard – DCIM или другим. В любом случае ищите папку с именем DCIM, так как именно в нее Андроид по умолчанию сохраняет фото. Если вы используете стороннее приложение для камеры, проверьте путь сохранения данных, вдруг у вас он отличается от стандартного.
Светочувствительность (ISO)
Многие знают, что за этой аббревиатурой скрывается светочувствительность (чем больше значение, тем она выше), но лишь единицы меняют её в приложении камеры. Очень зря: умело играя параметрами, вы можете получить светлое, детализированное изображение даже в тёмном помещении или в вечернее время. Правда, если переборщить с ISO, картинка будет светлой, но «шумной», то есть некачественной, с точками, пятнами и прочими дефектами.
Светочувствительность имеет смысл менять при неидеальном освещении — делать её поменьше в яркий солнечный день и увеличивать вечером или в закрытых помещениях, куда не попадают прямые солнечные лучи. Снизив значение ISO (а в автоматическом режиме оно, как правило, завышено), можно избавиться от пересвеченных участков на фото и передать естественный цвет объектов.


Назвать идеальную величину ISO не получится — её просто нет. Практикуясь, вы научитесь чувствовать, что именно нужно выставить в конкретных условиях. Экспериментируйте.
Некоторые судят о качестве фото, рассматривая их на смартфоне. Хотите знать правду о своих снимках? Взгляните на них на большом экране компьютера. Там станет очевидным каждый случай, когда вы не попали в фокус, когда не справились с дрожанием рук или недостаточностью освещённости.
Как преобразовать фото в pdf при помощи приложения Файлы на iPhone
Многие наши читатели возможно знают о том, что в приложении Файлы, как и в приложении Заметки, можно сканировать документы с помощью камеры iPhone. Но оказывается с помощью встроенного файлового менеджера можно и любое изображение в jpg легко конвертировать в pdf. Для этого сначала необходимо сохранить фотографию из приложения Фото в приложение Файлы. Делается это через уже знакомое нам меню «Поделиться». А уже дальше в приложении Файлы нажать и подержать палец на искомой фотографии и в открывшемся меню выбрать пункт «Создать PDF». Новый файл в нужном формате окажется рядышком в этой же папке.
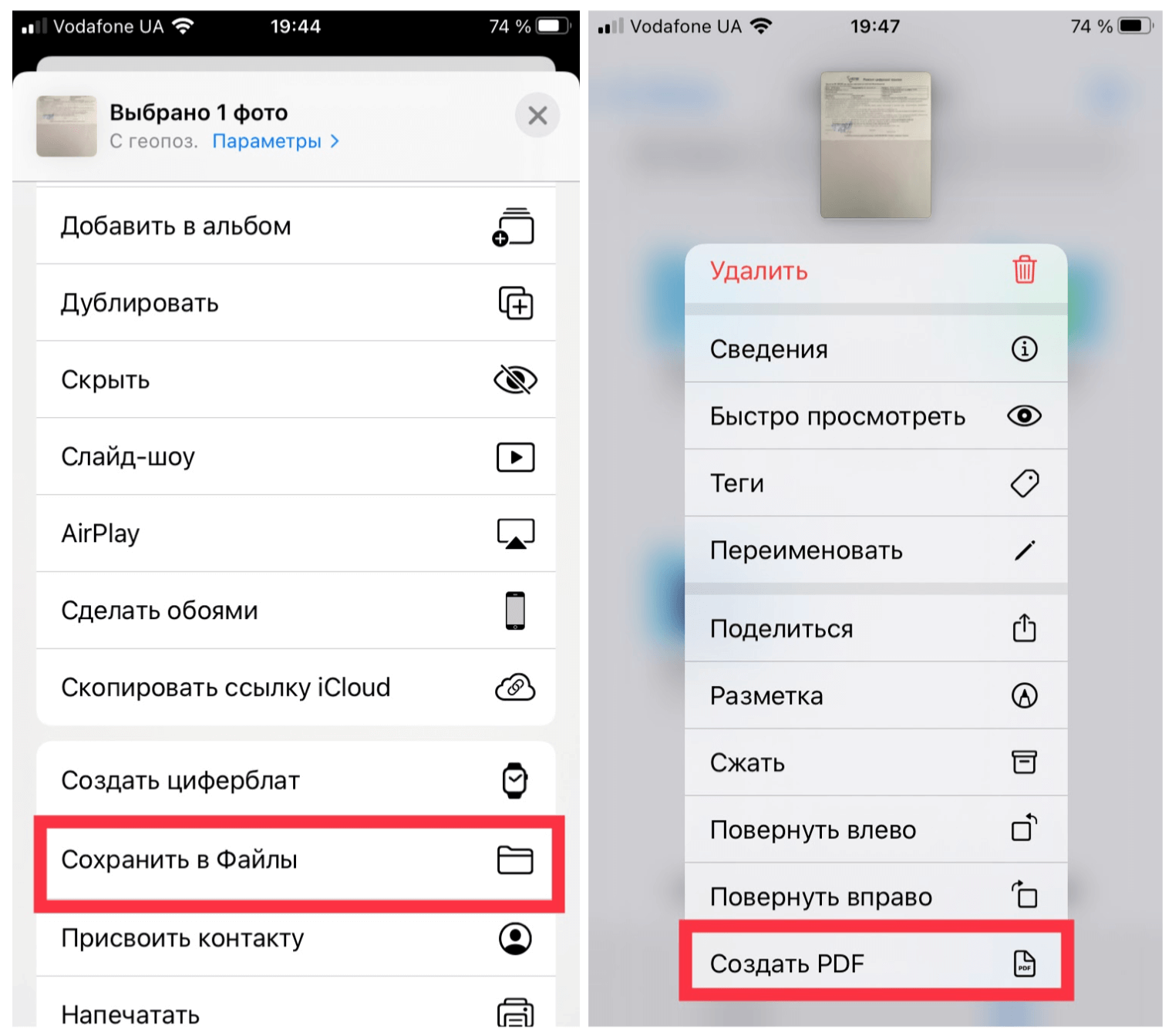
Сохраняем искомое фото в Файлы и здесь создаем pdf через меню файла
Новости, статьи и анонсы публикаций
Свободное общение и обсуждение материалов
Лонгриды для вас
В YouTube снова завезли режим картинка-в-картинке. Правда, пока только в тестовом режиме, поэтому включать его нужна на сайте хостинга. Разбираемся, как это сделать и что ещё нового появилось в приложении видеосервиса
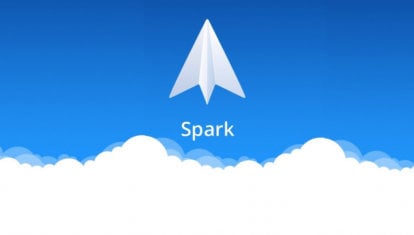
Существует ли альтернатива родному почтовому клиенту на устройствах от Apple? Да! Рассказываем про «Spark» — приложение, которое грамотно группирует почту, поддерживает разные сервисы и позволяет давать ссылки на сообщения
Приложение «Локатор» в iOS 15 сможет искать iPhone даже полной разрядки или сброса настроек до заводских. В таком состоянии он сможет ещё несколько часов рассылать сигнал ? бедствия по Bluetooth
Источник
Способ второй: копировать/вставлять изображения вручную в проводнике
Если Вы предпочитаете иметь как можно больше контроля над организацией Ваших фотографий, Вам нужно импортировать все вручную.
Для этого еще раз убедитесь, что Ваш телефон находится в правильном режиме и готов к передаче изображений. Откройте проводник Windows и перейдите к «Этот компьютер».
Ваш телефон должен быть указан как устройство. В зависимости от того, как установлена опция передачи USB, значок может выглядеть как камера, портативный медиаплеер или, возможно, даже другой накопитель
Однако значок не так важен — просто обратите внимание на название
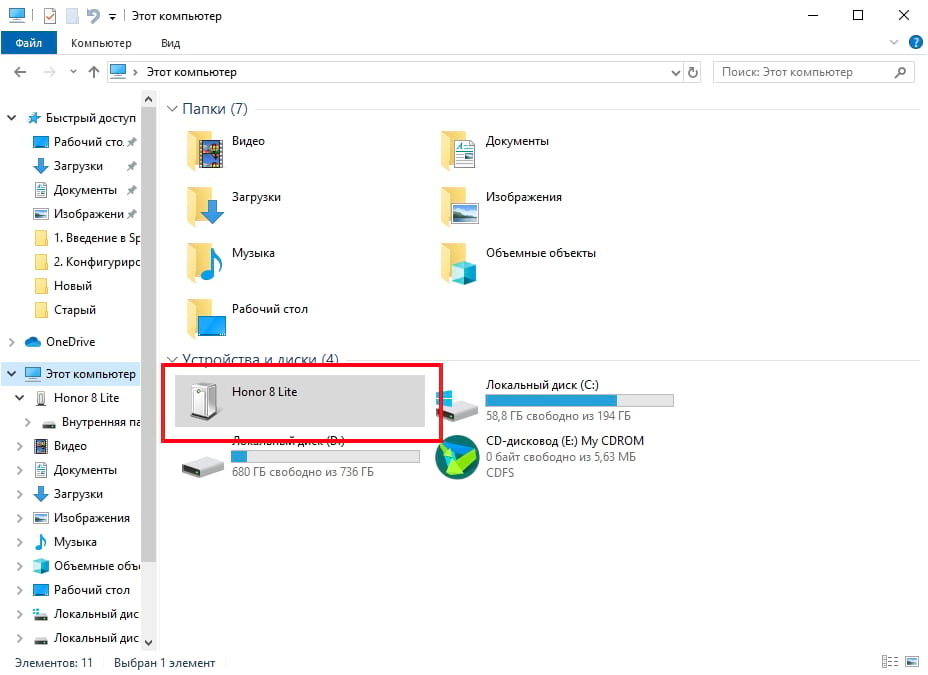
Открыв устройство, Вы увидите диск. Откройте его.
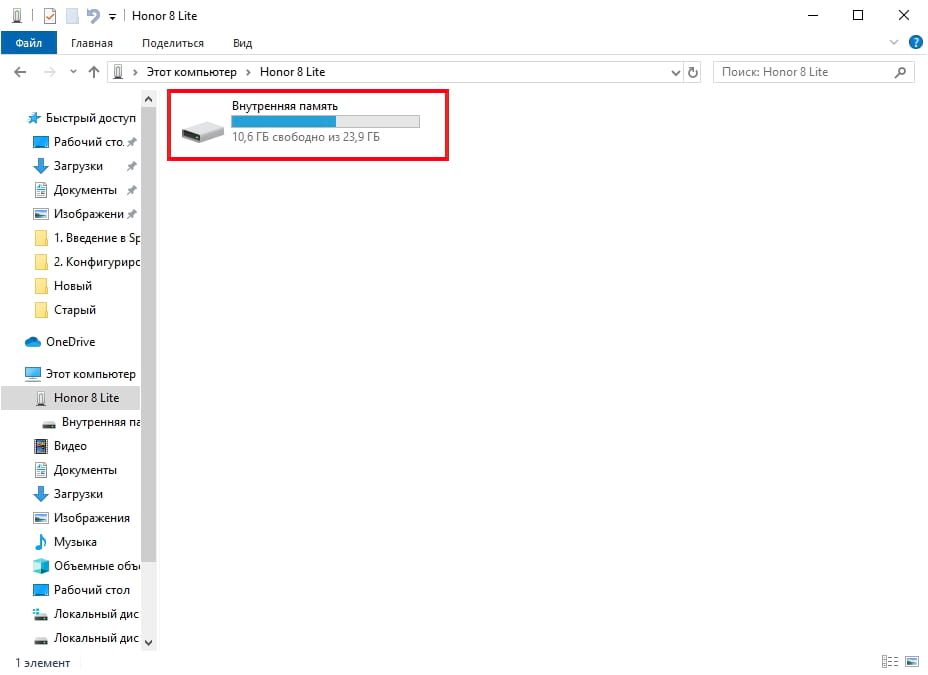
Чтобы найти изображения, выберите папку DCIM.
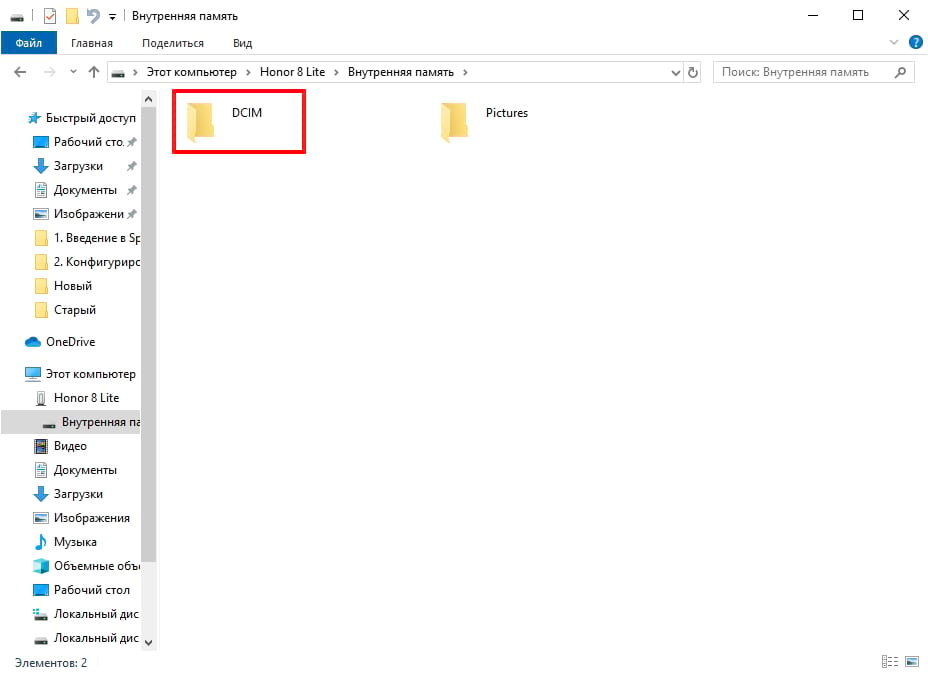
В папке DCIM откройте папку «Camera».
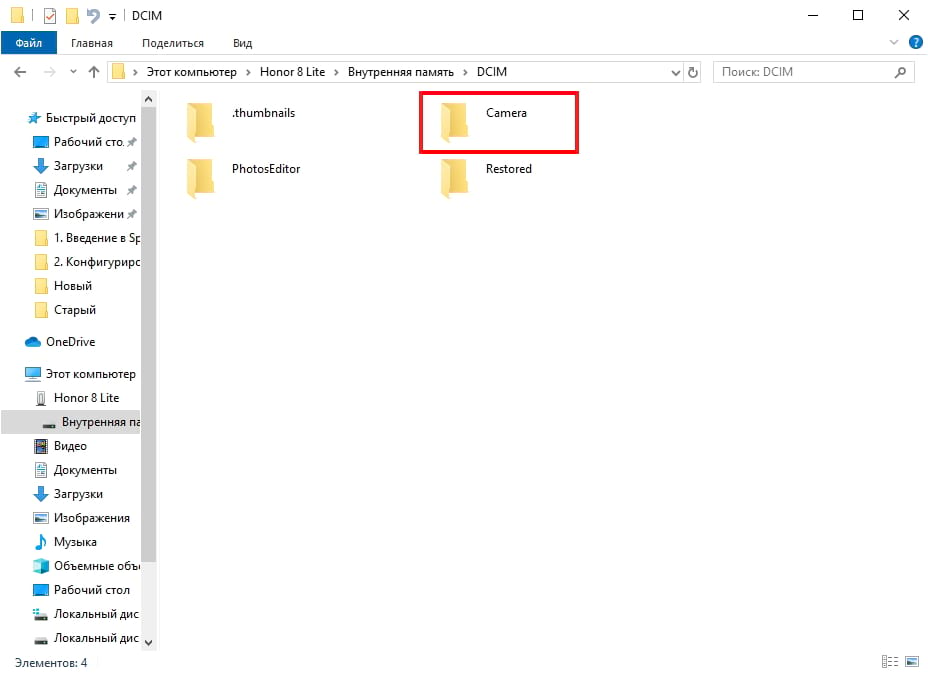
Выберите все изображения, которые Вы хотите передать. Как и в других папках Windows, Вы можете выбрать диапазон фотографий, щелкнув первую нужную фотографию, а затем Shift + щелкнув последнюю фотографию в диапазоне. Или Вы можете выбрать несколько фотографий по одной, нажав Ctrl + клик по ним.
После выбора фотографий щелкните правой кнопкой мыши одно из выбранных изображений и выберите команду «Копировать» (Вы также можете просто нажать Ctrl + C). Если Вы хотите переместить фотографии вместо их копирования (что удаляет их из телефона), используйте вместо этого команду «Вырезать».
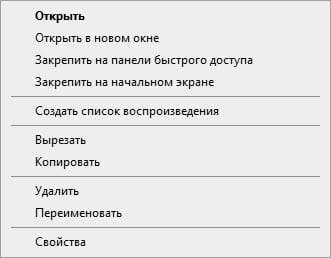
Перейдите в папку, в которую Вы хотите поместить изображения, щелкните правой кнопкой мыши любое пустое место в папке и выберите команду «Вставить» (или нажмите Ctrl + V).
Через несколько секунд (или минут, в зависимости от того, сколько изображений Вы передаете) все фотографии должны появиться в новом доме. И, конечно же, если Вы предпочитаете перетаскивать, а не копировать и вставлять, Вы также можете открыть пару окон проводника и просто перетащить фотографии так же, как любые другие файлы.
Как начать
Как использовать смартфон для создания потрясающих фотографий световых картин
Световые дорожки – отличный способ запечатлеть интересные ночные снимки на смартфон.
Эти огни действуют как ведущие линии, притягивая взгляд к изображению. Они забавны и просты в создании.
Идея заключается в том, что вы стабилизируете камеру и снимаете оживленную улицу с длинной выдержкой. Проезжающие машины освещают сцену, добавляя красную и белую дорожку света.
Изображение световых дорожек привносит идею движения в неподвижное изображение. Это добавляет глубину и помогает превратить скучное изображение в нечто более интересное.
Читайте здесь о том, как его создать.
Как загрузить фотографии с телефона через Bluetooth?
Передача по Bluetooth осуществляется без проводов, но это не значит, что она лучше, чем по кабелю. Bluetooth отлично подходит для передачи звука на хорошие беспроводные наушники, но он не очень хорош для передачи больших файлов, потому что он очень медленный. даже несколько фотографий придётся копировать несколько минут, о видео даже страшно подумать.
Поэтому давайте использовать Bluetooth только в крайнем случае, когда все другие методы недоступны (например, нет кабеля, карты microSD и подключения к Интернету).
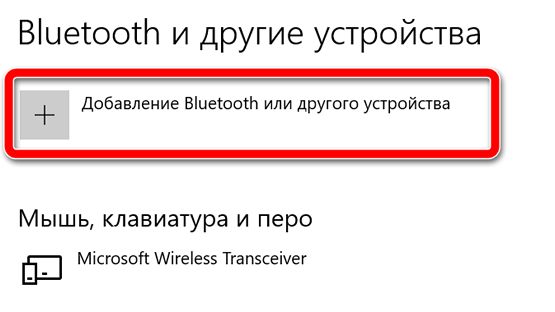
Если на панели нет значка Bluetooth, вы можете отобразить его, повторно введя настройки Bluetooth, прокрутив вниз, щелкнув Дополнительные параметры Bluetooth, а затем включим отображение значка Bluetooth в области уведомлений.
Как передать файл по блютузу
Если вы хотите передать фото, документ или короткий видеоролик, то можете воспользоваться старым способом обмена данными через Bluetooth. Скорость будет значительно ниже в сравнении с другими вариантами, зато никаких сложностей этот метод не доставит. Так что активируйте блютуз на обоих устройствах, выберите файл на устройстве-отправителе, после чего укажите получателя.
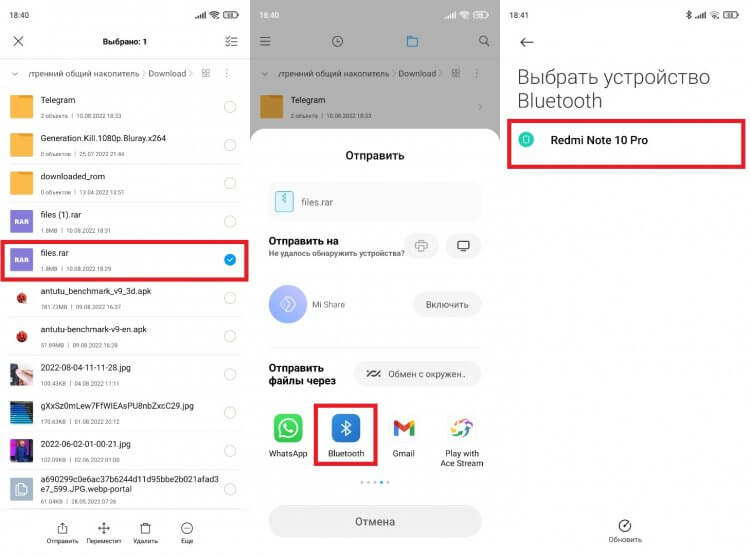
Не забудьте активировать опцию обнаружения на принимающем устройстве
На телефоне или компьютере, куда вы планируете перекинуть файлы, нужно нажать кнопку «Принять». Далее начнется передача данных, в ходе которой необходимо держать оба устройства в непосредственной близости друг от друга. Иначе обмен прервется, а вам придется повторять операцию заново.
Что такое импорт изображений и видео с телефона
Обычно USB-кабель входит в комплект поставки телефона. Но если по каким-то причинам у вас его нет, то этот кабель придется приобрести самостоятельно. Выглядит он как провод с двумя разъемами. С одной стороны будет совместимый с вашим телефоном разъем, а с другой – USB-разъем, благодаря которому и происходит подключение к компьютеру.
Для начала попробуйте просто подключить телефон при помощи кабеля. Он не определяется компьютером? Тогда нужно дополнительно установить программное обеспечение с диска, который шел в комплекте поставки телефона.
Если все нормально, то буквально через пару секунд на своем рабочем столе вы увидите окошко автозапуска, которое предложит выбрать вам дальнейшее действие из целого списка. И тут у вас есть два варианта. В случае, когда вы хотите скопировать все медиафайлы с телефона, вам понадобится опция «Импортировать изображения и видео». Если копирование будет выборочным, то советуем остановиться на варианте «Открыть устройство для просмотра файлов».
Предположим, вы выбрали импорт всех изображений. В этом случае на своем экране вы увидите новое окно Мастера, который начнет искать на вашем телефоне имеющиеся видеофайлы и изображения. Когда поиск будет закончен, вам предложат импортировать найденные файлы на компьютер
Внимание! Если вы хотите перенести фотографии на компьютер и одновременно удалить их с телефона, то стоит проставить отметку возле «Удалять после импорта»
Теперь вы увидите, что начался импорт изображений и видеофайлов. В процессе подгрузки файлов вы можете столкнуться с сообщением о том, что такой-то файл не найден. Не пугайтесь, это значит всего лишь, что отобранный в список документ изображением не является. Так что при появлении такого окна проставьте в нем галочку «Пропустить все файлы с ошибками» и нажмите кнопку «Продолжить».
Когда процесс импорта будет окончен, то перед вами появится окошко с миниатюрами. Теперь вы можете самостоятельно скопировать их, выделяя по одной или все сразу.
А сейчас мы рассмотрим вариант с выборочным копированием файлов. Как мы помним, для этого следует предпочесть вариант «Открыть устройство для просмотра файлов». В этом случае в новом окне перед вами откроется список файлов и папок, которые хранятся на вашем телефоне. Среди них нужно найти папку с изображениями (она может быть подписана как «Фото»). Заходим в нее и выбираем те фотографии, которые мы хотели бы сохранить на своем компьютере. Скопировать их можно при помощи правой кнопки мыши и опции «Копировать» либо нажатием сочетания клавиш CTRL+C. Теперь вставляем их в ту папку на компьютере, где мы хотели бы их хранить.
Когда работа с телефоном будет полностью окончена, его следует извлечь так же, как мы обычно извлекаем флеш-накопитель.
Вариант 4: Карта памяти
Некоторые мобильные устройства имеют возможность расширения памяти посредством флеш-карты microSD. Ее можно использовать в качестве съемного носителя и подключать к ноутбуку с помощью специального адаптера. В этом случае ПК должен быть оснащен слотом SD.


Как перекинуть файл с телефона на флешку
Если фото и видео по умолчанию сохраняются в память мобильного девайса, то потребуется провести дополнительные манипуляции по копированию данных на смартфоне:
- Запустите любой файловый менеджер, через который можно произвести копирование снимков и видео. Например, в уже рассмотренном CX Проводнике необходимо во внутренней памяти девайса отыскать файлы и выделить их. Если их несколько, то касайтесь их по очереди на специальном чекбоксе справа. Когда данные будут выделены, внизу найдите дополнительную панель инструментов и выберите функцию копирования.
- Нажав на стрелку возврата вверху, перейдите на главный экран и выберите съемный носитель. Если потребуется, укажите папку, затем нажмите на кнопку внизу «Вставить».
Когда файлы будут скопированы на флеш-карту, извлеките ее из мобильного девайса и подключите к ноутбуку, используя специальный переходник. Найти фото и видео можно через системный Проводник Windows.





![Как фото с телефона перекинуть на компьютер? [через шнур от зарядки, блютуз, wifi] – технологикус](http://portalcomp.ru/wp-content/uploads/d/9/f/d9f7bc6b8bb635cb1ae1e08d6752a55e.png)















