введение
Информатика — научная дисциплина, изучающая структуру
и общие свойства информации, а также закономерности
всех процессов обмена информацией при
непосредственном устном и письменном
общении специалистов до формальных процессов
обмена посредством различных носителей
информации. Значительную часть этих процессов
составляет научно-информационная деятельность
по сбору, переработке, хранению, поиска
и распространению информации.
В целях устранения отставания в
области информатики в стране
была разработана государственная
программа, базирующаяся на концепции
информатизации общества. Основные положения
этой концепции предусматривают:
- Достижение всеобщей компьютерной грамотности;
- Создание материально-технической базы, обеспечивающей широкое использование компьютерной техники и технологий на уровне мировых стандартов;
- Разработка и внедрение единого фонда программного обеспечения;
- Эффективное использование потенциала информационно-вычислительных систем во всех сферах жизни общества.
Информатика, как наука
сформировалась в результате появления
ЭВМ. Включает в себя теорию кодирования
информации, разработку методов и языков программирования, математическую
теорию процессов передачи и обработки
информации.
Современный компьютер – это
универсальное, многофункциональное,
электронное автоматическое устройство
для работы с информацией. Компьютеры
в современном обществе взяли на себя
значительную часть работ, связанных с
информацией. По историческим меркам компьютерные
технологии обработки информации ещё
очень молоды и находятся в самом начале
своего развития. Ещё ни одно государство
на Земле не создало информационного общества.
Ещё много потоков информации, не вовлеченных
в сферу действия компьютеров. Компьютерные
технологии сегодня преобразуют или вытесняют
старые, докомпьютерные технологии обработки
информации. Текущий этап завершится построением
в индустриально развитых странах глобальных
всемирных сетей для хранения и обмена
информацией, доступных каждой организации
и каждому члену общества. Надо только
помнить, что компьютерам следует поручать
то, что они могут делать лучше человека,
и не употреблять во вред человеку, обществу.
В процессе взаимодействия
пользователей с компьютером
могут возникать проблемы, связанные с работой
компьютера либо отдельных его устройств.
Для предотвращения таких проблем было
разработано сервисное программное обеспечение
– совокупность программ для тестирования
устройств компьютера и их программного
обслуживания. Перечень сервисных программ
очень широк и многие из них дублируют
друг друга. Специализированные сервисные
программы часто объединяют в комплексы,
такие, как Norton Utilities или Acronis Power Utilities.
Сервисные программы, предназначенные
для управления файлами и папками на дисках,
называют файловыми менеджерами. Среди
специализированных файловых менеджеров
наиболее выделяются Frigate, Total Commander, Far
Manager. Для того, чтобы сжимать информацию
на дисках, используются программы-упаковщики
(архиваторы), самые распространенные
из них – WinRar, WinZip, WinAce, и др.
Целью моей курсовой работы
является описание назначения сервисных
программ, их видов, обзор некоторых
файловых менеджеров.
В курсовой работе я воспользовалась
одним из самых популярных текстовых редакторов Microsoft Word 2007, входящим
в пакет Microsoft Office, установленным в операционной
системе Windows XP Professional Service Pack 2. Работа
произведена на компьютере Atlon 2500+, имеющий
процессор Atlon 2500 GHz и 756 MB оперативной памяти,
объём памяти жёсткого диска составляет
120GB. Распечатана работа на струйном принтере
Canon PIXMA 4200.
Как открыть Проводник в Windows
Способов запуска Проводника Windows существует множество, но есть различия в исполнении. Чтобы включить графическую оболочку (процесс explorer.exe), необходимо воспользоваться окном «Выполнить» или Командной строкой. А для запуска файлового менеджера подойдут следующие методы:
- Панель задач.
- Ярлык на рабочем столе.
- Меню «Пуск».
- Системный поиск.
- Горячие клавиши.
Панель задач
По умолчанию после установки системы на панели задач закреплен ярлык приложения Проводник. Значок расположен ближе к меню «Пуск» и имеет вид папки желтого цвета. Чтобы запустить файловый менеджер, потребуется кликнуть левой кнопкой мыши (ЛКМ) по иконке.
Ярлык на рабочем столе
Открыть проводник в Windows можно через ярлык на рабочем столе, который в десятой версии ОС называется «Этот компьютер», в седьмой — «Мой компьютер». Для запуска файлового менеджера потребуется дважды кликнуть ЛКМ по значку.
Включить отображение этого элемента можно в меню «Параметры значков рабочего стола». В Windows 7 для отображения потребуется:
- Нажать на пустом месте рабочего стола правой кнопкой мыши (ПКМ), выбрать пункт «Персонализация».
- В появившемся окне кликнуть по гиперссылке «Изменение значков рабочего стола», расположенной на боковой панели слева.
- В новом меню установить отметку «Компьютер», кликнуть по кнопке Применить.
Для добавления на главный экран ярлыка запуска файлового менеджера в Windows 10 потребуется:
- В поисковой строке ввести запрос «Параметры меню «Пуск», кликнуть по одноименному элементу.
- Войти во вкладку «Темы», перейти по гиперссылке «Параметры значков рабочего стола».
- В открывшемся меню поставить галочку напротив пункта «Компьютер», нажать Применить.
Меню «Пуск»
Ярлык приложения Проводник, который служит для запуска файлового менеджера, находится в меню «Пуск». В Windows 7 потребуется:
- Развернуть меню, нажав по соответствующей иконке на панели задач, перейти в раздел «Все программы».
- Открыть каталог «Стандартные», кликнуть по пункту «Проводник».
В Windows 10 алгоритм действий следующий:
- Развернуть меню «Пуск», кликнув по иконке или нажав клавишу Win.
- Пролистать список установленных приложений вниз и открыть каталог «Служебные — Windows».
- Запустить файловый менеджер, нажав по соответствующей иконке.
В качестве альтернативы для запуска файлового менеджера можно воспользоваться меню, которое вызывается нажатием ПКМ по иконке «Пуск». В списке требуется выбрать пункт «Проводник».
Окно «Выполнить»
Через окно «Выполнить» можно запустить процесс explorer.exe, который отобразит графическую оболочку системы, или файловый менеджер. Алгоритм во всех версиях ОС одинаковый:
- Нажать сочетание горячих клавиш Win + R.
- В соответствующее поле ввести команду explorer.exe.
- Нажать Enter или ОК.
Через системный поиск
Запустить Проводник Windows можно через системный поиск, который в седьмой версии ОС находится в меню «Пуск», а в десятой — на панели задач.
Пошаговое руководство:
- Установить курсор в поисковое поле.
- Ввести запрос «Проводник».
- В выдаче нажать по одноименному значку.
Горячие клавиши
В рамках операционной системы предусмотрен набор горячих клавиш для управления отдельными компонентами. Для запуска файлового менеджера применяется комбинация Win + E. Этот метод является универсальным во всех версиях Windows.
Командная строка
Командная строка позволяет запускать графическую оболочку и файловый менеджер. Для этого потребуется:
- Используя системный поиск, найти утилиту «Командная строка».
- В выдаче нажать ПКМ по иконке приложения и выбрать опцию «Запуск от имени администратора».
- В окне консоли ввести команду explorer.exe, нажать Enter.
Лучшие файловые менеджеры для Android
Файловый менеджер очень облегчает задачи по просмотру файлов и управлению ими пользователям Android.
- Amaze File Manager. Сравнительно свежий удобный бесплатный софт с интуитивно удобным интерфейсом, позволяющий просматривать элементы. Обладает самым основным функционалом.
- Astro. Одно из древнейших приложений. Бесплатный софт поддерживает SD-карты, облако, работает с архивами. Обладает удобным привлекательным интерфейсом.
- Cx Проводник. Утилита с современным интерфейсом, основным функционалом, поддержкой облака, FTP, SD-карт, удобной панелью инструментов, диспетчером приложений. Не слишком мощная, но одна из лучших бесплатных программ.
- Total Commander. Одно из мощнейших бесплатных высококачественных приложений с широким набором функций. Даже несмотря на устаревший дизайн, этот файловый менеджер (как и его компьютерная версия) обладает огромной популярностью у пользователей.
- FX File Explorer. Относительно новый софт, обладающий обычными функциями, поддерживает несколько окон, FTP, разнообразные архивы, текстовый редактор. Отсутствие рекламы и отслеживания устройств — дополнительный плюс в копилку утилиты, особенно для тех пользователей, кто устал от ES File Explorer.
Как это работает
Файловый менеджер — программа работающая с файлами. При помощи специальных алгоритмов создает список файлов и сортирует их. Поэтому поиск информации происходит быстрее. Как же выбрать правильно файловый менеджер для Windows? Смотрите на его возможности, удобство работы, возможность расширения функционала. Поддерживается ли установка дополнительных плагинов, облегчающих работу.
Total Commander
Особенности:
- FTP клиент, работающий по защищенному соединению;
- Работа с архивами при помощи встроенного архиватора;
- Поиск (используйте регулярные выражения);
- Установка плагинов для повышения функционала.
Наверное, лучший файловый менеджер для Windows 10
SpeedCommander
Скачайте программу по адресу: https://www.speedproject.com/download/. Окно приложения разделено на две панели. Они делятся в горизонтальном и вертикальном направлении. Это платная программа. Для поддержки русского языка скачайте русификатор.Особенности:
- Просмотрщик поддерживающий восемьдесят типов файлов;
- Работа с виртуальными папками;
- FTP, SFTP клиент;
- Текстовый редактор;
- Поддержка плагинов;
- Защита файлов паролем;
- Синхронизация информации.
Unreal Commander
Отличительная особенность —быстрый просмотр документов встроенными средствами. Используйте этот файловый менеджер для Windows 7.Возможности:
- Синхронизация;
- Расширенный поиск;
- Утилиты резервного копирования;
- Поддержка основных архивов;
- Предосмотр в форме эскизов.
FreeCommander
Удобное бесплатное приложение. Поддерживает возможность редактирования панелей. Разместите их горизонтально, вертикально или оставьте одну. Разработчики добавили возможность использовать portable версию. Поддерживает работу со многими вкладками.Особенности:
- Поддержка архивами;
- Командная консоль DOS;
- Выполняет сравнение и синхронизацию;
- Удаление файлов без помещения в корзину;
- Создание скриншотов;
- На русском;
- Папка «Избранное».Используйте чтобы получить быстрый доступ к нужной информации.
Double Commander
Создана российскими программистами, которые хотят создать программу такой функциональности как Total Commander. Отличительная особенность — работа на разных платформах.Возможности:
- Поддержка плагинов;
- Поддержка архивов;
- Расширенный поиск.
Multi Commander
Хорошая замена стандартному Проводнику. Особенность приложения — операции выполняются в фоновом режиме.Возможности:
- Поддержка плагинов;
- FTP клиент;
- Приложения, работающие с изображениями;
- Открываем аудиофайлы.
Q-Dir
Бесплатный файловый менеджер для Windows, поддерживающий русский язык. Разработчики добавили возможность скачать portable версию. Ее главная особенность — четырех панельный интерфейс.
Особенности:
- Добавляется в контекстное меню чтобы получить быстрый доступ к программе;
- Изменение внешнего вида. Оставьте 3, 2 или одно окно;
- Экранная лупа;
- Выделение цветом файлов.
Файловый менеджер для Windows Phone
Для людей, работающих на ОС Windows Phone разработчики добавили встроенный менеджер. Скачайте приложение бесплатно по адресу: www.microsoft.com/en-il/store/p/%D7%A7%D7%91%D7%A6%D7%99%D7%9D/9wzdncrfj3pl?rtc=1. Позволяет получить доступ к документам, сохраненным в памяти телефона или SD-карте. Файлы можно перемешать, искать, переименовывать, делиться информацией с другими людьми.
Создание файлового менеджера
Так как платформа UEFI BIOS считается наиболее простой, проектируется и проходит тестирование производителем вычислительных систем, что предполагает существенно более высокий уровень надежности такого программного обеспечения, чем у полноценных операционных систем. В таком случае интересной идеей может стать создание файлового менеджера для платформы UEFI BIOS. Подобное программное приложение может стать удобным инструментом резервного копирования данных в случае отказа операционной системы или при отсутствии таковой.
Кроме резервного копирования файловые менеджеры могут потребоваться для того чтобы восстановить систему и данные. Восстановление работоспособности системы часто может быть достигнуто подменой одного или ряда поврежденных файлов. Резервное копирование и восстановление работоспособности системы не является единственно возможным использованием такого файлового менеджера. Несмотря на распространение разных облачных сервисов, предназначенных для хранения данных, необходимость в файловом менеджере, который может быть запущен вне операционной системы, достаточно велика. Фактически у всех пользователей присутствуют на домашнем компьютере такие файлы, которые не хочется потерять при восстановлении системы. В таком случае файловый менеджер на платформе UEFI BIOS станет необычайно полезным.
Резервное копирование и восстановление работоспособности системы в самом простом варианте может быть сведено к проверке наличия по заданному пути определенных файлов с необходимыми. Если известен путь до директории с резервными файлами и путь до восстанавливаемой директории, то имеется возможность проведения восстановления по заранее заданным правилам в автоматическом режиме. Автоматический режим может увеличить сложность решаемых задач, а вместе с ручным режимом появляется возможность решения еще и не стандартных задач.
Платформа UEFI является встроенным программным обеспечением, способным реализовать взаимодействие между операционной системой и аппаратным обеспечением. Так как UEFI BIOS возник сравнительно недавно, а также обладает специфическим предназначением и ограничением в возможностях, в сравнении с операционными системами, то проектированием программного обеспечения на этой платформе занимается немного разработчиков. По этой причине прямых аналогов файлового менеджера для этой платформы нет.
Из существующих описаний аналогов для платформы UEFI BIOS можно сделать вывод, что возможности данного программного обеспечения являются сильно ограниченными. Его применение для задач резервного копирования имеет ряд ограничений, поэтому создание файлового менеджера для UEFI BIOS считается пока еще не решенной задачей.
Так как прямых аналогов файлового менеджера на UEFI BIOS нет, можно не ограничивать выбор прототипа этой группы программного обеспечения платформой UEFI BIOS. Однако число имеющихся файловых менеджеров, способных удовлетворить все требования, достаточно велико, поэтому при разработке следует сформировать более четкие ограничения к прототипу.
Преимущества использования файлового менеджера
Файловый менеджер представляет собой программу или приложение, которое позволяет пользователю управлять файлами и папками на компьютере. Вот несколько преимуществ использования файлового менеджера:
- Удобство организации файлов и папок. Файловый менеджер предоставляет простой и интуитивно понятный способ организации файлов и папок. Вы можете создавать новые папки, перемещать и копировать файлы, переименовывать их, а также удалять ненужные файлы. Это позволяет легко составлять иерархию файлов и находить нужный файл в любой момент.
- Быстрый доступ к файлам. Файловый менеджер обеспечивает быстрый доступ к файлам и папкам на компьютере. Вы можете открыть нужный файл или папку всего лишь одним щелчком мыши, без необходимости запуска других приложений.
- Возможность просмотра файловых атрибутов. Файловый менеджер отображает основные атрибуты файлов, такие как размер, тип, дата создания и изменения, а также права доступа. Это позволяет быстро оценить содержимое файлов и принять необходимые действия, например, изменить права доступа или проверить актуальность файла.
- Функциональные возможности. Файловый менеджер часто предлагает дополнительные функциональные возможности, такие как поиск файлов по имени или типу, просмотр и редактирование текстовых файлов, архивирование и разархивирование файлов, предварительный просмотр изображений и многое другое. Это позволяет работать с файлами более эффективно и экономить время.
- Интеграция с другими приложениями. Файловый менеджер может быть интегрирован с другими приложениями на компьютере, такими как текстовый редактор или фото редактор. Это дает возможность быстро открыть файл в нужном приложении и приступить к работе над ним.
Итак, использование файлового менеджера предоставляет удобный и эффективный способ управления файлами и папками на компьютере, что повышает продуктивность и улучшает рабочий процесс пользователя.
oMega Commander
oMega Commander — мощный файловый менеджер с большим количеством полезных функций. Возможности приложения расширяются с помощью плагинов. Программа oMega Commander имеет дружелюбный, полностью настраиваемый интерфейс.
Основные возможности oMega Commander: ленточный интерфейс, перенос, переименование, форматирование лент, открытие файлов в разных программах, цветовая группировка вкладок, закрепление и сохранение вкладок, флажки файлов, подсветка файлов по типу, многооконный интерфейс, список избранных окон, умное копирование, работа с архивами, как с обычными папками, безопасное удаление данных без возможности восстановления, разрезание и склейка файлов, мультифункциональный поиск, встроенный редактор, контроль свободного места и многое другое.
oMega Commander — платная программа с поддержкой русского языка (разработчик — Pylonos.com LLC).
Скачать классический файловый менеджер Windows
Теперь диспетчер файлов Windows вернулся к жизни, что позволяет повторно скачайте и используйте классический менеджер Windows на нашем текущем ПК. Он работает как собственное настольное приложение x86 и x64 во всех поддерживаемых версиях Windows, включая Windows 10. Исходный код доступен для скачать с GitHub . Исходный код WinFile использовался из Windows NT4, так что после минимальных изменений и компиляции с помощью Visual Studio его можно было запустить на любом текущем компьютере с Windows. Он также позволяет адаптировать такие действия, как Ctrl + X (копирование) и Control + V (вставка) к текущей операции, чтобы переместить файл местоположения.
Диспетчер файлов Windows
Разработчик: Microsoft Corporation
Популярные файловые менеджеры
На сегодняшний день существует множество файловых менеджеров для различных платформ. Некоторые из популярных файловых менеджеров включают в себя:
-
Windows Explorer (Windows):
Файловый менеджер, предустановленный в операционной системе Windows. -
Finder (MacOS):
Файловый менеджер, предустановленный в операционной системе MacOS. -
Nautilus (GNOME):
Файловый менеджер для графической среды рабочего стола GNOME в Linux. -
Dolphin (KDE):
Файловый менеджер для графической среды рабочего стола KDE в Linux. -
Total Commander (Windows):
Популярный двухпанельный файловый менеджер для Windows.
Это только некоторые из множества доступных файловых менеджеров, которые предлагают различные функции и интерфейсы для удобной работы с файлами и папками.
В заключение, файловый менеджер — это полезное инструментальное средство для организации, управления и обработки файлов и папок на компьютере или другом устройстве. Он предоставляет пользователю удобный и интуитивно понятный интерфейс для выполнения различных задач с файловой системой.
- Когда мужчина обнимая делает довольное лицо и говорит: «Это ты» – что это значит? Парни, ответьте.
- Где можно повесить объявление о установке Windows XP
- Почему в мире так мало неравнодушных людей?
- Когда проходила экспедиция Васко да Гама?
- Камри V50 рестайлинг
- Куда вставить краску в принтер?
- Пастырь же, учитель, признав истину, должен признать то, что он был обманщик. Кто послушает Толстого?
- Можно ли обучиться какой-то профессии самостоятельно? Пусть даже без диплома.
Определение и функции
Файловый менеджер представляет собой программное обеспечение, которое предназначено для управления файлами и папками на компьютере или других устройствах. Он обеспечивает пользователю удобный интерфейс для просмотра, копирования, перемещения, удаления и других операций с файлами.
Основные функции файлового менеджера включают:
- Просмотр файловой системы и навигация: файловый менеджер позволяет пользователю просматривать содержимое файловой системы и переходить между различными папками и дисками.
- Управление файлами и папками: пользователь может копировать, перемещать, переименовывать и удалять файлы и папки.
- Создание и редактирование файлов: файловый менеджер позволяет создавать новые файлы различных типов и редактировать уже существующие.
- Поиск файлов: файловый менеджер предоставляет возможность выполнения поиска файлов или папок на основе определенных параметров.
- Упаковка и распаковка файлов и папок: файловый менеджер может архивировать файлы и папки в один файл и затем распаковывать их из архива.
- Просмотр свойств файлов и папок: пользователь может просматривать свойства файлов и папок, такие как размер, дата создания и разрешения доступа.
Файловые менеджеры являются неотъемлемой частью операционных систем и широко используются пользователями для удобного и эффективного управления файлами и папками на своих устройствах.
Роль файлового менеджера в операционной системе
Одной из важнейших функций файлового менеджера является просмотр содержимого файловой системы. С помощью файлового менеджера пользователь может увидеть все файлы и папки, находящиеся на компьютере или в других устройствах. Программа предоставляет удобный способ навигации по файлам и папкам, позволяет просматривать и изменять свойства файлов, а также выполнить различные операции, такие как копирование, перемещение, удаление и переименование.
Файловый менеджер также отвечает за управление файлами и папками. Он позволяет пользователю создавать новые папки, копировать и перемещать файлы между различными директориями, а также удалять ненужные файлы и папки.
Дополнительные возможности файлового менеджера включают в себя поиск файлов по заданным критериям, просмотр информации о свободном и занятом дисковом пространстве, а также работу с сетевыми ресурсами.
Файловые менеджеры предоставляют удобный интерфейс для работы с файлами и папками, облегчая пользовательскую навигацию и повышая производительность. Благодаря своим функциям и возможностям, файловые менеджеры становятся неотъемлемой частью операционной системы и значительно упрощают ежедневные задачи пользователей.
Основные функции файлового менеджера
Просмотр файлов и папок: файловый менеджер предоставляет удобный интерфейс для просмотра содержимого файловой системы. Пользователь может навигироваться по папкам, просматривать файлы, открывать их для просмотра или редактирования.
Копирование и перемещение файлов: с помощью файлового менеджера пользователь может копировать файлы и папки из одной папки в другую. Он также позволяет перемещать файлы и папки, перетаскивая их с помощью мыши или используя соответствующие команды.
Переименовывание файлов и папок: файловый менеджер позволяет пользователю изменять имена файлов и папок. Это полезно, когда нужно переименовать файлы для лучшей структуризации или чтобы избежать повторения имен.
Удаление файлов и папок: с помощью файлового менеджера пользователь может безопасно удалять файлы и папки. Он предоставляет возможность отправить файлы в корзину, откуда их можно восстановить, или безвозвратно удалить.
Создание новых файлов и папок: файловый менеджер позволяет пользователю создавать новые файлы и папки. Это удобно, когда нужно создать новый документ или организовать файлы по определенным категориям.
Поиск файлов и папок: файловый менеджер обеспечивает возможность поиска файлов и папок по имени, типу, размеру и другим атрибутам. Это позволяет быстро находить нужные файлы и организовывать свою файловую систему.
Поддержка архивных форматов: некоторые файловые менеджеры имеют встроенную поддержку архивных форматов, таких как ZIP или RAR. Они позволяют создавать, открывать и извлекать файлы из архивов.
Подключение к удаленным серверам: некоторые файловые менеджеры поддерживают возможность подключения к удаленным серверам через протоколы FTP или SSH. Это позволяет пользователю управлять файлами на удаленных серверах так же, как и на локальном устройстве.
Это лишь некоторые основные функции файлового менеджера. В зависимости от конкретного программного обеспечения, оно может иметь дополнительные возможности и функции.
Лучший файловый менеджер для Windows
У каждого файлового менеджера свои преимущества и недостатки. Но пальму первенства среди утилит для «Виндовс» продолжает удерживать Total Commander, начавший свой путь с Windows 95.
Total Commander
Многофункциональное средство, которое совершенствуется и сегодня. К главным достоинствам относятся:
- Огромный каталог плагинов.
- Поддержка большого количества языков (в т. ч. русского).
- Благодаря двойному окну интерфейса возможно легко и удобно перемещать элементы или действовать одновременно в двух папках.
- Понятный поиск.
- Обработка архивов.
- Функционал FTP-клиента.
Q-Dir
Утилита маленького размера, распространяется бесплатно. Хотя обладает небольшим функционалом, но имеет и свои преимущества:
- Четыре окна интерфейса позволяют работать просто и удобно.
- Встроенная лупа облегчает просмотр.
- Занимает место меньше 1 МБ.
- Понятная система фильтрации.
- Возможность перетаскивания элементов с помощью мыши (Drag&Drop).
NexusFile
Простая, скоростная, бесплатная утилита. Панель выглядит очень стильно — черный цвет панели и привлекательные иконки. Обладает следующими достоинствами:
- 2 механизма представления элементов — двухоконный и древовидный.
- Возможность извлечения и сжатия архивов.
- Работа с FTP и локальной сетью.
- Безвозвратное удаление элементов.
- Изменение внешнего вида интерфейса.
Directory Opus
Достаточно «древний» коммерческий софт, обладающий широким и гибким функционалом, что обеспечивает его популярность и в настоящее время. Среди преимуществ:
- Обнаружение дублирующих элементов.
- Наличие в интерфейсе вкладок.
- Возможность изменение дизайна интерфейса.
- Понятный поиск элементов.
- Работа с большим количеством архивов.
- Использование клавиш для управления.
Just Manager
Бесплатная маленькая утилита, обладает базовым функционалом и некоторыми достоинствами:
- Двухпанельный интерфейс.
- Существует портативная версия.
- Интерфейс поддерживает вкладки.
- Взаимодействие с FTP.
- Понятный механизм фильтров.
Слайд 15 Все основные средства для работы с файлами вынесены на панель инструментов
– разбивание файла на части, вызов окна поиска, сравнение папок, просмотр, редактирование, копирование, перемещение файлов и многое другое.
Стоит отметить кнопку для быстрого перехода в папку «Мои документы», а также ряд других интересных инструментов, которые размещены в правой части панели инструментов. С помощью одной кнопки можно открыть меню «Пуск», с помощью другой — получить быстрый доступ к папкам и файлам рабочего стола. Используя третью кнопку, можно открыть меню со списком системных папок. Щелчок по еще одной кнопке открывает меню со всеми элементами панели управления. Гораздо удобнее поиска ссылки на панели управления в меню «Пуск», ждать, пока откроется ее окно, а затем искать нужный элемент.
Не забыли разработчики freeCommander и о быстром доступе к другим программам. Для этого на панель инструментов вынесена специальная кнопка «Избранное». В меню, которое за ней скрывается, можно добавить ссылки на исполняемые файлы часто используемых программ. Запускать их можно не только при помощи этого меню, но и используя горячие клавиши CTRL+1, CTRL+2 и т.д., которые автоматически присваиваются ярлыкам. Те, кто часто перемещается с компьютера на компьютер, наверняка оценят то, что программа отлично работает с USB-накопителей и не оставляет записи в реестре. Чтобы работать с freeCommander с флэшки, достаточно скопировать туда папку с программой. freeCommander имеет русский интерфейс и распространяется бесплатно.
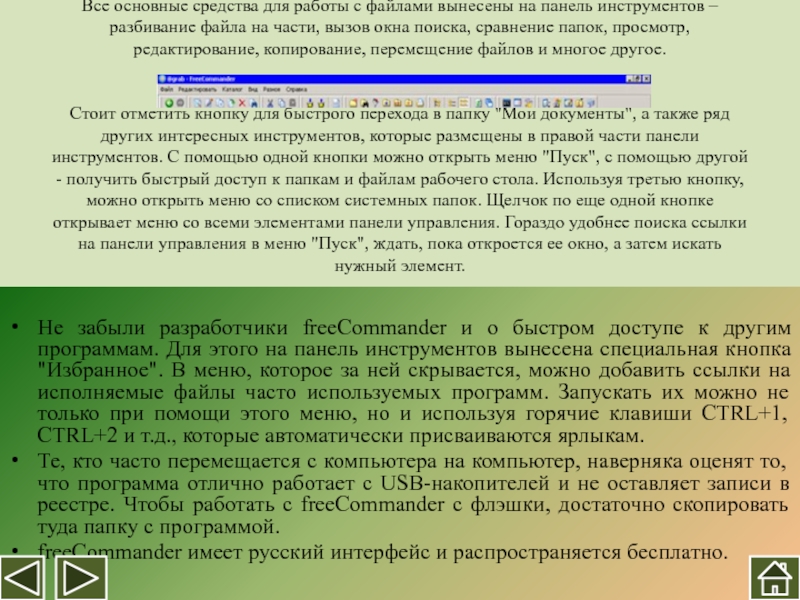
Вывод
Наиболее функциональной мощной и стабильной программой является Total Commander.
Если вы работает с файлами профессионально и много времени, то лучше купить ее. Если же ее интерфейс кажется излишне сложным, то отдайте предпочтениеSpeed Commander.
oMega Commander для платной программы обладает довольно узким функционалом (по сравнению с двумя прошлыми вариантами).
Можно найти бесплатный софт с почти тем же набором функций. Например, Unreal Commander – это лучшая программа из бесплатных.
Free Commander имеет смысл скачивать тем, кто нечасто пользуется таким софтом. Если вам нужно максимально экономить место на диске, то отдайте предпочтение Q-Dir.
А обладателям «нестандартных» операционных систем подойдет Double Commander.



























