Что собой представляет архивирование
Принцип сжатия любого кода довольно прост. Если в информационном блоке часто встречается длинная последовательность определённых байтов, она кодируется более короткой последовательностью. Не совсем точная, но аналогия: число 1000000000 состоит из 10 символов (условно – байт), но если мы представим его в виде 10*9, то получим всего 4 символа. Выигрыш – в 2,5 раза.
Существует немало методов сжатия и их модификаций, многие архиваторы (программы, позволяющие сжимать файлы и декодировать их) используют комбинацию этих методов. Некоторые методы позволяют произвести сжатие данных без потерь, то есть обратимое, другие – с потерей (пример – файлы изображений формата JPG, они сжаты с помощью алгоритма, который не допускает восстановление исходного изображения).
Хорошо сжимаются практически все неархивированные типы данных – тексты, фотографии, базы данных, видео, исполняемые файлы (com, exe, bin), несжатое аудио (формат wav). Архивация файлов, при создании которых уже применялся алгоритм сжатия (cab, pdf, jpg, gif, avi, mpg, mp3), гораздо менее эффективна, выигрыш здесь составляет всего несколько процентов.
Существует огромное количество программ-архиваторов, некоторые из них весьма специфичны и рассчитаны на определённые типы данных. Но наибольшую известность завоевали архиваторы, позволяющие сжимать файлы и папки в форматы rar и zip – именно они и являются самыми распространёнными с незапамятных времён.
Отличная репутация у архиватора Winrar, который использует быстрые и эффективные алгоритмы, позволяющие сжимать и разархивировать относительно большие файлы за небольшое время. Основной минус программы – он распространяется на платной основе.
Альтернативный бесплатный архиватор – 7 Zip, не менее эффективный и универсальный, чем платный аналог.
Разумеется, при архивации текстовый файл становится нечитаемым, его нужно разархивировать той же или любой другой программой, понимающей используемый формат сжатия. То же самое можно сказать и обо всех других типах файлов, за исключением уже упоминавшихся форматов типа mp3 или jpg, разархивация которых встроена во все программы, использующие эти форматы.
Другими словами, использование архиваторов для уменьшения размеров файлов, а также папок со всем их содержимым, имеет смысл только для их транспортировки (через сменные носители, по сети). Такое решение позволяет обходить лимиты на передачу файлов, установленные многими сервисами и сайтами (почтовые программы, социальные сети, облачные хранилища и т. д.). Так что актуальность использования архиваторов всё ещё высока.
Вариант 1: На компьютере
Чтобы заархивировать папку с файлами, можно воспользоваться встроенными средствами системы Windows или установить дополнительные специализированные программы, которые предназначены для сжатия.
Способ 1: Встроенный инструмент системы
Самый простой и быстрый способ добавить папку в архив – это применение встроенного инструмента, сжимающего данные в формат ZIP. Он предназначен для простой компрессии файлов и не предполагает дополнительных возможностей. Заархивировать папку можно через контекстное меню ОС:
- Щелкните по папке, которую желаете заархивировать, правой кнопкой мыши. В контекстном меню найдите пункт «Отправить» и наведите на него курсор. Появится дополнительный список, из которого выберите «Сжатая ZIP-папка».
- На экране отобразится процесс сжатия. Дождитесь окончания процедуры.
- В том же каталоге или диске автоматически появится созданный архив, причем с заранее выделенным названием. Если нужно, переименуйте его.
По умолчанию ZIP-архиву присваивается то же имя, что и папке, которая была заархивирована. При этом с помощью штатных средств можно создать только ZIP, для других вариантов потребуется использовать сторонний софт.
Способ 2: WinRAR
Один из наиболее распространенных архиваторов для компьютеров – условно-бесплатная программа WinRAR. Она работает с несколькими типами форматов, позволяет создавать или распаковывать сжатые данные.
- Скачайте и установите WinRAR. Найдите программу в списке установленного софта и запустите ее. Ее иконка может располагаться также на рабочем столе.
- Через встроенный проводник отыщите папку, которую следует заархивировать. Ориентироваться между каталогами можно через верхнюю строку и кнопки навигации. Выделите каталог одним нажатием левой кнопкой мыши, затем кликните по кнопке «Добавить», которая находится на верхней рабочей панели.
- В новом окне останется задать архиву имя, выбрать формат и степень сжатия. Если содержимое много весит, то его можно разбить на несколько архивов, но при этом они будут взаимосвязаны между собой: при распаковке первого извлекутся и остальные. Если надо, установите пароль, а для запуска компрессии нажмите на «ОК».
Также доступно создание архива из папки через ее контекстное меню. Щелкните правой кнопкой мыши по файлу/папке и выберите один из пунктов, связанных с программой WinRAR. Затем потребуется в дополнительном окне настроить будущий архив.
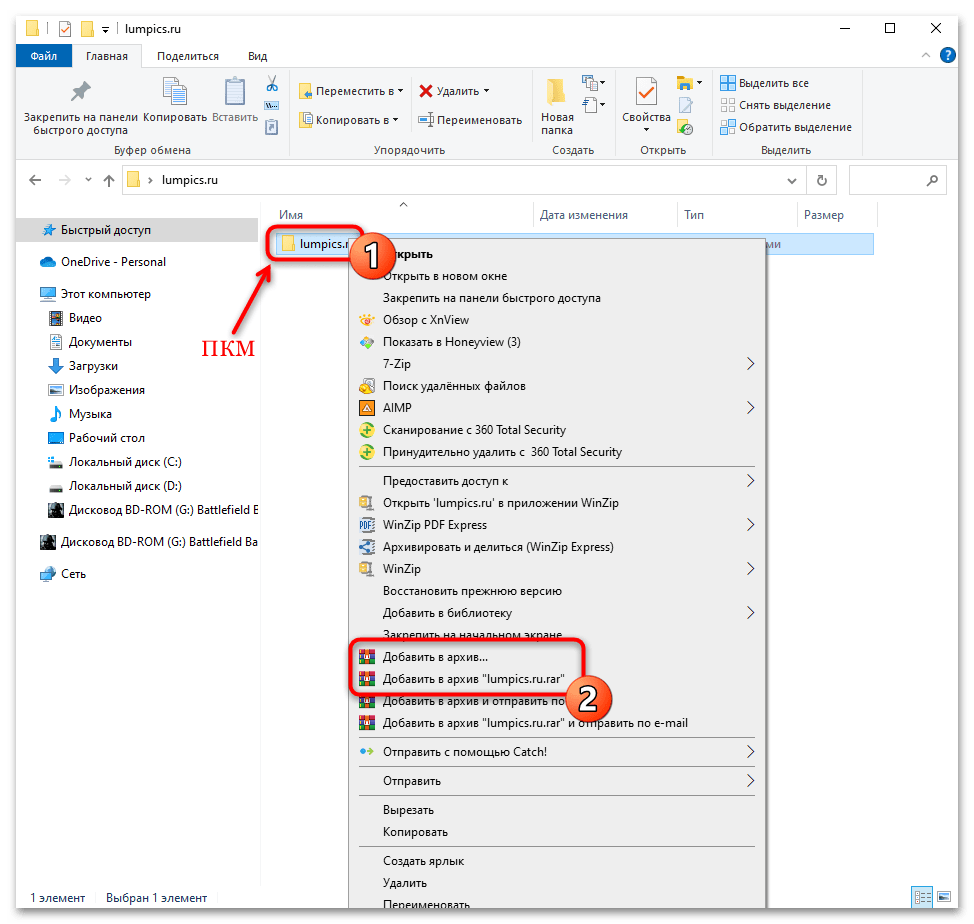
Как пользоваться WinRAR
Способ 3: 7-Zip
Бесплатная программа 7-Zip позволяет работать с различными типами сжатых данных: извлекать содержимое или создавать новые архивы. При этом, вопреки названию, поддерживается не только формат ZIP, но и различные другие, включая популярнейший RAR.
- Установите и откройте приложение 7-Zip File Manager. Через встроенный файловый менеджер найдите папку, которую нужно архивировать. Выделите и нажмите на кнопку «Добавить», расположенную вверху.
- Появится новое окно с настройками будущего архива. Задайте для него имя и выберите формат. Всего доступно несколько вариантов, включая ZIP и 7z. Также можно определить уровень и метод компрессии, зашифровать данные, разбить содержимое на тома и использовать другие параметры. Когда все будет готово, нажмите на «ОК».
После установки программы ее функции автоматически добавятся и в контекстное меню. Алгоритм действий при этом похож на описанный в предыдущем способе: щелкните по папке правой кнопкой мыши, наведите курсор на пункт «7-Zip» и из списка выберите интересующий вариант.
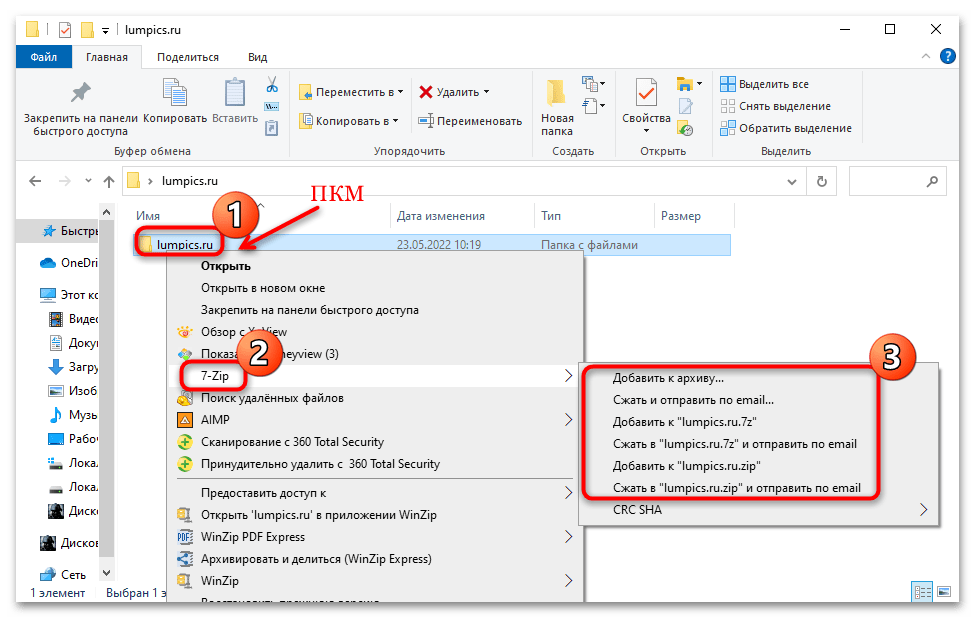
Способ 4: WinZip
Еще один функциональный архиватор для Windows – это WinZip, который позволяет тонко настраивать создание архива, включая уровень сжатия и другие параметры. Приложение работает практически со всеми распространенными форматами сжатых данных. Оно платное, но предоставляется пробный период, в течение которого можно ознакомиться со всеми его преимуществами и возможностями.
- Установите программу. После первого запуска можно изучить информацию о приложении и его использовании. В главном окне интерфейса на панели слева через встроенный каталог найдите папку, которая будет архивироваться.
- Поставьте отметку в чекбоксе справа от названия нужной папки. Ниже найдите и нажмите на «Добавить в архив».
- В центральной части отобразится, что папка добавлена в архив. Чтобы его сохранить, кликните по соответствующей кнопке справа.
- В системном окне укажите, куда ZIP-архив будет помещен, при необходимости впишите имя и выберите тип. Щелкните по «Сохранить».
Так же, как и в предыдущих вариантах, функции архиватора добавляются в контекстное меню системы. В нем наведите курсор на пункт «WinZip», затем выберите подходящий вариант.
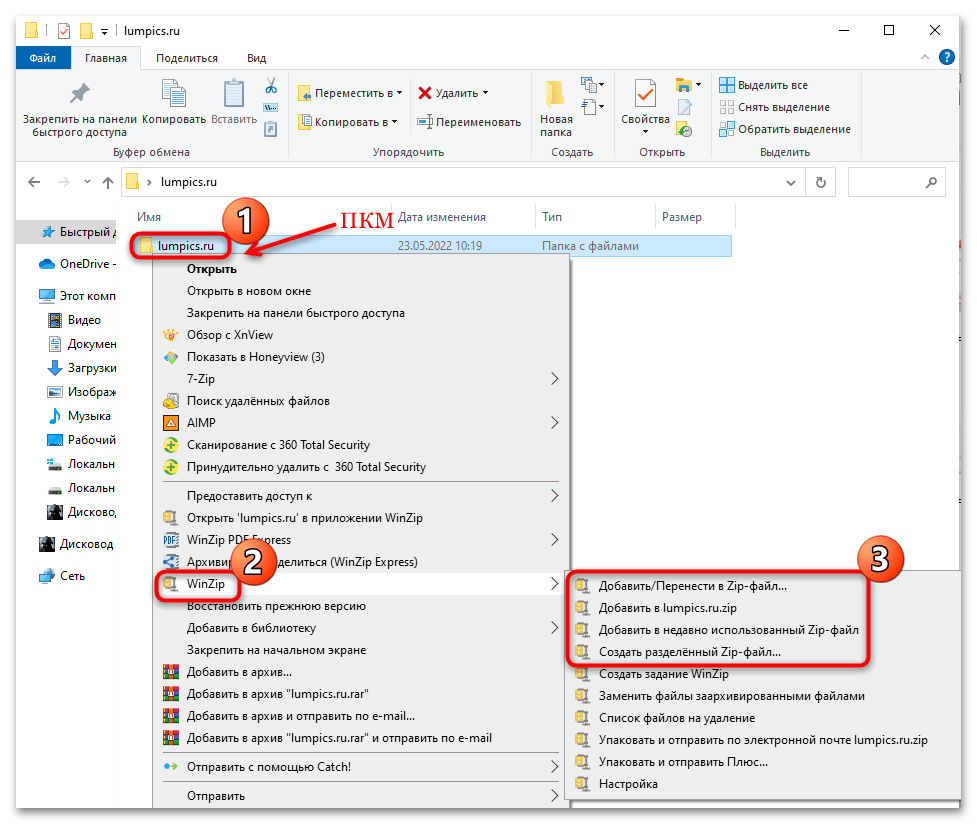
Программы для сжатия файлов
Алгоритмы сжатия изображений
Сначала для выполнения архивирования изображений применялись обычные алгоритмы, которые служили и служат сейчас для резервного копирования данных, формировании дистрибутивов и тому подобное. Данные алгоритмы выполняли архивацию данных без всяких изменений. Но с возникновением новых классов изображений эти алгоритмы уже не удовлетворяли архивационным требованиям. Большинство изображений фактически не изменялись в объёме, несмотря на их очевидную избыточность. Это стало толчком к появлению новой разновидности алгоритмов, которые выполняли сжатие с информационными потерями. Обычно, архивационный коэффициент и связанный с ним уровень потери качества в этих алгоритмах, возможно задать перед сжатием.
Одним из таких самых распространённых и очень продвинутых алгоритмов является JPEG. На практике он считается стандартом для полновесных цветных изображений. Алгоритм работает с областями восемь на восемь, у которых уровни цвета и яркости изменяются достаточно плавно. Поэтому при разложении матриц этих областей в ряд по косинусам значения имеют лишь первые коэффициенты. То есть, сжатие в данном алгоритме выполняется благодаря плавному изменению цвета в изображении. Основой алгоритма является дискретное косинусное преобразование, которое применяется к матрице изображения с целью формирования некой новой матрицы коэффициентов. А, чтобы восстановить исходное изображение, используется метод обратного преобразования.
Дискретное косинусное преобразование выполняет раскладку изображения по величине амплитуды определённых частот. Это позволяет при преобразовании получить матрицу, где часть коэффициентов близка к нулю, или равна ему. Помимо этого, несовершенство зрения человека позволяет выполнять аппроксимацию коэффициентов с более грубым приближением, что практически не влияет на видимое качество изображения.
Другой известный алгоритм называется фрактальная архивация. Он основан на том, что изображение представляется в сжатом формате при посредстве коэффициентов итерируемых функций. В обобщённом смысле, системы итерируемых функций являются набором трёхмерных аффинных операций, которые переводят один вид изображения в другой.
Антивирусы
Как ни странно, но до сих пор нет точного определения, что же такое вирус. Почему?
Основная трудность, возникающая при попытках дать строгое определение вируса, заключается в том, что практически все отличительные черты вируса (внедрение в другие объекты, скрытность, потенциальная опасность и пр.) либо присущи другим программам, которые никоим образом вирусами не являются, либо существуют вирусы, которые не содержат указанных выше отличительных черт (за исключением возможности распространения).
Например, если в качестве отличительной характеристики вируса принимается скрытность, то легко привести пример вируса, не скрывающего своего распространения. Такой вирус перед заражением любого файла выводит сообщение, гласящее, что в компьютере находится вирус и этот вирус готов поразить очередной файл, затем выводит имя этого файла и запрашивает разрешение пользователя на внедрение вируса в файл.
Если в качестве отличительной черты вируса приводится возможность уничтожения им программ и данных на дисках, то в качестве контрпримера к данной отличительной черте можно привести десятки совершенно безобидных вирусов, которые кроме своего распространения ничем больше не угрожают.
Основная же особенность компьютерных вирусов — возможность их самопроизвольного внедрения в различные объекты ОС — присуща многим программам, которые не являются вирусами. Например, самая распространенная операционная система MS-DOS имеет в себе все необходимое, чтобы самопроизвольно устанавливаться на He-DOS’OBCKHe диски.
Таким образом, первой из причин, не позволяющих дать точное определение вирусу, является
невозможность однозначно выделить отличительные признаки, соответствующие только вирусам
.
Вторая же трудность, возникающая при формулировке определения компьютерного вируса
, — то, что данное определение должно быть привязано к конкретной ОС, в которой этот вирус распространяется.
Поэтому формулируют не определение вируса, а обязательное свойство вируса.
Обязательное (необходимое) свойство компьютерного вируса
—
возможность создавать свои дубликаты (не всегда совпадающие с оригиналом) и внедрять их в вычислительные сети и/или файлы, системные области компьютера и прочие выполняемые объекты. При этом дубликаты сохраняют способность к дальнейшему распространению.
Компьютерный вирус
– программа, способная создавать свои копии (размножаться), внедрять их в различные объекты (программы, файлы) или ресурсы компьютерных систем, сетей и производить определенные действия без ведома пользователя.
Свое название компьютерный вирус
получил за некоторое сходство с биологическим вирусом.
Процесс внедрения вирусом своей копии называется заражением, объект, внутри которого находится вирус, называется зараженным или инфицированным.
Первые исследования саморазмножающихся искусственных конструкций проводились в середине 20 столетия. В работах фон Неймана, Винера и др. дано определение и проведен математический анализ конечных автоматов, в т.ч. и самовоспроизводящихся.
Впервые большое внимание к проблеме вирусов привлекла книга Фреда Коэна (F. Cohen) «Компьютерные вирусы, теория и эксперименты», вышедшая в свет в 1984 г
Первый эксперимент по распространению вируса Ф. Коэн провел 10 сентября 1983 г. в университете Южной Калифорнии в рамках Семинара по безопасности.
Большой общественный резонанс вызвало первое неконтролируемое распространение вируса в сети. 2 ноября 1988 г. 23-летний студент последнего курса Корнельского университета Роберт Таппан Моррис запустил в сети свою программу, которая из-за ошибки начала бесконтрольное распространение и многократное инфицирование узлов сети. В результате было заражено около 6200 машин, что составило 7,3% общей численности машин в сети.
Классификация компьютерных вирусов по признакам
4. По величине вредных воздействий
a) безвредные
– никак не влияют на работу ПК, кроме уменьшения свободной памяти на диске в результате своего распространения.
b) Неопасные
, влияние ограничивается уменьшением свободной памяти на диске, графическими, звуковыми и другими эффектами. Вирусы семейства Jokes.
c) Опасные
, которые могут привести к сбоям и зависаниям ПК. К ним можно отнести Интернет черви (I-Worm.Hybris, I-Worm.Tanatos, Win32.HLLM.Klez и так далее).
d) Очень опасные
, активизация которых может привести к потере программ и данных, форматированию винчестера, выводу из строя микросхемы BIOS и так далее. (WIN95.CIH – чернобыль).
Архивация в Windows 7
Теперь перейдем к настройкам архивации и резервного копирования. В окне «Архивация и восстановление файлов» нужно нажать на пункт «Настроить резервное копирование».
Далее открывается окно «Настройка архивации». Вам придется подождать некоторое время, пока производится запуск архивации данных. Вы увидите в окне надпись «Запуск архивации данных», при этом сама архивация еще не происходит.
Затем открывается окно «Настройка архивации». В этом окне необходимо выбрать место для хранения резервной копии архива.
Лучшим вариантом для хранения создаваемой резервной копии системы будет внешний жесткий диск. Потому что, если вы резервные копии на другом разделе жесткого диска вашего компьютера, то в том случае, если выйдет из строя жесткий диск, то тогда будут навсегда потеряны операционная система, ваши данные и созданные резервные копии для восстановления. Данные, при этом, физически находятся на одном жестком диске, они только расположены на разных логических дисках.
На этом изображении видно, что система сама подсказала мне место для хранения — внешний жесткий диск, с достаточным местом для создания резервной копии.
В окне «Настройки архивации» вам нужно будет выбрать, что следует архивировать.
В случае предоставления выбора Windows, операционная система выполнит архивацию файлов, сохраненных в стандартных папках, в библиотеках, на Рабочем столе, а также создаст образ системы, который позволит восстановить компьютер в случае неполадок. Все ваши данные и настройки будут архивированы, и вы сможете при необходимости восстановить систему из резервной копии.
В этом случае можно будет выбрать конкретные диски, выбрать отдельные папки, находящиеся на выбранном диске. Обязательно поставьте флажок напротив пункта «Включить образ системы дисков: (С:)», для того, чтобы у вас была возможность в случае необходимости восстановить систему из созданной резервной копии.
Вам также может быть интересно:
- Создание резервной копии Windows 10
- Восстановление Windows 10 из резервного образа системы
Выбранные вами данные будут архивироваться по расписанию, если вы не будете запускать архивацию вручную. После завершения выбора объектов для архивации, следует нажать на кнопку «Далее».
В окне настройка архивации вам еще раз нужно проверить настройки архивации, а затем нажать на кнопку «Сохранить параметры и запустить архивацию».
Перед запуском начала архивации, вы можете нажать на ссылку «Изменить расписание», для выбора своего расписания или выполнять резервное копирование по требованию.
Если вы будете выполнять архивацию не по расписанию, а вручную, когда это вам необходимо, то тогда вам нужно будет снять флажок напротив пункта «Выполнять архивацию по расписанию (рекомендуется)», а затем нажать на кнопку «ОК».
Далее вам необходимо будет запустить начало архивации. Время создания резервной копии будет зависеть от объема дисков и файлов, которые будут архивированы, а также от мощности вашего компьютера. Резервное копирование запускаемое повторно будет происходить быстрее, потому что будут перезаписываться только измененные файлы после предыдущего резервного копирования.
Следует помнить, что в случае настройки резервного копирования по расписанию, внешний жесткий диск должен быть в это время подключен к вашему компьютеру. Если вы будете делать резервное копирование без определенного расписания, то оптимальным вариантом будет проведение архивации примерно раз месяц. В этом случае у вас будут сохраняться настройки системы, которые вы сделали относительно недавно.
Важные данные, которые вы часто изменяете, архивировать потребуется чаще, чем раз в месяц, чтобы всегда иметь актуальную резервную версию для восстановления.
Архивация средствами ОС Windows
Операционная система от Microsoft имеет встроенный архиватор, так что скачивать сторонний софт не обязательно. Правда, эта утилита не лишена недостатков, которые для некоторых юзеров могут оказаться решающим доводом не в пользу встроенного упаковщика:
вам будут недоступны параметры архивации, имеющиеся у Winrar, Winzip, 7 Zip и прочих программ от сторонних производителей;
формат архива доступен тоже только один, то есть вы можете архивировать файлы только в zip, другие же программы предоставляют пользователям право выбора;
вы также не сможете запаролировать архив, что важно, если вы планируете пересылать конфиденциальную информацию
Создать архив на компьютере с Windows 10 возможно непосредственно с файлового менеджера. Для этого достаточно в проводнике выбрать подлежащий упаковке файл/каталог и кликнуть на нём правой кнопкой мыши. Если требуется заархивировать группу файлов – просто выделите её и нажмите ПКМ, чтобы курсор при этом находился в выделенной области.
Откроется контекстное меню, в котором выбираем пункт «Отправить» – он часто используется для пересылки файлов или папок на другие устройства, для создания ярлыков и, конечно же, архивов. В подменю функции выбираем пункт «Сжатая ZIP-папка».
Хотя дополнительные опции при этом доступны не будут, некоторые манипуляции с архивом можно выполнять и здесь. В частности, добавлять в уже созданный архив новые файлы/папки. Для этого достаточно перетащить их на ярлык архива стандартным способом.
ВНИМАНИЕ. При архивировании встроенными средствами удаление оригинального файла не происходит, на диске появится ещё один файл с таким же именем, но расширением zip.. Кстати, Windows умеет не только создавать архивы, но и работать с ними, точно так же, как это делают описанные выше программы
То есть можно выполнить двойной клик на zip-файле, появится окно с содержимым архива, и вы сможете выполнять с файлами все необходимые операции, от копирования до разархивирования
Кстати, Windows умеет не только создавать архивы, но и работать с ними, точно так же, как это делают описанные выше программы. То есть можно выполнить двойной клик на zip-файле, появится окно с содержимым архива, и вы сможете выполнять с файлами все необходимые операции, от копирования до разархивирования.
Последняя операция выполняется нажатием вкладки «Извлечь всё». Можно также выбрать этот пункт из контекстного меню, кликнув по архиву ПКМ.
Для большинства задач встроенного архиватора будет вполне достаточно, но если вам потребуются дополнительные опции (например, порезать архив на части или, наоборот, собрать его из фрагментов, или установить пароль), то придётся воспользоваться сторонним ПО.
Выбор объектов архивирования
На следующем этапе настройки определяемся “Что архивировать?”. Я советую поставить точку на “Предоставить мне выбор” . Дело в том, что если предоставить выбор Windows, то будет сделана архивация и системного диска. Нам же это ни к чему. Позже объясню почему. Вот это окошко:
После того как выше Вы нажали “Далее”, появиться следующее окно, где от нас требуется поставить галочки там где это необходимо. Надписи конечно у нас с Вами будут отличаться, но их смысл от этого не измениться. В первую очередь надо поставить галочки в местах, которые заключены в красные прямоугольники остальные на Ваше усмотрение, но лучше, если там тоже поставите:
Разберём что означают все перечисленные надписи.
- Архивация данных новых пользователей – это если на Вашем компьютере работают несколько пользователей.
- Библиотеки “HOUSE s”– это то что храниться в папке “Мои документы”.
- Библиотеки “Гость s”, если есть таковая – это когда Вы предоставляете возможность работать посторонним людям на своём компьютере с ограниченными правами.
- Новый том (X:) – логический диск на котором нет системных файлов. У некоторых их может быть и несколько.
- Включить образ системы дисков это о чём я говорил выше когда предлагал поставить точку на “Предоставить мне выбор”.
По последнему пункту, надеюсь Вы теперь поняли, что если бы мы в самом начале поставили точку на “Предоставить выбор Windows”, то резервное копирование диска (С:) производилось бы дважды. А это уже лишнее.
После того как нажали “Далее” в следующем окне проверяем ещё раз параметры архивации и жмём “Сохранить параметры и выйти”:
Теперь нам нужно определиться каким способом мы будем производить архивацию ручным или автоматическим. Рассмотрим каждый из них.
Виды архиваторов — лучшие программы
WinRAR
Наверное самый известный и популярный архиватор из всех. Славится в первую очередь своим интерфейсом и функционалом, но так же имеет высокую скорость работы с хорошей степенью сжатия. Распространяется полностью на русском языке и включает в себя поддержку практически всех известных типов архивов, например таких как: «.RAR», «.ZIP», «.7z» и т.д. Благодаря интуитивно понятному интерфейсу, ВинРАР идеально подойдет для новичков.
WinZip
Достаточно популярный софт такого рода, к тому же еще и бесплатный. Обладает довольно внушительным функционалом и собственным форматом сжатия — «.7z». Кроме своего формата, имеется поддержка и других «.RAR», «.ZIP» и т.д. Обладает довольно простым и лаконичным интерфейсом, но это не делает его менее привлекательным, благодаря простоте использования. Как и все обозреваемые в этой статье программы работает на русском языке и с хорошей скоростью работы.
HaoZip
Практически полная копия ВинРАР, как по внешнему виду, так и по функционалу. Поддерживает множество типов архивов и имеет превосходную степень сжатия. Единственный минус этого софта — невозможность запаковать файл в формат «.RAR» (только распаковка), но мы надеемся, что данное упущение скоро будет исправлено. Русский язык идет в комплекте.
В заключение
Надеюсь вам понравилась эта статья, в дальнейшем мы продолжим серию публикаций по этой теме. Будет еще много чего интересного -оставайтесь вместе с нами — увидимся на страницах данного сайта!
Источник
Архивация файлов – что это такое
Действительно, зачем архивировать документы и папки? Архивацией называется процесс создания архива посредством упаковки файлов. Может происходить вместе со сжатием или без него.
Для архивирования используются специальные программы, именуемые архиваторами. Это идеальный вариант для тех, кто хотел бы увеличить свободное место на винчестере, привести файлы в порядок либо организовать на компьютере рабочее пространство.
Архиватор – особое ПО, предназначенное для аккуратной упаковки файлов в архив или, наоборот, их извлечения оттуда. При создании архивов сохраняются метаданные: название, время создания, право доступа и пр. Качественные архиваторы могут задействовать сжатие без потерь для того, чтобы снизить вес архива. В дальнейшем это позволит выполнить распаковку с точностью до одного бита. Качество не теряется.
Все файлы сжимаются совершенно по-разному. Некоторые упаковываются как текстовые, то есть размер уменьшается существенно. Другие – исключительно как бинарные (либо сильно уменьшаются в размерах, либо остаются почти неизменными).












![Что такое архивация документов – как это работает? [2020]](http://portalcomp.ru/wp-content/uploads/c/9/3/c93b5306bc063510d078d655f096aecc.jpeg)

















