Какие причины могут привести к блокировке операционной системы?
1. Системные ошибки:
Некорректные обновления, драйвера или программы могут вызывать краш системы и приводить к ее блокировке. Также неисправности в аппаратуре и несовместимость некоторых компонентов также способны вызывать проблемы с ОС.
2. Вирусы и вредоносные программы:
Вредоносные программы могут заблокировать операционную систему, блокируя доступ к файлам и контролю над системой. Они могут также изменять настройки ОС, выключать антивирусные программы и приводить к серьезным проблемам с безопасностью.
3. Неправильное использование ОС:
Некорректное использование операционной системы, такое как неправильное отключение компьютера, несанкционированные изменения системных файлов или некорректная установка программ, также может привести к блокировке ОС.
4. Ограничение доступа:
Администраторы могут блокировать операционную систему для запрета доступа к определенным функциям или ресурсам компьютера. Это может быть сделано для повышения безопасности или для ограничения использования компьютера пользователями.
В случае блокировки операционной системы пользователям рекомендуется обратиться к специалисту для диагностики проблемы и ее исправления. Попытки самостоятельного решения проблемы могут привести к дополнительным ошибкам и потере данных.
Использование системной команды
Есть еще один гибкий способ настроить под себя блокирование системы. Опирается он на стандартные утилиты, при этом отлично действует что в 7, что в 10 «окнах». Чтобы система перекрыла доступ к активному сеансу, нужно лишь выполнить команду «rundll32.exe user32.dll, LockWorkStation» (без кавычек, разумеется).
Для запуска на исполнение можно использовать такой же стандартный функционал и вызвать окошко выполнения произвольной команды. Для этого нажмите клавишу Windows и одновременно R. Далее наберите команду в точности так, как указано выше.
Нажмите «Ок» для запуска. В зависимости от текущей загруженности (и параметров быстродействия ПК), блокировка произойдет практически моментально или через несколько мгновений.
Однако постоянно набирать команду, даже самую знакомую, не так уж приятно. Да, можно сохранить ее в файлик в дальнейшем просто копировать текст из нее. Но есть способ куда проще и приятнее – создать специальный ярлык.
Для этого на рабочем столе в любом месте щелкните правой клавишей мыши. Откроется контекстное меню, в котором нужно навести указатель на раздел «Создать» и далее выбрать подпункт Ярлык.
Откроется диалоговое окно, в которое и нужно вписать команду.
Название ярлыка остается целиком и полностью на вкус пользователя. Конечно, лучше ввести что-то осмысленное.
Готово, теперь у вас под рукой будет ярлык, который достаточно запустить для защиты от лишнего внимания.
Но можно научить систему, как с его помощью заблокировать компьютер без кликов, только за счет комбинации клавиш, как в Windows 10, так и в ставшей классикой «семёрочке». Для этого откройте свойства ярлыка.
Щелкните в поле быстрого вызова и нажмите управляющую клавишу (например, Alt). По умолчанию ОС предлагает использовать любой символ в сочетании с Ctrl и Alt, но никто не мешает добавить к ним и Shift. А вот использовать только одну управляющую клавишу нельзя – разве же можно позволить пользователю переопределять, к примеру, Ctrl-V?
Примените изменения. Теперь по «волшебной комбинации» ПК будет автоматически «запираться».
Как выглядит экран блокировки
Этот элемент интерфейса представляет собой экранную заставку с одной или несколькими иконками пользователей данного ПК и предложением (кнопкой) войти в систему с вводом пароля для запаролированных учётных записей. В Windows 10 эту функцию разнообразили добавлением в интерфейс нескольких дополнительных элементов (текущее время/дата, для ноутбуков – уровень заряда батареи) и ротацией экранных заставок. Но суть её осталась прежней – идентификация пользователя для предотвращения несанкционированного доступа после длительного бездействия компьютера, а также при его включении.
Даже если пользовательская учётная запись присутствует в единственном экземпляре и не защищена паролем, экран блокировки всё равно будет появляться.
Синхронизация файлов с OneDrive
OneDrive — это облачное хранилище Microsoft, которое по умолчанию устанавливается в Windows 10 и активирует хранение всех ваших документов как на локальной машине, так и в облаке на серверах Microsoft.
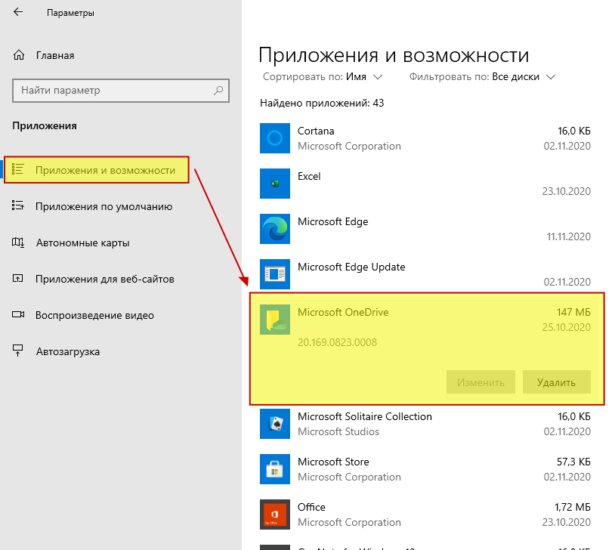
Если вы не пользуетесь OneDrive, то скорее всего его клиент все равно висит у вас в памяти и что-то делает. Можно либо отключить синхронизацию в настройках, которые доступны по правому клику мышки на иконке в трее, либо вовсе удалить клиент этого сервиса через настройки. Главное помните, что там могут быть ваши файлы. Проверьте через Проводник папки в OneDrive.
# # #
После отключения данных функций фоновая нагрузка Windows 10 на сеть снизилась примерно на 80%. Да, это не полное отключение фоновой активности. Если вы посмотрите другие пункты в настройках, то сможете заметить там и другие пункты, которые возможно могут быть вам не нужны.
На 100% отучить систему что-то делать в сети, на мой взгляд, не получится. Да и нет в этом никакого смысла. Сейчас практически все программы обмениваются с удаленными серверами информацией, чтобы сделать нашу жизнь лучше. Главное, чтобы это не мешало работать вам и другим пользователям вашей домашней сети.
Как заблокировать экран компьютера в Windows 7
Большинство пользователей компьютера (в т.ч. офисных работников) редко когда беспокоятся о сохранности конфиденциальной информации, отлучаясь от компьютера покурить или попить кофе, оставляя при этом на рабочем столе открытыми множество документов и других файлов.
А ведь в это время любой сотрудник может подойти к не заблокированному компьютеру и подсмотреть, а в худшем случае, скопировать ценную информацию.
Умный пользователь, даже перед коротким отлучением от компьютера, перво-наперво просто заблокирует экран монитора.
Есть несколько способов заблокировать компьютер, тем самым защитив конфиденциальную информацию от посторонних глаз и рук.
Нажать сочетание клавиш Ctrl + Alt + Del, а затем нажать на кнопку «Блокировать компьютер».
Третий способ:
Создать ярлык на рабочем столе. Для этого:
1. На Рабочем столе кликнуть правой кнопкой мышки и в контекстном меню проводника выбрать меню «Создать»-«Ярлык»
2. В поле «Укажите расположение объекта» напечатайте: rundll32.exe user32.dll, LockWorkStation и нажмите «Далее»

3. Введите желаемое Имя ярлыка и нажмите кнопку «Готово»
На Рабочем столе появится ярлык для запуска функции блокировки экрана компьютера. Сам значок ярлыка можно поменять на свой.
Спасибо за внимание!
liwihelp.com
Блокировка экрана компьютера в Windows 7
Если вы работаете где-нибудь в офисе и сидите там не один, к тому же хотите, чтобы в ваше отсутствие никто не пользовался вашим компьютером и не заглядывал в монитор, то данная статья непременно для вас.
Что имеется в виду под термином «блокировка экрана windows». Просто у вас выскакивает окошко с именем пользователя, под которым вы заходили плюс предложение сменить этого пользователя. Если на учетную запись стоит пароль, то появится поле, в которое его нужно будет ввести, чтобы разблокировать экран.

Блокировка компьютера в Windows 7 выполняется при помощи сочетания клавиш Win+L. Однако для того чтобы выполнить данное действие на рабочем столе можно создать симпатичный ярлычок.
Кликаем правой кнопкой по рабочему столу и выбираем пункт «Создать» из выпавшего меню:
Далее выбираем «Ярлык»:
В поле «Укажите расположение объекта» вводим «rundll32.exe user32.dll,LockWorkStation». Жмем «Далее».
Вводим имя ярлыка и жмем на кнопку «Готово».
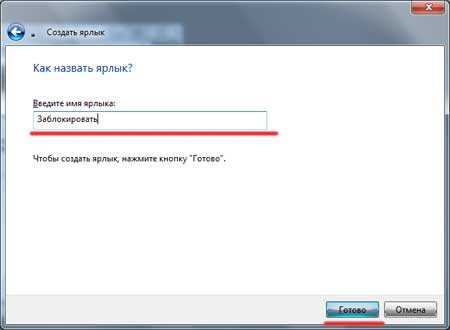
Появился ярлык на рабочем столе. Можно проверить, как он работает, должно быть все в порядке.
Можно попробовать поменять значок для ярлыка. Кликаем по нему правой кнопкой мыши и выбираем пункт «Свойства».
Жмем на кнопку «Сменить значок».
Жмем на кнопку «Обзор», потому что в списке никаких значков пока нет.

Выбираем файлик SHELL.DLL и жмем «Открыть».
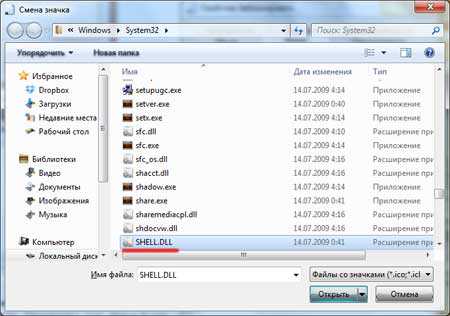
Выбираем подходящий значок и жмем на кнопку «ОК».
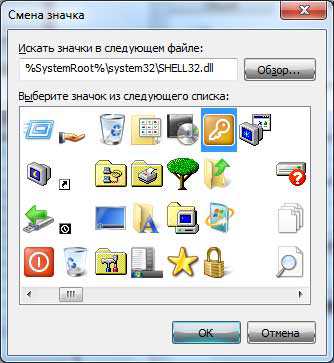
Новый значок появился на рабочем столе:
Теперь вы знаете, что такое блокировка экрана компьютера в Windows 7.
А также смотрим тематическое видео:
Блокировка компьютера вручную
В Windows 7 предлагаются три способа блокировки компьютера перед покиданием рабочего места.
Выбор в меню Пуск
команды Завершение работы > Блокировать
.
При регулярном возникновении необходимости блокировать компьютер стоит рассмотреть вариант превращения кнопки с командой Завершение работы в кнопку с командной Блокировать.
- Одновременное нажатие клавиши с логотипом Windows и клавиши L
>. - Нажатие комбинации клавиш Ctrl+Alt+Delete
> и затем щелчок на варианте Блокировать компьютер.
В случае применения любого из этих способов далее появляется экран регистрации Windows
Важно обратить внимание на то, что на нем под именем пользователя отображается слово “Заблокировано”
Как предотвратить блокировку компьютера
Блокировка компьютера может быть довольно неприятным событием, особенно если вы находитесь в середине работы или просмотра важных документов. Однако, существуют способы предотвратить блокировку компьютера и сохранить вашу работу.
Вот несколько полезных советов:
- Установите автоматическую блокировку на более длительный промежуток времени. Обычно компьютер блокируется через определенное количество минут бездействия пользователя. Вы можете настроить этот период времени в настройках компьютера.
- Используйте специальные программы или устройства для распознавания вашего лица, отпечатка пальца или других уникальных параметров. Это позволит автоматически разблокировать компьютер, когда вы появитесь перед камерой или считаете пальцем.
- Установите пароль или PIN-код для вашего пользователя. Это дополнительный уровень защиты, который позволит вам быть уверенным в безопасности вашего компьютера.
- Не забывайте блокировать компьютер самостоятельно, когда уходите от него. Даже если у вас установлена автоматическая блокировка, вы должны быть ответственными и закрывать доступ к вашей рабочей среде.
Соблюдение этих простых мер позволит вам предотвратить блокировку компьютера и уберечь ваши данные от посторонних глаз.
Вот несколько способов как это сделать
- Один из способов не дать сработать кнопке включения при запущенной системе. Откройте в меню «Пуск» – «Панель управления» – «Электропитание». После нажатия кнопки «Действие кнопок питания», откройте и выберите «Действие не требуется» в выпадающем списке «При нажатии кнопки питания». Затем нажмите «Применить».
- Еще один способ — создать индивидуальный пароль. Для этого нужно зайти в меню «Пуск» – «Панель управления» и открыть «Учетные записи пользователей». Выберите команду «Создание пароля своей учетной записи». Введите пароль, который знаете только Вы. Подтвердите «Создать пароль».
- Чтобы заблокировать ПК, нажмите клавишу Windows и клавишу L. Так Вы выйдете из системы, на экране появится Ваша учетная запись. Чтобы войти в систему требуется ввести пароль.
- Также Вы можете установить «Родительский контроль». Открываете меню «Пуск», выбираете «Панель управления» — «Родительский контроль». Далее в окне найдите команду «Создать новую учетную запись». Подтвердите создание, нажмите на значок учетной записи ребенка и кликните на «Средства управления пользователями». Для того, чтобы ограничить доступ ребенка к играм выберите команду в строке «Может ли …Имя пользователя… запускать игры?». Если Вы позволяете ребенку игры его возрастной категории, в области «В игры с какой оценкой может играть… Имя пользователя…?» нужно выбрать оценку и кликнуть по ней.
- Чтобы запретить использование ребенком конкретных программам войдите в «Средства управления пользователем» — «Разрешение и блокировка конкретных программ». Затем выберите программы, с которыми ребенку нельзя работать, с помощью строки «…Имя пользователя… может работать только с разрешенными программами».
- Для того, чтобы контролировать время нахождения ребенка за компьютером, откройте окно «Ограничение по времени». На экране появится таблица, в которой дни разбиты по времени. Нужно только выбрать промежуток времени, который Вы желаете заблокировать. Разблокировка проводится обратным способом.
Людям, у которых есть в семье дети или дома имеется кот, наверняка сталкивались с такой ситуацией, когда пушистый питомец ластится и лезет на клавиатуру погреться. А детей почему-то постоянно привлекают эти заманчивые кнопочки. Как тут не заинтересоваться, когда нажимаешь на клавиши, и на мониторе всплывают разные «картинки». Хорошо, если ребенок просто откроет какой-то документ или приложение, но что будет, если он удалит какие-то важные файлы? Сколько переживаний, нервов и проблем может возникнуть из-за этого? Чтобы обезопасить себя и свой компьютер от нежелательных манипуляций, следует подумать о такой функции как блокировка клавиатуры.
Как происходит блокировка?
Блокировка компьютера — это процесс, в результате которого пользователь теряет доступ к работе на своем устройстве. Обычно блокировка происходит из-за установленных ограничений или ошибки в операционной системе.
Существует несколько способов блокировки компьютера:
- Блокировка экрана: это наиболее распространенный способ блокировки. При блокировке экрана пользователь должен ввести пароль или другую форму аутентификации для разблокировки экрана и получения доступа к устройству.
- Заблокированный аккаунт пользователя: администраторы могут блокировать аккаунты пользователей, чтобы ограничить доступ к определенным приложениям, файлам или настройкам. Разблокировка аккаунта часто требует ввода пароля или обращения к администратору.
- Блокировка с помощью программного обеспечения: некоторые программы или вредоносные объекты могут блокировать компьютер, чтобы предотвратить доступ к определенным файлам или Интернет-ресурсам. В этом случае обычно требуется запуск антивирусного ПО для удаления блокировки.
Снять блокировку компьютера можно с помощью следующих методов:
- Введение правильного пароля или кода доступа: при блокировке экрана или учетной записи пользователя необходимо ввести правильный пароль или код доступа. После успешного ввода устройство разблокируется и пользователь может продолжить работу.
- Обращение к администратору: если пользовательский аккаунт был заблокирован администратором, то необходимо обратиться к администратору или технической поддержке для разблокировки аккаунта.
- Запуск антивирусного ПО: если блокировка вызвана программным обеспечением, можно попробовать запустить антивирусное ПО для обнаружения и удаления вредоносных объектов, блокирующих доступ.
Важно помнить, что снятие блокировки может потребовать знания правильного пароля или обращения к администратору. Если вы не знаете правильного пароля или не можете разблокировать компьютер, рекомендуется обратиться к профессионалам или технической поддержке для получения помощи
Дополнительная информация
Следует отметить то, что у всех этих программ, как уже говорилось выше, есть один значимый плюс — все они совершенно бесплатные. Кроме того, установка их проста и не требует каких-то особых навыков. Если же при установке приложение просит активировать какой-то код или для активации отправить платное СМС, то продолжать установку не стоит. Вероятнее всего, что это программа-вирус, которые используют мошенники для вытягивания денежных средств. Она может нанести вред компьютеру. Существует также способ отключения клавиатуры до следующего запуска системы. Для этого следует выполнить ряд действий: . Здесь будет командная строка, в которую нужно ввести команду «rundll32 keyboard,disable» (вводить без кавычек). После этого действия запустится блокировка клавиатуры, которая будет длиться, пока система не запустится снова.
Особенности Windows 10
В последней версии окон количество настроек, призванных обеспечивать блокировку компьютера, выросло. Все описанные выше способы сработают и в «десятке», ведь это не более чем очередной красивый фантик на старой конфетке под названием Windows NT. Давайте посмотрим, где еще можно найти и как снять блокировку с компьютера.
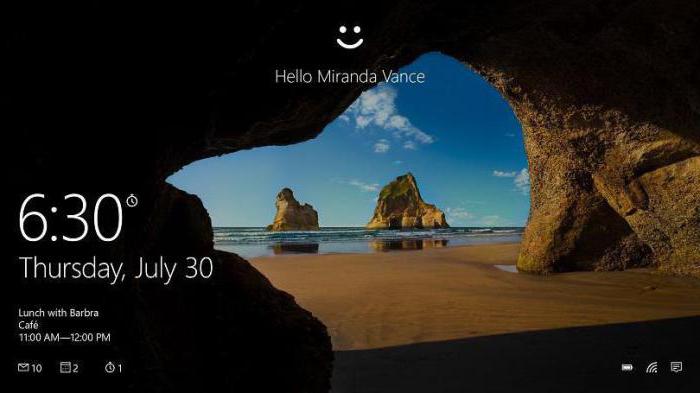
Windows 10 заботливо поместила дополнительную настройку безопасности в секцию «Все параметры» — «Учетные записи» — «Параметры входа». Добравшись до этого места, на вопрос о том, когда Windows должна потребовать повторный вход, в выпадающем меню выберите значение «Никогда». Таким образом вы избавите свою ОС от привычки требовать пароль после того, как вы отлучились налить очередную кружку кофе.
Отключение с использованием редактора локальной групповой политики
Один из наиболее быстрых способов, как отключить/убрать экран блокировки в Windows 10, заключается в вызове встроенной службы под названием «Редактор локальной групповой политики».
Вызывается она из строчки поиска программ (Win+R или через меню «Пуск»), в которой вводим команду gpedit.msc.
В открывшемся окошке кликаем на пункте «Конфигурация компьютера», выбираем подпункт «Административные шаблоны», затем переходим в «Панель управления» и выбираем «Персонализация».
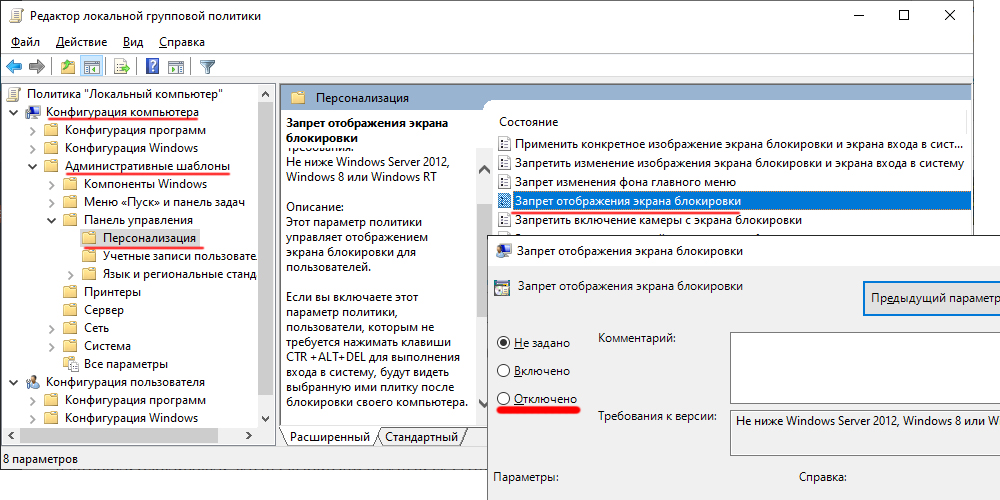
Ищем ветку «Запрет отображения экрана блокировки», дважды кликаем на ней, после всплытия окошка настройки блокировки экрана выбираем нужный указатель, подтверждаем изменения и перегружаем компьютер.
Как настроить экран блокировки
Рассмотрев возможные способы блокировки своего ПК от других юзеров, стоит научиться настраивать экран блокировки так, как хочется самому пользователю. Для этого не потребуется сложных действий, достаточно следовать четкому алгоритму:
Шаг 1. По указанному выше способу зайти в «Параметры», после чего – «Персонализация». Данный раздел отвечает за фон, экран блокировки и цвета.
Открываем параметр «Персонализация»
Шаг 2. Открыв его, нужно отыскать вкладку «Экран блокировки» и кликнуть на нее мышкой.
Находим вкладку «Экран блокировки» и кликаем на нее мышкой
Шаг 3. В самом верху пользователь может увидеть вид экрана при заблокированной ОС. Также во вкладке «Фон» он может определиться с тем, ставить ли на экран блокировки одно фото или сделать слайд-шоу. Картинки можно предварительно скачать и найти в галерее, нажав кнопку «Обзор».
В параметре «Фон» выбираем подходящий вариант
Шаг 4. Здесь же находится вся информация о сопутствующих параметрах. Также у пользователя есть возможность предварительного просмотра изменений. Система предлагает даже высвечивать забавные факты и шутки на экране блокировки. В том же разделе «Экран блокировки» нужно поставить «Вкл.» под соответствующим запросом.
В параметре «Отображать забавные факты…» перемещаем переключатель в режим «Вкл.»
Windows 10 предлагает много вариантов для блокировки экрана, которые будут понятны как новичку, так и тем пользователям, кто уже давно работают с этой ОС.
Узнайте также полезную информацию, как снять блокировку с компьютера, из нашей новой статьи.
Клавиши блокировки компьютера
Защита учетной записи пользователя паролем в Windows 7 хоть и является замечательной идей, стопроцентной гарантии все равно не дает. Хакеры — весьма изобретательная публика, и некоторые наиболее сообразительные из них уже придумали, как взламывать систему паролей учетных записей. Их хитрость заключается в следующем: они устанавливают в системе вирус или программу типа “троянского коня” (обычно с помощью инфицированного электронного сообщения или вредоносного веб-сайта), которая сама себя загружает, когда пользователь включает компьютер.
Далее эта программа отображает фальшивую версию экрана приветствия Windows 7 и записывает вводимые на нем пользователем имя пользователя и пароль, после чего защита системы оказывается взломанной. Исключить вероятность попадания на такую хакерскую уловку в Windows 7 можно путем настройки системы так, чтобы пользователям перед входом требовалось нажимать комбинацию клавиш .
Нажатие этой клавиатурной комбинации гарантирует появление настоящего экрана приветствия Windows 7. Ниже перечислены шаги, необходимые для настройки такого поведения.
- Щелкните на кнопке Пуск, введите командная строка, в списке результатов поиска щелкните правой кнопкой мыши на варианте Командная строка и выберите в контекстном меню пункт Запуск от имени администратора. Появится диалоговое окно Контроль учетных записей пользователей. Введите в окне Контроль учетных записей пользователей свои учетные данные.
- В окне командной строки введите команду control userpasswords2
. Появится диалоговое окно Учетные записи пользователей. - Перейдите на вкладку Дополнительно.
- Отметьте флажок Требовать нажатия CTRL+ALT+DELETE.
- Щелкните на кнопке ОК.
У Вас есть дети, то Вы, скорее всего, беспокоитесь о том, как часто и продолжительно они пользуются техническими новинками. Так как маленьким детям все интересно, (в том числе пощелкать по кнопкам клавиатуры или системного блока), то сложно с уверенностью сказать, что пока Вы не за компьютером, с него не пропадут важные папки и файлы. Чтобы избежать лишних проблем, Вы можете заблокировать компьютер.
Как принести на распечатку важный документ в копицентр?
Вам нужно распечатать важный документ, но у вас дома нет принтера. Для этого вы собираетесь пойти в копицентр. Что вы сделаете? (множественный ответ)
- Подготовлю флешку – выберу такую, которую не жалко, удалю с нее всё лишнее и скопирую файл на нее
- Возьму свою единственную флешку, на которой в том числе хранятся сканы важных документов (паспорта, свидетельства о рождении и т.д.)
- Возьму флешку, которую недавно нашел на улице, и скопирую файл на нее
- Приду в копицентр и отправлю файл на электронную почту сотрудника копицентра
Кулответ выбрал правильный вариант: Подготовлю флешку – выберу такую, которую не жалко, удалю с нее всё лишнее и скопирую файл на нее; Приду в копицентр и отправлю файл на электронную почту сотрудника копицентра
Использование системной команды
Есть еще один гибкий способ настроить под себя блокирование системы. Опирается он на стандартные утилиты, при этом отлично действует что в 7, что в 10 «окнах». Чтобы система перекрыла доступ к активному сеансу, нужно лишь выполнить команду «rundll32.exe user32.dll, LockWorkStation» (без кавычек, разумеется).
Для запуска на исполнение можно использовать такой же стандартный функционал и вызвать окошко выполнения произвольной команды. Для этого нажмите клавишу Windows и одновременно R. Далее наберите команду в точности так, как указано выше.
Нажмите «Ок» для запуска. В зависимости от текущей загруженности (и параметров быстродействия ПК), блокировка произойдет практически моментально или через несколько мгновений.
Однако постоянно набирать команду, даже самую знакомую, не так уж приятно. Да, можно сохранить ее в файлик в дальнейшем просто копировать текст из нее. Но есть способ куда проще и приятнее – создать специальный ярлык.
Для этого на рабочем столе в любом месте щелкните правой клавишей мыши. Откроется контекстное меню, в котором нужно навести указатель на раздел «Создать» и далее выбрать подпункт Ярлык.
Откроется диалоговое окно, в которое и нужно вписать команду.
Название ярлыка остается целиком и полностью на вкус пользователя. Конечно, лучше ввести что-то осмысленное.
Готово, теперь у вас под рукой будет ярлык, который достаточно запустить для защиты от лишнего внимания.
Но можно научить систему, как с его помощью заблокировать компьютер без кликов, только за счет комбинации клавиш, как в Windows 10, так и в ставшей классикой «семёрочке». Для этого откройте свойства ярлыка.
Щелкните в поле быстрого вызова и нажмите управляющую клавишу (например, Alt). По умолчанию ОС предлагает использовать любой символ в сочетании с Ctrl и Alt, но никто не мешает добавить к ним и Shift. А вот использовать только одну управляющую клавишу нельзя – разве же можно позволить пользователю переопределять, к примеру, Ctrl-V?
Примените изменения. Теперь по «волшебной комбинации» ПК будет автоматически «запираться».
Клавиши блокировки компьютера
Защита учетной записи пользователя паролем в Windows 7 хоть и является замечательной идей, стопроцентной гарантии все равно не дает. Хакеры — весьма изобретательная публика, и некоторые наиболее сообразительные из них уже придумали, как взламывать систему паролей учетных записей. Их хитрость заключается в следующем: они устанавливают в системе вирус или программу типа “троянского коня” (обычно с помощью инфицированного электронного сообщения или вредоносного веб-сайта), которая сама себя загружает, когда пользователь включает компьютер.
Далее эта программа отображает фальшивую версию экрана приветствия Windows 7 и записывает вводимые на нем пользователем имя пользователя и пароль, после чего защита системы оказывается взломанной. Исключить вероятность попадания на такую хакерскую уловку в Windows 7 можно путем настройки системы так, чтобы пользователям перед входом требовалось нажимать комбинацию клавиш .
Нажатие этой клавиатурной комбинации гарантирует появление настоящего экрана приветствия Windows 7. Ниже перечислены шаги, необходимые для настройки такого поведения.
- Щелкните на кнопке Пуск, введите командная строка, в списке результатов поиска щелкните правой кнопкой мыши на варианте Командная строка и выберите в контекстном меню пункт Запуск от имени администратора. Появится диалоговое окно Контроль учетных записей пользователей. Введите в окне Контроль учетных записей пользователей свои учетные данные.
- В окне командной строки введите команду control userpasswords2
. Появится диалоговое окно Учетные записи пользователей. - Перейдите на вкладку Дополнительно.
- Отметьте флажок Требовать нажатия CTRL+ALT+DELETE.
- Щелкните на кнопке ОК.
Отмена блокировки в MacOS
Отменить использование пароля в системе также можно на описанной в предыдущем разделе вкладке настроек. ОС предупредит нас о возможном нежелательном доступе к хранящейся информации и предложит стереть все конфиденциальные данные. Согласие на такую операцию удалит все сохраненные ранее или переданные с других устройств пароли и другие данные, которые использовались для серфинга в Сети интернет.
Результатом наших действий станет возможность заходить в систему без пароля. Он не будет требоваться при включении или пробуждении монитора после использования экранной заставки. Необходимость его использования будет заключаться только в проведении административных действий с компьютером, к примеру, для установки нового программного обеспечения или обновления уже установленного.
Используйте режим инкогнито
Альтернативой удалению истории (и более простым способом) является использование режима инкогнито (или приватного просмотра страниц). Каждый современный браузер имеет такую функцию: в режиме инкогнито браузер не сохраняет историю, файлы cookie или другие данные о просмотре страниц в Интернете во время вашего сеанса.
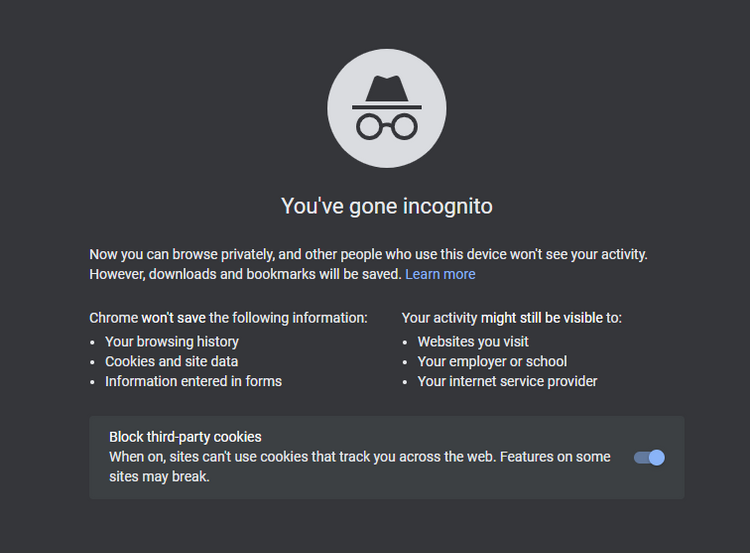
При использовании приватного режима в браузере вам не нужно очищать историю, когда вы закончите, так как браузер удаляет все данные о вашем сеансе после закрытия окна.
Любые действия, которые вы совершаете в режиме инкогнито, не сохраняются. Однако если это не помогает вам чувствовать себя в безопасности, вы все равно можете удалить файлы cookie. Имейте в виду, что приватный просмотр страниц не делает вас полностью невидимым. Администратор сети все еще может отслеживать, какие действия вы выполняете.






























